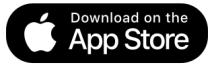چگونه در آیفون فیلم را همراه با زیرنویس پخش کنیم؟
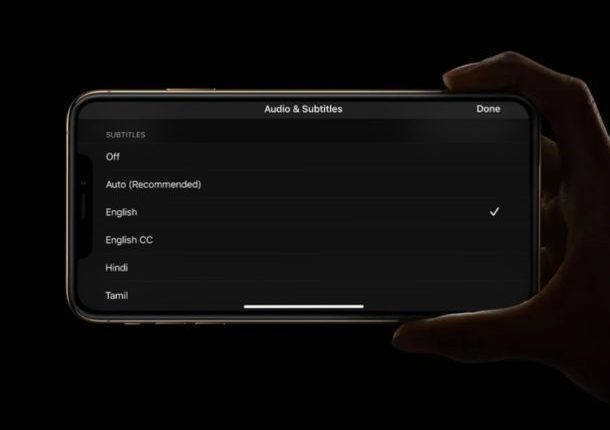
اگر شما نیز جزو افرادی هستید که دوست دارید فیلمها را در گوشی آیفون خود مشاهده کنید؛ حتما به این مشکل برخوردهاید که زیرنویس را نمیتوانید به ویدیوی خود اضافه کنید. به عبارتی دیگر، ممکن است که دستگاه شما از فرمت فایل ویدیویی که میخواهید تماشا کنید، پشتیبانی نکند.
آیفون فقط با فرمتهای m4v، mp4 و mov کار میکند. اگر به تازگی فیلمی را از وب دانلود کردهاید، احتمالا با پسوند avi. یا mkv. ذخیره شده است. برنامههای داخلی مانند Photos و Files این ویدیوها را پخش نمیکنند.
از طرفی دیگر، در برخی موارد پخش فیلم با زیرنویس در آیفون نیازمند نرم افزار پشتیبانی همچون Xilisoft Video Converter Ultimate است. ما در این مقاله از ایده آل تک به شما آموزش میدهیم که چگونه زیرنویس فیلم را در گوشی آیفون اضافه کنید، پس با ما همراه باشید.
پیش نیازهای لازم برای پخش فیلم با زیرنویس در آیفون
بسیاری از کاربران دوست دارند فیلمهای مورد علاقه خود را با زیرنویس در آیفون تماشا کنند؛ اما گاهی اوقات یافتن و انتقال ویدیوهای دارای زیرنویس در این دستگاه دشوار است.

برای اینکه بتوانید به راحتی زیرنویس را به فایل اصلی اضافه کنید، باید مطمئن شوید در ابتدا گوشی شما از پسوند فایل ویدیویی پشتیبانی میکند. سپس فایل زیرنویس را میتوانید به فایل اصلی اضافه کنید. اضافه کردن زیرنویس به ویدیو نیز دارای شرایط خاصی است که در ادامه به توضیح آن میپردازیم.
وقتی ویدیویی را در یک برنامه پلیر پخش میکنید، میتوانید زیرنویس مورد نظر خود را به آن اضافه کنید (در صورت وجود). آیفون معمولا از زیرنویسهای استاندارد پشتیبانی میکند؛ در نتیجه اگر نتوانستید زیرنویس را به آن اضافه کنید به احتمال زیاد آیفون شما از پسوند زیرنویس انتخابی پشتیبانی نمیکند که برای این مشکل نیز راهحلهایی وجود دارد.
فرمتهایی که آیفون از زیرنویسها پشتیبانی میکند شامل موارد زیر هستند:
- زیرنویسهای خارجی با فرمتهای ویدیویی avi، mkv،.flv،.ogg،.mpg،.mpeg،.ts.
- Documents با قالبهای زیرنویس .srt،.sub،.ssa،.ass،.pjs،.rt،.smi،.stl
- این برنامه از فایلهای صوتی خارجی در قالبهای mp3،.aac،.m4a،.m4b،.m4p،.m4r،.amr،.ac3 پشتیبانی میکند.
اگر در حال تماشای یک ویدیوی فیس بوکی در آیفون هستید، راهی برای روشن یا خاموش کردن زیرنویسهای ویدیو وجود ندارد. زیرنویسها بر اساس تنظیمات دسترسپذیری روی تلفن شما بهطور خودکار نمایش داده میشوند یا نمایش داده نمیشوند.
مطمئنترین راه برای پخش فیلم با زیرنویس در آیفون استفاده از رمزگذاری در ویدیوها است. همچنین توجه داشته باشید که iTunes فقط ویدیوهایی را میپذیرد که زیرنویسهای بسته، در فایل کدگذاری شده باشند، بنابراین اگر چیزی را به فروشگاه اپل ارسال میکنید، به کدگذاری شرح نیاز دارید.
نحوه فعال کردن Captioning در دستگاهها و نرم افزارهای اپل
برای مشاهده زیرنویسها در دستگاهها و نرمافزارهای iOS، باید زیرنویسها را فعال کنید. برای اینکار مراحل زیر را طی کنید:
آیفون
- به Settings > General > Accessibility بروید
- در قسمت Hearing روی Subtitles & Closed Captioning ضربه بزنید
- زیرنویسها و SDH را روشن کنید.
آی پاد لمسی
- به Settings > General > Accessibility بروید
- در بخش رسانه، روی Subtitles & Closed Captioning ضربه بزنید
- زیرنویسها و SDH را روشن کنید.
iPad و iPad2
- به Settings > General > Accessibility بروید
- در قسمت Hearing روی Subtitles & Closed Captioning ضربه بزنید
- زیرنویسها و SDH را روشن کنید.
آی پاد نانو و آی پاد کلاسیک
- به Settings > General > Accessibility > Subtitles & Captioning بروید
- زیرنویسها و SDH را روشن کنید.
پخش کننده QuickTime
Edit > Preference > Play Preferences را انتخاب کنید و کادرهای ” Show closed captioning when available” و ” Show subtitles when available” را علامت بزنید. سپس View > Show Closed Captioning را انتخاب کنید .
iTunes
Edit > Preferences را انتخاب کنید و کادر « Show closed captioning when available» را علامت بزنید. سپس Controls > Audio & Subtitles > Show Closed Captioning را انتخاب کنید.
اپل تی وی
Settings > Audio & Video > Closed Captioning را انتخاب کنید.
پخش فیلم با زیرنویس در نرم افزار VLCPlayer
برای پخش فیلم با زیرنویس در آیفون یا آیپد میتوانید از برنامه VLC Player استفاده کنید. این برنامه را میتوانید از فروشگاه اپ استور دانلود کنید. برای استفاده از این نرم افزار مراحل زیر را به ترتیب طی کنید.

قبل از هر کاری، به اپ استور بروید و VLC Player را برای آیفون دانلود کنید. برای اینکار میتوانید از لینک زیر هم استفاده کنید:
- پس از اتمام نصب اپلیکیشن، آیفون را از طریق سیم شارژر لایتنینگ به سیستم متصل کنید.
- روی نماد Mobile که در کنار دکمه موسیقی قرار دارد کلیک کنید.
- در مرحله بعد، نمای کلی آیفون را مشاهده میکنید که روی گزینه File Sharing که در سمت چپ صفحه است، کلیک کنید.
- پس از آن، همه برنامهها را روی صفحه مشاهده میکنید. سپس روی VLC Player کلیک کنید.
- فایلهای ویدئویی زیرنویس داری که میخواهید در آیفون تماشا کنید را انتخاب کنید. اکنون آنها را به لیست پخش کننده آیفون VLC خود بکشید.
- پس از تکمیل فایلهای کپی، برنامه VLC Player را در آیفون باز کنید.
- تمام ویدیوهایی که از سیستم خود در لیست پخش VLC Player آیفون کپی کردهاید را میتوانید مشاهده کنید. این کار را میتوانید در هر دستگاه iOS دیگر انجام دهید.
- پس از باز کردن برنامه، هر ویدیویی که میخواهید با زیرنویس در آیفون پخش شود را انتخاب و مشاهده کنید.
پخش فیلم با زیرنویس در نرم افزار NPlayer
با استفاده از nPlayer دیگر نیازی ندارید که فایلهای ویدیویی خود را به فرمت MP4 تبدیل کنید. nPlayer افراد را قادر میسازد تا انواع فرمتها و کدکهای ویدیویی را بدون تلاش برای تبدیل به فرمتهای مختلف، پخش کنند.
ابتدا روی لینک زیر ضربه بزنید و این پخش کننده قدرتمند را در دستگاه آیفون یا آیپد خود نصب کنید:
با استفاده از این برنامه میتوانید موقعیت پخش را تنظیم کنید، به موقعیت زیرنویس قبلی و بعدی بروید، مکان و اندازه فونت زیرنویسها را تنظیم کنید، میزان صدا و روشنایی را کنترل کنید. این نرم افزار دارای ویژگیهای زیر است:
- پشتیبانی از فلش درایو iXpand
- پشتیبانی از خروجی HDMI
- پشتیبانی از فایلهای ویدئویی: MP4، MOV، MKV، AVI، WMV، ASF، FLV، OGV، RMVB، TP و غیره
- پشتیبانی از فایلهای صوتی: MP3، WAV، WMA، FLAC، APE و غیره
- پشتیبانی از فایلهای زیرنویس: SMI، SRT, SSA, IDX, SUB, LRC, SUP, MLP2 و غیره
- پشتیبانی از فایلهای تصویری: JPG, PNG, BMP, GIF, TIFF و غیره
- پشتیبانی از فایلهای لیست پخش: CUE, M3U, PLS
- پشتیبانی از WebDAV، FTP، SFTP، HTTP، SMB/CIFS، NFS
- پشتیبانی از UPnP/DLNA (در صورتی که سرور DLNA اطلاعات زیرنویس را ارائه دهد، از زیرنویسها پشتیبانی میکند).
- پشتیبانی از سرویس ابری (Box، Dropbox، Google Drive، OneDrive، Disk)
- پشتیبانی از مرورگر وب درون برنامهای
- پشتیبانی از پخش ویدئو/صوتی iTunes (به جز محتوای DRM)
- پشتیبانی از فیلمها و تصاویر در آلبوم
- کنترل سرعت پخش: 0.5x ~ 4.0x
- از سرگیری پخش
- تکرار AB (تکرار بخش خاص)
- قفل صفحه
- پشتیبانی از شتاب سخت افزاری HEVC/H.264/MPEG4
- پشتیبانی از حالت ویدیوی سه بعدی
- چرخش صفحه به صورت افقی، عمودی. کنترل روشنایی و اشباع
- نسبت ابعاد: پیش فرض، 1:1، 3:2، 4:3، 5:3، 16:9، 1.85:1 و غیره
- پشتیبانی از صدای چند آهنگ
- پشتیبانی از تقویت صدا
- پشتیبانی از همگام سازی صدا
- پشتیبانی از زیرنویسهای تعبیهشده
- پشتیبانی از زیرنویسهای چند آهنگی
- پشتیبانی از انتخاب فایلهای زیرنویس توسط کاربر
- پشتیبانی از افزودن فایلهای زیرنویس اختیاری در حین پخش
- پشتیبانی از فونت، رنگ، سایه، سفارشیسازی
- پشتیبانی از فونتهای زیرنویس خارجی
- از SSA/ASS با یک ظاهر طراحی کامل و زیرنویسهای تعبیهشده پشتیبانی میکند
- مدیریت فایل: حذف، انتقال، تغییر نام، ایجاد یک پوشه
- مدیریت لیست پخش: افزودن، حذف، اصلاح
- پشتیبانی از لیست اخیر پخش شده
- قفل پوشه
- پشتیبانی از باز کردن
- از تم UI پشتیبانی میکند
نحوه تنظیم زیرنویس در nPlayer
برای اینکه زیرنویس را برای همه فایلها در nPlayer تنظیم کنید، مراحل زیر را طی کنید:
روی Settings در پایین صفحه ضربه بزنید و Subtitles را انتخاب کنید.
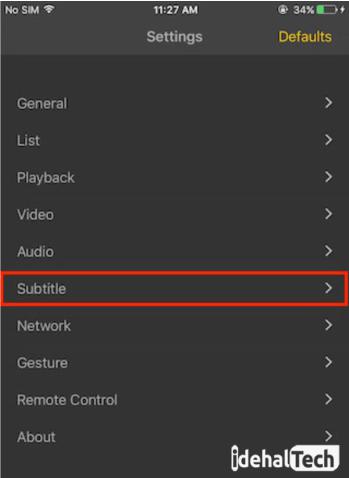
اگر Show Subtitles را فعال کنید، فایل ویدیویی با زیرنویس همراه پخش میشود.
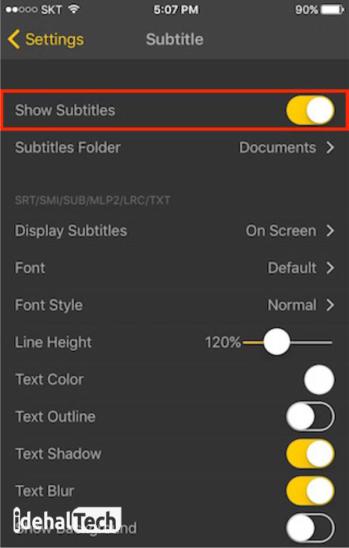
حال اگر بخواهید زیرنویس را برای یک فایل در nPlayer تنظیم کنید مراحل زیر را طی کنید:
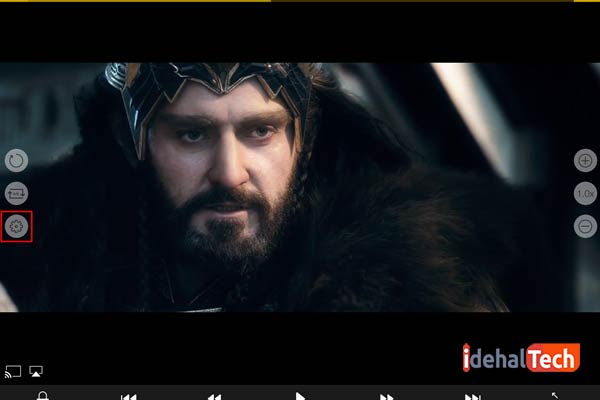
پس از ضربه زدن روی صفحه، دکمه settings را فشار دهید.
- زبانه Subtitle را فشار دهید.
- Show Subtitles را روشن کنید.
- روی Add Subtitles ضربه بزنید.
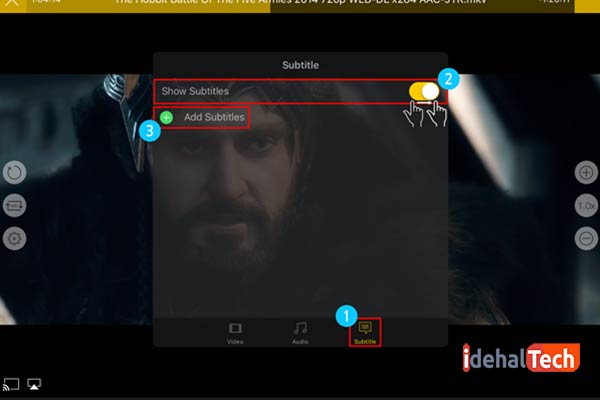
زیرنویس مورد نظر خود را انتخاب کنید.
رایج ترین مشکلات پخش فیلم با زیرنویس در آیفون
زمانی که از پخش فیلم با زیرنویس در آیفون استفاده میکنید، شاید با برخی از مشکلات روبرو شوید که در زیر به رایج ترین آنها پرداختهایم و در ادامه نحوه رفع آن را نیز توضیح دادهایم.
1- چرا گاهی اوقات زیرنویس کار نمیکند؟
زیرنویسها باید به درستی نوشته شده و فرمتبندی شوند تا قابلیت پخش داشته باشد. خط تیره یا فاصلههای اضافی در خطوط کدگذاری (نشانگرهای توالی و زمان) میتواند باعث خراب شدن یک فایل SRT و همچنین همپوشانی، نمایش خطا یا جلوگیری از عملکرد زیرنویسها شود.
فایلهای SRT حاوی هیچ اطلاعاتی از نظر اندازه، قالب بندی یا وضوح نیستند. حتی برای فرمتهای دیگر، هنگام مواجهه با مشکلات نمایش، خطا اغلب در فرآیند واردات است نه خود زیرنویس.
2- چگونه فایلهای SRT را در آیفون پخش کنم؟
- روی نماد زیرنویس در پایین سمت راست پخش کننده ضربه بزنید.
- فایل زیرنویس مورد نظر را انتخاب کنید و روی Done ضربه بزنید.
3- چگونه زیرنویسهای آیفون خود را تعمیر کنم؟
- زیرنویسها را در برنامه Apple TV روشن کنید.
- در حین پخش محتوای ویدیویی، روی آن ضربه بزنید.
- از لیست زیرنویسها، زیرنویس موردنظر را انتخاب کنید.
4- چگونه زیرنویسها را در برنامههای ویدیویی پشتیبانیشده سفارشی کنیم؟
به Settings > Accessibility > Subtitles & Captioning بروید.
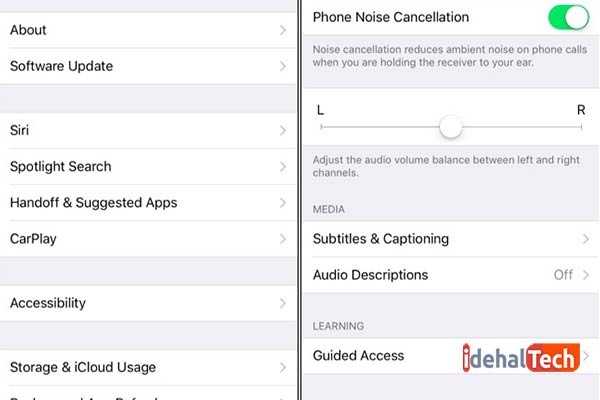
اگر زیرنویس را برای افراد ناشنوا و کم شنوا میخواهید استفاده کنید باید SDH را فعال کنید. برای اینکار روی Style ضربه بزنید، سپس یک سبک را انتخاب کرده یا یک سبک جدید بر اساس موارد زیر ایجاد کنید:
- فونت، اندازه و رنگ
- رنگ پس زمینه و کدورت
- کدورت متن، سبک لبه و برجسته
سخن آخر
پخش فیلم با زیرنویس در آیفون نیازمند رعایت برخی از نکات است که در این مقاله به بررسی تمام ویژگیهای آن پرداختیم.
شما میتوانید حتی با استفاده از نرم افزارهای کاربردی همچون Subtitles Viewer، MixCaptions، Add Subtitles، Veme.ly و SubReader زیرنویسها را به راحتی در آیفون خود اجرا کنید.
سوالات متداول
VLC Media Player از طیف گستردهای از فرمتهای زیرنویس، از جمله انواع زیرنویس مبتنی بر متن، مبتنی بر تصویر و XML پشتیبانی میکند.
فرمتهای فایل زیرنویس.srt،.ssa/.ass،.sub فرمتهای رایج هستند. در زیر فرمتهای زیرنویس پذیرفته شده توسط VLC Media Player لیست شده است. قبل از اضافه کردن زیرنویس به فیلمها در VLC، مطمئن شوید که فرمت زیرنویس با VLC سازگار است.
aqt،.cvd،.dks،.jss،.sub،.ttxt،.sub،.pjs،.psb،.rt،.smi،.ssf،.srt،.ssa/.ass،.svcd،.usf, idx, txt.
پس از افزودن زیرنویس به VLC، میتوانید تنظیمات برگزیده زیرنویس، از جمله موقعیت نمایش زیرنویس، فونت، اندازه قلم و غیره را تغییر دهید.
برای انجام این کار به Tools > Preferences بروید، Subtitles/OSD را انتخاب کنید تا زیرنویسهای بیشتر و تنظیمات نمایش صفحه نمایش داده شود.
فونت، اندازه فونت، ضخامت طرح کلی، موقعیت زیرنویس را به دلخواه تغییر دهید. باید بدانید که برای زیرنویسهای DVD و SVCD که تصویر هستند نمیتوانید چیزی را تغییر دهید. انواع زیرنویس متنی OGM و Matroska مجاز به تغییر هستند.