آموزش نصب ویندوز 11 برای سیستم ضعیف و قدیمی

ویندوز 11 آخرین نسخه از محبوبترین سیستم عامل در جهان است و اولین بار در 5 اکتبر 2021 برای عموم منتشر شد. این نسخه ویندوز از زبان طراحی گرفته تا حذف پشتیبانی از بسیاری از سختافزارهای قدیمی، تغییرات زیادی داشته است.
در واقع، ویندوز 11 در مقایسه با نسخههای قبلی، نیازمندیهای سیستمی سنگینی دارد، بنابراین این احتمال وجود دارد که نتوانید آن را روی سیستمهای ضعیف و قدیمی نصب کنید.
اما در این مقاله از مجله تکنولوژی ایده آل تک، ما قصد داریم به شما نشان دهیم که چگونه نصب ویندوز 11 برای سیستم ضعیف و قدیمی را انجام دهید. لطفا تا پایان با ما همراه باشید.
چرا به ویندوز 11 نیاز داریم؟
به روز رسانی سیستم عامل مانند Windows 11 Home و Pro بسیاری از مزایای فناوری جدید را برای رایانهها و دستگاههای ما همراه خواهد داشت. ویندوز 11 هنوز در حال پیشرفت است و مانند ویندوز 10 به معرفی ویژگیهای جدید ادامه خواهد داد.

در زیر برخی از مزایای ارتقاء به ویندوز 11 آورده شده است:
- کاهش سریع حجم دانلود برای به روز رسانی
- حفاظت پیشرفته و امنیت سایبری
- قابلیت اپلیکیشن اندروید
- بهبود بازی
- ورود به سیستم بیومتریک
- از هر جایی وصل شوید
- ذخیره سازی مستقیم و زمان بارگذاری سریعتر
- عملکرد بهبود یافته است
- طراحی جدید
- دفاع از آنتی ویروس و بدافزار نسل بعدی
- قابل اجرا بر روی رایانههای شخصی مجهز به پردازندههای ARM
- جابجایی بین دسکتاپ
- پیشگیری ردیابی
حداقل سیستم مورد نیاز برای نصب ویندوز 11
قبل از ادامه دادن و امتحان هر روشی در این پست، بهتر است اول بررسی کنید که آیا سیستم شما واقعا توسط ویندوز 11 پشتیبانی نمیشود یا خیر؟ به هر حال، اگر بتوانید بهروزرسانی خود را دریافت کنید، نمیخواهید از راههای غیرضروری زیادی عبور کنید.
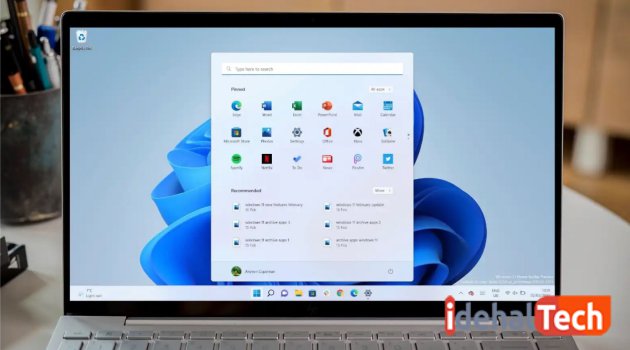
ابتدا، حداقل الزامات را بررسی کنید و ببینید آیا رایانه شخصی شما آنها را برآورده میکند یا خیر. این احتمال وجود دارد که اگر یک رایانه شخصی نیمه جدید باشد، همه آنها را ملاقات خواهید کرد. اگر تمایلی به رفتن به وبسایت مایکروسافت برای بررسی ندارید، ما آنها را در اینجا برای شما داریم:
- CPU: 64 بیتی، دو هستهای، حداقل 1 گیگاهرتز
- رم: 4 گیگابایت
- فضای ذخیره سازی: حداقل 64 گیگابایت
- GPU: سازگار با DirectX 12
- TPM: 0
قبل از انجام به روز رسانی، رایانه شما باید حداقل نسخه 2004 ویندوز 10 را نیز اجرا کند؛ و اگر حالت S را فعال کردهاید، باید از حالت S خارج شوید. همچنین میتوانید با دانلود ابزار WhyNotWin11 بررسی کنید که آیا رایانه شخصی شما سازگار است یا خیر.
اگر ابزار WhyNotWin11 میگوید سیستم شما مناسب برای ارتقای ویندوز است، پس نیازی به انجام کاری ندارید – فقط منتظر بمانید تا آپدیت خود به خود روی رایانه شما قرار گیرد. اما اگر اینطور نیست، بررسی کنید که آیا مشکل چیزی است که میتوانید آن را برطرف کنید.
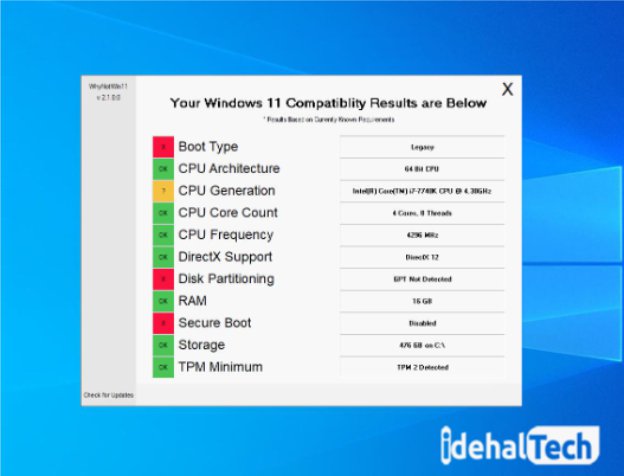
برای مثال، اگر مشکل TPM باشد، ممکن است قبل از اینکه رایانه شما واقعا به عنوان سازگار نشان داده شود، لازم باشد TPM و Secure Boot را فعال کنید. حتما نحوه فعال کردن TPM و راهاندازی امن را در ادامه مطلب بررسی کنید تا نحوه انجام این کار را بیاموزید.
قابلیتهای TPM 2.0 و Secure Boot را فعال کنید
پلتفرم (TPM) یک راه حل امنیتی در سطح سخت افزار است که از داده های شما در برابر هک و سایر موارد نقض داده محافظت می کند. TPM کلیدهای رمزگذاری منحصر به فردی را ذخیره میکند که دسترسی به آن برای هکر تقریبا غیرممکن است. اگر شخصی به رایانه شما نفوذ کند و داده های شما رمزگذاری شده باشد، امن میماند.

الزامات توصیه شده مایکروسافت برای ویندوز 11، TMP 2.0 اعلام شده است اگرچه هنوز هم میتوانید با استفاده از نسخه قبلی، TPM 1.2 که حداقل نیاز است، آن را ارتقا دهید.
علاوه بر TPM 2.0، مایکروسافت همچنین از شما میخواهد که Secure Boot را فعال کنید، تنظیمات امنیتی در سطح UEFI که راهاندازی هر سیستم عامل غیرمجاز را متوقف میکند.
TPM و Secure Boot در تنظیمات UEFI شما یافت میشوند. قبل از اینکه بخواهید به ویندوز 11 ارتقا دهید، باید UEFI سیستم را وارد کنید تا آنها را فعال کنید.
هر دو تنظیمات در مناطق مشابه یافت میشوند، اما برای سهولت خواندن مراحل را به سه قسمت زیر تقسیم میکنیم:
بایوس/UEFI خود را وارد کنید
چند راه برای ورود به BIOS/UEFI سیستم شما وجود دارد. روش آزموده شده قدیمی، ضربه زدن روی کلید صفحه کلید در حین راهاندازی است، اما اگر بوت سریع را فعال کرده باشید، ممکن است این شانس را نداشته باشید.
اگر صفحههای بوت از کار گذشته و درنهایت وارد ویندوز 10 میشوید، راه دیگری برای دسترسی به بایوس وجود دارد:
- به Settings > Update & Security > Recovery > Restart now بروید .
- هنگامیکه رایانه شما راهاندازی مجدد میشود، یک صفحه آبی بزرگ با چندین گزینه خواهید دید.
Troubleshoot > Advanced Options > UEFI Firmware Settings > Restart . را انتخاب کنید. - وقتی کامپیوتر دوباره راهاندازی شد، باید در منوی تنظیمات BIOS/UEFI خود باشید.
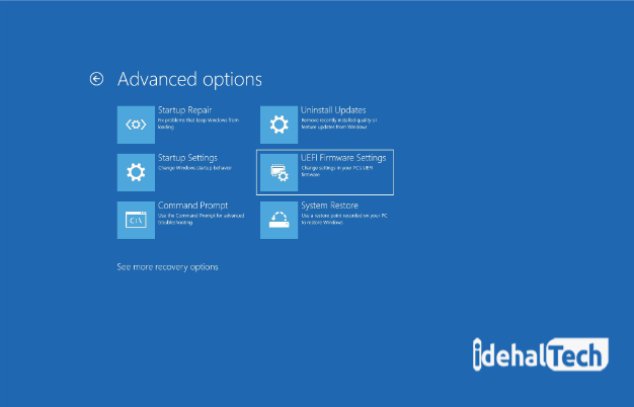
نحوه فعال کردن TPM در BIOS/UEFI
مکان تنظیمات TPM در بایوس بسته به سازنده مادربرد شما متفاوت است؛ بنابراین، در my motherboard، گزینههای TPM در Settings > Security > Trusted Computing > TPM Device Selection یافت میشوند، جایی که AMD fTMP را روشن میشود.
کلید Windows + R را فشار دهید تا پنجره Run باز شود، سپس tpm.msc را وارد کرده و Enter را فشار دهید. کنسول مدیریت TPM بارگیری میشود و نشان میدهد که آیا TPM فعال است و اگر فعال است، از کدام نسخه استفاده میکنید.
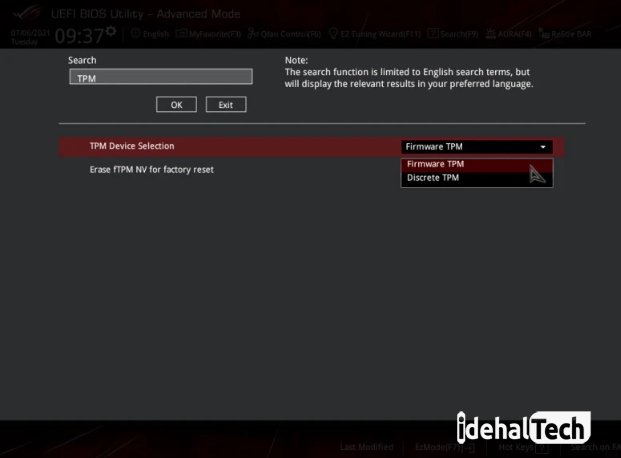
نحوه فعال کردن Secure Boot
درحالیکه تنظیمات سیستم خود را ارزیابی میکنید، کمی وقت بگذارید و بررسی کنید که آیا Secure Boot فعال است یا خیر. مانند گزینههای TPM، جایی که میبینید گزینه Secure Boot کمی متفاوت است، تب Boot خود را پیدا کنید و به پایین بروید تا گزینه Secure Boot را پیدا کنید و مطمئن شوید که فعال است.
نکتهای که در مورد Secure Boot باید به آن توجه کرد این است که درایوهای شما باید از جدول پارتیشن GUID (GPT) به جای رکورد اصلی بوت قدیمی (MBR) استفاده کنند.
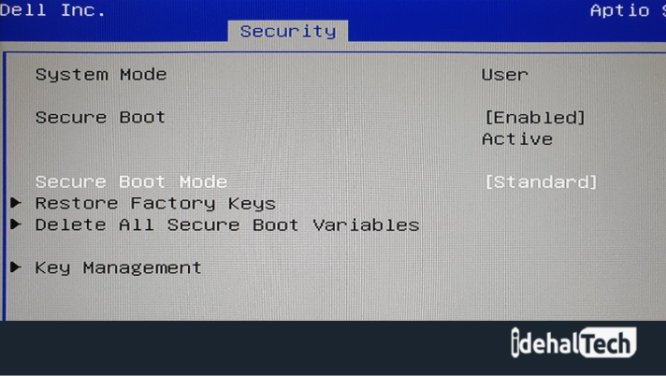
به عنوان جدول پارتیشن جدیدتر، GPT دارای چندین پیشرفت نسبت به MBR است. اگر Secure Boot فعال نمیشود، ممکن است لازم باشد درایو MBR خود را به GPT تبدیل کنید.
دانلود فایل ISO ویندوز 11
با کمال تعجب، سادهترین راه برای نصب ویندوز 11 در کامپیوتر قدیمی، نصب یک ISO است. پس از واکنش شدید کاربران، مایکروسافت تصمیم گرفت سیاست جدید خود را نادیده بگیرد و به هر کسی که یک رایانه شخصی سازگار دارد اجازه دهد ویندوز 11 را با مسئولیت خود نصب کند. با این حال، این کار به کمی بیشتر از نصب ویندوز شما را درگیر خواهد کرد.
ابتدا وارد لینک زیر شده و سپس نسبت به نصب فایل ISO ویندوز 11 اقدام کنید:
ابتدا یک فایل ISO ویندوز 11 را دانلود کنید. برای انجام این کار، media creation tool را دانلود کنید یا فایل ISO را مستقیما دانلود کنید. هر دو گزینه به خوبی کار میکنند، اما اگر میخواهید نصب کننده را روی درایو/دیسک بوت قرار دهید، ابزار ایجاد رسانه احتمالا گزینه بهتری خواهد بود.
media creation tool را باز کنید، پس از خواندن شرایط مجوز، روی «Accept» ضربه بزنید و روی «Create installation media for another PC.» ضربه بزنید. Next را بزنید، سپس زبان، ویرایش و معماری نصب ویندوز 11 را انتخاب کنید.
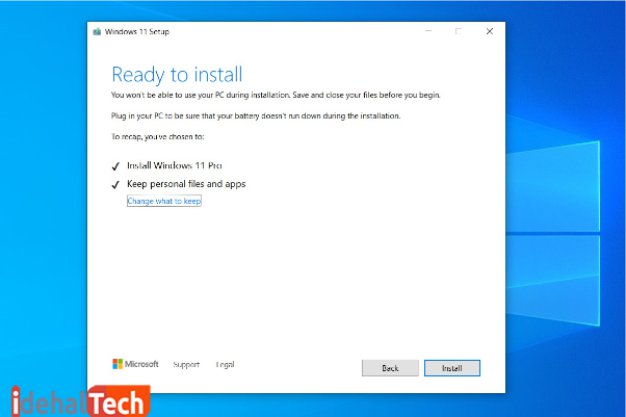
اینها مطابق میل شما خواهد بود. پس از آن، فقط درایو فلش خود را وارد کنید (حداقل باید 8 گیگابایت داشته باشد) و اجازه دهید ابزار نصب کننده را روی درایو شما دانلود کند.
معرفی 3 روش برای نصب ویندوز 11 برای سیستم ضعیف
در ادامه به بررسی مرحله به مرحله و دقیق 3 روش اصلی برای نصب ویندوز 11 در سیستمهای ضعیف و قدیمی خواهیم پرداخت:
روش اول: تغییرات Registry برای دور زدن بررسی الزامهای نصب
یکی از راههایی که میتوانید برای دور زدن سیستم مورد نیاز ویندوز 11 امتحان کنید، این است که برخی از مقادیر رجیستری را در رایانه شخصی خود با استفاده از ویرایشگر رجیستری تغییر دهید.
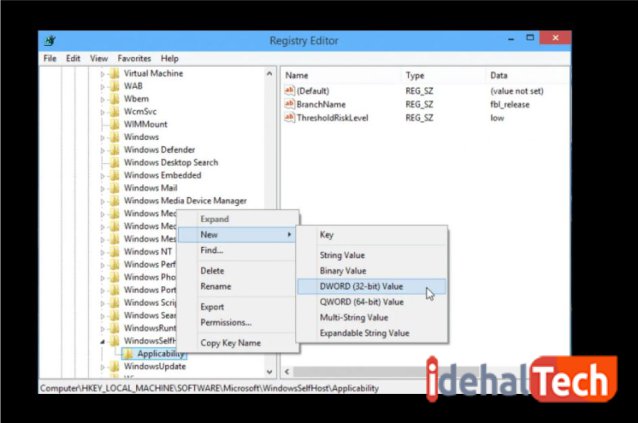
استفاده از ویرایشگر رجیستری کاری نیست که ما به کاربران بیتجربه توصیه کنیم انجام دهند، اما اگر میخواهید برای امتحان این روش آماده شوید مراحل زیر را دنبال کنید، نگران نباشید با صرف کمی وقت و دقت شما نیز میتوانید بدون مشکل این کار را انجام دهید.
اگر یک TPM قدیمی دارید (مانند TPM 1.2) یا اگر تنها مشکلی که با آن روبرو هستید داشتن یک CPU ضعیف است، این روش ایده آل است. در هر صورت، اولین کاری که باید انجام دهید این است که یک ISO برای ویندوز 11 دانلود کنید، درست مانند روشی که در بالا انجام دادیم. سپس این مراحل را دنبال کنید:
- Windows + R را روی صفحه کلید خود فشار دهید تا پنجره Run باز شود و regedit را تایپ کنید، سپس Enter را فشار دهید.
- ویرایشگر رجیستری باید باز شود. در قسمت سمت چپ، به مسیر HKEY_LOCAL_MACHINE\SYSTEM\Setup\MoSetup بروید.
- روی فضای خالی سمت راست کلیک راست کرده و New و سپس DWORD (32 بیتی) Value را انتخاب کنید.
- AllowUpgradesWithUnsupportedTPMOrCPU را به عنوان نام وارد کرده و ذخیره کنید. سپس روی آن دوبار کلیک کنید و مقدار را روی 1 قرار دهید، سپس روی OK کلیک کنید.
- اکنون، روی فایل ISO که دانلود کردهاید دو بار کلیک کنید تا آن را به عنوان یک درایو مجازی نصب کنید.
- درایو باید پس از نصب به طور خودکار باز شود، یا میتوانید آن را در صفحه This PC پیدا کنید. فایل نصب را در داخل اجرا کرده و نصب را شروع کنید.
- اگر تنها مانع شما سازگاری با CPU یا داشتن TPM قدیمیتر بود، اکنون نصب باید به طور معمول ادامه یابد.
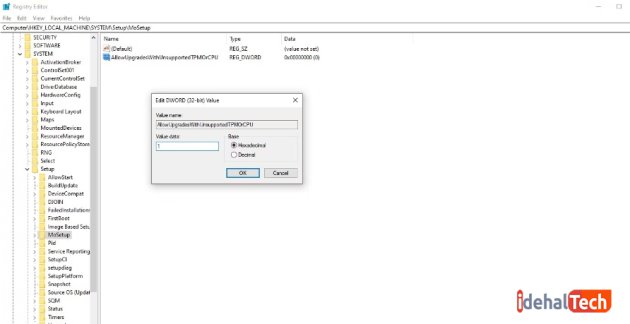
توجه: اگر باز هم نصب ویندوز 11 در سیستم قدیمی شما کار نمیکند، ممکن است به این دلیل باشد که رایانه شخصی شما به هیچ وجه TPM ندارد که برای مثال ممکن است در مورد بسیاری از لب تابها این مشکل وجود داشته باشد.
روش دوم: یک USB قابل بوت بدون نیاز به بررسی الزامها ایجاد کنید
اگر میخواهید این روش را انتخاب کنید، مطمئن شوید که از تمام فایلهای مهم از درایو مقصد نسخه پشتیبان تهیه کنید تا از دست رفتن فایل جلوگیری کنید.
- ISO ویندوز 11 را دانلود کنید.
- Rufus را دانلود کنید.
- برنامه را شروع کنید.
- بر روی Select کلیک کنید و فایل ISO ویندوز 11 خود را انتخاب کنید. بعد گزینه Image را روی Extended Windows 11 Installation قرار دهید.
- روی Start کلیک کنید. هنگامیکه از شما خواسته شد درایو را فرمت کنید، روی OK کلیک کنید.
- منتظر بمانید تا فرآیند به پایان برسد.
- هنگامیکه فرآیند انجام شد، از درایو USB بوت شده و ویندوز 11 را نصب کنید.
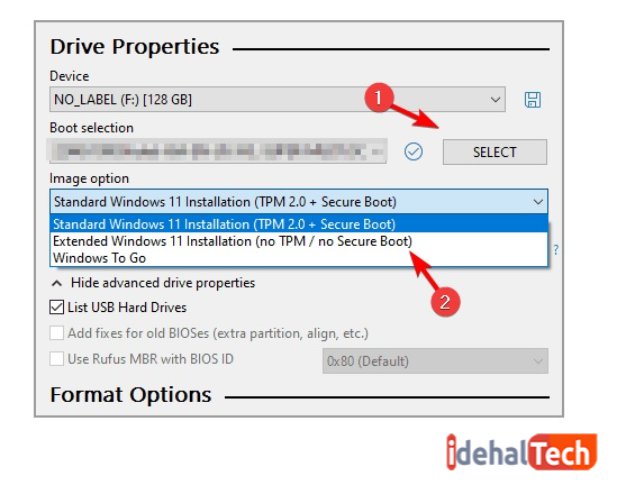
روش سوم: درایو USB قابل بوت ویندوز 10 را ویرایش کنید
با استفاده از فایل ISO برای اجرای یک نصب تمیز، باید یک رسانه قابل بوت با استفاده از ابزار شخص ثالث مانند Rufus یا Command Prompt ایجاد کنید تا فرآیند نصب را با یک درایو فلش USB شروع کنید.
علاوه بر این، شما همچنین باید مطمئن شوید که دستگاه می تواند از USB شروع به کار کند، به این معنی که باید تنظیمات UEFI را تغییر دهید. از آنجایی که اکثر رایانه ها تنظیمات متفاوتی دارند، باید وب سایت پشتیبانی سازنده خود را برای جزئیات بیشتر بررسی کنید.
برای نصب ویندوز 11 روی سیستم ضعیف با استفاده از روش درایو USB قابل بوت ویندوز 10 مراحل زیر را دنبال کنید:
- سیستم خود را با درایو فلش USB ویندوز 11 راه اندازی کنید
- کلیدی را برای ادامه فشار دهید.
- از میانبر صفحه کلید Shift + F10 برای باز کردن Command Prompt استفاده کنید.
- دستورregedit را تایپ کرده و Enter را فشار دهید
- مسیر زیر را پیمایش کنید:
HKEY_LOCAL_MACHINE\SYSTEM\Setup - روی کلید Setup (پوشه) کلیک راست کرده، New و سپس گزینه Key را انتخاب کنید.
- نام کلید را LabConfig بگذارید و Enter را فشار دهید .
- روی کلید LabConfig (پوشه) کلیک راست کرده، New و سپس گزینه DWORD (32 بیتی) Value را انتخاب کنید.
- نام کلید را BypassTPMCheck گذاشته و Enter را فشار دهید.
- روی کلید تازه ایجاد شده دوبار کلیک کنید و مقدار آن را از 0 به 1 تنظیم کنید
- روی دکمه OK کلیک کنید.
- روی کلید LabConfig (پوشه) کلیک راست کرده، New و سپس گزینه DWORD (32 بیتی) Value را انتخاب کنید.
- DWORD BypassSecureBootCheck را نامگذاری کنید و Enter را فشار دهید.
- روی کلید تازه ایجاد شده دوبار کلیک کنید و مقدار آن را از 0 به 1 تنظیم کنید.
- روی دکمه OK کلیک کنید.
- روی دکمه Next کلیک کنید.
- روی دکمه Install now کلیک کنید
- در صورت نصب مجدد روی گزینه I don’t have a product key کلیک کنید. اگر ویندوز 11 قبلاً پس از نصب فعال شده باشد، فعال سازی مجدد به صورت خودکار انجام می شود.
- نسخه «ویندوز 11″ را که کلید مجوز شما فعال می شود (در صورت وجود) انتخاب کنید.
- گزینه «I accept the license terms» را علامت بزنید.
- روی دکمه Next کلیک کنید.
- گزینه “Custom: Install Windows only (advanced) را انتخاب کنید.
- هر پارتیشن را در هارد دیسکی که می خواهید ویندوز 11 نصب کنید انتخاب کنید و روی دکمه Delete کلیک کنید. (معمولاً “Drive 0” درایوی است که شامل تمام فایل های نصب است.) هشدار: با حذف یک پارتیشن، تمام اطلاعات درایو نیز حذف می شود. همچنین نیازی به حذف پارتیشن ها از هارد ثانویه نیست.
- هارد دیسک (“Drive 0 Unallocated Space”) را برای نصب ویندوز 11 برای سیستم ضعیف انتخاب کنید.
- منطقه خود را در صفحه اول تجربه خارج از جعبه (OOBE) پس از نصب انتخاب کنید.
- اگر نیازی به پیکربندی طرح دوم ندارید، روی دکمه پرش کلیک کنید.
- کامپیوتر به طور خودکار با استفاده از اتصال اترنت به شبکه متصل می شود. اگر اتصال Wi-Fi دارید، باید اتصال را به صورت دستی تنظیم کنید (ممکن است یک کلید امنیتی لازم باشد).
- روی دکمه Next کلیک کنید. دستگاه به طور خودکار راه اندازی مجدد می شود.
- ایمیل حساب مایکروسافت خود را برای ایجاد یک حساب تأیید کنید.
- اکانت ویندوز 11 ایجاد کنید
- رمز عبور حساب مایکروسافت خود را تأیید کنید
- روی دکمه Create PIN کلیک کنید.
- Windows 11 OOBE پین ایجاد کنید
- یک پین چهار رقمی جدید ایجاد کنید.
- روی دکمه OK کلیک کنید.
- گزینه «Set up as new device» را انتخاب کنید. (برای بازیابی تنظیمات خود از نصب قبلی انتخاب کنید.)
- با روشن یا خاموش کردن کلید جابهجایی برای هر مورد، تنظیمات حریم خصوصی خود را تأیید کنید که به بهترین وجه با شرایط شما مطابقت دارد.
- روی دکمه Accept کلیک کنید.
- تنظیمات حریم خصوصی و سفارشی کردن صفحه خود را انجام دهید. برای ادامه روی دکمه Accept کلیک کنید. (روی دکمه Skip کلیک کنید تا از این قسمت تنظیمات رد شوید.)
- برای آپلود خودکار پوشههای Desktop، Pictures و Documents در فضای ابری، گزینه “Back up my files with OneDrive” را انتخاب کنید یا گزینه Only save file to this PC” را انتخاب کنید.
- روی دکمه «No, thanks» کلیک کنید تا از تنظیمات Microsoft 365 صرفنظر کنید.
- از نصب Office صرف نظر کنید
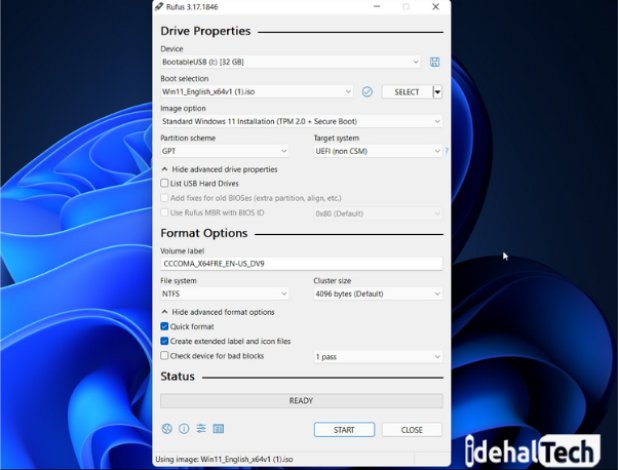
پس از تکمیل مراحل، ویندوز 11 در حالت پشتیبانی نشده نصب می شود، به این معنی که ممکن است به روز رسانی های امنیتی یا درایور را دریافت نکنید.
حرف آخر
همانطور که میدانید با وجود تمام قابلیتها و پیشرفتهای آخرین نسخه ویندوز، مایکروسافت به شما اجازه نمیدهد که ویندوز 11 برای سیستم ضعیف نصب کنید، اما میتوانید با اصلاح رجیستری و راهکارهای آزمایش شده دیگری که در این مقاله به شما معرفی کردیم این مشکل را حل کنید. همچنین، میتوانید از ابزارهای واسطه مانند USB برای ایجاد رسانه نصب برای ویندوز 11 استفاده کنید.
لطفا در پایان نظر خود را اعلام کنید که آیا راهحل ما مفید بوده است یا اگر نکات دیگری در مورد نصب ویندوز 11 در سیستم قدیمی دارید که فکر میکنید باید به لیست اضافه شود به ما اطلاع دهید.
سوالات متداول
توصیه نمیشود ویندوز 11 را بر روی یک رایانه CPU پشتیبانی نشده نصب کنید زیرا ممکن است مشکلات سازگاری ناشی از این کار وجود داشته باشد. بهعلاوه در اکثر مواقع گارانتی رایانه شخصی شما هیچ آسیبی را که در نتیجه ناسازگاری نرم افزار یا سخت افزار رخ میدهد پوشش نمیدهد.
اگر در حال ارتقاء از ویندوز 10 هستید، نه این عملیات رایگان است. اگر تازه نصب میکنید، میتوانید ویندوز 11 را بدون کلید نصب کنید و بعداً آن را در حساب مایکروسافت خود ثبت کنید که به طور خودکار اطلاعات کاربری ویندوز 10 شما را وارد میکند. یا حتی اگر واترمارک برایتان مهم نیست میتوانید ویندوز 11 را بدون فعال کردن آن برای مدتی امتحان کنید.


