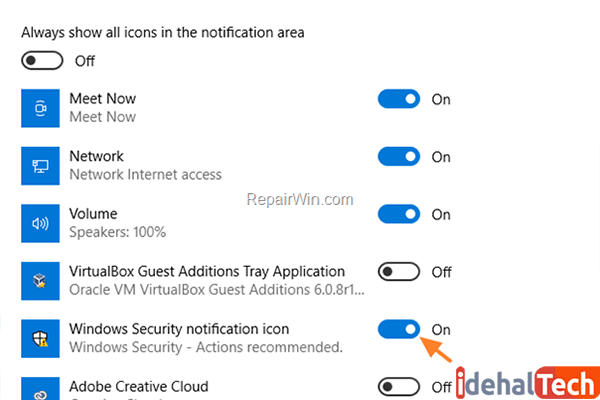آنتی ویروس داخلی Microsoft Defender در ویندوز 11 چگونه فعال میشود؟
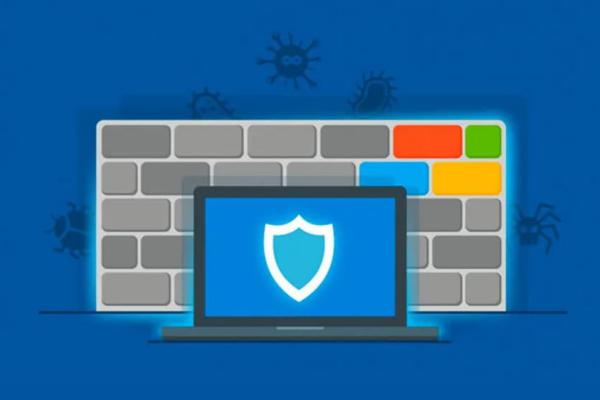
امروزه اهمیت آنتیویروسها برای کامپیوتر بر کسی پوشیده نیست. همانطور که میدانید، ویندوز یک هدف اصلی برای هکرها است و به همین دلیل محافظت از رایانه و فایلهای ارزشمند خود در برابر عوامل مخرب با استفاده از آنتی ویروس ویندوز 11 (آخرین نسخه سیستم عامل محبوب ویندوز) بسیار مهم است.
بنابراین استفاده از یک آنتیویروس مطمئن میتواند شما را در برابر این خطرات حفظ کند. چندین برنامه آنتیویروس برای ویندوز 11 وجود دارد که از بدافزارها، باج افزارها، جاسوسافزارها، ویروسها و … محافظت میکند.
اما در این مقاله از مجله تکنولوژی ایده آل تک میخواهیم نحوه استفاده از یکی از برنامههای کاملا رایگان یعنی آنتیویروس داخلی ویندوز 11 ( Microsoft Defender) را به شما معرفی کنیم. لطفا تا انتها با ما همراه باشید.
آنتی ویروس ویندوز 11 چه نام دارد؟
امروزه امنیت یکی از بزرگترین دغدغهها و چالشبرانگیزترین مسئولیتهای پیش روی کسبوکارها و اشخاص مختلف است. حملات سایبری، مشاغل کوچک و متوسط را مورد هدف قرار میدهد. تهدیدها بهطور فزایندهای خودکار و بدون تبعیض میشوند و با نرخ قابلتوجهی افزایش مییابد.
برای رفع این مشکل، مایکروسافت در حال سرمایهگذاری روی راهحلهای امنیتی است که بهطور هدفمند طراحی شوند تا از این حملات پیشگیری کنند. یکی از این راه حلها، یک آنتی ویروس داخلی و رایگان با نام Microsoft Defender است.
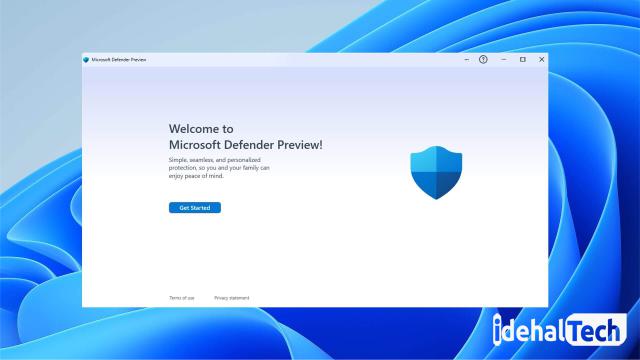
ممکن است این سؤال را ذهن داشته باشید که آیا ویندوز 11 آنتیویروس دارد؟ خوشبختانه،ئ پاسخ این سوال، مثبت است. ما در این بخش میخواهیم شما را با امکانات Microsoft Defender بهعنوان آنتیویروس پیشفرض ویندوز 11 آشنا کنیم و به این قبیل سؤالات پاسخ دهیم.
استفاده از این آنتیویروس، ساده و مقرونبهصرفه است. شما از امکانات برنامه مایکروسافت دیفندر میتوانید در نسخههای مختلف ویندوز ازجمله خانگی، تجاری و … استفاده کنید.
کسبوکار شما به محافظت بیشتر در برابر این تهدیدات و سایر تهدیدها باقیمتی مقرونبهصرفه نیاز دارد. بنابراین شما با استفاده از این برنامه، با خیالی آسوده و بدون نگرانی کارتان را نجام دهید.
آنتیویروس Microsoft Defender چگونه باز میشود؟
در این قسمت به دو روش برای دسترسی به Microsoft Defender و باز کردن آن اشاره میکنیم. همانطور که میدانید، Windows Defender یک آنتیویروس رایگان و محافظت ضد جاسوسافزار است که توسط شرکت مایکروسافت در ویندوز 11 ارائه شده است.
Windows Defender همچنین بهعنوان Windows Security شناخته میشود. این آنتیویروس بهطور پیشفرض با ویندوز 11 نصب میشود و از شما در برابر نرمافزارهای جاسوسی و ویروسها و نرمافزارهای ناخواسته و … محافظت میکند.
روش اول: باز کردن آنتی ویروس ویندوز 11 از طریق منوی تسک بار
در ابتدا ممکن است آنتیویروس را در منوی تسک بار مشاهده نکنید. پس باید این منو را فعال کنیم. سادهترین راه برای تأیید وضعیت محافظت با Windows Defender در ویندوز 11، مشاهده نماد مربوطه آن در نوار وظیفه است.
روش دیگر این است که با جستجو آن را روشن کنید. میتوانید windows را در کادر جستجو در نوار وظیفه تایپ کنید و Windows Defender را از نتیجه انتخاب کنید.
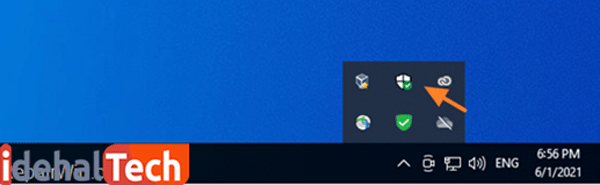
اگر نمیتوانید نماد Windows Defender را در نوار وظیفه مشاهده کنید، یکی از موارد زیر ممکن است رخ دهد:
- اگر از یک آنتیویروس شخص ثالث برای محافظت از سیستم خود استفاده میکنید. در این حالت Windows Defender غیرفعال است.
- ممکن است Windows Defender در سیستم شما توسط یک برنامه بدافزار غیرفعال شده باشد.
- نماد Windows Defender در تنظیمات ویندوز 11 غیرفعال است.
نحوه رفع مشکل:
اگر نماد Windows Defender در Taskbar ویندوز 11 وجود ندارد. مراحل زیر را امتحان کنید.
مرحله 1. بررسی کنید که Windows Defender در حال اجرا است و از شما محافظت میکند.
- به منوی Start-> Settings -> Update&Security بروید.
- Windows Security را در سمت چپ انتخاب کنید و سپس Open Windows Security را کلیک کنید.
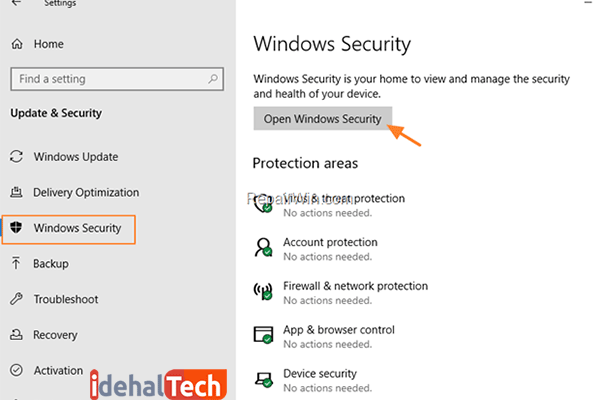
نکات:
1. اگر از آنتیویروس دیگری بر روی سیستم خود استفاده میکنید، در این صفحه باید به شما اطلاع داده شود که Windows Defender غیرفعال است زیرا با آنتیویروس شخص ثالث محافظت میشوید.
2. اگر از آنتیویروس شخص ثالث استفاده نمیکنید و Windows Defender غیرفعال است، سعی کنید آن را فعال کنید.
مرحله 2. نماد Windows Defender را در نوار وظیفه نشان دهید.
اولین روش برای رفع مشکل نمایش ویندوز دیفندر در نوار وظیفه، روشن کردن نماد اعلان ویندوز دیفندر در گزینههای نوار وظیفه است.
- رویTaskbar کلیک راست کرده و Taskbar Settings را باز کنید.
- به پایین اسکرول کنید و در بخش Notification area، روی نمادهایی که میخواهید در نوار وظیفه ظاهر شوند، کلیک کنید.
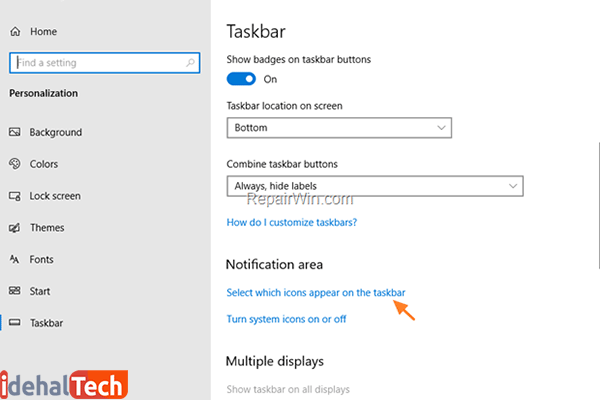
3.نماد اعلان امنیتی ویندوز را روی on تنظیم کنید تا نماد Windows Defender در نوار وظیفه نمایش داده شود.
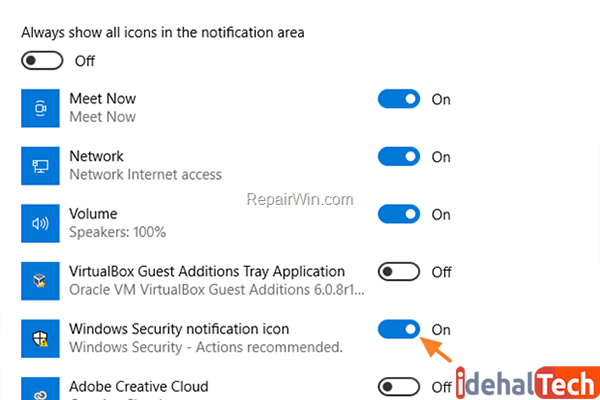
4.اکنون بررسی کنید که آیا نماد Windows Defender در نوار وظیفه ظاهر میشود یا نه، سپس به مرحله 3 بروید.
مرحله 3. نماد Windows Defender را در راهاندازی ویندوز فعال کنید.
اگر نماد اعلان آنتی ویروس ویندوز 11 را در نوار وظیفه فعال کردهاید و نماد هنوز وجود ندارد، احتمالا هنگام راهاندازی غیرفعال است. پس مراحل زیر را انجام دهید.
- کلیدهای CTRL + SHIFT + ESC را فشار دهید تا Task Manager باز شود.
2- در پنجرهی Manager Task، تب Startup را انتخاب کنید.
3- اگر وضعیت نماد اعلان امنیتی ویندوز غیرفعال است، آن را انتخاب کرده و روی Enable کلیک کنید.
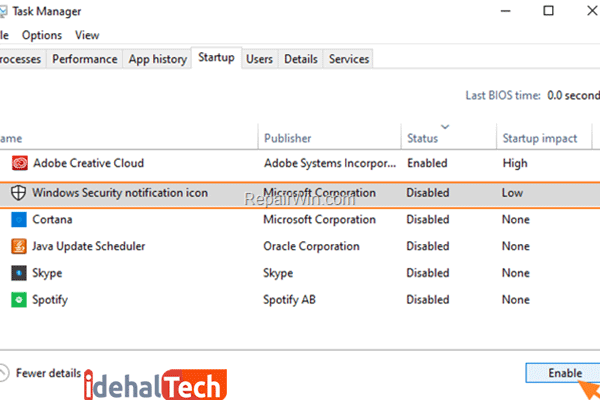
- رایانه شخصی خود رامجددا راهاندازی کنید. نماد اعلان Windows Defender باید در نوار وظیفه ظاهر شود.
روش دوم: از طریق منوی استارت
مرحله 1 : وارد منوی استارت شوید .
مرحله 2 : همه برنامهها را انتخاب کنید، Windows System را باز کنید و روی Windows Defender ضربه بزنید.
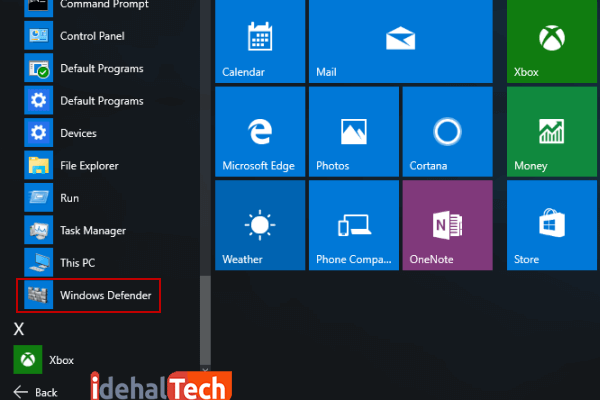
آموزش اسکن با آنتیویروس ویندوز 11
برای اسکن سیستم خود میتوانید از آنتیویروس ویندوز 11 استفاده کنید. روشهای مختلفی برای انجام این کار دارید که در این قسمت به توضیح برخی از این روشها میپردازیم.
1- نحوه اسکن کامل ویروس Microsoft Defender در ویندوز 11
با استفاده از Windows Security، Command Prompt و PowerShell میتوانید یک اسکن کامل ویروس را با Microsoft Defender به سه روش اجرا کنید.
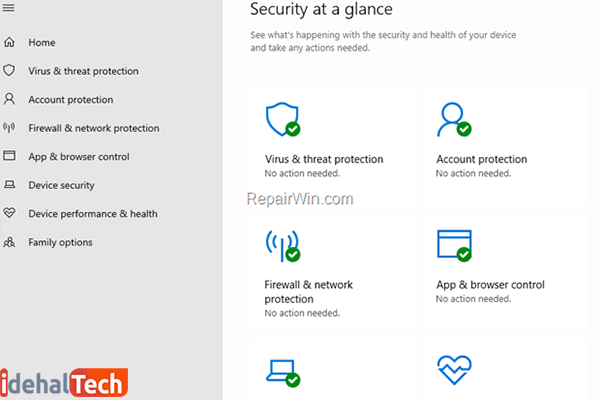
در ویندوز 11، آنتیویروس Microsoft Defender همیشه در پسزمینه اجرا میشود تا تقریبا هر نوع بدافزاری مانند ویروسها، باج افزارها، جاسوسافزارها، روت کیتها و … را شناسایی و حذف کند.
اگر متوجه شدید که ویندوز 11 کندتر از حد معمول پاسخ میدهد یا مشکوک هستید که یک بدافزار دستگاه را آلوده کرده است، آنتیویروس داخلی به شما امکان میدهد حداقل سه نوع مختلف اسکن، از جمله سریع، سفارشی و کامل را از طریق برنامه Windows Security،Promp Command و PowerShell انجام دهید.
در این راهنما ، مراحل انجام یک اسکن کامل ویروس را با استفاده از اسکن داخلی ضد بدافزار در ویندوز 11 خواهید آموخت.
اسکن کامل ویروس را در آنتی ویروس ویندوز 11 اجرا کنید
برای انجام اسکن کامل ویروس در ویندوز 11، از این مراحل استفاده کنید:
- Start را در ویندوز 11 باز کنید.
- Windows Security را جستجو کنید و روی نتیجه بالا کلیک کنید تا برنامه باز شود.
- بر روی virus and threat protection کلیک کنید.
- در بخش «current threats»، روی scan option کلیک کنید.
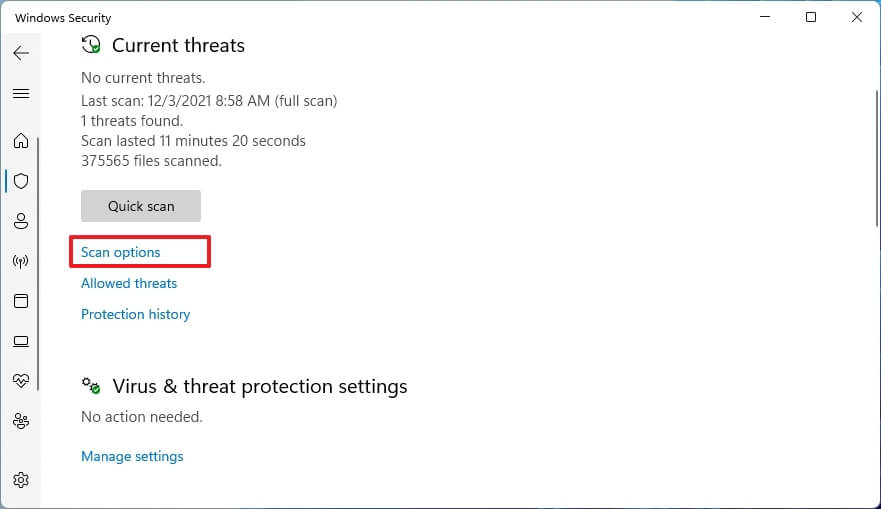
- گزینه Full scan را انتخاب کنید تا کل سیستم را از نظر ویروس و هر نوع بدافزار دیگر بررسی کنید.
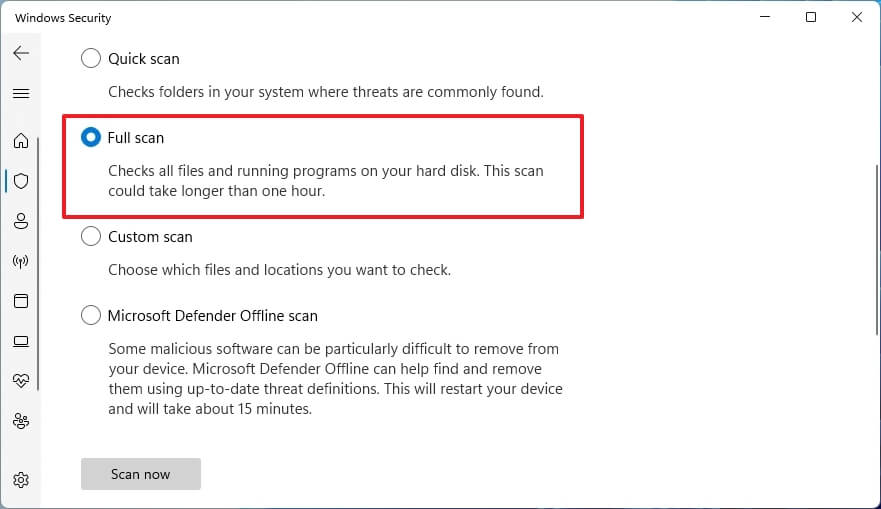
- روی دکمهی Scan now کلیک کنید.
پس از تکمیل مراحل، آنتیویروس مایکروسافت دیفندر، کامپیوتر را برای ویروسها و سایر انواع بدافزار اسکن میکند. اگر چیزی شناسایی شود، آنتیویروس بهطور خودکار تهدیدات را حذف میکند.
اسکن کامل ویروس را با Command Prompt اجرا کنید
برای اجرای اسکن آنتیویروس Microsoft Defender با دستورات، از این مراحل استفاده کنید:
- منوی start را باز کنید.
- Command Prompt را جستجو کنید، روی نتیجه بالا راست کلیک کرده و گزینه Run as administrator را انتخاب کنید.
- دستور زیر را تایپ کنید تا آخرین نسخه نصب آنتیویروس Microsoft Defender را پیدا کنید سپس Enter را فشار دهید.
- دستور زیر را برای اجرای یک اسکن کامل ویروس تایپ کرده و Enter را فشار دهید:
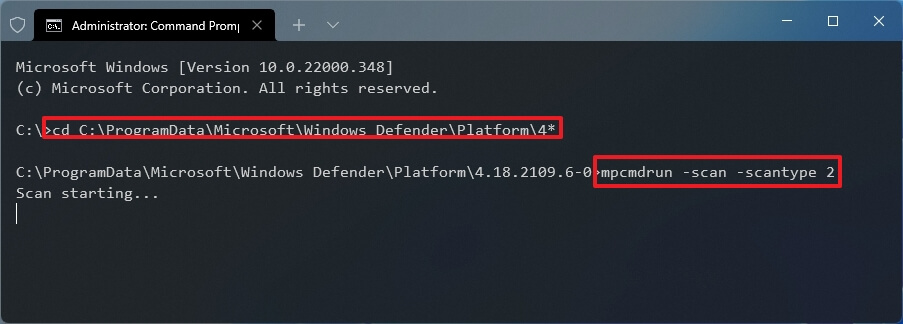
پس از تکمیل این مراحل، Microsoft Defender هرگونه بدافزار را در رایانه اسکن، شناسایی و حذف میکند. هنگام اجرای دستور متوجه پیامهای “start scan” خواهید شد. پس از اتمام اسکن، پیام “end scan” روی صفحهنمایش داده میشود.
اسکن کامل ویروس را با PowerShell اجرا کنید
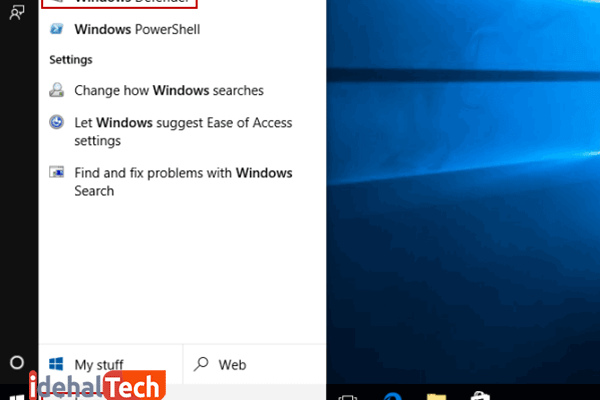
برای شروع یک اسکن کامل ویروس با PowerShell، از این مراحل استفاده کنید:
- start را باز کنید .
- PowerShell را جستجو کنید، روی نتیجه بالا کلیک راست کرده و گزینه Run as administrator را انتخاب کنید.
- برای شروع یک اسکن کامل بدافزار دستور زیر را تایپ کرده و Enter را فشار دهید.
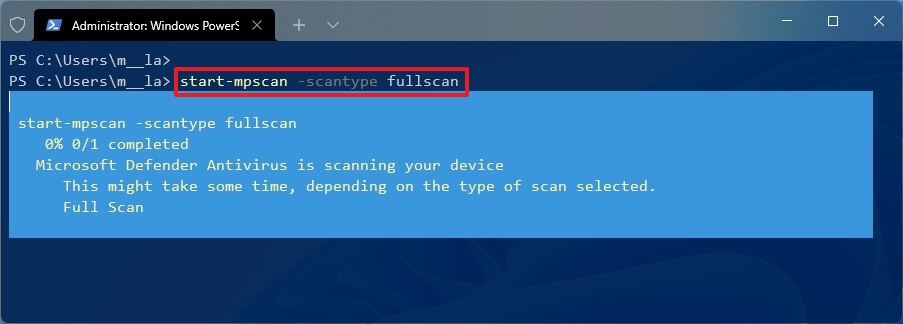
پس از تکمیل مراحل، آنتیویروس یک اسکن کامل از رایانه ویندوز 11 را برای حذف هرگونه بدافزار انجام میدهد.
مشکلات رایج برنامه Microsoft Defender در ویندوز 11
اگر هنگام شناسایی و حذف بدافزار با آنتیویروس Microsoft Defender، Microsoft Security Essentials یا سایر راهحلهای ضد بدافزار Microsoft با هر یک از مشکلات زیر مواجه هستید، اطلاعات عیبیابی در این مبحث ممکن است به شما کمک کند.
ما در اینجا برخی از مهمترین مشکلات برنامه فایروال Microsoft Defender به همراه راهحل در جهت رفع آن بیان میکنیم:
اسکن کامل نشد
اگر اسکنها خیلی طول میکشد یا به نظر میرسد که پیشرفت بسیار کندی دارد، راهحلهای زیر را در نظر بگیرید:
الف- مطمئن شوید که فضای دیسک کافی در دسترس دارید
آنتیویروس Microsoft Defender برای حذف فایلهای بدافزار به فضای دیسک نیاز دارد. اگر فضای کافی در رایانه شخصی شما، بهویژه درایو سیستم شما (معمولا درایو C ) وجود نداشته باشد، ممکن است از حذف کامل یک تهدید جلوگیری شود. برای آزاد کردن فضا به موارد زیر را در نظر داشته باشید:
فضای درایو را در ویندوز 10 یا 11 آزاد کنید. بعدازاینکه مقداری فضا آزاد کردید، بهروزرسانی کنید و دوباره اسکن را اجرا کنید. اگر دیسک بزرگی با فایلهای زیاد داشته باشید، اسکن کامل ممکن است زمان زیادی طول بکشد.
فرآیند اسکن، منابع سیستم مانند پردازنده و حافظه را استفاده میکند. اگر برنامههای دیگری در حال اجرا دارید، ممکن است کمی ترافیک ایجاد کنند که میتواند اسکن بدافزار را کند نمایند؛ حتی اگر بهطور فعال از آنها استفاده نمیکنید. سعی کنید در حین اجرای اسکن، برنامههای غیرضروری را ببندید.
با خطاها مواجه میشوید.
اگر آنتیویروس Microsoft Defender بهطور مداوم در حین اسکن یا در حین حذف بدافزار با خطا مواجه میشود، راهحلهای زیر را امتحان کنید:
بازخورد خود را ارائه دهید تا در سریعترین زمان ممکن، اصلاحات انجام شود. بهطور پیشفرض، ویندوز بهطور خودکار اطلاعات خطا را جمعآوری میکند، اما توصیف خطا در برنامه Feedback Hub میتواند به شما کمک کند تا خطا به نحو مؤثرتری برطرف شود.
اگر آنتیویروس Microsoft Defender بهطور مداوم در حین بهروزرسانی با خطا مواجه میشود، سعی کنید آخرین بهروزرسانیهای حفاظتی را بهصورت دستی نصب کنید .
بدافزار شناسایی نشد
برای شناسایی آخرین تهدیدات، از یک محصول ضد بدافزار قوی مانند Microsoft Defender Antivirus که در ویندوز تعبیه شده استفاده کنید. قبل از اسکن، مطمئن شوید که ویژگیهای امنیتی حیاتی روشن هستند و آنتیویروس Microsoft Defender بهطور کامل بهروزرسانی شده است.
از آنتیویروس Microsoft Defender با حفاظت مبتنی برابر استفاده کنید
بهطور پیشفرض، ویژگیهای پیشرفته زیر فعال هستند. اگر آنها را خاموش کردهاید، برای بهترین محافظت باید دوباره آنها را روشن کنید:
- حفاظت مبتنی برابر
- ارسال خودکار نمونه
برای روشن کردن این ویژگیها:
- مسیر زیر را انتخاب کنید:
- در قسمت Virus & threat protection settings، Manage settings را انتخاب کنید.
- مطمئن شوید که تنظیمات Cloud-delivered protection و Automatic sample submission فعال هستند .
این تنظیمات بهطور قابلتوجهی شانس شناسایی بدافزارهایی را که قبلا دیده نشدهاند را افزایش میدهد. همچنین امکان ایجاد خودکار بهروزرسانیهای جدید را فراهم میکند. این کار به محافظت از سایر رایانههای دارای آنتیویروس Microsoft Defender کمک میکند.
قبل از اسکن، آنتیویروس Microsoft Defender را بهروز کنید
بهطور پیشفرض، Microsoft Defender Antivirus تعاریف را حداقل یکبار در روز بهطور خودکار بهروز میکند. همچنین میتوانید بهروزرسانیها را بهصورت دستی بررسی کنید:
- موارد زیر را انتخاب کنید:
- در قسمت Virus & threat protection updates، مورد Check for updates را انتخاب کنید.
- در بخش Threat definitions، گزینه Check for updates را انتخاب کنید.
اگر همچنان با فایلهای مشکوکی مواجه شدید که توسط آنتیویروس Microsoft Defender شناسایی نشدهاند، فایل ها را برای تجزیه و تحلیل به مایکروسافت ارسال کنید.
بدافزارها بهطور مدام باز میگردند
حتی پس از حذف یک بدافزار، اگر از وبسایتی که آن را میزبانی میکند بازدید کنید یا دوباره آن را از طریق ایمیل دریافت کنید، ممکن است دوباره بازگردد. از وبسایتهایی که ممکن است حاوی بدافزار باشند، مانند سایتهایی که دانلودهای غیرقانونی ارائه میکنند، اجتناب کنید.
با Windows Defender Offline اسکن کنید
اگر همان بدافزار همچنان رایانه شما را آلوده میکند، از Windows Defender Offline برای جستجو و حذف بدافزارهای تکرارشونده استفاده کنید. Microsoft Defender Offline یک ابزار اسکن است که خارج از ویندوز کار میکند و به آن اجازه میدهد تا آلودگیهایی را که در هنگام اجرای ویندوز پنهان میشوند، شناسایی و پاک کند.
اسکن آفلاین در ویندوز را شروع کنید:
- مسیر زیر را انتخاب کنید:
- در بخش Current threats، Scan options را انتخاب کنید.
- Windows Defender Offline scan و سپس Scan now را انتخاب کنید .
بدافزارها تغییرات غیرقابل برگشتی ایجاد کردهاند
اگر بدافزار تغییرات غیرقابل برگشتی را در رایانه شخصی شما ایجاد کرده است، میتوانید رایانه شخصی خود را مجددا تنظیم کنید. این ممکن است نیاز به بازیابی اطلاعات از نسخه پشتیبان داشته باشد.
کامپیوتر خود را بازنشانی، بازیابی یا دوباره نصب کنید
از فایلها و تنظیماتی که میخواهید نگهدارید نسخه پشتیبان تهیه کنید تا بتوانید آنها را بازیابی نمایید. ویندوز چندین گزینه در مورد چگونگی بازنشانی یا تازه کردن رایانه شخصی خود ارائه میدهد. اگر تصمیم به نصب مجدد دستی دارید، باید دیسکهای نصب، کلیدهای محصول و فایلهای راهاندازی را آماده کنید.
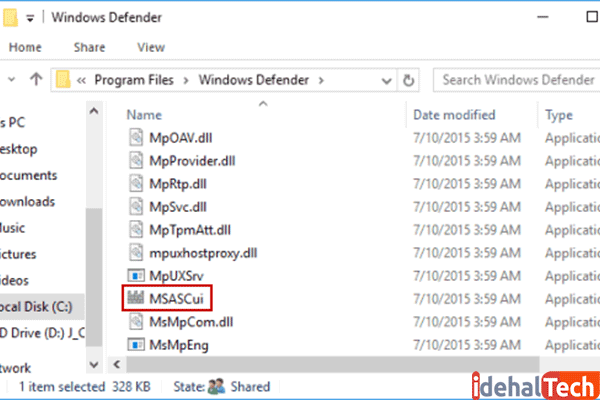
توجه: در صورت امکان، فایلهای خود را از پشتیبانهایی که قبل از آلودگی ایجادشده و در یک مکان خارجی ذخیرهشدهاند، بازیابی کنید، مانند OneDrive که پشتیبان گیریهای معمولی مبتنی برابر را با سابقه نسخه ارائه میکند.
پشتیبان گیریهایی که در رایانه شخصی شما در هنگام آلودگی وجود دارند ممکن است قبلا توسط بدافزار اصلاحشده باشند.
بهروزرسانی نرمافزار
به محض اینکه کامپیوتر خود را بازیابی کردید، مطمئن شوید که آخرین نرمافزار را در حال اجرا دارید. آخرین نسخههای نرمافزار شامل رفع مشکلات امنیتی است. این به شما کمک میکند تا مطمئن شوید رایانه شما به بدافزارهایی که از آسیبپذیریهای امنیتی سوء استفاده میکنند، آلوده نمیشود.
کلام آخر
همانطور که گفته شد در حال حاضر استفاده از آنتیویروس از اهمیت زیادی برای افراد برخوردار است. شما میتوانید با استفاده از برنامه رایگان Windows Defender سیستمی امن داشته باشید.
در این مقاله روشهای باز کردن آنتی ویروس ویندوز 11 بیان شد تا بتوانید از آن به راحتی استفاده کنید. در پایان نیز اسکن سیستم را توضیح دادیم و شما را با انواع روشها آشنا کردیم تا با خیالی راحت به کارها ادامه دهید.
سؤالات متداول
ویندوز 11 دارای موتور آنتیویروس داخلی مایکروسافت است. همراه با فایروال Windows Defender، محافظت در برابر تهدیدات خارجی مشخصه بارز سیستم عامل مدرن ویندوز 11 است. این موتور آنتیویروس داخلی و راهحلهای فایروال ویندوز دیفندر برای ارائه سطح مناسبی از محافظت در برابر ویروس، بدافزار و بدافزار مناسب هستند.
ازنظر فنی، ممکن است نیازی به خرید آنتیویروس دیگری برای رایانه ویندوز 11 خود نداشته باشید. آنتیویروس داخلی مایکروسافت بهطور مداوم توسط مایکروسافت ازنظر تعاریف ویروس و تهدیدات خارجی بهروز میشود. میتوانید موتور آنتیویروس مایکروسافت را برای انجام اسکن سریع یا اسکن کامل سیستم نیز پیکربندی کنید.
اگر مقداری برای این پارامتر تعیین نکنید، Windows Defender در فاصله پیشفرض که 24 است (هر 24 ساعت) بررسی میکند.