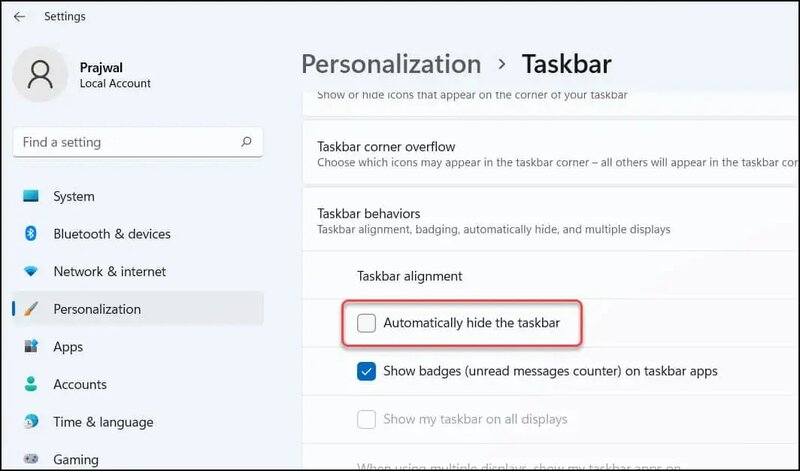نحوه مخفی کردن نوار وظیفه در ویندوز 11

مخفی کردن نوار وظیفه یا تسکبار در ویندوز 11 یک ترفند ساده و در عین حال قدرتمند برای داشتن فضای بیشتر در دسکتاپ است. اگر از ویندوز 11 استفاده میکنید، میتوانید برای ناپدید شدن نوار وظیفه و ایجاد فضای اضافی دسکتاپ اقدام کنید.
به طور پیش فرض در ویندوز 11، نوار وظیفه همیشه برای کاربران قابل مشاهده است؛ اما میتوانید با تغییر پیکربندی settings، آن را مخفی یا آشکار کنید.
از نوار وظیفه بیشتر برای دیدن برنامههای مهم و بررسی زمان استفاده میشود. میتوانید آن را به روشهای مختلف شخصیسازی کنید، رنگش را تغییر دهید، برنامههای مورد علاقهتان را در آن pin کرده و دکمهها را در آن جابهجا یا مرتب کنید.
مایکروسافت به کاربران این امکان را می دهد که نوار وظیفه ویندوز 11 را با گزینههای زیادی مطابق با نیازهایشان سفارشی کنند. به عنوان مثال، میتوانید تم روشن را به تم تیره تغییر دهید. کاربران حتی میتوانند تراز نوار وظیفه ویندوز 11 را به چپ یا راست تنظیم کنند و نمادها را بر اساس آن مرتب کنند.
پنهان کردن نوار وظیفه ویندوز 11 هنگامی که در حال بازی کردن یا کار بر روی برنامهها هستید و زمانی که فضای بیشتری روی صفحه میخواهید، مفید است. در این مقاله دو راه برای مخفی یا آشکار کردن نوار وظیفه در ویندوز 11 را معرفی میکنیم.
نحوه مخفی کردن نوار وظیفه با استفاده از settings
در ویندوز 11 میتوانید با انجام مراحل زیر، تسکبار را از settings مخفی کنید:
- روی Start کلیک کرده و settings را باز کنید.
- در پانل تنظیمات، Personalization > Taskbar > Taskbar Behaviors را انتخاب کنید.
- گزینه «Automatically hide the taskbar» را فعال کنید تا نوار وظیفه مخفی شود.
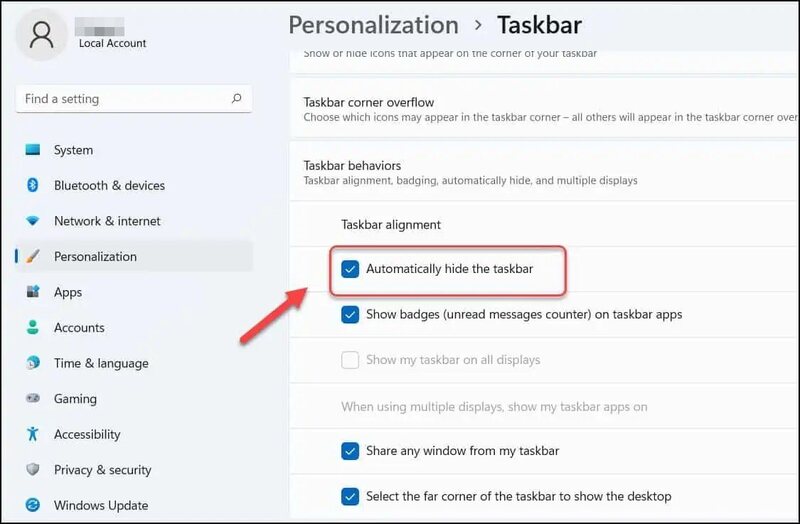
نحوه پنهان کردن تسکبار با استفاده از Command Prompt
برای مخفی کردن نوار وظیفه ویندوز 11 همچنین میتوانید از command prompt استفاده کنید.
- در ویندوز 11 روی Start کلیک کرده و cmd را تایپ کنید. با این کار Command Prompt ظاهر میشود.
- سپس Run as administrator را انتخاب کنید.
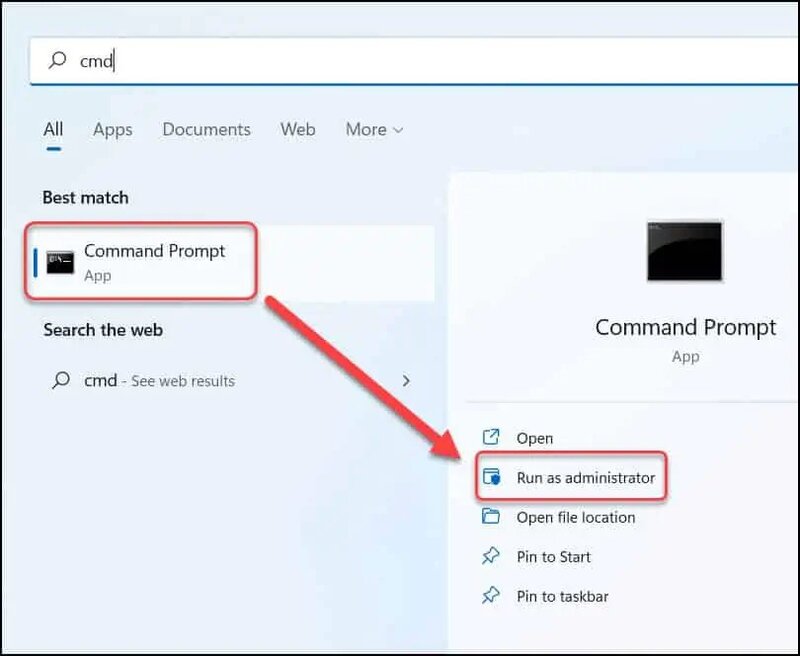
3. برای مخفی کردن تسکبار در ویندوز 11 دستور زیر را در خط فرمان وارد کنید.
powershell -command "&{$p='HKCU:SOFTWARE\Microsoft\Windows\CurrentVersion\Explorer\StuckRects3';$v=(Get-ItemProperty -Path $p).Settings;$v[8]=3;&Set-ItemProperty -Path $p -Name Settings -Value $v;&Stop-Process -f -ProcessName explorer}"دستور PowerShell بالا، گزینه «Automatically hide the taskbar» را در تنظیمات شخصیسازی ویندوز 11 فعال میکند.
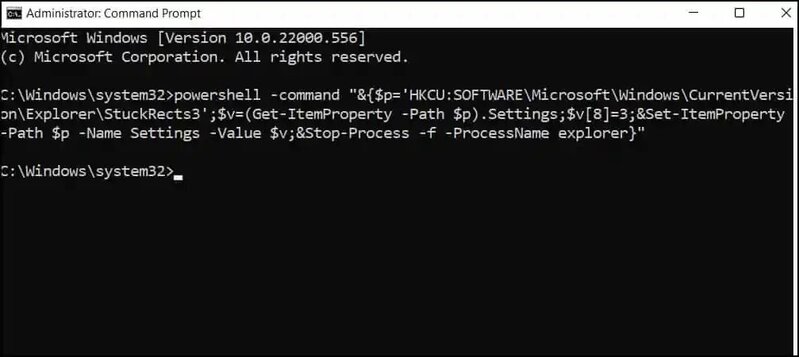
اگر خواستید نوار وظیفه را نمایش دهید، دستور زیر را اجرا کنید:
powershell -command "&{$p='HKCU:SOFTWARE\Microsoft\Windows\CurrentVersion\Explorer\StuckRects3';$v=(Get-ItemProperty -Path $p).Settings;$v[8]=2;&Set-ItemProperty -Path $p -Name Settings -Value $v;&Stop-Process -f -ProcessName explorer}"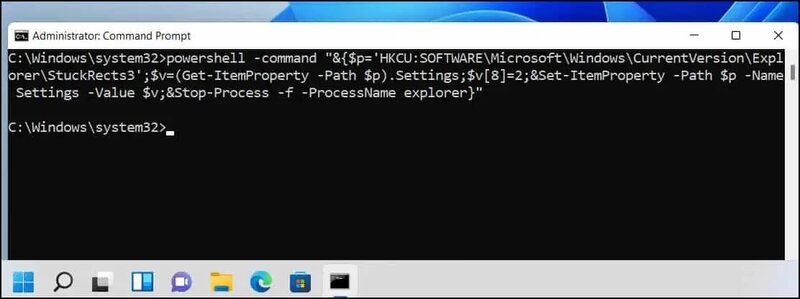
چگونه نوار وظیفه را در ویندوز 11 نمایش دهیم؟
برای نمایش نوار وظیفه در ویندوز 11، مراحل زیر را دنبال کنید:
- روی Start کلیک کرده و settings را باز کنید.
- در پانل تنظیمات، Personalization > Taskbar > Taskbar Behaviors را انتخاب کنید.
- تیک گزینه «Automatically hide the taskbar» را بردارید.