نحوه نمایش فایلهای مخفی در ویندوز ۱۱

بسیاری از کاربرانی که از ویندوز ۱۱ استفاده میکنند، هنوز با بسیاری از قابلیتها و نکات مخفی آن آشنا نیستند. به طور مثال یکی از مهمترین مشکلاتی که ممکن است کاربران ویندوز ۱۱ با آن مواجه شوند این است که نحوه نمایش فایلهای مخفی را ندانند. اگر برخی از فایلهای شما هم در ویندوز ۱۱ نشان داده نمیشود جای نگرانی وجود ندارد، زیرا میتوانید با چند روش مختلف فایلهای مخفی خود را نمایش دهید.
همانطور که کاربران بیشتری برای نیازهای خود به ویندوز 11 روی میآورند، تقاضا برای نشان دادن محتویات پوشههای مخفی در حال افزایش است. اگر میخواهید یک فایل مخفی را باز کنید اما نمیتوانید آن را در رایانه خود پیدا کنید، چند راه ساده وجود دارد که به شما کمک میکند سریع و آسان آنها را پیدا کنید. در این مقاله قصد داریم سه روش مختلف برای نمایش فایلهای مخفی در ویندوز ۱۱ را معرفی کنیم؛ پس با ما همراه باشید.
روش اول: نمایش فایلهای مخفی در ویندوز 11 با File Explorer
نمایش فایلهای مخفی در ویندوز 11 با File Explorer کار سادهای است که نیازی به کمک گرفتن از متخصص کامپیوتر ندارد. برای نمایش فایلهای مخفی در ویندوز 11 میتوانید مراحل زیر را دنبال کنید:
- File Explorer را باز کنید.
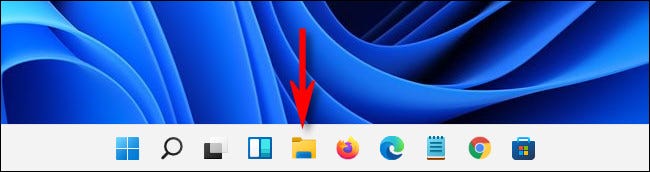
- سه نقطه در بالا را کلیک کنید و گزینه Options را انتخاب کنید.
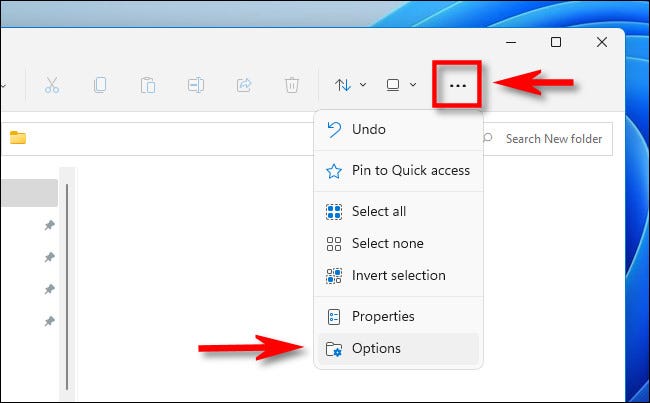
- سپس به قسمت «View» بروید.
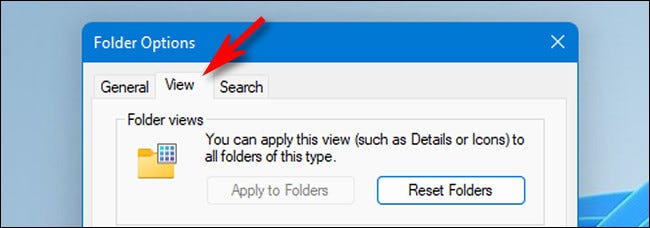
- برای مشاهده فایلهای مخفی در ویندوز 11، گزینه «Show hidden files, folders, and drives» را انتخاب کنید.
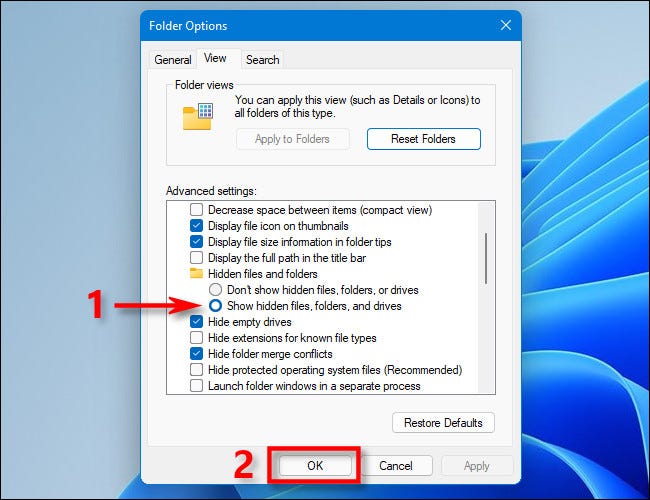
روش دوم: نمایش فایلهای مخفی در ویندوز 11 با نرم افزار EaseUS CleanGenius
روش دیگر برای دیدن فایلهای مخفی در ویندوز 11، استفاده از برنامه «EaseUS CleanGenius» است. اگر کاربر حرفهای نیستید و یا زیاد با کامپیوتر خود کار نمیکنید؛ به شدت توصیه میشود که از این نرم افزار خودکار استفاده کنید. این نرم افزار به شما امکان میدهد تا خطاهای سیستم فایل را بررسی و رفع کنید، محافظت از نوشتن را فعال یا غیرفعال کنید و با یک کلیک، سیستم خود را بهروز کنید. برای نمایش فایلهای مخفی با این نرم افزار مراحل ساده زیر را دنبال کنید:
- نرم افزار EaseUS CleanGenius را به صورت رایگان دانلود کنید.
- EaseUS CleanGenius را راه اندازی کنید، «Optimization» را در پانل سمت چپ انتخاب کنید. سپس روی «File Showing» در پنل سمت راست کلیک کنید.
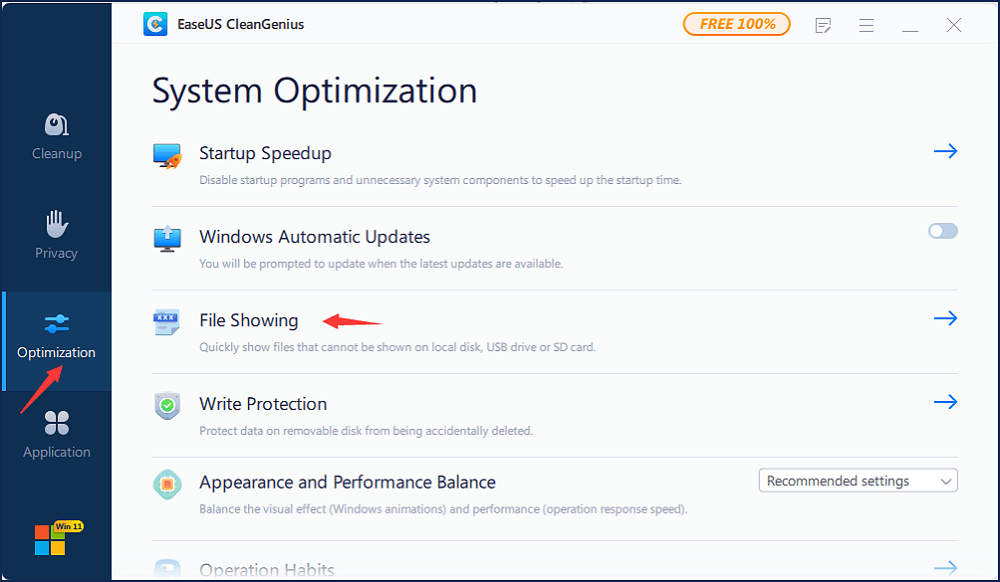
- در مرحله بعد هارد دیسک را انتخاب کنید و روی «Execute» کلیک کنید.
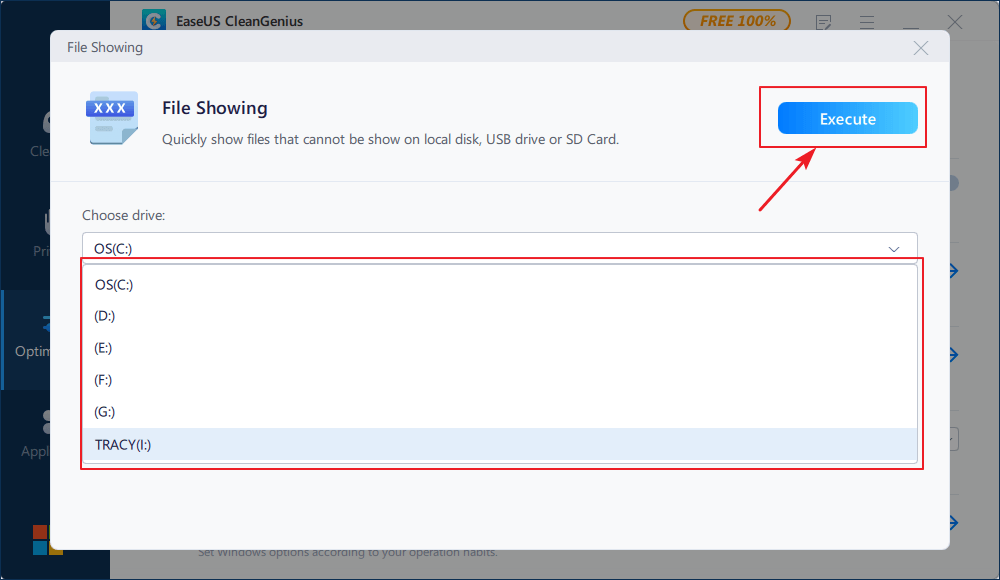
- پس از اتمام عملیات، روی عبارت Click here کلیک کنید تا فایلهای مخفی نشان داده شوند.
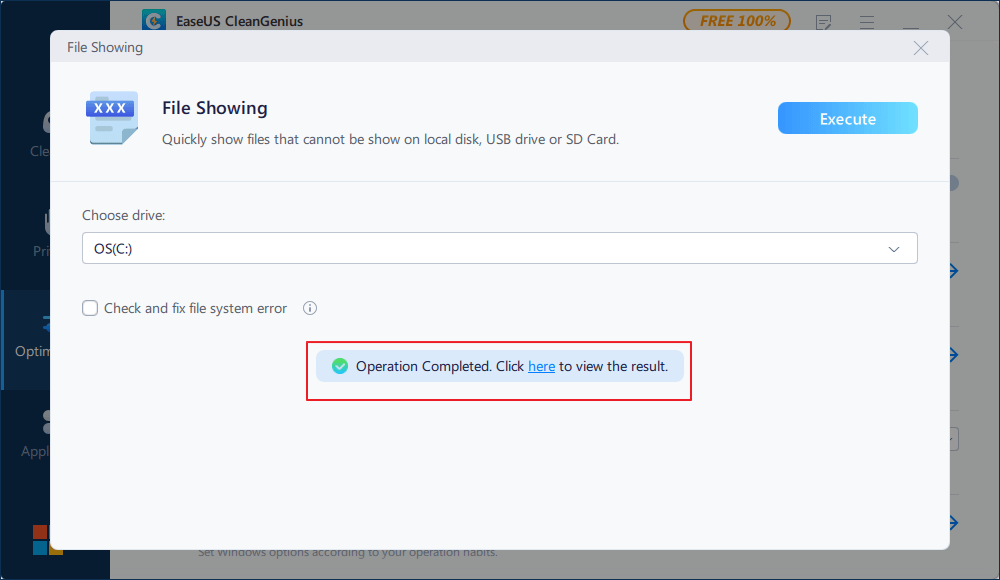
روش سوم: نمایش فایلهای مخفی با نرم افزار بازیابی اطلاعات
راه سوم برای نشان دادن فایلهای مخفی در ویندوز 11 این است که از نرم افزار بازیابی اطلاعات کمک بخواهید. نرم افزار EaseUS Data Recovery Wizard یک ابزار عالی و کاربرپسند برای بازیابی سریع دادههای از دست رفته یا نمایش فایلهای مخفی در ویندوز 11 است. رابط کاربری آسان، آن را به انتخابی عالی برای کاربران با تجربه و مبتدی تبدیل میکند. با این نرم افزار، بازیابی دادههای از دست رفته بسیار سریع است؛ زیرا نیاز به مکان یابی، اسکن و یافتن دستی هر فایل را از بین میبرد.
همچنین باعث صرفه جویی در زمانی میشود که میتوان در جاهای دیگر برای کارهای دیگر صرف کرد. علاوه بر این، این نرم افزار بازیابی هارد، در نمایش فایلهای مخفی که ممکن است به دلایل مختلف به طور تصادفی حذف یا خراب شده باشند بسیار کارآمد است. فناوری بینظیر آن کاربران را قادر میسازد تا فایلها یا دادههای از دست رفته را در عرض چند دقیقه بازیابی کنند. برای نشان دادن فایلهای مخفی با استفاده از این نرمافزار مراحل زیر را دنبال کنید:
- درایو آلوده به ویروس را برای اسکن انتخاب کنید. سپس نرم افزار بازیابی فایل ویروس EaseUS را روی کامپیوتر ویندوزی خود اجرا کنید. دیسک مورد حمله ویروس را برای اسکن فایل های گم شده یا مخفی انتخاب کنید. توجه داشته باشید که اگر هارد دیسکی است که فایلها توسط ویروس مخفی یا حذف شدهاند، بهتر است نرم افزار را روی یک درایو USB خارجی نصب کنید تا از بازنویسی دادهها جلوگیری شود.
همچنین اگر دستگاه آلوده یک هارد دیسک خارجی، درایو فلش یا کارت حافظه باشد، مهم نیست که نرم افزار را روی درایو محلی رایانه نصب کنید. پس از آن، مکانی را برای اسکن انتخاب کنید.
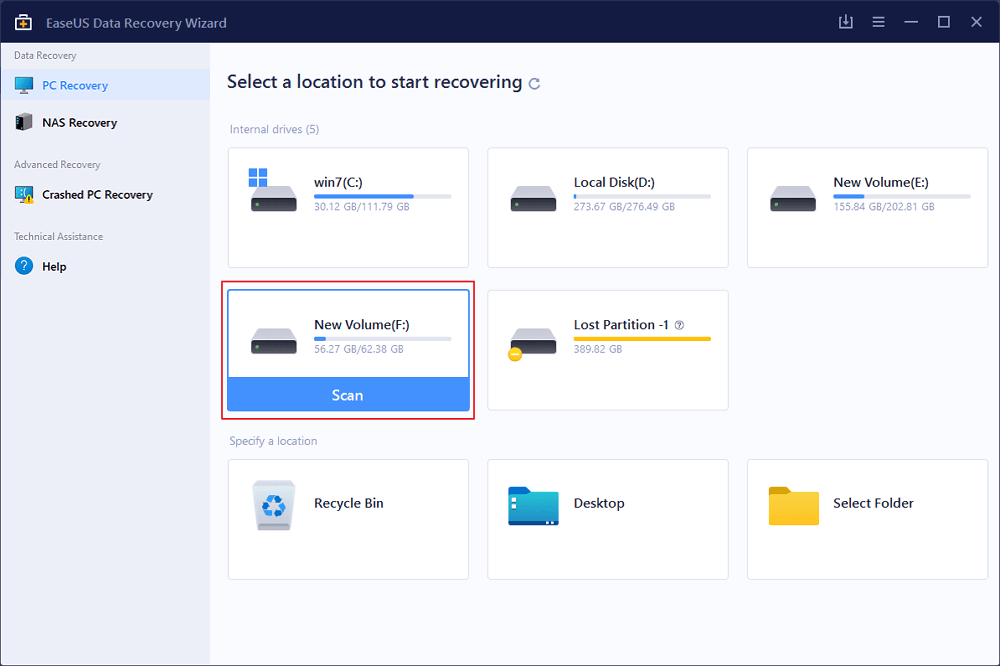
- تمام نتایج اسکن شده را بررسی کنید. EaseUS Data Recovery Wizard بلافاصله فرآیند اسکن را برای یافتن فایلهای حذف شده یا مخفی شما در هارد دیسک آلوده به ویروس آغاز میکند. برای مکان یابی سریع فایلهای مورد نظر، میتوانید از ویژگی Filter یا تایپ گروه بندی استفاده کنید تا فقط تصاویر، فیلمها، اسناد، ایمیلها و… را نمایش دهید. سپس فایلهای حذف شده یا مخفی شده را انتخاب کنید.
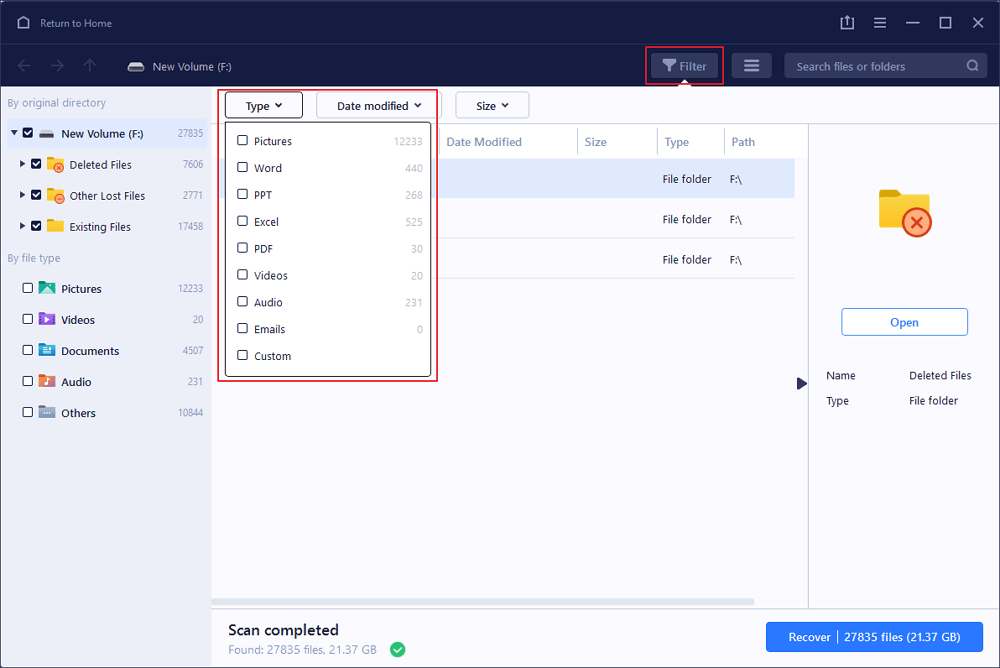
- پس از پایان فرآیند، میتوانید پیش نمایش فایلهای اسکن شده را مشاهده کنید. فایلهای مورد نظر خود را انتخاب کرده و روی دکمه بازیابی یا Recover کلیک کنید. شما باید فایلهای بازیابی شده را در مکان امن دیگری در رایانه یا دستگاه ذخیره سازی خود ذخیره کنید، نه در جایی که گم شدهاند.
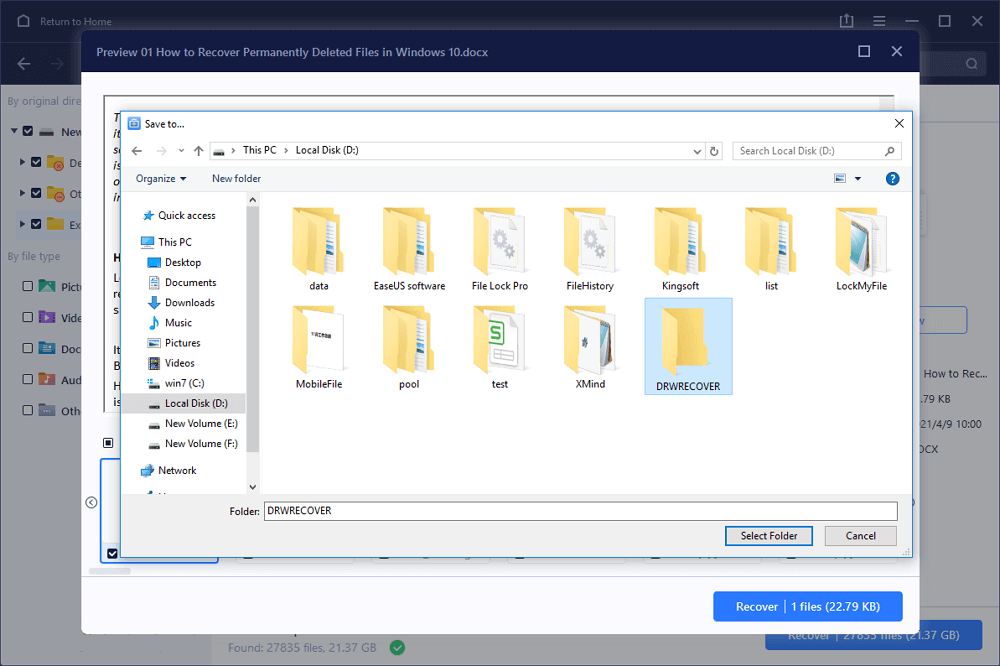
کلام آخر
در این مقاله درباره نحوه نمایش فایلهای مخفی در ویندوز ۱۱ صحبت کردیم و سه روش مختلف برای انجام این کار را به شما آموزش دادیم. میتوانید راه حلهای بالا را هر زمان که بخواهید فایلهای مخفی را در ویندوز 11 نشان دهید، امتحان کنید. روش اول موثرترین است و به نمایش فایلهای مخفی با کلیکهای ساده کمک میکند. اگر فایلهایی را که در ویندوز 11 مخفی شدهاند گم کردهاید، روشهای معرفی شده میتوانند بسیار کاربردی باشند.

