تغییر مسیر دانلود از گوگل کروم در اندروید
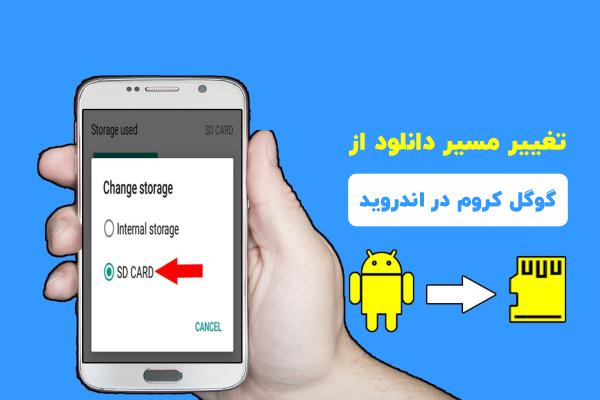
گوشیهای اندروید به صورت پیشفرض، فایلهایی که از گوگل کروم دانلود میکنید را در پوشهای با عنوان Downloads و در حافظه داخلی گوشی ذخیره میکند. این اتفاق در دراز مدت باعث پر شدن فضای گوشی میشود؛ بنابراین باید به فکر تغییر مسیر دانلود از گوگل کروم در اندروید باشید.
خوشبختانه کاربران اندروید میتوانند با اعمال تنظیمات سادهای، محل ذخیره فایلهای دانلود شده از Google Chrome را از فضای داخلی به کارت حافظه یا برعکس تغییر دهند. به این ترتیب، مشکل پر شدن فضای گوشی هم خود به خود و تا حد زیادی رفع میشود.
در این مقاله از مجله تکنولوژی ایده آل تک قصد داریم به صورت کامل به آموزش تغییر مسیر دانلود از گوگل کروم در دستگاههای اندروید بپردازیم. اگر شما هم اخیرا نگران پر شدن حافظه داخلی گوشی یا تبلت خود شدهاید، حتما تا پایان با ما همراه باشید.
پیدا کردن فایل های دانلود شده در اندروید
بسیاری از کاربران (به ویژه افراد تازه کار) اندروید، با پیدا کردن فایلهای دانلود شده در تلفن همراه خود مشکل دارند. به عبارتی دیگر، آنها نمیدانند فایلی که از مرورگر گوگل کروم دانلود میکنند، دقیقا کجا ذخیره میشود!
همانطور که اشاره کردیم، به صورت پیش فرض تمام فایلهایی که از مرورگر گوگل کروم دانلود میکنید، در حافظه داخلی و در یک پوشه با عنوان Download ذخیره میشوند. برای دسترسی به این پوشه، کار سختی پیش رو ندارید:
- برنامه مدیریت فایل (File Manager) گوشی را باز کنید.
- به دنبال پوشهای به نام Downloads باشید.
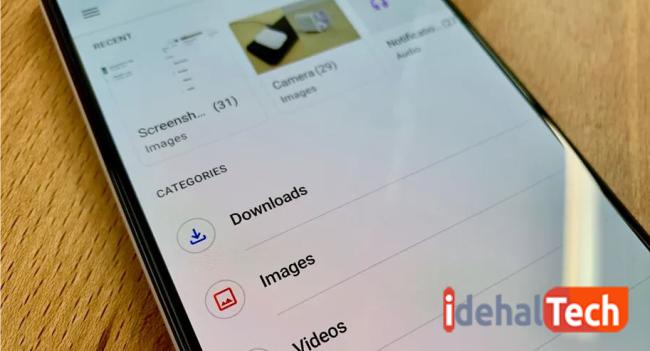
در این پوشه، فایلها بر اساس فرمت خود (موسیقی، فیلم، عکس، اسناد متنی یا PDF و …) طبقهبندی شدهاند. بنابراین به راحتی میتوانید فایلهای دانلود شده خود را پیدا کنید.
همچنین برای دسترسی به آخرین فایلهای موسیقی دانلود شده، کافیست برنامه پلیر موسیقی خود را باز کنید. آخرین موزیکهای دانلود شده، به احتمال زیاد در صدر فهرست آهنگها قرار گرفتهاند.
تغییر مسیر دانلود در گوگل کروم در اندروید
خب اکنون وقت آن است که به سراغ موضوع اصلی مقاله برویم. برای اینکه بتوانید مسیر ذخیره شدن فایلهای دانلود شده از مرورگر گوگل کروم را در دستگاههای اندروید تغییر دهید، باید مسیر زیر را دنبال کنید:
- روی آیکون مرورگر گوگل کروم ضربه زده و آن را باز کنید.
- روی نماد سه نقطه ضربه زده و گزینه Setting را انتخاب کنید
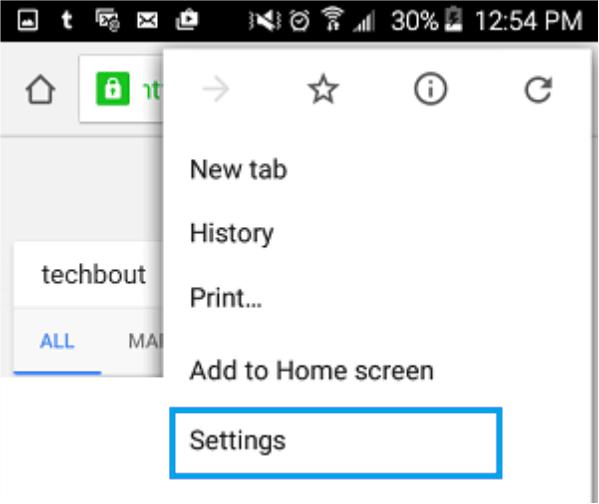
- به سمت پایین اسکرول کرده و از بخش Advanced روی گزینه Downloads ضربه بزنید.
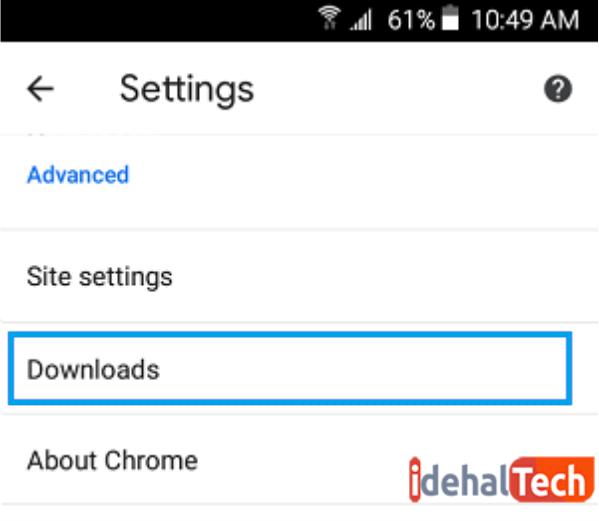
- در صفحه بعد، روی “Download Location” ضربه بزنید.
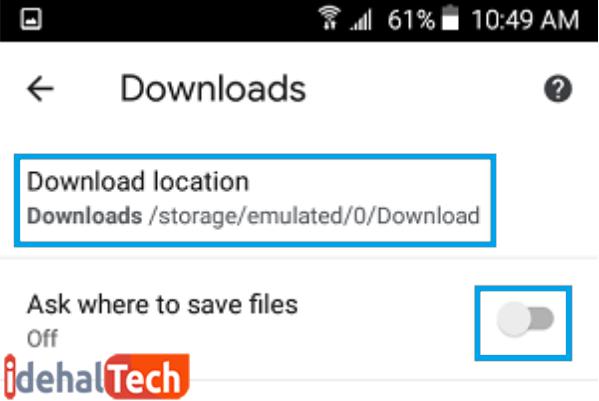
- در منوی پاپ آپ که باز میشود گزینه SD Card را انتخاب کرده و سپس روی Done ضربه بزنید.
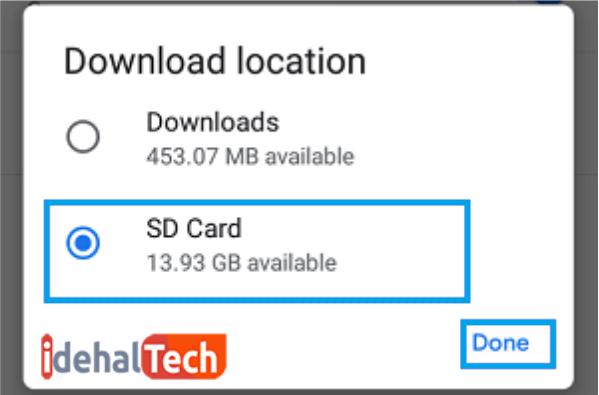
از این به بعد، تمامی فایلهایی که در مرورگر گوگل کروم دانلود میکنید، به صورت پیشفرض در کارت حافظه خارجی و در یک پوشه با نام Downloads ذخیره میشوند.
انتخاب مسیر دانلود در زمان دانلود فایل
یکی از امکانات جالب مرورگر گوگل کروم، این است که شما میتوانید محل ذخیره فایل را در زمان دانلود و به دلخواه انتخاب کنید. به این صورت، هر بار که قصد ذخیره یک فایل را دارید، گوگل کروم از شما سوال میکند که قصد دارید آن را کجا ذخیره کنید؟ (حافظه داخلی یا کارت حافظه خارجی)
برای فعال کردن این قابلیت، یاید مراحل زیر را دنبال کنید:
- مرورگر گوگل کروم را باز کرده و پس از ضربه زدن روی منوی سه نقطه، گزینه Setting را انتخاب کنید.
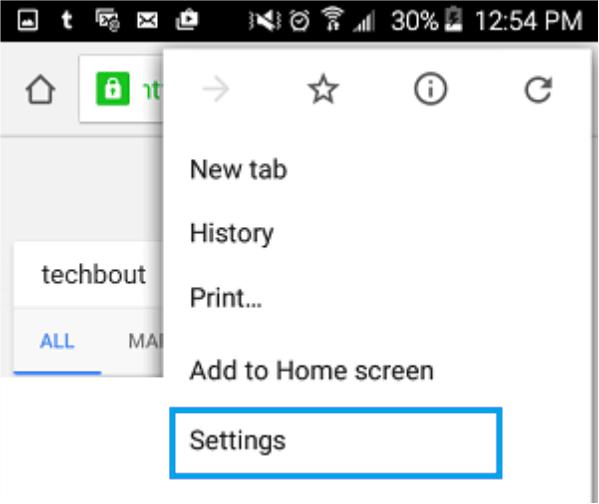
- به سمت پایین اسکرول کرده و از بخش Advanced روی گزینه Downloads ضربه بزنید.
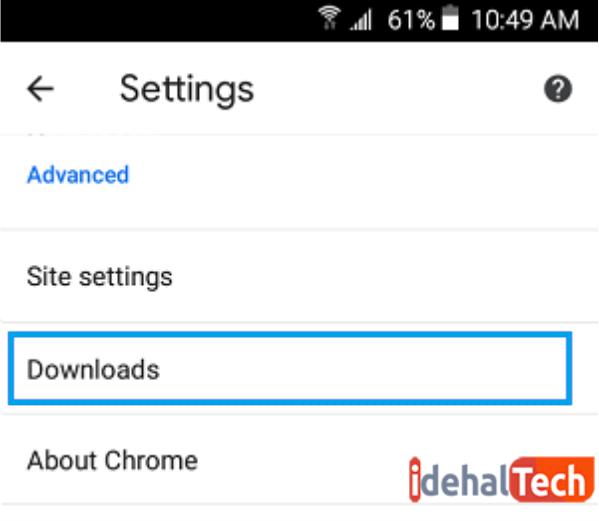
- در صفحه بعد، گزینه “Ask Where to Save Files option” را فعال کنید.
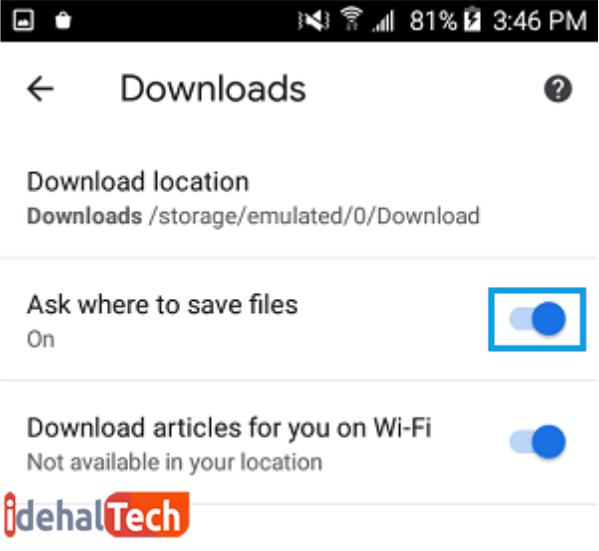
از این به بعد، هر زمان که قصد دانلود یک فایل را داشته باشید، یک منوی پاپ آپ برای شما باز میشود که در آن، میتوانید محل ذخیره فایل خود را انتخاب کنید.
کلام آخر
احتمالا شما هم بعد از گذشت مدت زمان مشخصی، متوجه شده باشید که فضای داخلی گوشی همراه اندروید شما روز به روز در حال کاهش است. یکی از دلایل این اتفاق، دانلود فایلها و ذخیره آنها در حافظه داخلی است!
در این مقاله و برای فرار از این مشکل، به آموزش تغییر مسیر فایلهای دانلود شده از گوگل کروم در اندروید پرداختیم. در صورتی که همچنان در این رابطه سوال یا ابهامی دارید، حتما در بخش نظرات با ما در میان بگذارید تا در اولین فرصت، پاسخگوی شما عزیزان باشیم.

