خالی کردن هارد کامپیوتر با 12 روش کاربردی و سریع

اگرچه لپتاپها و کامپیوترهای رومیزی این روزها با چند ترابایت هارد به بازار عرضه میشوند؛ ولی ما همچنان روشهای پر کردن این حافظهها را به خوبی بلدیم! طولی نمیکشد که انبوه فیلمها، تصاویر، برنامهها و البته فایلهای غیر ضروری، هارد سیستم شما را پر میکنند. در این شرایط، باید به فکر خالی کردن هارد کامپیوتر باشید.
هرچقدر که فضای هارد دیسک شما بیشتر اشغال شده باشد، سرعت اجرای سیستم عامل هم به همان نسبت کمتر میشود. علاوه بر این، با مشکلاتی از قبیل عدم امکان نصب برنامههای جدید، نداشتن حافظه برای ذخیره فیلم و … هم مواجه خواهید شد.
در این مقاله از مجله تکنولوژی ایده آل تک قصد داریم با 12 راهکار سریع و کاربردی، به خالی کردن هارد کامپیوتر بپردازیم. اگر شما هم با یکی از مشکلاتی که در بالا مطرح شدند مواجه هستید، حتما تا پایان با ما همراه باشید.
چرا فضای هارد پر میشود؟
روز اول که رایانه خود را خریداری کرده و آن را برای اولین بار روشن میکنید، احساس میکنید فضای هارد آن هیچ وقت پر نمیشود! اما بعد از گذشت مدت کوتاهی، میبینید که ای دل غافل؛ حتی فضای ذخیره کردن یک فیلم جدید را هم ندارید. به نظر شما دلیل این اتفاق چیست؟
مورد بعدی به فایلهای شخصی ما از قبیل فیلمها، تصاویر، موسیقی، اسناد متنی و … مربوط میشود. هر کدام از این فایلها به نوبه خود، حجم مشخصی از هارد دیسک را اشغال میکنند.
ویروسهای کامپیوتری، فایلهای مخرب، فایلهای غیر ضروری، دادههای پنهان و … هم میتوانند حافظه هارد دیسک شما را شکار کنند. بنابراین همیشه باید مراقب آنچه که در پس زمینه سیستم رخ میدهد باشید.
خب بیایید فرض کنیم که هارد رایانه شما پر شده است و به فکر خالی کردن آن هستید. چه کارهایی میتوانید انجام دهید؟ فیلمها را حذف کنید؟ برنامهها را پاک کنید؟ یا اینکه روشهای کم هزینهتر و بهتری هم برای انجام این کار وجود دارند؟
روش های خالی کردن هارد کامپیوتر
خب به بخش هیجانانگیز مقاله رسیدیم. در ادامه با ما همراه باشید تا با 12 روش کاربردی برای خالی کردن هارد کامپیوتر بیشتر آشنا شوید. هر کدام از این روشها، میتوانند بخشی از حافظه اشغال شده سیستم را آزاد کنند.
1- سطل آشغال را خالی کنید
سطل آشغال یا همان Recycle Bin یک حافظه موقت و بخشی از هارد دیسک کامپیوتر است. زمانی که یک فایل را از رایانه خود حذف میکنید، در مرحله اول، به سطل آشغال منتقل شده و در آنجا باقی میماند. به این ترتیب، ویندوز به شما اجازه میدهد در صورت پشیمان شدن، فایل حذف شده را برگردانید.
طبیعی است تا زمانی که فایل حذف شده در سطل آشغال ویندوز باشد، همچنان فضای هارد دیسک را اشغال میکند. بنابراین با گذشت زمان و پاک کردن فایلهای مختلف، سطل آشغال بزرگ و بررگتر شده و فضای بیشتری را در بر میگیرد.
بنابراین مدیریت سطل آشغال ویندوز، اولین کاری است که باید برای خالی کردن فضای هارد کامپیوتر انجام دهید. به این معنی که یا فایلهای داخل آن را برای همیشه حذف کنید؛ یا اینکه در صورت نیاز، آنها را بازیابی نمایید.
برای خالی کردن سطل آشغال، باید مراحل زیر را دنبال کنید:
- روی دکمه Start در گوشه پایین سمت چپ دسکتاپ کلیک کنید.
- عبارت Recycle Bin را تایپ کرده و روی اولین نتیجه از بالای لیست، کلیک کنید.
- روی تب “Recycle Bin Tools” کلیک کنید.
- گزینه “Empty Recycle Bin” را انتخاب کنید.
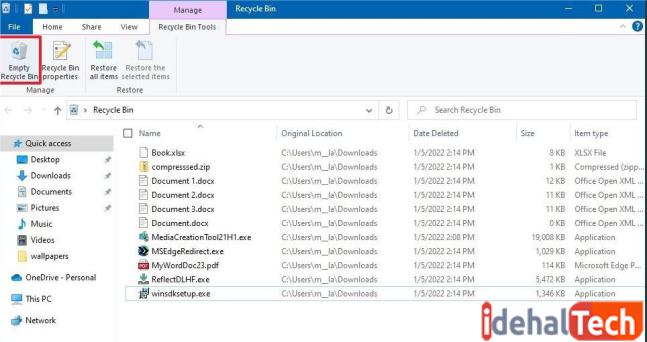
در صورتی که سطل آشغال کاملا پر باشد، با انجام مراحل بالا، سیستم حدود 10 درصد از فضای درایو ویندوز شما را خالی خواهد کرد. به نظر فضای قابل توجهای به نظر میرسد!
ویندوز 10 به صورت پیشفرض 10 درصد از فضای درایو ویندوز را برای سطل آشغال اختصاص میدهد. در صورت پر شدن کامل این فضا، ویندوز به طور اتوماتیک، فایلهای قدیمیتر که به سطل آشغال منتقل شدهاند را پاک میکند.
در صورت تمایل، میتوانید فضای در نظر گرفته شده برای Recycle Bin را به دلخواه تنظیم کنید:
- از کلید میانبر Windows + D برای مشاهده دسکتاپ استفاده کنید.
- روی Recycle Bin کلیک راست کرده و گزینه Properties را انتخاب کنید.
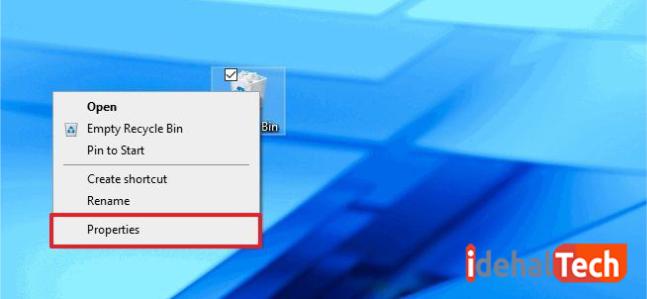
- در بخش “Settings for selected location” روی اندازه سفارشی (Custom size) کلیک کنید.
- در قسمت “Maximum size (MB)” حداکثر فضای سطل آشغال را به مگابایت وارد کنید.
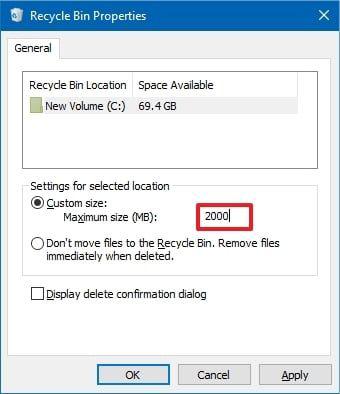
- گزینه Apply را انتخاب کنید.
- روی Ok کلیک کنید.
بعد از تکمیل مراحل بالا، سطل آشغال میتواند بر حسب فضایی که برای آن در نظر گرفتهاید، حجم بیشتر یا کمتری از هارد دیسک را اشغال نماید.
2- با ابزار Storage Sense فایلهای ناخواسته را حذف کنید
ویژگی Storage Sense این امکان را در اختیار شما قرار میدهد که انواع مختلف فایلهای ناخواسته (junk files) از قبیل فایلهای نصب قبلی بعد از ارتقا و فایلهای موقت را از رم و هارد کامپیوتر پاک کنید.
اگرچه همیشه میتوانید به صورت دستی از Storage Sense استفاده کنید؛ اما بهتر است آن را به شکلی تنظیم کنید که به صورت خودکار، فایلهای اضافه را شناسایی کرده و حذف کند. این کار کمک زیادی به خالی کردن هارد کامپیوتر میکند.
برای فعال کردن این قابلیت در ویندوز 10 مراحل زیر را دنبال کنید:
- تنظیمات یا همان Setting را باز کنید.
- روی System کلیک کنید.
- روی Storage کلیک کنید.
- در این مرحله، روی “Configure Storage Sense” یا “run it now” کلیک کنید.
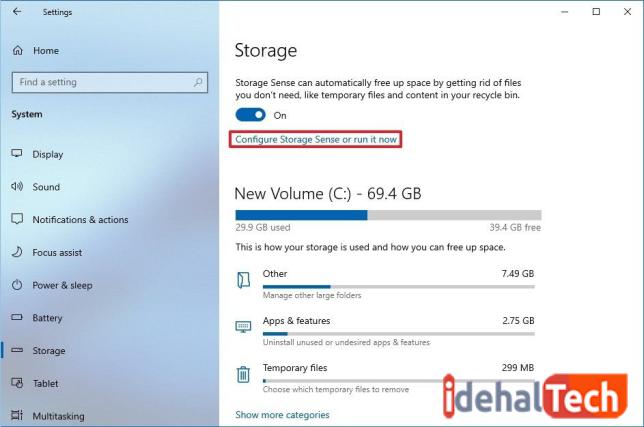
- کلید Storage Sense را روشن کنید.
- از منوی کشویی Run Storage Sense یکی از گزینههای “هر روز” یا “هر هفته” یا “هر ماه” یا “اجرا وقتی که حافظه کم شده است” را انتخاب کنید.
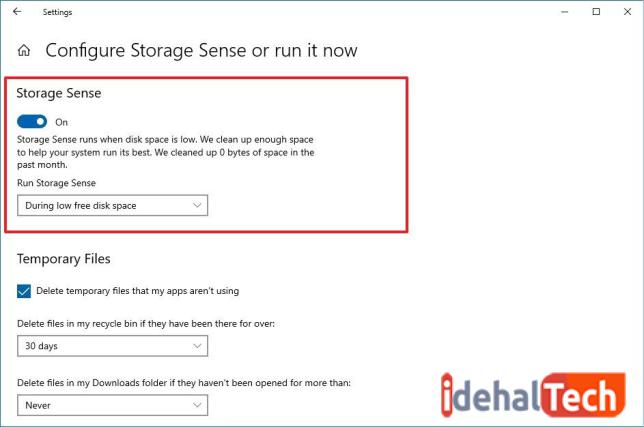
پس از تکمیل مراحل، Storage Sense به طور خودکار طبق برنامه زمانی که شما مشخص کردهاید اجرا میشود تا فضا آزاد شده و عملکرد ذخیرهسازی بهبود یابد.
3 – با ابزار Disk Cleanup فایلهای موقت را حذف کنید
ابزار Disk Cleanup یکی از قدیمیترین گزینههای ویندوز برای خالی کردن هارد کامپیوتر محسوب میشود. خوشبختانه این ویژگی در ویندوز 10 هم در دسترس کاربران قرار دارد.
برای حذف فایلهای موقت ویندوز 10 با استفاده از Disk Cleanup باید مراحل زیر را دنبال کنید:
- روی آیکون Start در گوشه پایین سمت چپ دسکتاپ کلیک کنید.
- عبارت Disk Cleanup را تایپ کرده و روی اولین گزینه از بالا کلیک کنید.
- از منوی کشویی Drives استفاده کرده و درایو ویندوز (معمولا درایو C) را انتخاب کنید.
- روی دکمه “Cleanup system files” کلیک کنید.
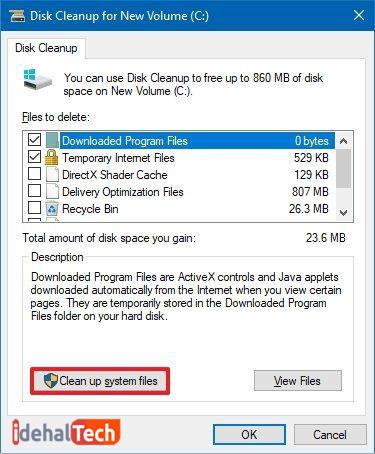
- دوباره از منوی کشویی «Drives» استفاده کنید و درایو (C:) را انتخاب کنید.
- روی Ok کلیک کنید.
- تمام محتویاتی که میخواهید حذف کنید را بررسی کنید. این محتواها شامل : فایلهای آپدیت ویندوز، آنتی ویروس مایکروسافت دیفندر، فایلهای اینترنتی موقت، فایلهای موقت، عکسهای بند انگشتی و … میشوند.
- روی Ok کلیک کنید.
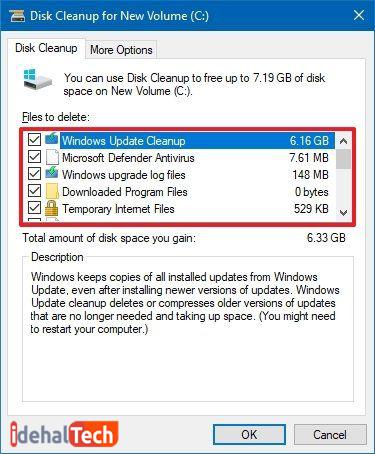
- در نهایت روی “Delete Files” کلیک کنید.
بعد از تکمیل مراحل بالا، سیستم شروع به پاک کردن فایلهای موقت و غیرضروری میکند و در نتیجه، بخشی از فضای هارد که بی دلیل اشغال شده بود، آزاد میشود.
4- از ویژگی OneDrive files on-demand استفاده کنید
فعال کردن این قابلیت به شما اجازه میدهد که فایلهای خود را به صورت آنلاین و نه روی هارد دیسک ذخیره کنید. به این ترتیب، میتوانید از پر شدن بیدلیل هارد، جلوگیری کنید.
در ویندوز 10 ویژگی Files On-Demand معمولا به صورت پیش فرض در OneDrive فعال است. اما اگر اینچنین نیست، از مراحل زیر برای فعال کردن آن استفاده کنید:
- روی نماد OneDrive در گوشه سمت راست پایین تسک بار کلیک کنید.
- روی گزینه Help & Settings کلیک کنید.
- گزینه Settings را انتخاب کنید.
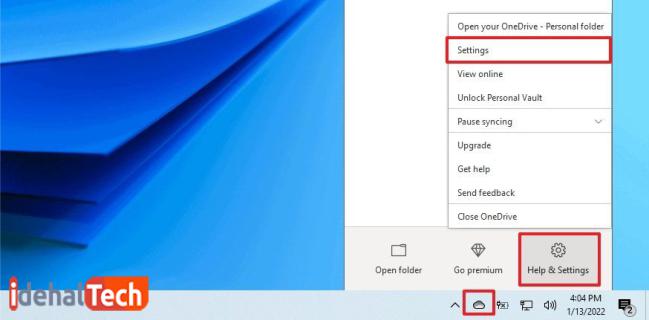
- در صفحهای که باز میشود، روی تب Setting کلیک کنید.
- در بخش “Files On-Demand” تیک کنار گزینه “Save space and download files as you use them” را بزنید.
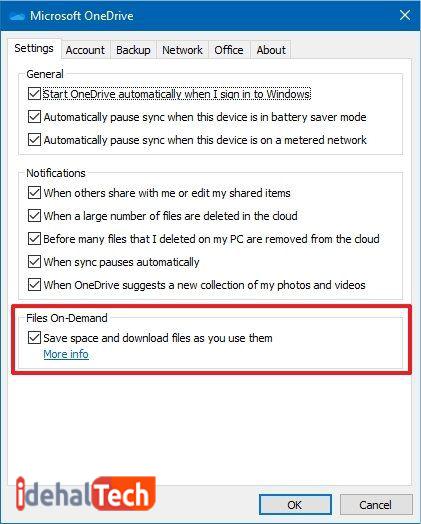
- روی Ok کلیک کنید.
بعد از انجام این مراحل، میتوانید فایلهای مختلف را به OneDrive انتقال دهید تا فقط به صورت آنلاین در دسترس باشند. به این ترتیب، بخش زیادی از فضای هارد دیسک خود را خالی میکنید.
اکنون نوبت انتقال فایلها به OneDrive و دسترسی آنلاین به آنها است. برای انجام این کار، باید مراحل زیر را دنبال کنید:
- بخش File Explorer را باز کنید.
- پوشه OneDrive را از قسمت سمت چپ انتخاب کنید.
- فایلها و پوشههایی که بیشترین فضا را اشغال کردهاند انتخاب کنید.
- برای انتخاب هر فایل، روی آن کلیک راست کرده و گزینه Free up space را انتخاب کنید.
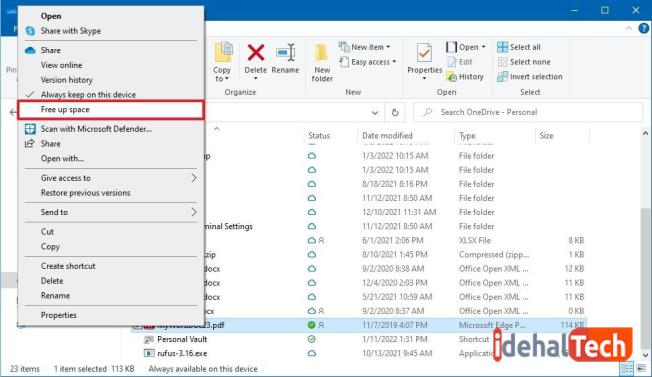
بعد از انجام مراحل بالا، میتوانید از طریق File Explorer به فایلهایی که انتقال دادهاید، دسترسی داشته باشید؛ البته تنها به شرط اتصال به اینترنت! به عبارتی دیگر، این فایلها دیگر روی هارد شما قرار ندارند و فضای اشغال شده توسط آنها آزاد میشود.
البته به این نکته توجه داشته باشید که نسخه رایگان برنامه OneDrive فقط اجازه انتقال 5 گیگابایت از فایلها را به شما میدهد. با خرید اکانت Microsoft 365 این محدودیت به 1 ترابایت افزایش پیدا میکند.
5- برنامهها و بازیهای غیر ضروری را حذف کنید
یکی دیگر از راههایی که با استفاده از آن میتوانید نسبت به خالی کردن هارد کامپیوتر اقدام کنید، حذف کردن برنامهها و بازیهایی است که دیگر به آنها نیاز ندارید یا به ندرت از آنها استفاده میکنید.
برای حذف کردن برنامهها و بازیها در ویندوز 10 مطابق مراحل زیر عمل کنید:
- تنظیمات یا همان Setting را باز کنید.
- روی Apps کلیک کنید.
- گزینه Apps & features را انتخاب کنید.
- از فیلتر “Sort by” استفاده کرده و برنامهها و بازیها را بر اساس Size مرتب کنید. به این ترتیب میتوانید به سرعت، آنهایی که بیشترین فضا را اشغال کردهاند، شناسایی کنید.
- برنامه یا بازی مورد نظر خود را برای حذف انتخاب کرده و روی “Uninstall” کلیک کنید.
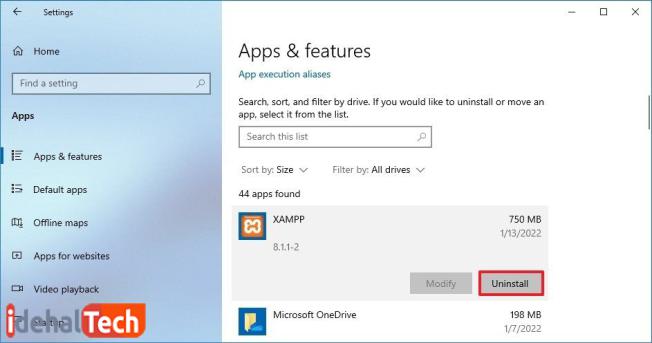
- دوباره روی دکمه Uninstall کلیک کنید.
- دستورالعملهای روی صفحه را دنبال کنید.
مراحل بالا را برای همه برنامهها و بازیهایی که قصد حذف آنها را دارید، تکرار کنید. بعد از پاک کردن همه برنامهها، متوجه خواهید شد که بخش زیادی از فضای هارد شما آزاد شده است.
6- فایلهای سنگین را به هارد اکسترنال انتقال دهید
هارد اکسترنال یک انتخاب عالی برای انتقال فایلها و دادههای سنگین است. اگر یکی از این فضاهای ذخیرهسازی را در اختیار دارید، میتوانید فیلمها و دیگر فایلهای خود را به آن منتقل کنید. این کار باعث خالی کردن هارد کامپیوتر خواهد شد.
خوشبختانه هاردهای اکسترنال در ظرفیتها و همچنین قیمتهای مختلف در دسترس قرار دارند. شما میتوانید نسبت به نیاز خود، یکی از این هاردها را انتخاب کرده و در کنار هارد اصلی کامپیوتر، از آن استفاده کنید.
7- از فشردهسازی NTFS استفاده کنید
ویژگی فشردهسازی سیستم فایل NT (همان NTFS) میتواند فایلها، پوشهها و حتی کل درایو شما را فشرده کند. به این ترتیب، حجم آنها کاهش پیدا کرده و هارد شما آزاد میشود.
تذکر: فشردهسازی دادهها بر سرعت کلی رایانه شما تاثیر منفی میگذارد. زیرا در هر بار باید فایلها از حالت فشرده خارج شده و بعد از آن اجرا شوند. بنابراین تنها در صورتی از این ویژگی استفاده کنید، که سخت افزار قدرتمندی در اختیار دارید.
برای فشردهسازی NTFS روی فولدرها، مراحل زیر را دنبال کنید:
- بخش File Explorer را باز کنید.
- به فولدری که قصد فشرده کردن آن را دارید، بروید.
- روی پوشه کلیک راست کرده و گزینه Properties را انتخاب کنید.
- روی دکمه Advanced کلیک کنید.
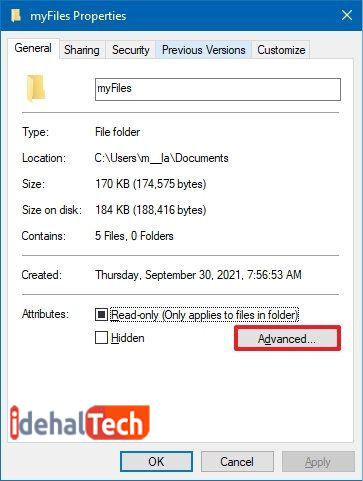
- در بخش “Compress or Encrypt attributes” تیک گزینه “Compress contents to save disk space” را بزنید.
- روی Ok کلیک کنید.
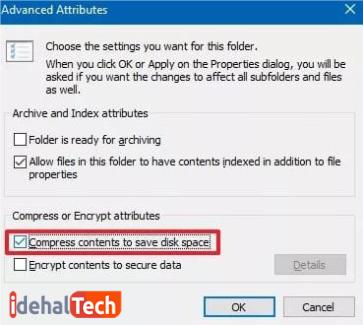
در نهایت، گزینه ” Apply changes to this folder, subfolders and files” را انتخاب کرده و روی Ok کلیک کنید. به این ترتیب، فرایند فشردهسازی فولدر شروع شده و بعد از گذشت مدت زمان مشخصی، به پایان میرسد.
8- قابلیت Hibernation را غیر فعال کنید
Hibernation یک ویژگی بسیار خوب در ویندوز 10 است که دادههای موجود در حافظه RAM را قبل از خاموش شدن سیستم، در حافظه هارد دیسک ذخیره میکند. بنابراین وقتی دستگاه دوباره روشن شد، میتوانید کارهای خود را از جایی که متوقف شده بودند، ادامه دهید.
اگرچه این ویژگی مفید است؛ اما بهرحال برای ذخیره کردن دادهها در فایلهایی با عنوان hiberfil.sys به حافظه هارد دیسک شما نیاز دارد. بنابراین اگر به فکر خالی کردن هارد کامپیوتر هستید، غیر فعال کردن Hibernation میتواند یک اقدام موثر باشد.
برای غیر فعال کردن این ویژگی در ویندوز 10 مراحل زیر را دنبال کنید:
- روی آیکون Start در گوشه پایین سمت چپ دسکتاپ کلیک کنید.
- عبارت Command Prompt را تایپ کرده و روی اولین نتیجه از بالا کلیک راست کنید. سپس گزینه “Run as administrator” را انتخاب کنید.
- عبارت powercfg /hibernate off را عینا تایپ کرده و کلید Enter را فشار دهید.
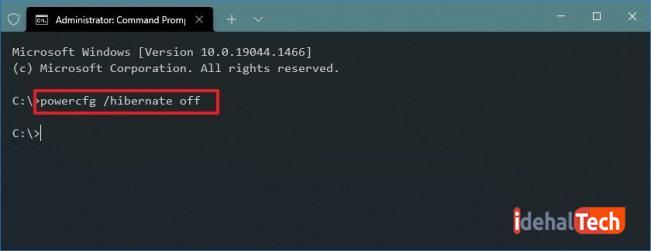
بعد از انجام مراحل بالا، ویژگی Hibernation دیگر در دسترس نخواهد بود. با این حال، فضای بیشتری از هارد دیسک رایانه شما آزاد میشود.
کلام آخر
پر شدن فضای هارد دیسک یکی از مشکلاتی است که بسیاری از کاربران رایانههای شخصی، دیر یا زود با آن مواجه میشوند. در این شرایط، امکان نصب برنامه و بازی جدید یا ذخیره کردن فایلهای شخصی خود را نخواهید داشت.
در این مقاله به بررسی 8 راهکار کاربردی برای خالی کردن هارد کامپیوتر پرداختیم. در صورتی که همچنان در این رابطه سوال یا ابهامی دارید، حتما در بخش نظرات با ما در میان بگذارید تا در اولین فرصت، پاسخگوی شما عزیزان باشیم.

