بالا نیامدن هارد اکسترنال در ویندوز: علت باز نشدن و حل مشکل

بالا نیامدن هارد اکسترنال یکی از مشکلات دشوار و ناراحتکننده است؛ زیرا شما دسترسی به اطلاعات با ارزش خود از دست دادهاید! استفاده از هارد اکسترنال ساده است، آن را به رایانه خود متصل میکنید و سپس میتوانید بعد از مشاهده آن در اکسپلورر ویندوز به انتقال و کپی فایلها بپردازید؛ اما زمانیکه ویندوز آن را نمایش ندهد چه؟
با این مقاله از مجله تکنولوژی ایده آل تک همراه شوید تا در ادامه، به صورت مفصل در مورد باز نشدن هارد اکسترنال در ویندوز 10 صحبت کنیم و ببینیم که چگونه میتوان بالا نیامدن اکسترنال درایو را حل کرد.
مهم نیست از چه برند و شرکتی، هارد خود را خریداری کردهاید، چه وسترن دیجیتال باشد و چه سیگیت و سندیسک و … مراحلی که در ادامه معرفی میشوند را بهطور کامل دنبال کرده تا بتوانید در مراحل ابتدایی، مشکل بالا نیامدن هارد اکسترنال را رفع کنید.
علت باز نشدن هارد اکسترنال
آیا به طور ناگهانی هارد اکسترنالتان از کار افتاده و باز نمیشود؟ یا توسط رایانه یا لپتاپتان شناسایی نمیشود؟ آرام باشید و قبل از اینکه به فکر خرید یک هارد اکسترنال جدید بیفتید و قید همهٔ آن اطلاعات حیاتی را بزنید، نگاهی به دلایلی که هارد شما را از کار میاندازند بیندازید:
- مشکلات ارتباطی هارد
- RAW، فایلسیستم نامعتبر یا پشتیبانینشده
- تداخل حرف (letter) درایو یا نبود آن
- نبود پارتیشن
- اینیشیالایز نشده
- قدیمیبودن درایور هارد اکسترنال
- قدیمیبودن روت هاب USB
- خرابی فیزیکی هارد دیسک

اگر نمیدانید کدام یک از موارد بالا باعث باز نشدن هارد اکسترنالتان شدهاست، نگران نباشید. به خواندن ادامه دهید، چون راهکارهایی با نرخ موفقیت بسیار بالا را جمعآوری کردهایم تا به شما کمک کند بدون از دست دادن حتی ذرهای کوچک از دادههایتان، مشکل بالا نیامدن هارد اکسترنال خود را حل کنید.
قابل شناساییکردن هارد اکسترنال از کار افتاده
در این بخش و در ادامه این تیتر، بهطور کامل مراحل و روشهای Detectable کردن یا همان قابلشناساییکردن هارد را مورد بررسی قرار میدهیم. بیشتر اوقات، زمانی که هارد اکسترنال بهصورت ناگهانی از کار میافتد یا در رایانه باز نمیشود باید بهدنبال بررسی کردن ارتباطات دستگاه بین رایانه و هارد باشید.
کابل هارد را بررسی و در صورت لزوم تعویض نمایید
اولین چیزی که باید انجام شود، بررسی کامل کابل ارتباطی USB هارد اکسترنالتان است.
- اگر کابل شل شدهاست آن را دوباره به رایانه متصل کنید و اینبار اطمینان حاصل کنید که تا حد لزوم سفت شدهاست.
- اگر کابل USB هارد خرابشده یا آسیب دیدهاست، آن را با یک کابل جدید عوض کرده دوباره اتصال را انجام دهید.

پورت USB را تعویض کنید یا اتصال را با یک رایانه دیگر امتحان کنید
اگر کابل ارتباطی USB خراب نشدهاست، سعی کنید هارد اکسترنال را با یک پورت USB جدید به PC خود متصل کنید و ببینید آیا رایانه آن را شناسایی میکند یا خیر.
اگر مشکل همچنان پایدار بود هارد را به یک رایانه دیگر متصل کرده و آن را امتحان کنید.
مدیریت پاور را برای USB Hub بررسی کنید
اگر هیچکدام از توصیههای بالا برایتان کارساز نبود، مراحلی که در ادامه قید شدهاند را طی کرده تا هارد اکسترنال خود را قابل دیتکت کنید.
- گام نخست: پنجره Run (میتوانید آن را با استفاده از کلیدهای ترکیبی Windows + R باز کنید) را باز کرده و عبارت devmgmt.msc را بنویسید و روی Ok کلیک کنید.
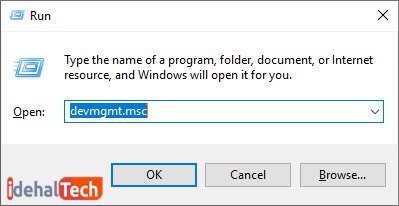
- گام دوم: بعد از اینکه نرمافزار «Device Manager» باز شد روی فلش کنار «Universal Serial Bus controllers» کلیک کنید.
- گام آخر: روی USB Root Hub راست کلیک کرده و Properties را بزنید. در صفحه باز شده برگه Power Management را انتخاب و سپس گزینه «Allow the computer to turn off this device to save power» را غیرفعال کنید (تیکش را بردارید).
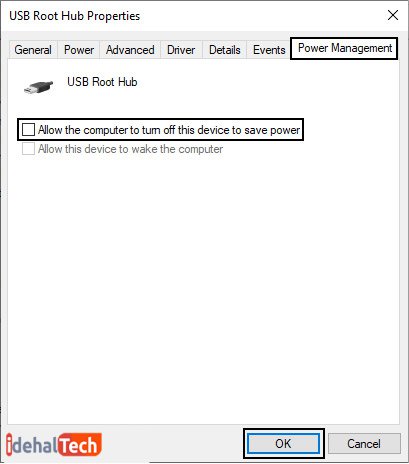
اگر هارد اکسترنال شما بهصورت فیزیکی آسیب دیدهاست، آن را به نزدیکترین مرکز تعمیر ببرید تا بهصورت دستی تعمیر شود. بعد از طی مراحل بالا، رایانه شما باید بتواند هاردتان را شناسایی کند. هماکنون میتوانید آن را باز کرده و به دادههایتان دسترسی پیدا کنید.
اما اگر همچنان نمیتوانید به دادهها دسترسی پیدا کنید نگران نباشید و به ادامه این مقاله رجوع کرده تا ضمن آشنایی با بهترین نرمافزارهای دیتا ریکاوری بتوانید سریعا به اطلاعات باارزشتان دست پیدا کرده و بازیابی کنید.
بازیابی اطلاعات قبل از تعمیر هارد اکسترنال
بعد از قابلشناساییکردن هارد، توصیه میکنیم اطلاعات درایو خود را در همین ابتدا بازیابی کنید؛ چرا که ممکن است برخی اقدامات آسیبهای ثانویه به اطلاعات دیسک شما وارد کنند. بعد از انجام اینکار، در بخش بعدی مقاله چند راه قابلاطمینان را برای تعمیر هارد اکسترنال بهشما معرفی میکنیم.
نرمافزار EaseUS Data Recovery Wizard به شما اجازه میدهد هارد اکسترنال خود را اسکن و اطلاعات روی آن را در کمترین زمان بازیابی کنید.
مراحل زیر را برای انجام پروسه ریکاوری دادهها طی کنید:
- گام نخست: نرمافزار «EaseUS Data Recovery Wizard» را دانلود و نصب کنید.
- گام دوم: هارد درایو اکسترنال خود را انتخاب کنید.
از آنجاییکه میخواهید اطلاعات هارد خود را ریکاوری کنید، نرمافزار را اجرا کرده و درایو دقیقی که به هارد اکسترنالتان اشاره میکند را انتخاب و روی «Scan» کلیک کنید.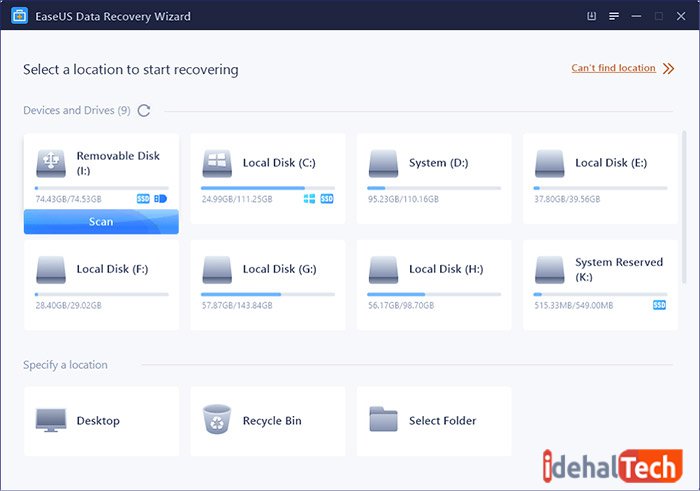
- گام سوم: هارد را برای اطلاعات از دست رفته اسکن کنید.
بعد از اینکه روی «Scan» کلیک کردید، نرمافزار سریعا شروع به پویش سراسر هارد میکند تا اطلاعات را بازیابی کند. در طول پروسه، میتوانید هربار تعداد بیشتر فایلهای بازیابیشده را ببینید.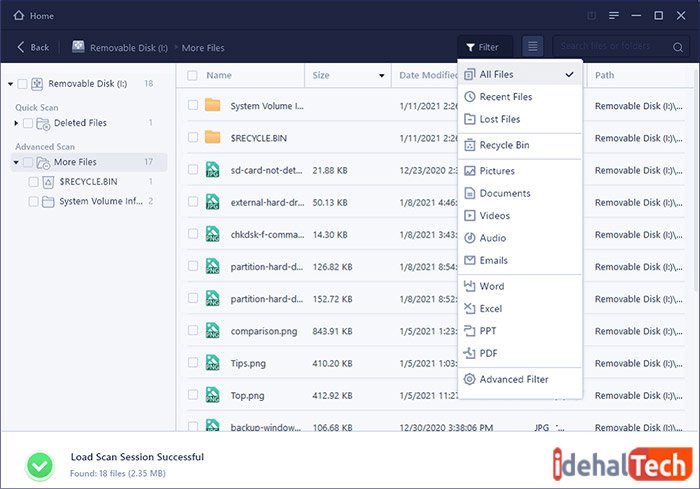
- گام آخر: اطلاعات مورد نظر را ذخیره کنید.
بعد از این که اسکن تمام شد، نتایج را برای اطلاعات مورد نظرتان بررسی کنید. برای اینکه پیشنمایش دادهها را ببینید روی آنها دابل کلیک کرده و اگر خواستید آنها را ذخیره کنید، روی دکمه «Recover» کلیک کنید.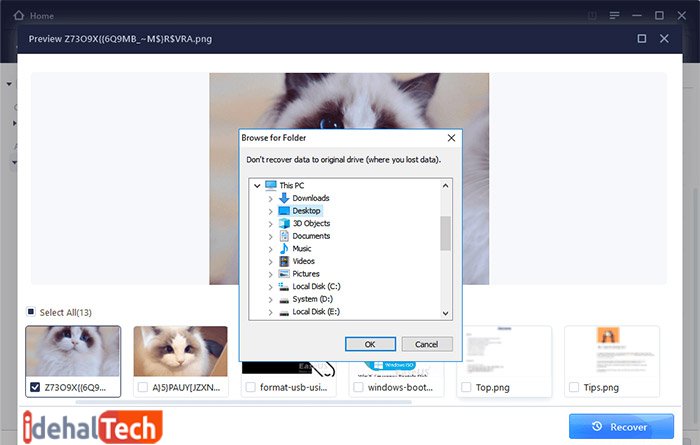
ما بازیابی تمام اطلاعات و یا حتی قسمتی از آنها را با استفاده از نرمافزار ذکر شده تضمین نمیکنیم، برای کسب اطلاعات بیشتر در مورد دیتا ریکاوری به بخش «تعمیر و رفع خطاهای هارد دیسک یا HDD» و سپس زیرتیتر «سختافزارهای مورد استفاده در تعمیر و ریکاوری HDD» در مقاله خرابی هارد دیسک مراجعه کنید.
رفع مشکل بالا نیامدن هارد اکسترنال
حال که اقدامات لازم را برای شروع پروسه تعمیر انجام دادیم، بیایید کار را شروع کنیم تا مشکل بالا نیامدن هارد اکسترنال در ویندوز 10، 8 و 7 را حل کنیم. در ادامه 9 راه را برای باز نشدن هارد اکسترنال بسط خواهیم داد، راههای 1 تا 7 معمولا بیشتر مشکلات هارد را حل میکنند و آن را آماده بهکار میکنند، اما اگر همچنان مشکلتان رفع نشد راههای 8 و 9 را برای دریافت کمک بیشتر امتحان کنید.
راه اول: بررسی و تعمیر خطاهای دیسک روی هارد اکسترنال
اغلب زمانی که یک هارد درایو اینترنال یا اکسترنال شامل یک خطای ناشناخته یا فایلسیستم خراب باشد، ویندوز نمیتواند آن را شناسایی یا باز کند.
در ادامه دو روش را برای شما شرح میدهیم تا بتوانید دیسک را بررسی و خطاهای آن را رفع نمایید.
روش اول: استفاده از CMD برای حل مشکل بالا نیامدن هارد اکسترنال در ویندوز
- گام نخست: در جعبه جستوجو عبارت CMD را نوشته و بر روی «Command Prompt» راست کلیک کنید.
- گام دوم: عبارت «diskpart» را نوشته و اینتر را بزنید.
- گام سوم: دستور
chkdsk /f /r /x g:را تایپ کرده و اینتر را بزنید.
(حرف g را با حرف درایو خود جایگزین کنید) - گام آخر: زمانی که کار تمام شد، دستور exit را نوشته و از diskpart بیرون بیایید.
بعد از این، مشکل not responding external hard drive باید حل شده باشد، اگر خیر، روش بعدی را ببینید.
روش دوم: استفاده از EaseUS Partition Master Free برای باز نشدن هارد اکسترنال
- گام نخست: نرمافزار رایگان EaseUS Partition Master Free را دانلود و نصب کنید.
- گام دوم: EaseUS Partition Master را باز کرده و دیسک خود را مشخص کنید. روی پارتیشن مورد نظر راست کلیک کرده و گزینه «Check File System» را انتخاب کنید.
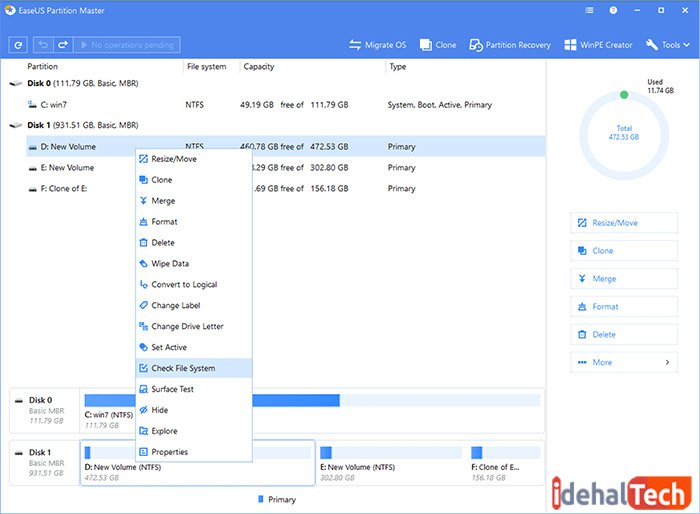
- گام سوم: در پنجره Check File System، تیک گزینه «Try to fix errors if found» را بزنید و روی دکمه «Start» کلیک کنید.
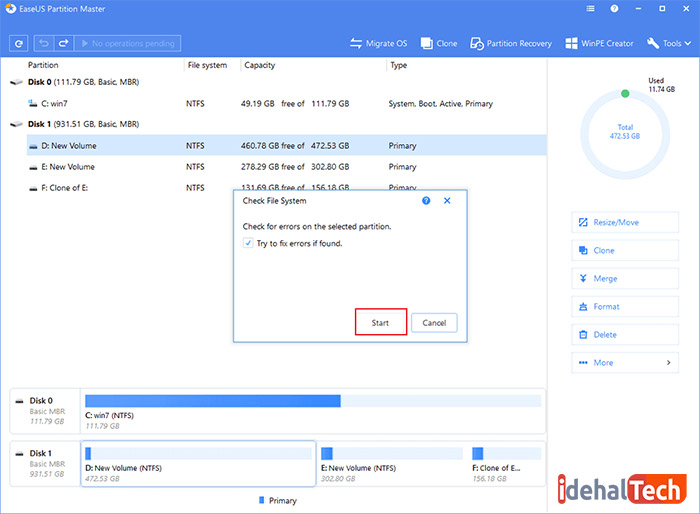
- گام آخر: بعد از آن نرمافزار شروع به بررسی فایلسیستم پارتیشن موردنظر روی دیسک شما میکند. زمانیکه پروسه تکمیل شد روی «Finish» کلیک کنید.
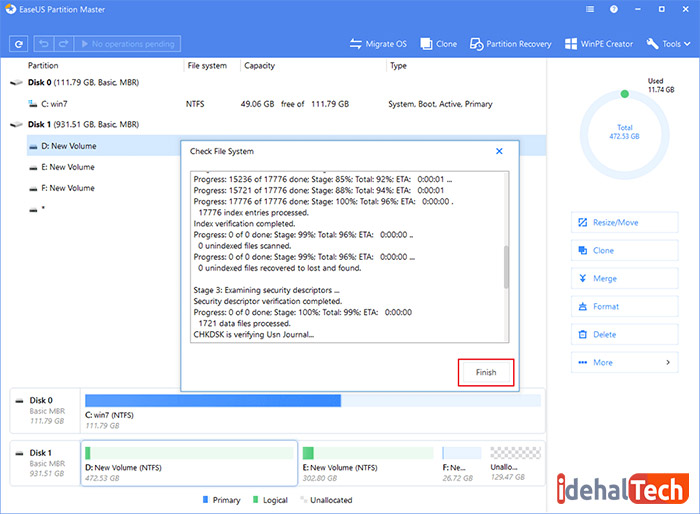
راه دوم: فرمت هارد درایو اکسترنال به NTFS
اگر هارد اینترنال یا اکسترنال شما بهعنوان یک RAW یا unsupported file system در Disk Management نشان داده میشود، بهترین راه فرمت آن به یک فرمت قابل شناسایی دیگر است.
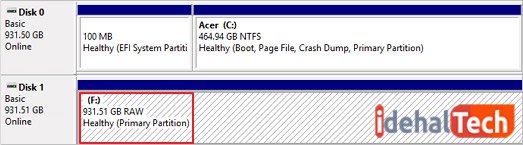
بهمنظور اینکه اطمینان حاصل شود هارد اکسترنال برای ذخیره داده روی آن ایمن است، میتوانید با ابزار Windows disk management آن را فرمت کنید. در همین جهت، مراحل زیر را دنبال کنید:
- گام نخست: پنجره Run (میتوانید آن را با استفاده از کلیدهای ترکیبی Windows + R باز کنید) را باز کرده و عبارت diskmgmt.msc را بنویسید و روی Ok کلیک کنید.
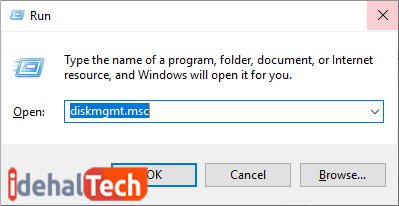
- گام دوم: بعد از باز شدن Disk Management، روی هارد اکسترنال راست کلیک کرده و گزینه «Format» را انتخاب کنید.
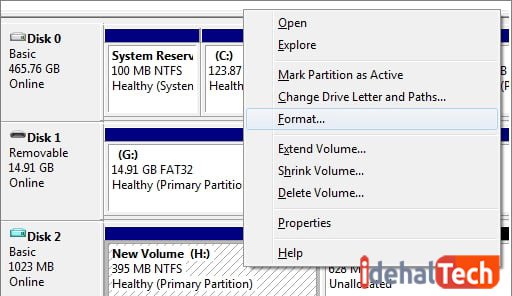
- گام آخر: یک فایل سیستم مناسب مانند NTFS یا exFAT را انتخاب کرده و تیک گزینه «Quick format» را بزنید. بر روی «Ok» کلیک کنید تا عملیات فرمتکردن آغاز گردد.
بعد از اتمام عملیات، هارد اکسترنال شما قابل مشاهده میشود و میتوانید دوباره اطلاعات خود را روی آن ذخیره کنید.
راه سوم: یک پارتیشن جدید در هارد اکسترنال بسازید
زمانیکه هارد اکسترنال شما بهعنوان unallocated نمایش داده میشود، یعنی هیچ پارتیشنی در دیسک وجود ندارد. در نتیجه، رایانه نمیتواند آن را شناسایی کند.
برای حل این مشکل، ابتدا دادههای موجود روی آن را بازیابی کرده (بخش قبل را ببینید) و سپس مراحل زیر را برای ساخت یک پارتیشن جدید دنبال کنید تا هاردتان مانند قبل بهکار خود ادامه دهد.
- گام نخست: هارد اکسترنال unallocated را به PC خود متصل کنید و ابزار Disk Management را باز کنید.
- گام دوم: روی فضای unallocated راست کلیک کرده و گزینه New Simple Volume را انتخاب کنید.
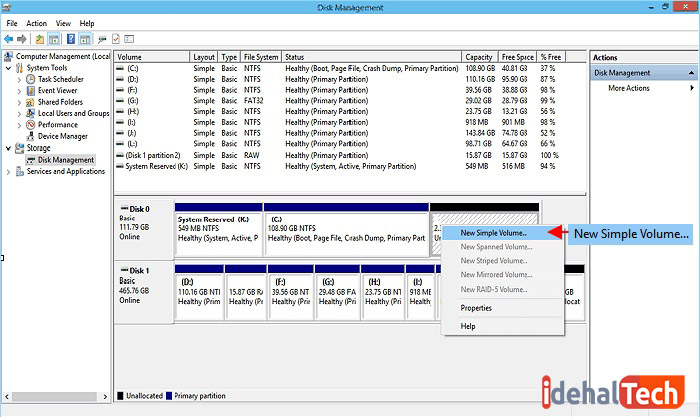
- گام سوم: حجم پارتیشن، حرف درایو و فایلسیستم (روی NTFS تنظیم شود) و … را تنظیم کنید.
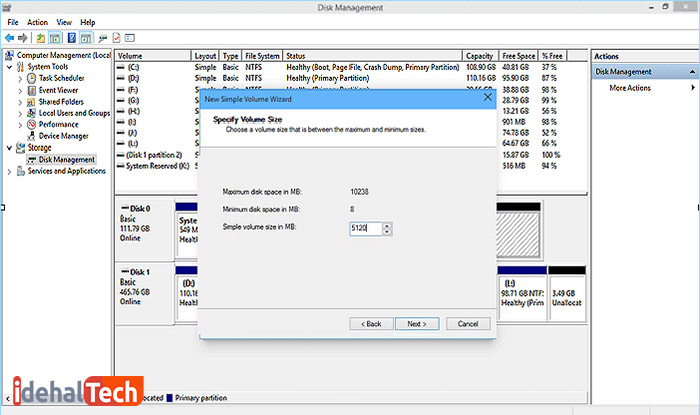
- گام آخر: بر روی «Finish» کلیک کنید تا پروسه کامل شود.
راه چهارم: اختصاص حرف به درایو اکسترنال
هنگامیکه پیغام “New Volume” را بدون هیچ letterا میبینید که باعث میشود هارد اکسترنال بهاصطلاح، دیگر پاسخ ندهد باید یک letter یا حرف به آن اختصاص دهید.
مراحل زیر را برای اختصاص دادن حرف به درایو اکسترنال دنبال کنید:
- گام نخست: وارد Disk Management شوید و روی هارد اکسترنالتان راست کلیک کنید.
- گام آخر: برای انتخاب یک حرف جدید، روی «Change» کلیک کنید و سپس برای تایید «Ok» را انتخاب کنید.
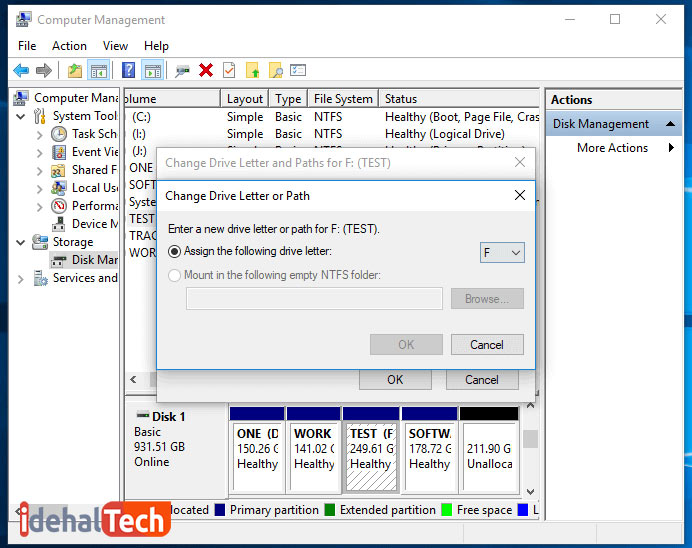
حال موفق شدید هارد اکسترنال خود را که قبلا خطای not responding میداد تعمیر کنید.
راه پنجم: مقداردهی اولیه هارد و ساخت یک ولوم جدید
مقداردهی اولیه یا اینیشیلایز زمانی مورد استفاده قرار میگیرد که خطای “Disk Is Unknown, Not Initialized” را دریافت کنید. این خطا باعث میشود هارد اکسترنال کار نکند یا در ویندوز نمایش داده نشود.
مراحل زیر را برای مقداردهی اولیه هارد خود دنبال کنید:
- گام نخست: روی This PC راست کلیک کرده و «Manage» را انتخاب کنید. بعد از باز شدن پنجره Computer Management در بخش Storage روی Disk Management کلیک کنید.
- گام دوم: در این مرحله روی هارد اکسترنال Unknown راست کلیک کرده و «Initialize Disk» را انتخاب کنید.
- گام سوم: دیسک موردنظر برای مقداردهی را انتخاب و یک سبک پارتیشنبندی از میان MBR یا GPT برای آن برگزینید و سپس روی دکمه «Ok» کلیک کنید.
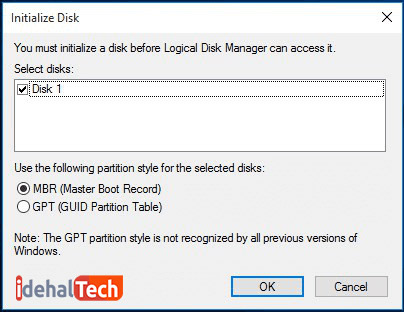
- گام آخر: در نهایت بر روی فضای unallocated راست کلیک کرده و یک ولوم جدید روی آن بسازید.
راه ششم: درایور دیسک را بهروزرسانی کنید
خیلی از اوقات پیش میآید که بهدلیل قدیمیبودن یک پک نرمافزاری، دیگر نمیتوان از هارد بهطور صحیح استفاده کرد. در واقع درایورها راهاندازهای هر قطعهای در رایانه هستند یا بهتر است بگوییم بیشتر قطعات رایانه یک درایور برای خود دارند.
حال اینکه این درایور منسوخ شود، میتواند مشکلاتی را بهبار آورد، برای بهروزرسانی درایور هارد خود مراحل زیر را دنبال کنید:
- گام نخست: روی This PC راست کلیک کرده و Manage را انتخاب کنید.
- گام دوم: روی «Device Manager» کلیک کرده و بخش Disk drives را بسط دهید (روی فلش کنار آن کلیک کنید).
- گام سوم: هارد دارای مشکل را پیدا کرده و روی آن راست کلیک کنید، سپس گزینه «Update driver» را انتخاب کنید.
- گام آخر: بر روی «automatically search for driver software online» کلیک کنید.
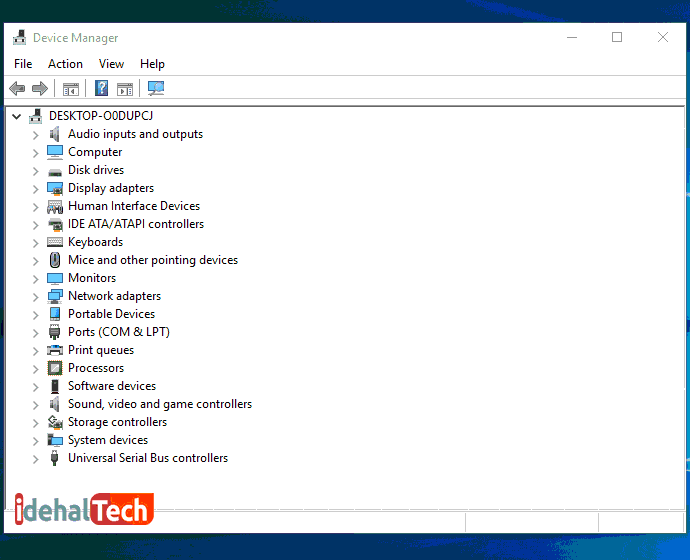
راه هفتم: کنترلرهای Universal Bus را حذف کنید
گاهی اوقات خطایی مبنی بر کار نکردن هارد اکسترنال یا متن دقیق «external hard drive not working» را میبینیم، خبر خوش این که میتوانیم با بهروزرسانی درایورهای کنترلرهای Universal Serial Bus آن را رفع کنیم.
برای انجام اینکار مراحل زیر را دنبال کنید:
- گام نخست: «Device Manager» را باز کرده و Universal Serial Bus controllers را پیدا و بسط دهید.
- گام دوم: روی USB کنترلرهای هارد اکسترنال خود راست کلیک کرده و گزینه «Uninstall device» را انتخاب کنید.
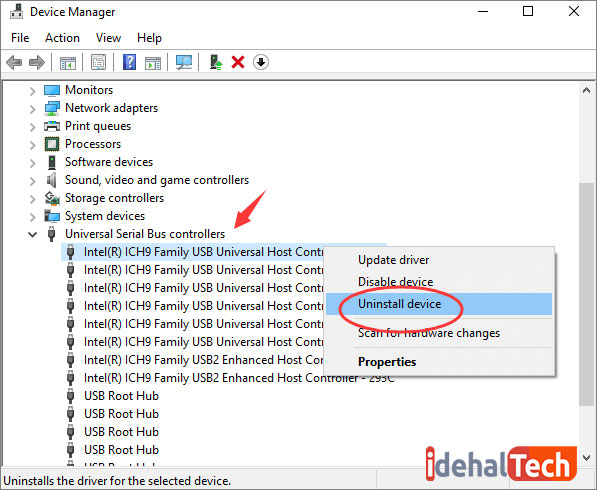
- گام آخر: مراحل را تکرار کرده و همهٔ USB کنترلرها را یکی یکی حذف کنید. بعد از اتمام کار رایانه خود را ریستارت نمایید.
در حالی که رایانه در حال راهاندازی مجدد است، مایکروسافت بهصورت خودکار کنترلرهای USB را برای هارد اکسترنال شما نصب میکند.
راه هشتم: هارد خود را ویروسیابی کنید
گاهی اوقات ممکن است این ویروسها یا بدافزارها باشند که باعث عملکرد ناصحیح دستگاه شما شدهاند، پس اگر تمام مراحل بالا را امتحان کردید و نتیجهی نگرفتید، توصیه میکنیم با استفاده از یک آنتیویروس معتبر هارد خود را ویروسیابی کنید.
برای انجام پروسه ویروسیابی و ازبینبردن بدافزارها مراحل زیر را دنبال کنید:
- گام نخست: روی رایانه خود یک نرمافزار قابلاطمینان و معتبر ضد ویروس نصب کنید.
- گام دوم: هارد اکسترنال خود را اسکن کنید.
- گام سوم: منتظر بمانید تا پروسه پاکسازی بهانجام برسد و رایانه ریستارت شود.
بعد از انجام صحیح مراحل بالا، هارد اکسترنال خود را دوباره به PC متصل کرده و بررسی کنید که آیا مشکل رفع شدهاست یا خیر.
راه نهم: تماس با مرکز پشتیبانی یا مراجعه به یک مرکز تعمیر هارد محلی
آخرین گزینه پیشروی شما که بتوانید آن را امتحان کنید، تماس با سازنده یا پشتیبانی هارد اکسترنالتان است، همچنین میتوانید هارد خود را به یک مرکز تعمیرات بدهید تا آنها مشکلش را رفع کنند.
ممکن است مشکل در منسوخ بودن فریمور یا یا درایور دیسک باشد که برای این مشکلات، سازنده میتواند به راحتی آن را حل کرده و هارد شما را دوباره زنده کند.
کلام پایانی
در این مقاله سعی کردیم تمام جوانب را سنجیده و آنها را در مقاله بگنجانیم. این مقاله در حال حاضر به سه بخش «اول: قابلشناساییکردن هارد»، «دوم: بازیابی دادههای هارد» و «سوم: تعمیر و رفع مشکلات هارد» تقسیم شدهاست که در هر بخش بهصورت مفصل مواردی که لازم بودند را شرح دادیم.
در نهایت اگر مشکل و یا ابهامی برایتان بهوجود آمد، آن را در قسمت «دیدگاهها» با ما در میان بگذارید تا در اولین فرصت پاسخگوی شما عزیزان باشیم.
پرسشهای متداول در مورد باز نشدن هارد اکسترنال
مشکلات ارتباطی هارد
1. RAW، فایلسیستم نامعتبر یا پشتیبانینشده
2. تداخل حرف (letter) درایو یا نبود آن
3. نبود پارتیشن
4. اینیشیالایز نشده
5. قدیمیبودن درایور هارد اکسترنال
6. قدیمیبودن روت هاب USB
7. خرابی فیزیکی هارد دیسک
خیر، بیشتر اوقات، زمانی که هارد اکسترنال بهصورت ناگهانی از کار میافتد یا در رایانه باز نمیشود باید بهدنبال بررسی کردن ارتباطات دستگاه بین رایانه و هارد باشید.
بله نرمافزار EaseUS Data Recovery Wizard به شما اجازه میدهد هارد اکسترنال خود را اسکن و اطلاعات روی آن را در کمترین زمان بازیابی کنید.
البته راههای پیچیده و حرفهایتری نیز وجود دارند که استفاده از تجهیزات و ابزارهای تخصصی این حوزه است.

