پیدا کردن رمز وای فای در ویندوز 10 با 4 روش سریع و کاربردی

فراموش کردن رمز عبور وای فای اصلا اتفاق عجیبی نیست؛ زیرا ما این رمز را تنها یکبار در تلفن همراه یا کامپیوتر خود وارد میکنیم. از طرفی دیگر، اغلب افراد برای شبکه Wi-Fi خود از پسوردهای طولانی استفاده میکنند و طبیعی است اگر بعد از مدتی، آن را فراموش نمایند!
خوشبختانه پیدا کردن رمز وای فای در ویندوز 10 اصلا کار پیچیده و سختی نیست. اگر شما قبلا یکبار رمز عبور خود را در کامپیوتر یا لپ تاپ وارد کرده باشید، اکنون به راحتی میتوانید آن را مشاهده کنید.
در این مقاله از مجله تکنولوژی ایده آل تک شما را با 4 روش کاربردی برای پیدا کردن رمز عبور در ویندوز 10 آشنا میکنیم. اگر به تازگی با مشکل فراموش کردن پسورد اتصال به شبکه Wi-Fi منزل یا محل کارتان مواجه شدهاید، حتما تا پایان با ما همراه باشید.
پیدا کردن رمز وای فای با استفاده از تنظیمات ویندوز
از آنجایی که دسترسی به کامپیوتر یا لپ تاپ شخصی، راحتترین و سریعترین کاری است که میتوانید انجام دهید، به عنوان یک روش ابتدایی، میتوانید از تنظیمات ویندوز 10 برای پیدا کردن رمز وای فای کمک بگیرید. مراحل زیر را برای یافتن پسورد Wi-Fi دنبال کنید:
- در Start menu روی Settings و پس از آن، Network & Internet کلیک کنید.
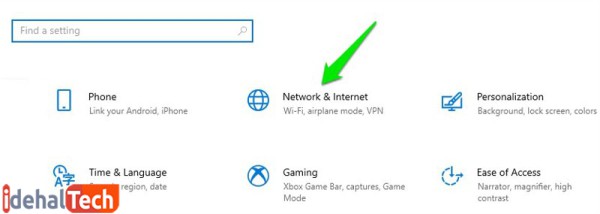
- صفحه را اسکرول کنید تا به گزینه “Network and Sharing Center” برسید.
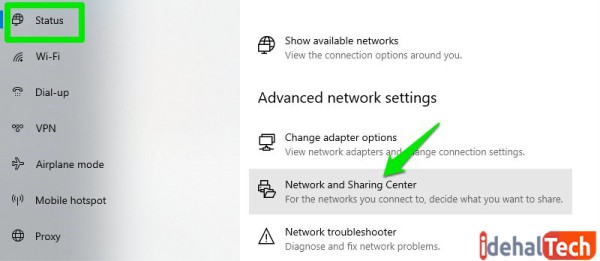
- اکنون در بخش “View your active networks” روی نام شبکه وای فای خود کلیک کنید.
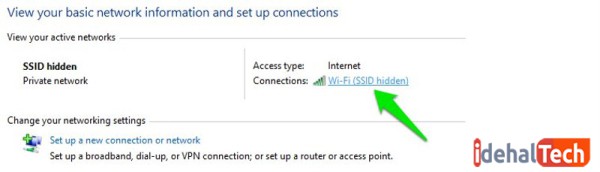
- وقتی پنجره وضعیت وای فای باز شد، روی گزینه “Wireless Properties ” کلیک کنید.
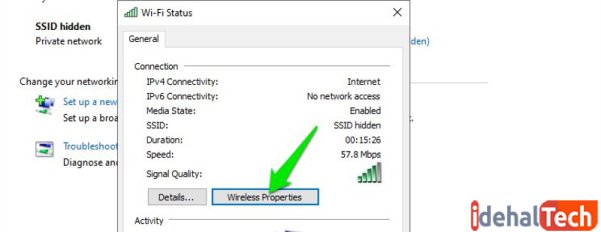
- اکنون در برگه “Security ” تیک کنار گزینه “Show characters” را بزنید تا پسورد وای فای برای شما نمایش داده شود.
مشاهده رمز Wi-Fi در کنترل پنل
یکی دیگر از راههای پیدا کردن رمز عبور وای فای در ویندوز 10 مراجعه به کنترل پنل (control panel) است. این روش برای مواقعی کارساز است که به هر دلیلی، نتوانید به تنظیمات ویندوز، دسترسی داشته باشید.
برای مشاهده پسورد وای فای در کنترل پنل، مراحل زیر را دنبال کنید:
- با فشردن همزمان کلیدهای Windows +R وارد Run سیستم شده و سپس، عبارت “ncpa.cpl” را تایپ کنید. در انتها نیز، روی “ok” کلیک نمایید تا کنترل پنل برای شما باز شود.
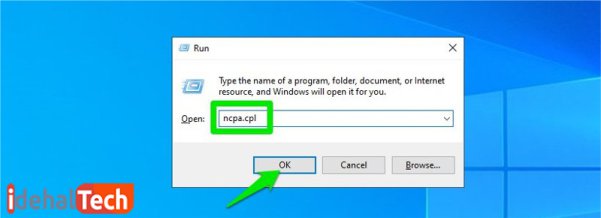
- دستور بالا، مستقیما کانکشن شبکه شما را باز میکند. در این صفحه، روی اتصال Wi-Fi خود کلیک راست کرده و گزینه “Status” را انتخاب کنید.
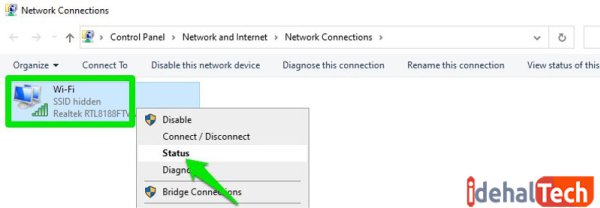
- در پنجره جدید، روی “Wireless Properties” کلیک کنید.
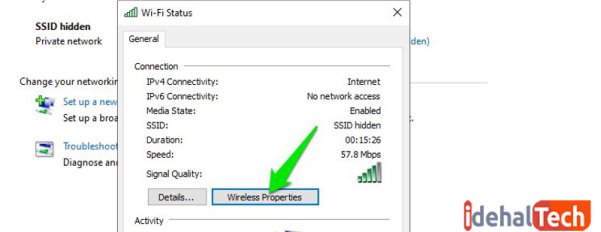
- اکنون در برگه “Security ” تیک کنار گزینه “Show characters” را بزنید تا پسورد وای فای برای شما نمایش داده شود.
پیدا کردن رمز وای فای با دستور Power Shell
به یک روش پیشرفته و حرفهای برای پیدا کردن رمز عبور وای فای در ویندوز 10 میرسیم. شما میتوانید با استفاده از دستور Network Shell به مجموعهای از جزئیات شبکه خود، از جمله رمز عبور آن، دسترسی داشته باشید.
این روش همچنین میتواند پسورد تمامی شبکههایی که کامپیوتر یا لپ تاپ شما قبلا به آنها متصل بوده را در اختیارتان قرار دهد. به عنوان مثال، اگر در دفتر کار خود، به شبکه وای فای متصل شده باشید، میتوانید در منزل و با استفاده از دستور Network Shell، به راحتی رمز عبور آن را پیدا کنید.
برای استفاده از این دستور، ابتدا باید نام شبکه وای فای خود (SSID) را بدانید. اگر به دنبال یافتن پسورد شبکهای هستید که هم اکنون در وضعیت اتصال به آن قرار دارید، این مورد، مشکلی ایجاد نخواهد کرد. (زیرا نام شبکه وای فای شما، در بخش اتصالات شبکه، دیده میشود.)
نکته: اگر به هر دلیلی نمیتوانید به Power Shell دسترسی داشته باشید، میتوانید همین دستورات را در پنجره خط فرمان یا “Command Prompt” نیز تایپ کرده و رمز عبور وای فای خود را پیدا کنید.
برای مشاهده پسورد وای فای با استفاده از Power Shell، مراحل زیر را با دقت دنبال کنید:
- روی “Start menu” کلیک راست کرده و گزینه Power Shell را انتخاب کنید.
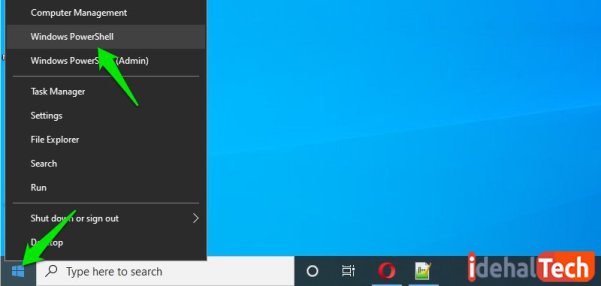
- اکنون دستور “netsh wlan show profiles” را تایپ کرده و کلید Enter را در صفحه کلید فشار دهید.
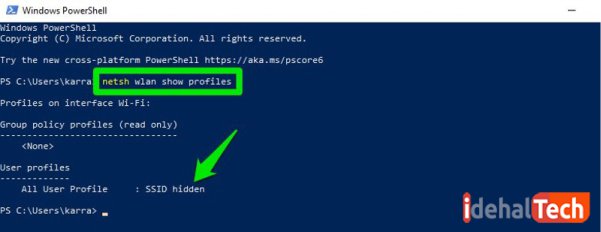
- در این صفحه، لیست تمام شبکههایی که سیستم شما، قبلا به آن متصل شده است را کپی کنید تا برای مراحل بعدی، به آنها دسترسی داشته باشید.
- برای مشاهده رمز عبور هرکدام از شبکهها، از دستور “netsh wlan show profile “name=wifiname” key=clear” را تایپ کنید. توجه داشته باشید که به جای “wifiname” باید اسم شبکه خود را وارد کنید.
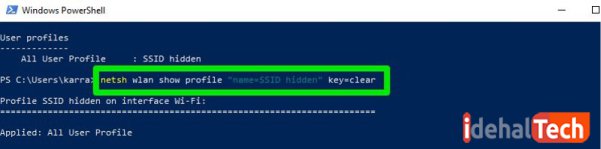
- با وارد کردن دستور بالا، اطلاعات زیادی را از شبکه خود مشاهده خواهید کرد. در قسمت “Security” رمز عبور وای فای شما در کنار “Key content” دیده میشود.
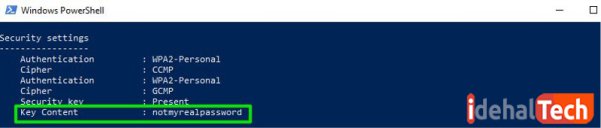
استفاده از برنامههای شخص ثالث برای پیدا کردن رمز وای فای
همچنین میتوانید از یک برنامه شخص ثالث برای مشاهده همه شبکههای ذخیره شده و گذرواژههای آنها در یک مکان استفاده کنید. اگر قرار است رمز عبور وای فای خود را به صورت مداوم مشاهده کنید، استفاده از این برنامهها برای شما مفید است؛ زیرا تنها با یک کلیک، میتوانید به پسورد شبکه خود، دسترسی داشته باشید.
یکی از برنامههایی که ما برای پیدا کردن رمز عبور وای فای در ویندوز 10 به شما توصیه میکنیم، نرم افزار “WirelessKeyView” از شرکت “NirSoft” است. این برنامه به دلیل رابط کاربری آسان و البته رایگان بودنش، از محبوبیت زیادی در میان کاربران برخوردار است.
ابتدا باید برنامه WirelessKeyView را از طریق لینک زیر دانلود کرده و روی سیستم خود، نصب کنید:
برنامه به صورت فایل Zip در اختیار شما قرار میگیرد و باید آن را با استفاده از برنامه Winrar استخراج کنید. برای آشنایی بیشتر با برنامه وین رار، میتوایند مقاله “آموزش پارت بندی در برنامه WinRAR برای ویندوز و اندروید” را مطالعه کنید.
بعد از دانلود و نصب برنامه WirelessKeyView لیست تمام شبکههای Wi-Fi به همراه رمز عبورشان، در بخش Key (Ascii) قابل مشاهده است. همچنین با دو بار کلیک کردن روی اسم هرکدام از شبکهها، جزئیات بیشتری از هر کدام از شبکهها را مشاهده کنید.
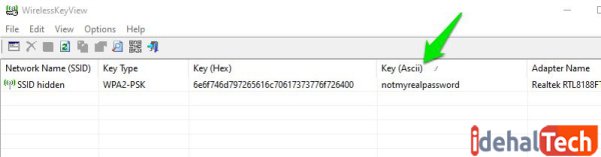
اگر به هر دلیلی، دوست ندارید از WirelessKeyView استفاده کنید، میتوانیم برنامه “WiFi Password Revealer” را نیز به شما پیشنهاد دهیم. این برنامه نیز تمام شبکههای شما را در کنار رمز عبورشان، به شما نمایش میدهد.
روشهای بالا، برای پیدا کردن رمز عبور وای فای در ویندوز 10 کاربرد دارند. با اینحال شما میتوانید راههای دیگری را نیز برای این کار، امتحان کنید:
مشاهده رمز وای فای در رابط وب روتر
هر مودمی که برای اتصال به اینترنت از آن استفاده میکنید، یک رابط وب دارد که میتوانید با ورود به آن، رمز عبور وای خود را مشاهده کرده و حتی آن را عوض کنید. آدرسی که برای ورود به این صفحه به آن نیاز دارید، کاملا به مدل مودم شما بستگی دارد.
آدرس رابط وب مودم خود را میتوانید از شرکت ارائه دهنده اینترنتی که از تعرفههای آن استفاده میکنید، دریافت کنید. بعد از ورود به این صفحه، به دنبال گزینههایی مانند “wireless setting” یا “WiFi setting” باشید. از طریق یکی از این گزینهها، میتوانید علاوه بر مشاهده رمز عبور شبکه Wi-Fi نسبت به تعویض آن نیز اقدام کنید.
کلام پایانی
ما به شما اطمینان میدهیم که برای پیدا کردن رمز عبور وای فای در ویندوز 10 دو روش اول مطرح شده در این مقاله (مراجعه به تنظیمات ویندوز و استفاده از کنترل پنل) کافی خواهند بود. البته اگر یک مدیر سیستم هستید و به صورت همزمان، احتیاج به مدیریت چند شبکه دارید، ما استفاده از برنامههای شخص ثالث را پیشنهاد میدهیم.
در صورتی که در ارتباط با شبکههای وای فای، سوال یا ابهامی دارید، در بخش نظرات همین مقاله مطرح کنید تا در اولین فرصت، پاسخگوی شما عزیزان باشیم.


