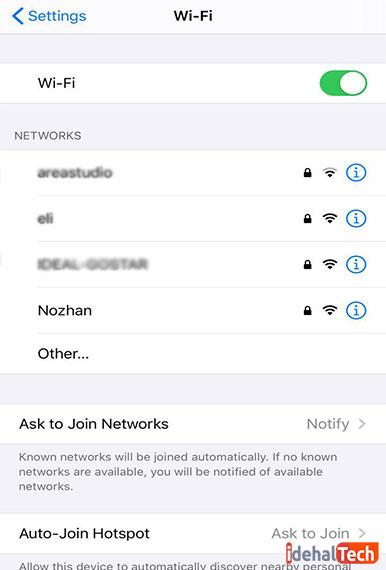چگونه وایرلس WiFi لپ تاپ را فعال کنیم (تصاویر و فیلم)

گاهی اوقات وایرلس لپ تاپ با ضربه زدن یک دکمه، خاموش میشود. روشن کردن “‘wireless back on” بسته به اینکه آیا لپ تاپ یا دسکتاپ دارید، و اینکه آیا وایرلس در رایانه یا یک دستگاه جداگانه تعبیه شده است، میتواند بسیار متفاوت باشد. امروزه لپتاپها دارای Wi-Fi (اینترنت بیسیم) هستند که به مردم اجازه میدهند تقریباً از هر مکانی به اینترنت وصل شوند. به دلایل امنیتی، سازگاری و یا دلایل دیگر، ممکن است بخواهید Wi-Fi را در لپ تاپ خود فعال و غیرفعال کنید.
Wi-Fi را می توان با انجام هر یک از مراحل زیر فعال کرد
- با دکمه Wi-Fi لپ تاپ را فعال کنید
برخی از لپتاپها مانند دکمه نشان داده شده در تصویر، دارای دکمه روشن / خاموش یا سوئیچ اتصال Wi-Fi هستند. معمولاً در لبه جلوی لپتاپ یا بالای صفحه کلید پیدا میشود. دکمه یا سوئیچ را پیدا کنید و مطمئن شوید که فعال است. در صورت فعالبودن، دکمه باید به رنگ آبی روشن شود، یا سوئیچ در حالت روشن باشد.
- با F12 لپتاپ و کلید function وایرلس را فعال کنید
برخی از لپتاپها Wi-Fi را با استفاده از کلید Fn و یکی از کلیدهای عملکرد (F1-F12) فعال و غیرفعال میکنند. همانطور که در تصویر مشاهده میشود، برخی از لپتاپها از کلید Fn و F12 برای فعال و غیرفعال کردن Wi-Fi استفاده میکنند و در هنگام فعال شدن، چراغ آن روشن است.
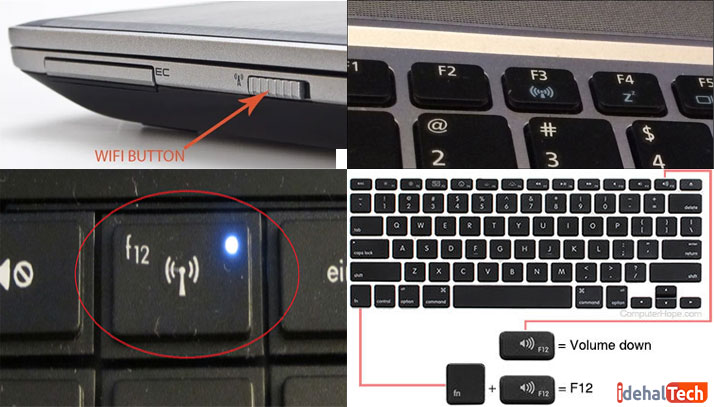
Wi-Fi را در ویندوز فعال کنید
برای یافتن نماد Wi-Fi یا اینترنت وایرلس، در قسمت اعلان ویندوز جستجو کنید. با کلیک بر روی نماد موس بر روی آیکون راست کلیک کرده و گزینه فعالسازی (یا خاموش کردن) دستگاه Wi-Fi را از فهرست pop-up انتخاب کنید. اگر هیچ گزینه Enable در منوی پاپآپ موجود نباشد، ممکن است گزینهای تحت عنوان Open Network and Sharing Center وجود داشته باشد. در این صورت، این گزینه را انتخاب کرده و سپس گزینه تنظیمات آداپتور را انتخاب کنید. برای کارت شبکه وایرلس باید یک نماد مشاهده کنید که میتوانید بر روی آن راست کلیک کرده و Enable را انتخاب کنید.
در ویندوز 8، هنگامی که روی نماد Wi-Fi کلیک راست میکنید، بررسی کنید که آیا حالت پرواز روشن است یا خیر. اگر چنین است، آن را خاموش کنید تا کارت شبکه بیسیم فعال شود.
آداپتور Wi-Fi را میتوان در Control Panel نیز فعال کرد. روی گزینه Network and Sharing Center کلیک کنید. سپس بر روی گزینه Change adapter settings (در تنظیمات سمت چپ) کلیک کنید . روی آداپتور Wi-Fi راست کلیک کرده و Enable را انتخاب کنید.
- وای فای را در Device Manager ویندوز فعال کنید
با کلیک راست روی نماد My Computer در دسکتاپ یا در منوی استارت ویندوز، به pop-up دسترسی پیدا کنید. از منوی بازشده، Properties را انتخاب کنید، بر روی زبانه Hardware در پنجره باز شده و بر روی دکمه Device Manager کلیک کنید.
در ویندوز ویستا و بعد از آن، هیچ تب سختافزاری وجود ندارد. روی لینک Device Manager در پنجره System کلیک کنید.
آداپتور Wi-Fi را در لیست دستگاههای سختافزاری پیدا کنید. بر روی نام آداپتور راست کلیک کرده و از فهرست ظاهر شده گزینه Enable را انتخاب کنید. اگر هیچ آداپتور Wi-Fi در Device Manager یافت نشد، درایورهای آداپتور Wi-Fi نصب نشدهاند.
- Wi-Fi را در ستاپ CMOS فعال کنید
در آخر نیز امکان تنظیم دستگاه Wi-Fi در تنظیمات CMOS کامپیوتر وجود دارد. بعید است که دستگاه Wi-Fi در CMOS غیرفعال شود.
ویدیو آموزشی فعال کردن وای فای لپ تاپ
وای فای در گوشیهای هوشمند و تبلتهای اندرویدی
انواع مختلفی گوشی هوشمند و تبلتهای مبتنی بر اندروید وجود دارد. ممکن است لازم باشد دستورالعملها را بر اساس نام تجاری تلفن یا تبلتی که دارید تنظیم کنید.
- در صفحه اصلی، انگشت خود را در نزدیکی بالای صفحه قرار دهید و به سمت پایین بکشید.
- باید منویی شبیه به نمونه زیر را ببینید. به دنبال نماد Wi-Fi باشید.
- برای سوئیچ و خاموش کردن دسترسی وایرلس، روی نماد Wi-Fi ضربه بزنید.

- وای فای در iPhone و iPad اپل
برای فعال یا غیرفعال کردن وای فای در iPhone یا iPad ، مراحل زیر را دنبال کنید.
- نماد تنظیمات iOS را در iPhone یا iPad باز کنید.
- در صفحه Setting، روی گزینه Wi-Fi ضربه بزنید.
- در صفحه Wi-Fi ، برای ورود Wi-Fi ، سوئیچ ضامن را به سمت راست بکشید. همانطور که در زیر نشان داده شده است، وقتی سوئیچ سبز است، وای فای فعال میشود.