گیف های متحرک در پسزمینه کنفرانس ویدیویی زوم Zoom

انیمیشن گیف، زبان جدیدی است که در پشت Emojis قرار دارد. زوم از GIFهای متحرک پشتیبانی نمیکند و فقط اجازه میدهد، فایلهای PNG ، JPG و BMP استاتیک را اضافه کنید. اما راهحلی برای استفاده از گیف وجود دارد.
گیف انتخاب خوبی است زیرا گیفها معمولاً از بهترین قسمت ویدیو، میباشند. به طور معمول از اکثر سرویسها میتوانید گیف دانلود کنید.
توصیه میکنیم دو فولدر یکی برای گیفها و یکی برای بکگراند نهایی زوم ایجاد کنید.
گیف را بارگذاری کنید
زوم از قابل GIF پشتیبانی نمیکند، بنابراین باید این برنامه را به قالب فایلی تبدیل کنید که برنامه از آن پشتیبانی میکند. روشهای زیادی وجود دارد. بطور مثال میتوانید از وبسایت رایگان ezgif.com استفاده کنید. این سایت گیفها GIF را به فرمت تصویری زوم تبدیل میکند. در وبسایت Ezgif.com ، کافیست به Video to GIF ، و سپس GIF to MP4 بروید.
در برگه GIF to MP4، پرونده را انتخاب کرده و در پوشهای که گیف خود را ذخیره کردهاید، گیف موردنظر را انتخاب کنید و سپس روی دانلود کلیک کنید.
پس از بارگذاری فایل، روی گزینه Convert GIF to MP4 کلیک کنید! بعد از چند ثانیه، باید پیام “Output MP4 Video:” را در زیر دکمه کانورت مشاهده کنید.
سایز گیف را بزرگتر کنید
بیشتر فایلهای متحرک گیف با وضوح پایین هستند و حداقل نیاز نرم افزار زوم وضوح 640 در 360 یکسل است. اگر وضوح فایل خیلی کم است، روی دکمه تغییر سایز کلیک کنید و فیلم را در برگه Resize قرار دهید. می توانید فقط باکس New Width یا فقط جعبه New Height را پر کنید تا حداقل اندازه آن را ببینید.
پس از پر کردن کادر، روی تغییر اندازه کلیک کنید و یک کادر ویدیویی با اندازه بزرگ در مرورگر نشان داده میشود. به پایین بروید و به عرض و ارتفاع تغییر اندازه گیف نگاه کنید تا تأیید کنید که از سایز 640 در 360 پیکسل فراتر رفته است. پس از اندازه مناسب، گیف را در پوشه خود ذخیره کرده و آن را به نرمافزار زوم Zoom اضافه کنید.
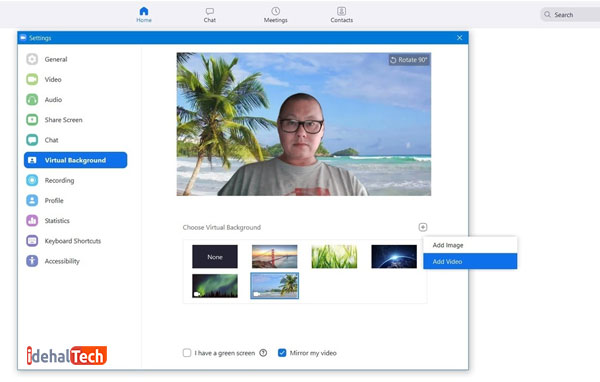
اضافه کردن گیف به برنامه زوم
برای افزودن گیف به زوم، روی نماد چرخ دنده در سمت راست بالای صفحه اصلی برنامه دسکتاپ کلیک کنید و Virtual Background را انتخاب کنید.
در سمت راست صفحه، روی نماد + کلیک کنید، Add Video را انتخاب کنید و سپس به پوشهای بروید که گیفهای تبدیل شده به فیلم MP4، قرار دارند.
سوالات متدول
به desktop client زوم وارد شوید. روی تصویر نمایه کلیک کنید و سپس روی تنظیمات کلیک کنید. Virtual Background را انتخاب کنید. برای انتخاب پس زمینه مجازی موردنظر، بر روی تصویر کلیک کنید یا با کلیک بر روی + و گیف، فیلم یا تصویر اضافه کنید.
در هر جلسه بطور پیشفرض ۱۰۰ شرکتکننده مجاز هستند (حداکثر ۵۰۰ نفر برای جلسه بزرگ). میتوانید تعداد نامحدود جلسه برگزار کنید اما اگر میخواهید بیش از یک جلسه همزمان داشته باشید، به مجوزهای میزبان اضافی نیز احتیاج دارید.
اسکایپ برای بیزینس بسیاری از ویژگیهای زوم را دارد. Skype for Business به کاربر اجازه میدهد تا فورا با استفاده از پیام، screen and document sharing و تماسهای صوتی و تصویری غیررسمی، به راحتی و به سرعت با همکاران ارتباط برقرار کند.
زوم از کیفیت بسیار بالاتری از Hangouts برخوردار است. کیفیت تماس، امکان ضبط جلسات و امکان اشتراکگذاری ویدیوهای با کیفیت بالا در طول تماس باعث متمایز بودن زوم از رقبای خود شده است.
