آموزش تغییر رمز کامپیوتر در ویندوز 7، 8 و 10
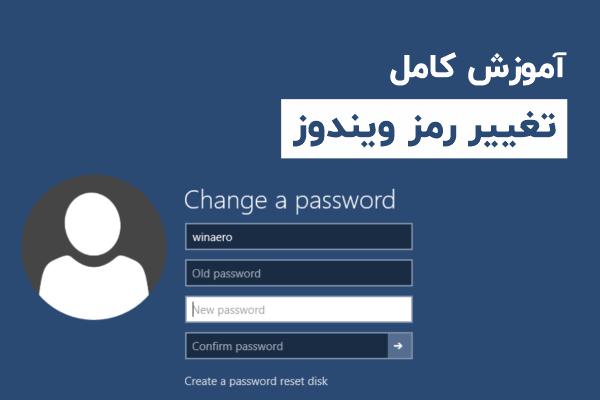
تغییر رمز کامپیوتر در ویندوز ورژن های مختلف بسیار مهم و حیاتی است؛ حتی اگر یک نقشه گنج در آن پنهان نکردهاید! استفاده از یک رمز عبور قوی، بهترین راه برای محافظت از دادههای شما در مقابل چشمهای کنجکاو و گاهی خرابکار است. واقعا هم چه دلیلی دارد هر کس با روشن کردن رایانه شما، بتواند به راحتی وارد سیستم عامل شود؟
به هر دلیلی که تصمیم گرفتهاید یک رمز عبور قوی برای سیستم عامل ویندوز رایانه خود اختصاص دهید، تصمیم کاملا درستی گرفتهاید. خوشبختانه نسخههای محبوب این سیستم عامل (7، 8 و 10) چندین روش ساده را برای این کار، در اختیار کاربران قرار دادهاند.
در این مقاله از مجله تکنولوژی ایده آل تک قصد داریم به بررسی روشهای تغییر رمز کامپیوتر در نسخههای مختلف بپردازیم. اگر شما نیز نگران امنیت دادههای رایانه شخصی خود بوده و به دنبال افزایش امنیت آنها هستید، حتما تا پایان با ما همراه باشید.
روش قراردادن پسورد روی کامپیوتر (در ویندوزهای مختلف)
در صورتی که تاکنون برای سیستم کامپیوتری خود رمز عبور اختصاص ندادهاید، در ادامه با ما همراه باشید.
قرار دادن پسورد برای ویندوز 7
یکی از مراحل نصب ویندوز 7 ایجاد نام کاربری است. در این مرحله، از شما خواسته میشود که یک پسورد نیز برای اکانت خود اختصاص دهید. بنابراین در همان زمان نصب این سیستم عامل، میتوانید رمز عبور دلخواه خود را به آن اختصاص دهید.
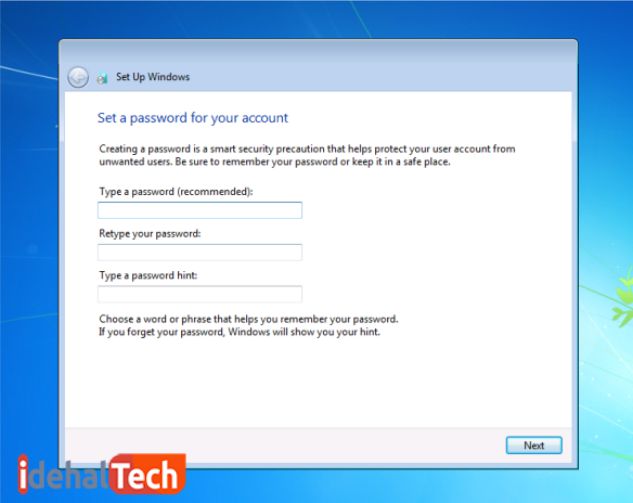
البته ممکن است در زمان نصب ویندوز 7 تمایلی به ایجاد پسورد نداشته باشید و با گذشت زمان به این فکر افتاده باشید که امنیت سیستم عامل خود را افزایش دهید. در این شرایط، باید مراحل زیر را دنبال کنید:
- روی آیکون استارت (Start) در گوشه پایین سمت چپ صفحه نمایش، کلیک کرده و Control Panel را انتخاب کنید.
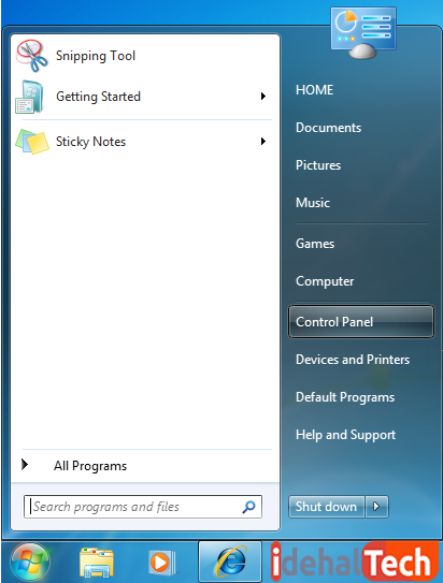
- در زیر “User Accounts and Family Safety” روی گزینه “Add or remove user accounts” کلیک کنید.
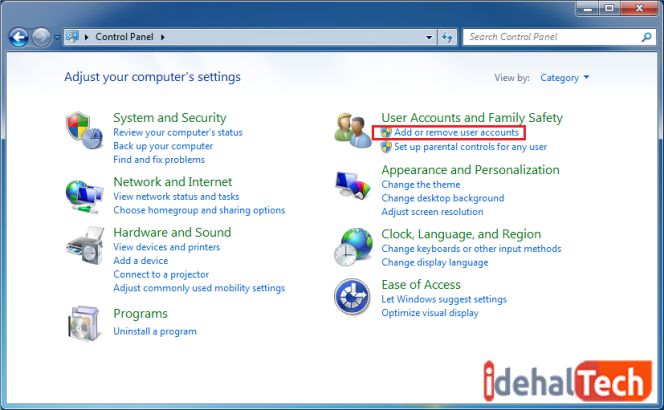
- حساب یا اکانتی که قصد اختصاص دادن پسورد برای آن را دارید انتخاب کنید. (در صورتی که روی رایانه خود بیش از یک اکانت دارید)
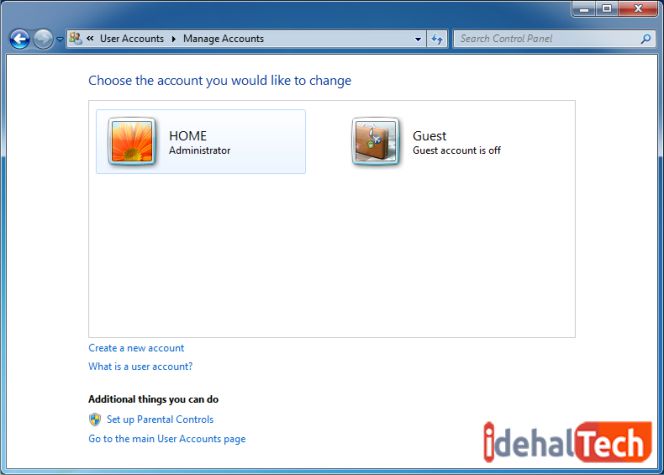
- در صفحهای که باز میشود، گزینه “Create a password” را انتخاب کنید.
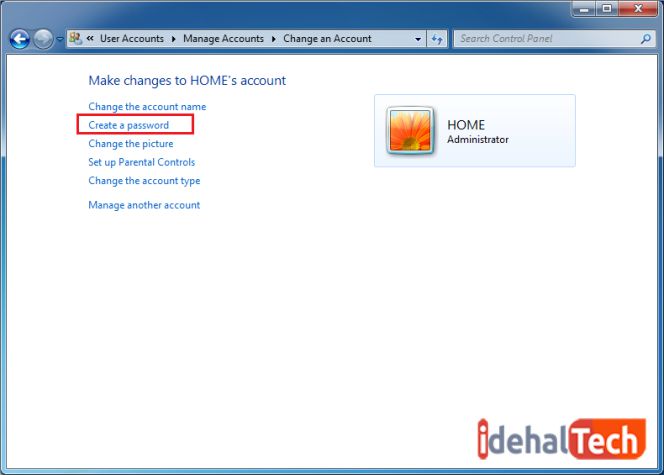
- رمز عبور مورد نظر خود را وارد کنید.
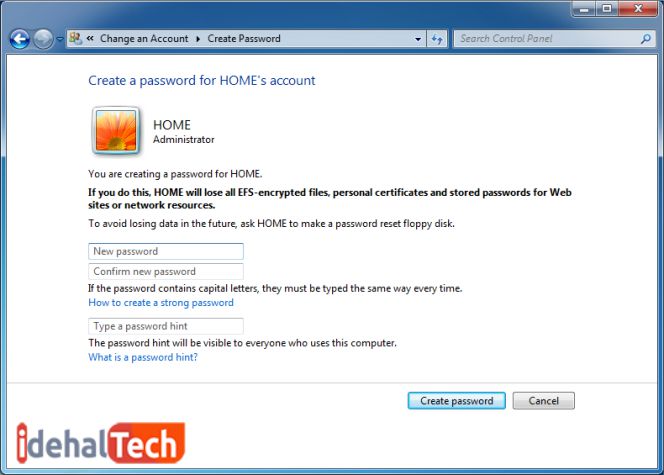
توصیه میکنیم که از یک پسورد قوی و غیر قابل حدس استفاده کنید. در غیر اینصورت، اختصاص رمز عبور به ویندوز، کار بیهودهای به نظر میرسد. پس از وارد کردن رمز عبور و تایید مجدد آن، روی گزینه “Create password” کلیک کنید.
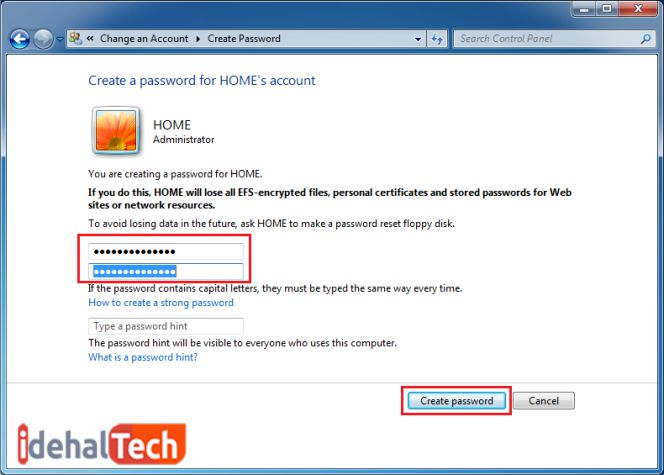
به این ترتیب، رمز عبور مورد نظر شما برای سیستم عامل ویندوز فعال شده است. از این به بعد و برای ورود به سیستم عامل، باید ابتدا پسورد اختصاص داده شده را تایپ و تایید کنید.
قرار دادن پسورد در ویندوز 10
برای ایجاد پسورد در ویندوز 10، سه روش مختلف وجود دارند که در ادامه به بررسی آنها خواهیم پرداخت:
روش اول: ایجاد پسورد در Setting
- وارد قسمت Setting ویندوز 10 شده و روی آیکون “Accounts” کلیک کنید.
- در منوی سمت چپ، روی گزینه “Sign-in” کلیک کنید.
- در منوی سمت راست، گزینه “Password” را انتخاب کرده و “Add” را انتخاب کنید.
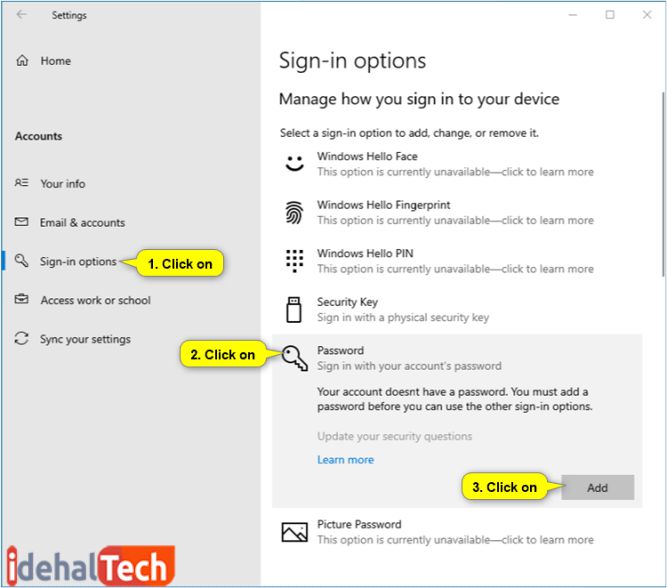
- پسورد مورد نظر خود را در قسمت “New password” تایپ کرده و برای تایید، دوباره آن را در “Confirm password” وارد کنید. در قسمت “Password hint” میتوانید هر عبارتی که ممکن است در آینده به یادآوری رمز عبور شما کمک کند را تایپ کنید.
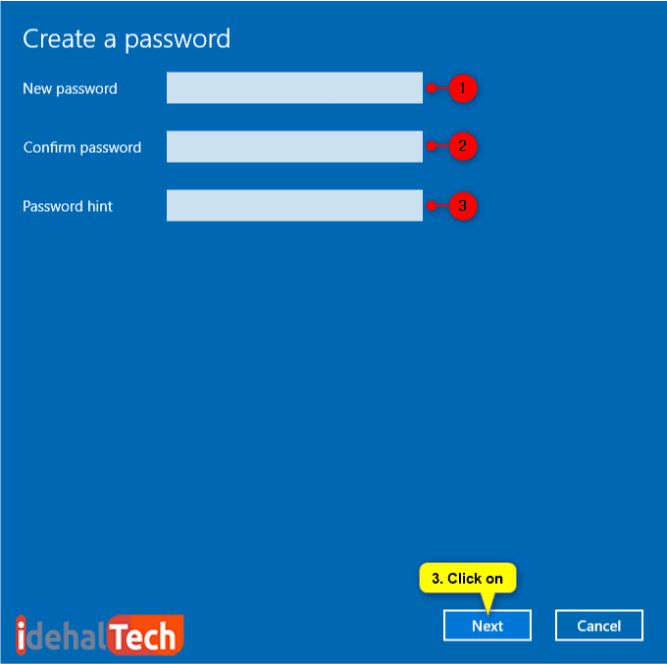
- در نهایت روی گزینه “Finish” کلیک کنید تا پسورد شما با موفقیت ذخیره شود.
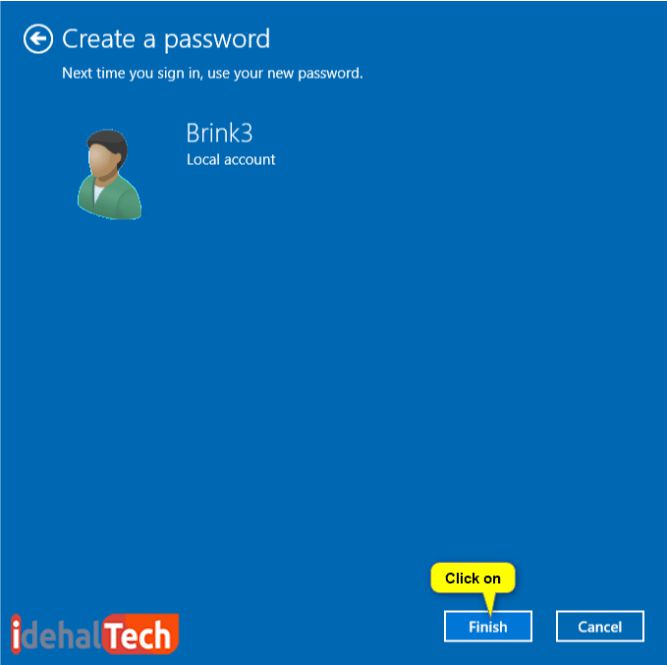
روش دوم: اختصاص رمز عبور با استفاده از کنترل پنل
- وارد کنترل پنل شده و روی گزینه “User Accounts” کلیک کنید.
- روی گزینه “Manage another account” کلیک کنید. (مطابق تصویر زیر)
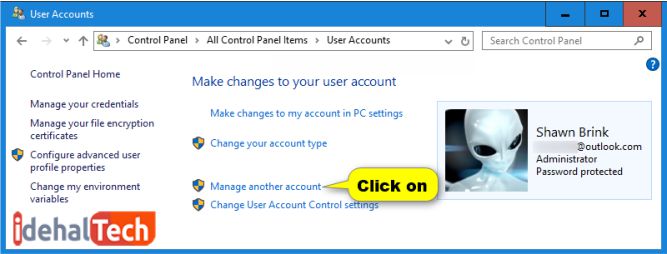
- روی اکانت مورد نظر خود که قصد اختصاص پسورد برای آن دارید را کلیک کنید (در صورتی که روی رایانه خود، بیش از یک اکانت دارید)
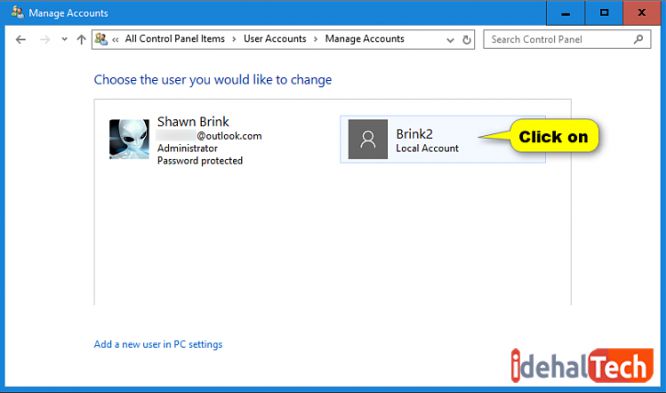
- روی گزینه “Create a password” کلیک کنید.
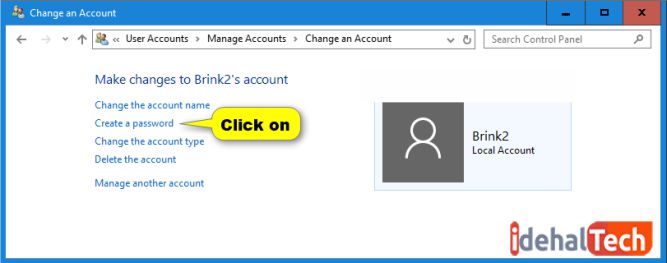
- در این مرحله، پسورد مورد نظر خود را در قسمت “New password” تایپ کرده و برای تایید، دوباره آن را در “Confirm password” وارد کنید. در قسمت “Password hint” میتوانید هر عبارتی که ممکن است در آینده به یادآوری رمز عبور شما کمک کند را تایپ کنید.
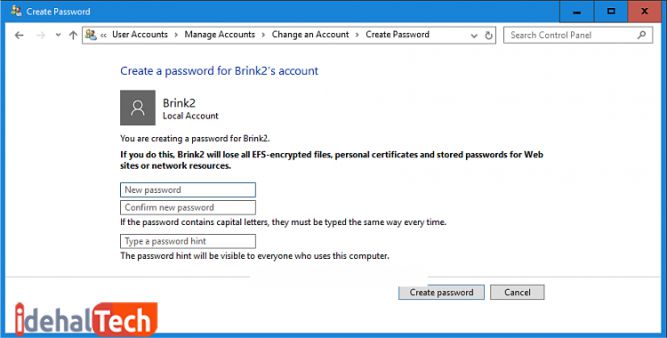
- اکنون رمز عبور شما با موفقیت در سیستم ذخیره شده است.
روش سوم: اختصاص رمز عبور با استفاده از Command prompt
- عبارت cmd را در قسمت جستجو وارد کرده و روی گزینه “Command prompt” کلیک کنید.
- برای مشاهده لیست اکانتها، عبارت net users را در نوار خط فرمان تایپ کرده و کلید Enter را فشار دهید.
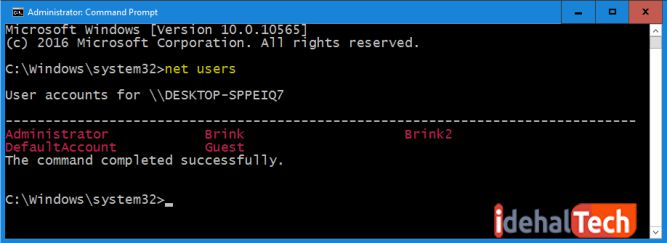
- عبارت “net user “UserName” “Password را تایپ کرده و اینتر را فشار دهید (به جای user name باید نام کاربری اکانت خود را وارد کنید. به جای password رمز عبور مورد نظر خود را تایپ کنید)
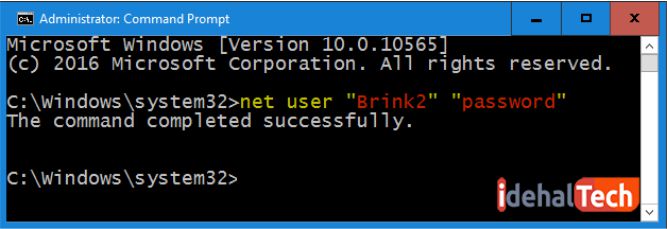
- اکنون رمز عبور ویندوز 10 با موفقیت فعال شده و میتوانید از نوار خط فرمان خارج شوید.
استفاده از عکس به جای پسورد عددی در ویندوز 10
ویندوز 10 این قابلیت را در اختیار کاربران قرار داده تا به جای استفاده از رمز عبورهای عددی، از یک الگوی تصویری برای ورود به سیستم استفاده کنند. برای استفاده از عکس به جای پسورد عددی در ویندوز 10 باید مراحل زیر را دنبال کنید:
- با استفاده از کلید ترکیبی “Windows+I” وارد بخش Setting شده و روی گزینه “Accounts” کلیک کنید.
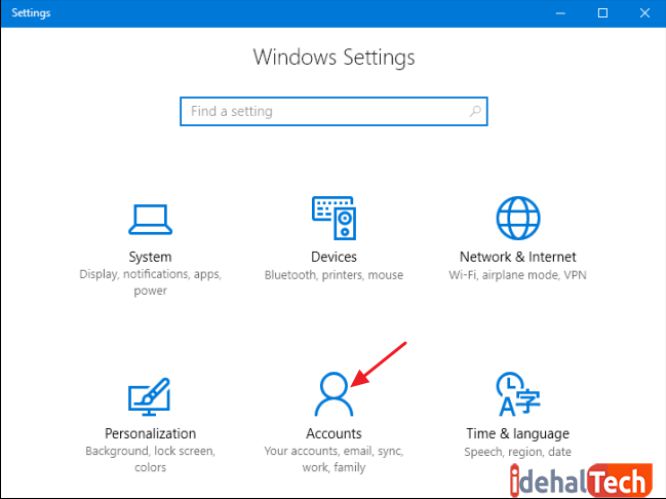
- در منوی سمت چپ، گزینه “Sign-in options” را انتخاب کرده و سپس، در زیر زبانه “Picture Password” روی گزینه “Add” کلیک کنید.
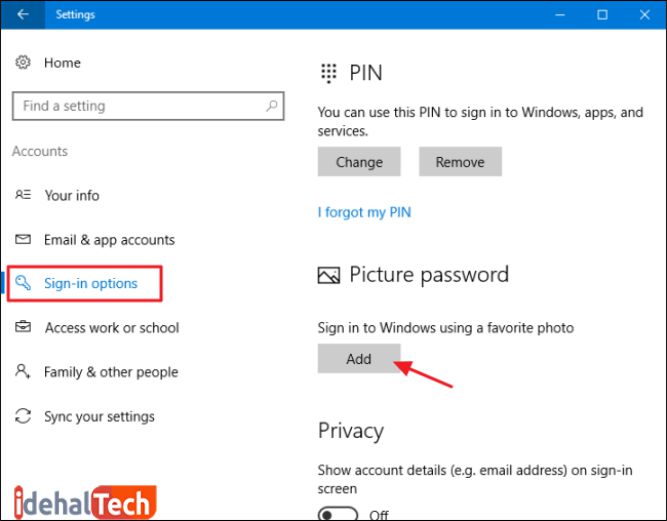
- در این مرحله، باید رمز عبور عددی را که قبلا برای ویندوز 10 تنظیم کردهاید، وارد کنید.
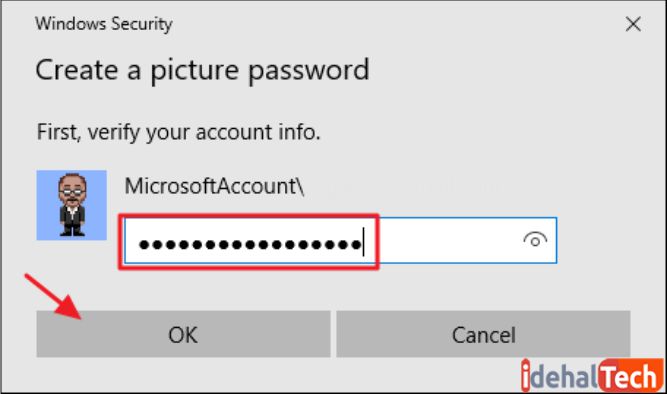
- روی گزینه “Choose Picture” کلیک کرده و بعد از آن، عکس مورد نظر خود را انتخاب کنید.
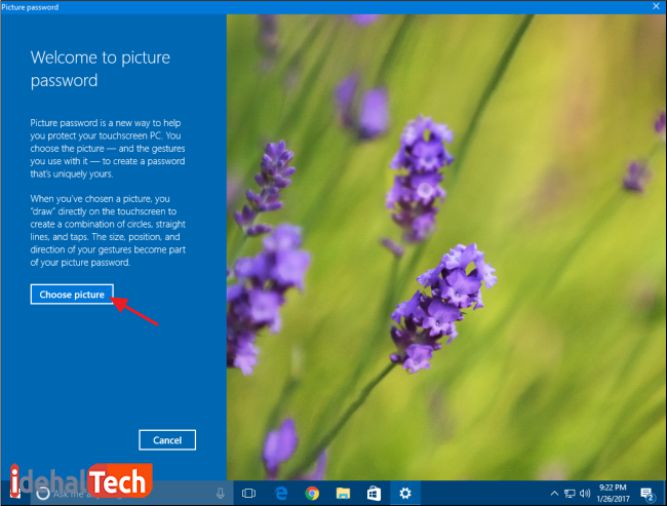
- در این مرحله و برای ادامه، روی گزینه “Use this picture” کلیک کنید.
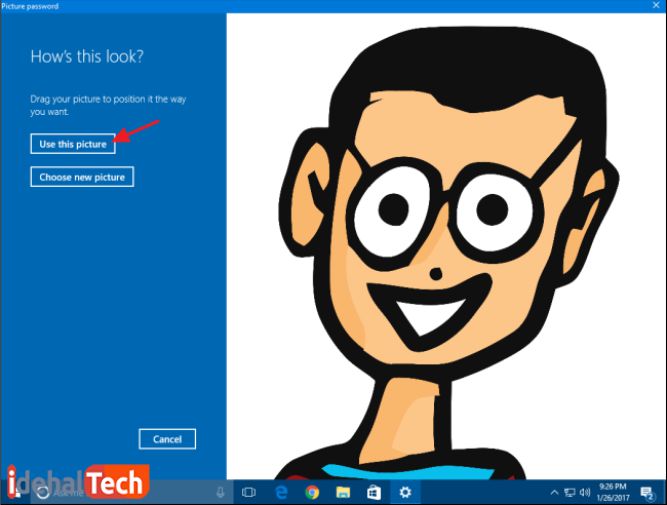
- در این مرحله، از شما خواسته میشود که در سه مرحله، اشکال سادهای را روی تصویر نقاشی کنید. به عنوان مثال، در تصویر زیر میبینید که دو دایره روی عینک و یک نقطه روی بینی، رسم شده است.
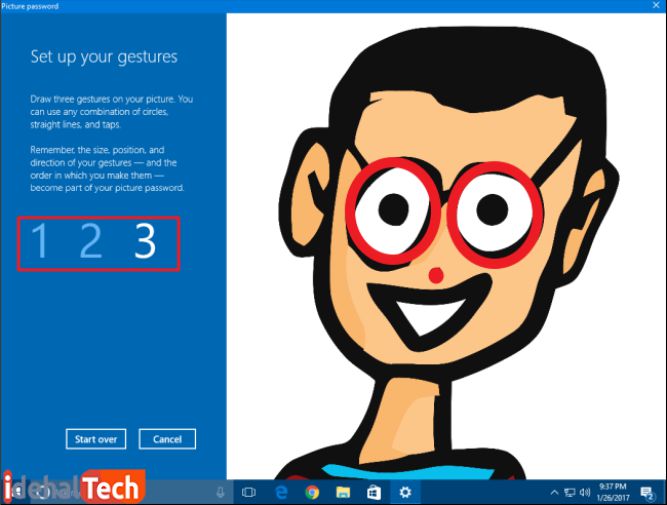
- در این مرحله و برای تایید نهایی، باید شکلهایی که در مرحله قبل رسم کردهاید را دوباره تکرار کنید. در نهایت روی Finish کلیک کنید تا رمز تصویری شما با موفقیت ثبت شود.
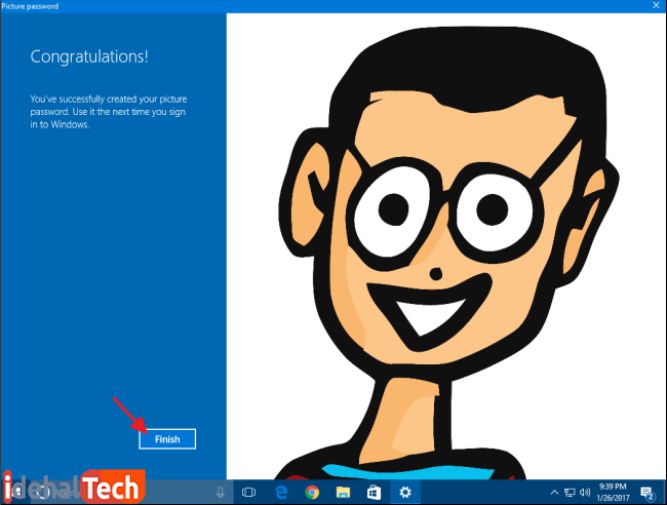
از این به بعد و در زمان ورود به سیستم، باید شکلهایی که در مراحل بالا تایید کرده بودید را روی تصویر انتخاب شده رسم کنید تا بتوانید وارد اکانت خود شوید.
ریست پسورد فراموش شده در ویندوز 10
فراموش کردن رمز عبور ویندوز 10 به این معنیست که شما دیگر نمیتوانید از رایانه خود استفاده کنید. ریست پسورد فراموش شده در ویندوز 10 اگرچه آسان نیست؛ اما بهرحال روشهایی برای این کار وجود دارند که در ادامه، به بررسی آنها خواهیم پرداخت:
روش اول: استفاده از password reset disk
password reset disk روش رسمی مایکروسافت برای بازیابی رمز عبور ویندوز 1 است. تنها نکته منفی این روش، این است که باید قبل از فراموشی رمز عبور، یک password reset disk برای ویندوز خود، ایجاد کرده باشید.
برای ایجاد یک password reset disk باید مراحل زیر را دنبال کنید:
- در صفحه ورود ویندوز 10، پسورد خود را به اشتباه وارد کنید تا لینک “Reset password” درست در زیر باکس وارد کردن پسورد، ظاهر شود:
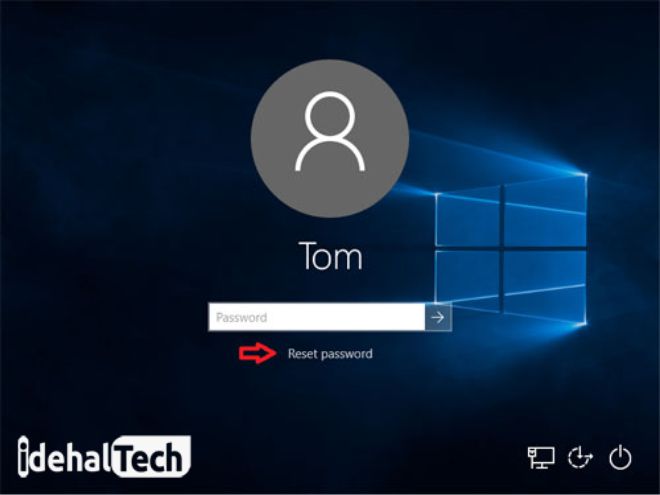
- با کلیک روی لینک “Reset password” صفحه بازیابی رمز عبور، برای شما به نمایش در میآید. روی Next کلیک کرده و در مرحله بعد، یکی از درایوهای رایانه خود را به عنوان دیسک بازیابی پسورد، انتخاب کنید.
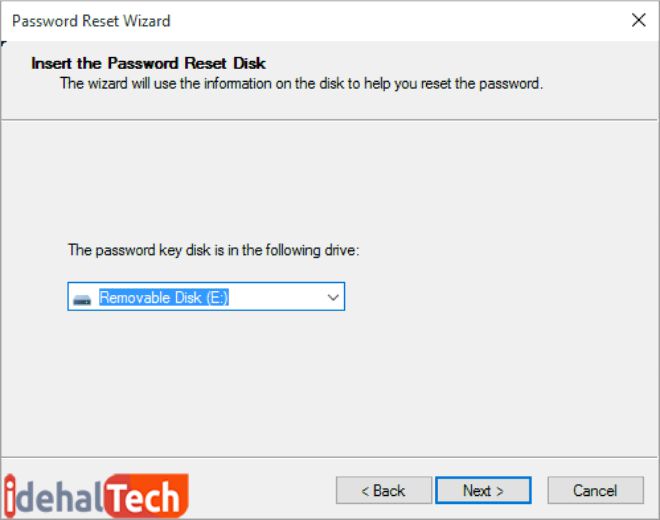
- در این مرحله، رمز عبور جدید خود را وارد کرده و آن را در باکس “Confirm password” دوباره تکرار کنید. در قسمت “Password hint” میتوانید هر عبارتی که ممکن است در آینده به یادآوری رمز عبور شما کمک کند را تایپ کنید.
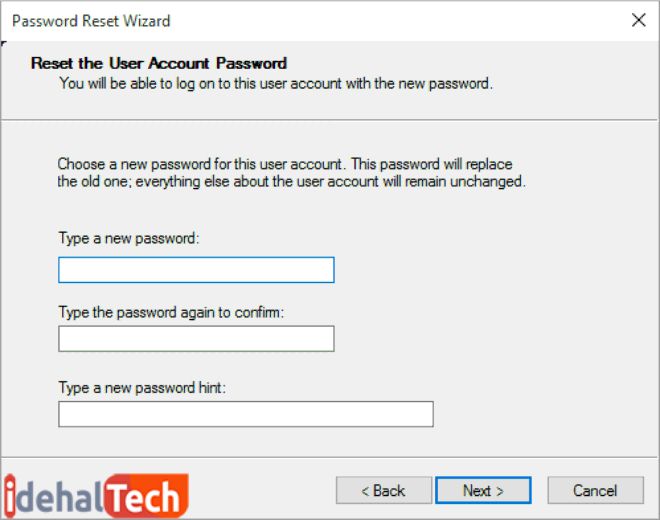
- در صورت موفقیت، یک پنجره ظاهر میشود که به شما میگوید رمز عبور را با موفقیت تنظیم کردهاید. روی Finish کلیک کنید تا عملیات به پایان برسد.
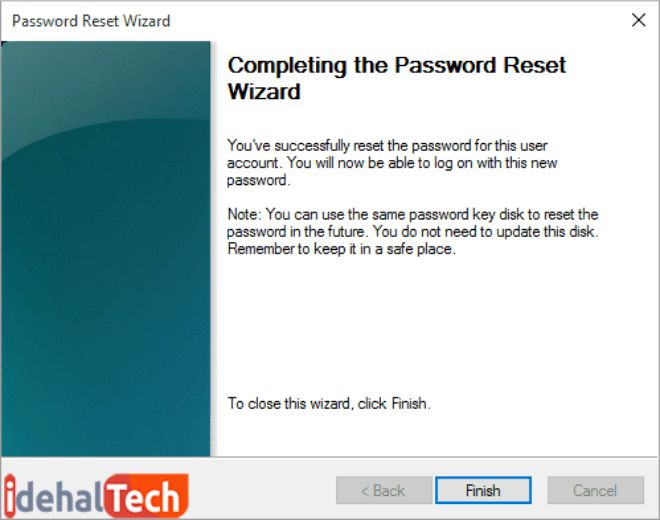
به این ترتیب و در صورتی که رمز عبور ورود به ویندوز 10 را فراموش کرده باشید، میتوانید از password reset disk برای بازیابی آن استفاده کنید. در صورتی که قبل از فراموش کردن پسورد، این دیسک بازیابی را تنظیم نکردهاید، برای ریست رمز عبور ویندوز 10 باید از روش زیر استفاده کنید.
روش دوم: استفاده از نرم افزار PCUnlocker
PCUnlocker یک برنامه قابل بوت روی دی وی دی یا فلش مموری است که به شما کمک میکند رمز عبور فراموش شده ویندوز 10 را بازیابی کنید. ابتدا این برنامه را از طریق لینک زیر دانلود کرده و آن را روی یک حافظه جانبی (DVD یا USB) رایت کنید
در صورتی که رمز عبور ویندوز 10 را فراموش کردهاید، حافظه جانبی که PCUnlocker در آن قرار دارد را به رایانه خود متصل کرده و نرم افزار را اجرا کنید. در این مرحله، لیستی از اکانتهای موجود را مشاهده خواهید کرد.
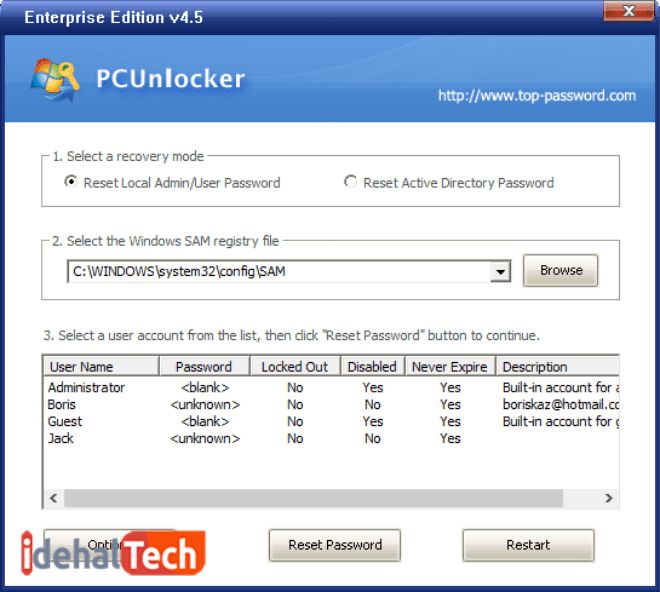
کافیست روی حسابی که رمز عبور آن را فراموش کردهاید کلیک کرده و گزینه Reset password را انتخاب کنید. برنامه PCUnlocker کارهای زیر را برای بازیابی رمز عبور ویندوز 10 انجام میدهد:
- پسورد اختصاص داده شده به اکانت شما را حذف میکند.
- حساب مایکروسافت را به یک اکانت محلی (Local) تغییر میدهد.
- حساب قفل شده را باز میکند .
- و …
پس از اجرای این برنامه، میتوانید دوباره وارد ویندوز 10 شوید. اما اینبار سعی کنید رمز عبوری انتخاب کنید که در آینده آن را فراموش نکنید. همچنین توصیه میکنیم حتما password reset disk را فعال کنید.
تغییر رمز عبور ویندوز 8
برای تغییر یا بازیابی رمز عبور ویندوز 8 باید مراحل زیر را دنبال کنید:
- با استفاده از کلیدهای ترکیبی “Windows + I” وارد قسمت Setting شوید.
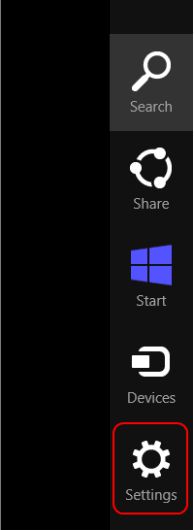
- روی گزینه “Change PC settings” کلیک کنید تا وارد بخش تنظیمات ویندوز 8 و رایانه خود شوید.
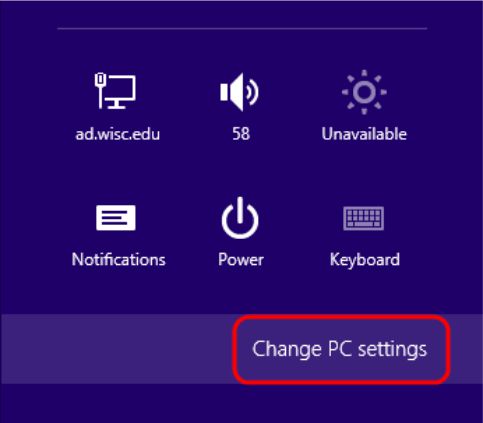
- گزینه “Accounts” را از سمت چپ صفحه انتخاب کنید.
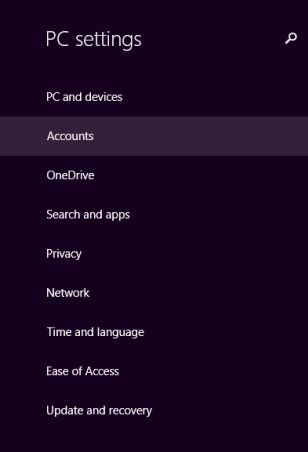
- گزینه “Sign-in” را انتخاب کرده و مطابق تصویر زیر، از زیر منوی Password روی “Change” کلیک کنید.
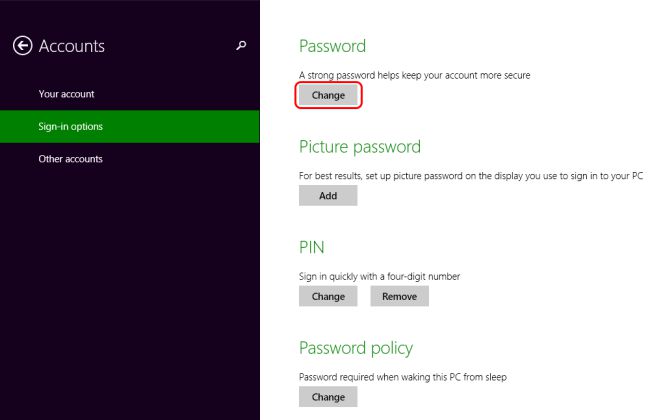
- در پنجره جدید، رمز عبور قبلی را در قسمت “Old password” وارد کنید. سپس رمز جدید را تایپ کرده و برای تایید، آن را دوباره تایید کنید.
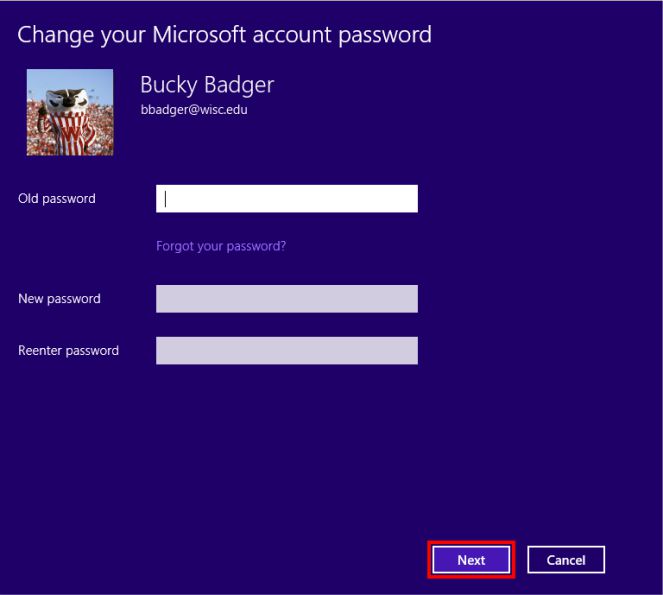
- در صورت موفق آمیز بودن مراحل، با پیغام “You changed your password” مواجه میشوید. برای تایید نهایی، روی Finish کلیک کنید.
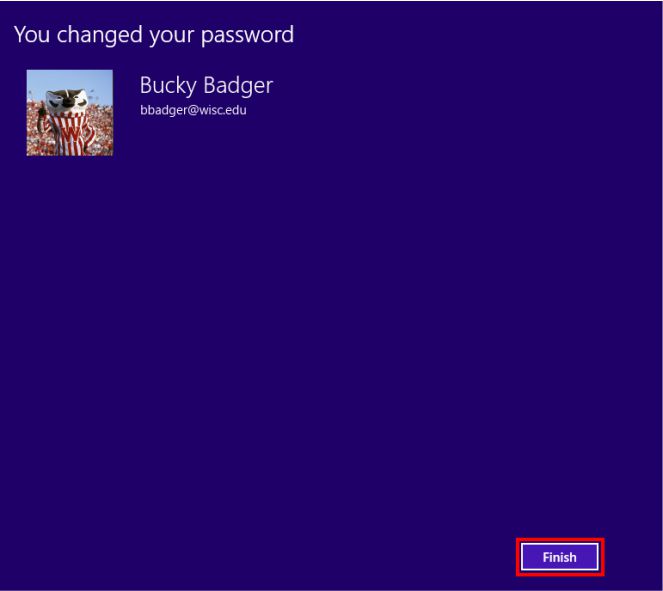
آموزش تغییر پسورد ویندوز 7
در صورتی که قصد تغییر رمز عبور ویندوز 7 را دارید، باید مراحل زیر را دنبال کنید:
- از طریق منوی استارت، برنامه Control Panel را باز کنید.
- روی User Accounts کلیک کرده و در پنجره جدید، گزینه “Change your password” را انتخاب کنید.
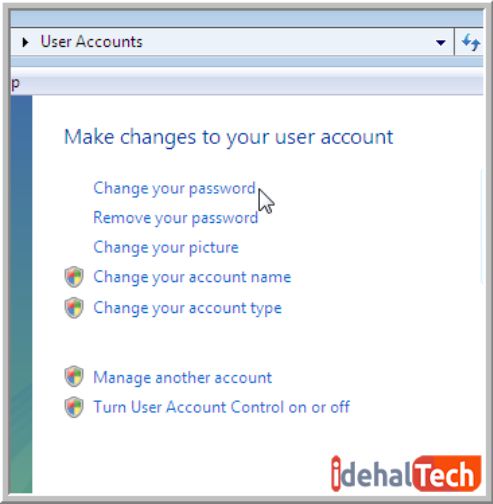
- ابتدا رمز عبور فعلی را وارد کنید. سپس پسورد جدید را تایپ کرده و آن را تایید نمایید. در نهایت، روی گزینه “Change Password” کلیک کنید.
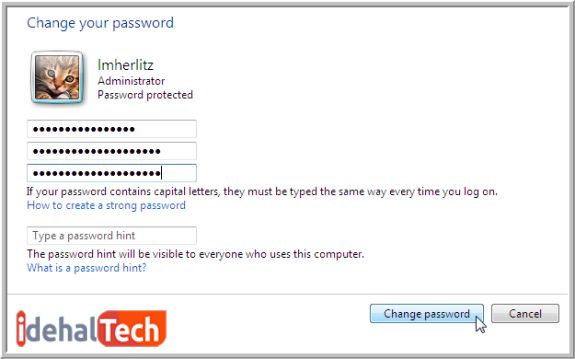
اکنون رمز عبور جدید با موفقیت تنظیم شده است و میتوانید از آن برای ورود به ویندوز 7 استفاده کنید.
کلام پایانی
اختصاص یک رمز عبور قدرتمند برای ویندوز، میتواند از اطلاعات مهم شما در مقابل افراد سودجو محافظت کند. ما در این مقاله به بررسی تمام نسخههای محبوب و روشهای تعیین پسورد برای آنها پرداختیم. در صورتی که همچنان در ارتباط با رمز عبور نسخههای مختلف سیستم عامل محبوب مایکروسافت سوال یا ابهامی دارید، حتما در بخش نظرات با ما در میان بگذارید تا در اولین فرصت، پاسخگوی شما عزیزان باشیم.
سوالات متداول
مراحل انجام این کار در نسخه های مختلف ویندوز متفاوت است. ولی به صورت کلی، باید وارد قسمت User Account شده و روی change password کلیک کنید. در این مرحله ابتدا رمز عبور فعلی و سپس پسورد جدید را تایپ کنید تا رمز عبور سیستم کامپیوتر شما با موفقیت تغییر کند.
در صورتی که رمز عبور فعلی خود را فراموش کرده باشید نمیتوانید آن را تغییر دهید. همچنین توجه کنید که برای تغییر پسورد ویندوز 10 حتما باید در حالت Adminstrator وارد سیستم شوید.
برای این کار باید از نرم افزار pcunlocker استفاده کنید. این برنامه را روی فلش مموری یا دی وی دی نصب کنید و در زمان فراموشی رمز عبور، آن را اجرا کنید. این نرم افزار به سادگی پسورد ویندوز شما را حذف میکند.


