حذف پسورد ویندوز 10 و 11 به صورت آموزش تصویری

یکی از بزرگترین مشکلاتی که بسیاری از افراد در هنگام روشن کردن کامپیوتر خود دارند، وارد کردن رمز عبور پس از هر بار روشن و خاموش کردن و یا هر بار ریست کردن است.
شاید وارد کردن رمز عبور تنها چند ثانیه از وقت شما را بگیرد ولی دلایل زیادی مثل عجله داشتن یا ترس از فراموش کردن رمز عبور، از جمله مواردی هستند که بسیاری از افراد ترجیح میدهند به فکر حذف پسورد ویندوز 10 خود باشند.
امروز در این مقاله، 6 روش صد در صد تضمینی حذف پسورد در ویندوز 10 و 11 را به شما خواهیم آموخت. تا انتهای این مقاله از ایده آل تک همراه ما باشید که نکات بسیار مهمی را خواهید آموخت.
حذف پسورد ویندوز 10 به 6 روش
6 روش متفاوت برای حذف رمز عبور ویندوز 10 وجود دارند. تمامی این روشها کاملا تست شده هستند و خیلی راحت با دنبال کردن دستورالعملهایی که گفته شده است، میتوانید این کار را انجام دهید.
پس در ادامه با ما همراه باشید:
حذف پسورد ویندوز 10 از طریق netplwiz
اولین روش برای حذف پسورد ویندوز 10، استفاده کردن از netplwiz است که به راحتی میتوانید آن را انجام دهید. برای حذف پسورد ویندوز 10 از طریق netplwiz، کافیست دستورالعملهای زیر را دنبال کنید:
- روی منوی استارت کلیک کرده و عبارت netplwiz را تایپ کنید. روش دیگر هم فشار دادن همزمان دکمههای Win و R و تایپ کردن عبارت netplwiz در این کادر است. در بخش کنترل پنل هم به راحتی میتوانید این گزینه ویندوز را پیدا کنید.
- بعد از باز شدن پنجره User Accounts، در بخش users for this computer، اکانت خود را پیدا کنید و با یکبار کلیک کردن روی آن، فعالش کنید.
- سپس باید تیک گزینه user must enter a user name and password to use this computer را بردارید.
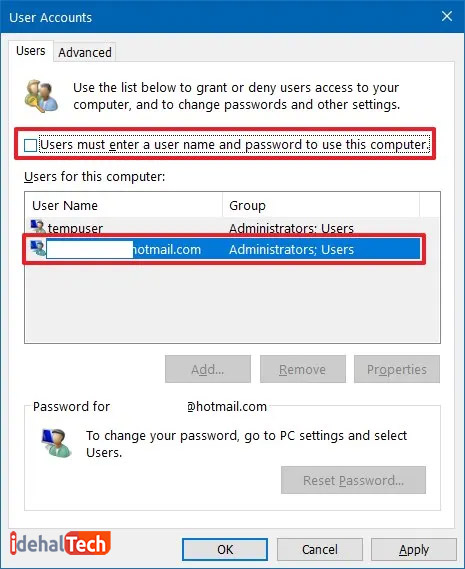
- حالا باید روی دکمه Apply کلیک کنید.
- در پنجره Automatically sign in مشخصات اکانت به همراه رمز عبور جدید خود را وارد کنید تا تمامی تغییرات اعمال شود و در نهایت روی دکمه OK کلیک کنید.
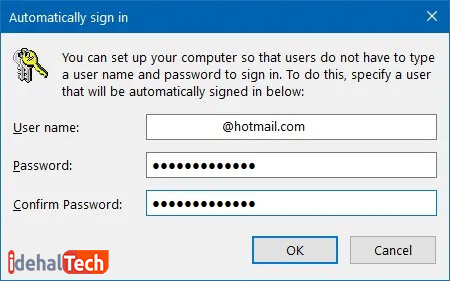
با انجام دادن این کارها، پس از هربار روشن شدن سیستم، نیازی به وارد کردن رمز عبور برای وارد شدن به سیستم را نخواهید داشت.
حذف پسورد ویندوز 10 از طریق تنظیمات
برای حذف پسورد ویندوز 10 از طریق تنظیمات، کافیست مراحلی که در ادامه توضیح خواهیم داد را مرحله به مرحله انجام دهید:
- وارد بخش Settings شوید و گزینه Accounts را انتخاب کنید.
- روی گزینه Your info کلیک کنید.
- روی گزینه Sign in with a local account instead کلیک کنید.
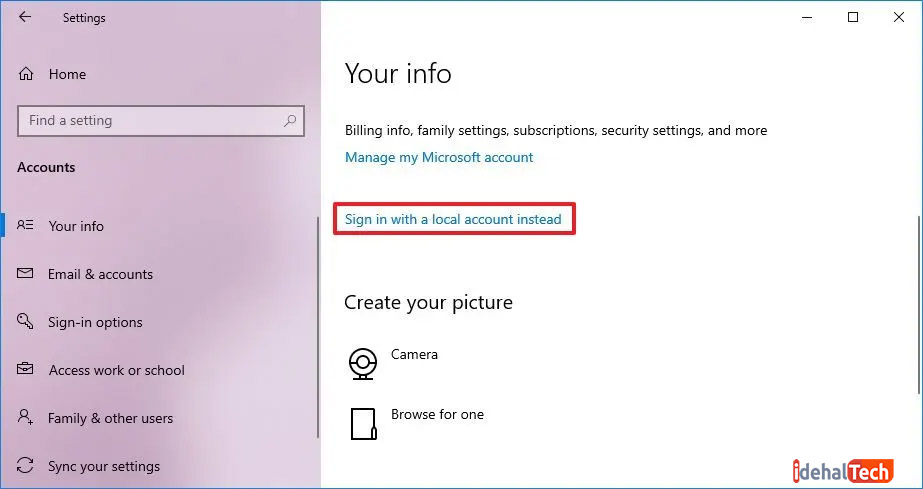
- حالا روی گزینه Next کلیک کنید و پسوردی که در حال حاظر بر روی سیستم تعریف کردهاید را وارد کنید.
- سپس مجددا روی گزینه Next کلیک کنید.
- یک نام کاربری جدیدی برای اکانت خود تعریف کنید.
- در بخش Password و Reenter password چیزی وارد نمیکنید.
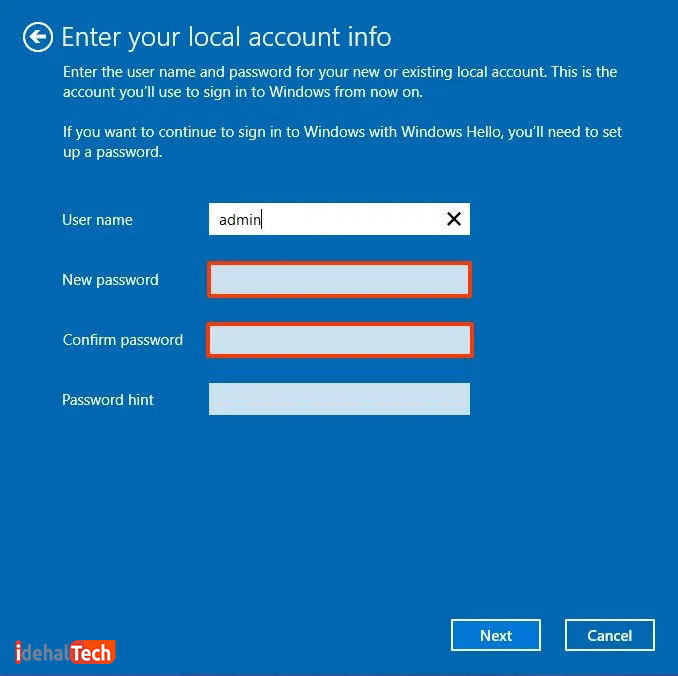
- روی گزینه Next و سپس دکمه Sign out and finish کلیک کنید.
بعد از انجام دادن تمامی مراحلی که بالا توضیح داده شد، پس از بارگزاری مجدد ویندوز، دیگر نیازی به وارد کردن رمز عبور پس از هر بار وارد شدن، نخواهید داشت.
حذف پسورد ویندوز 10 در یک اکانت
گاهی اوقات ممکن است پسورد یک اکانتی که از قبل در ویندوز 10 ساخته بودیم را فراموش کرده باشیم. حذف پسورد ویندوز 10 در یک اکانت خاص اصلا کار سختی نیست و با روشی که در ادامه توضیح خواهیم داد، مشکل برطرف خواهد شد:
- وارد Settings شوید و روی گزینه Accounts کلیک کنید.
- روی گزینه Sign-in options کلیک کنید.
- گزینه Password را زیر بخش Manage how you sign in to your device انتخاب کنید.
- روی دکمه Change کلیک کنید.
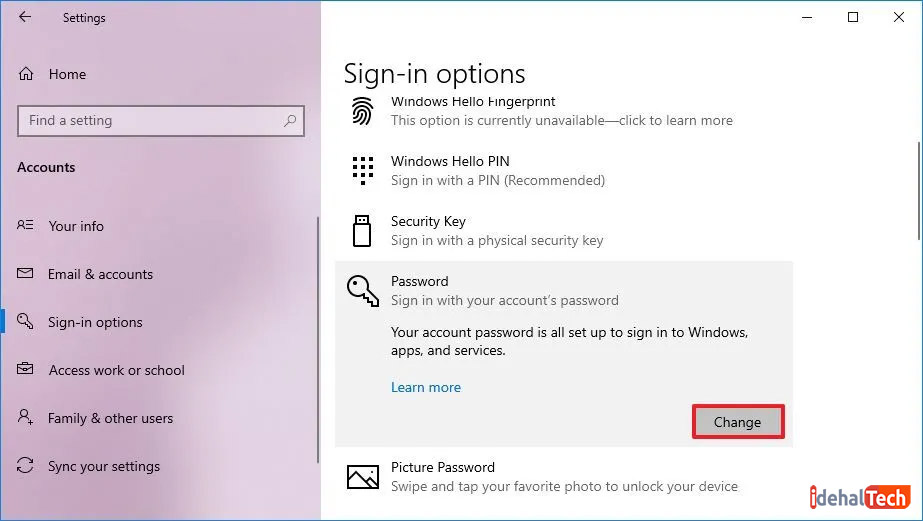
- در این بخش، کادرهای Password و Reenter password را خالی بگذارید.
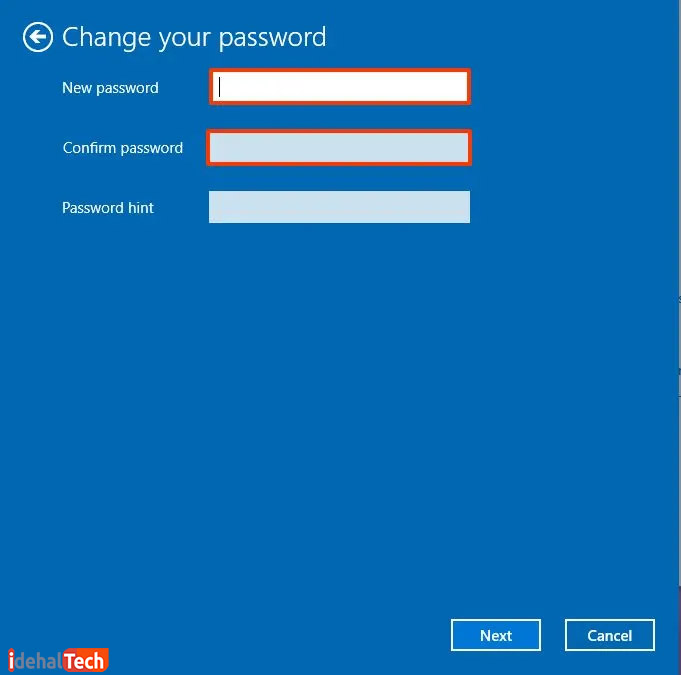
- در آخر هم روی دکمه Next و سپس Finish کلیک کنید تا این کار به پایان برسد.
با انجام این کار دیگر نیازی به وارد کردن پسورد پس از هر بار ورود به ویندوز نخواهید داشت.
حذف پسورد ویندوز 10 از طریق کنترل پنل
برای حذف پسور ویندوز 10 از طریق کنترل پنل، کافیست مراحل زیر را مرحله به مرحله دنبال کنید:
- وارد control panel شده و روی گزینه user Accounts کلیک کنید.
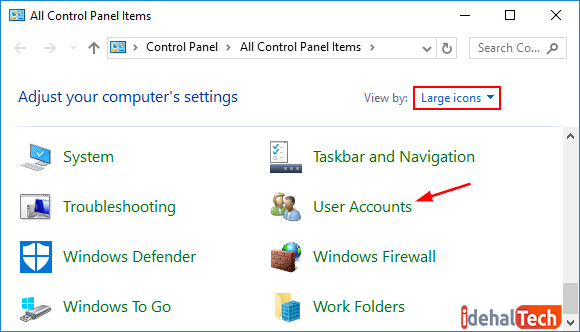
- زیر گزینه Make changes to your user account، روی Manage another account کلیک کنید.
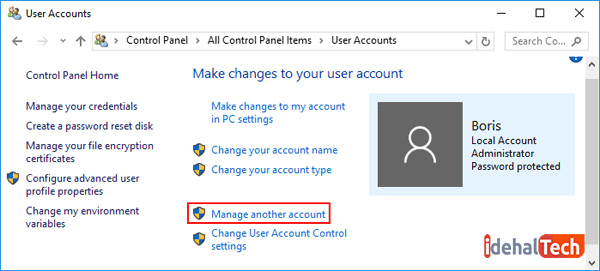
- در این بخش، تمامی حسابهای کاربری که در ویندوز ساختهاید را مشاهده خواهید کرد. شما باید اکانتی که قصد حذف کردن پسور آن را دارید، انتخاب کنید.
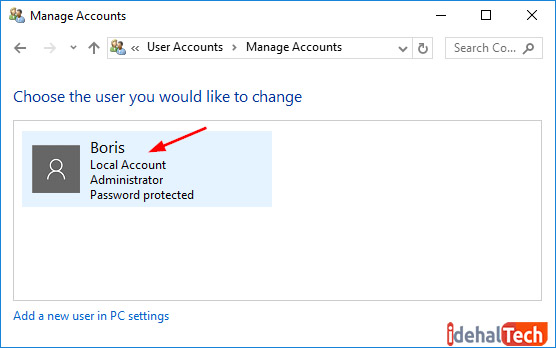
- روی گزینه Change the Password کلیک کنید.
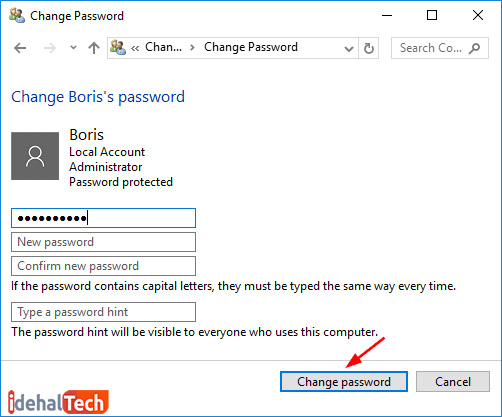
- پسوردی که در حال حاظر برای اکانت خود تعریف کرده بودید را وارد کنید، ولی دو باکس بعدی را خالی بگذارید. سپس روی گزینه Change Password کلیک کنید تا با این کار، رمز عبور اکانت شما برداشته شود.
حذف پسورد ویندوز 10 با استفاده از lusrmgr
حذف پسورد ویندوز 10 با استفاده از lusrmgr هم روش دیگری است که با استفاده از آن میتوانید برای همیشه از وارد کردن رمز عبور در هر بار بالا آمدن ویندوز خلاص شوید.
برای استفاده از این روش، کافیست دستورالعملهای زیر را دنبال کنید:
- دکمههای Win و R را به صورت همزمان فشار دهید.
- در کادر open عبارت msc را تایپ کرده و دکمه Ok را فشار دهید.
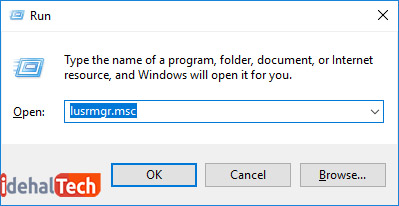
- در این مرحله پنجره Local Users and Groups snap-in باز خواهد شد.
- روی گزینه users در سمت چپ تصویر یک بار کلیک کنید.
- حالا روی گزینه Administrator کلیک راست کنید و گزینه Set Password را انتخاب کنید.
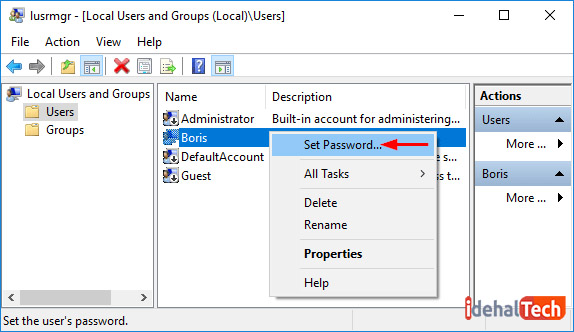
- در پنجرهای که باز میشود، روی گزینه Proceed کلیک کنید.
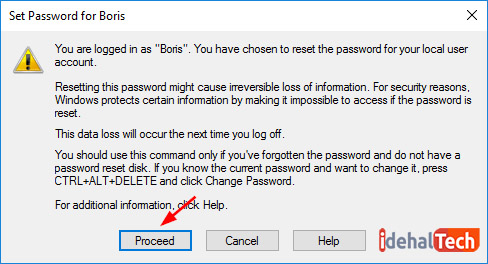
- در دو کادر New password و Confirm password چیزی وارد نکنید و روی دکمه Ok کلیک کنید.
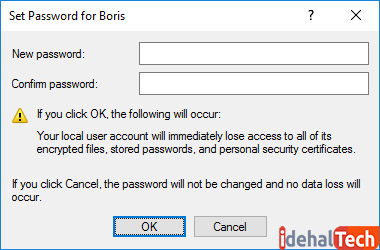
با انجام این کار، به سادگی حذف پسورد ویندوز 10 را انجام خواهید داد.
حذف پسورد ویندوز 10 با تغییر تنظیمات رجیستری
حذف پسورد ویندوز 10، خیلی راحت با انجام یک سری تغییرات ساده در رجیستری ویندوز قابل دسترس است.
خیلی ساده با روشهای زیر، میتوانید این کار را انجام دهید:
- دکمههای Win و R را به صورت همزمان فشار دهید.
- در کادر باز شده عبارت regedit را وارد کنید و کلید enter را فشار دهید.
- در پنجره Registry editor این عبارت را به طور کامل در آدرس بار وارد کنید:
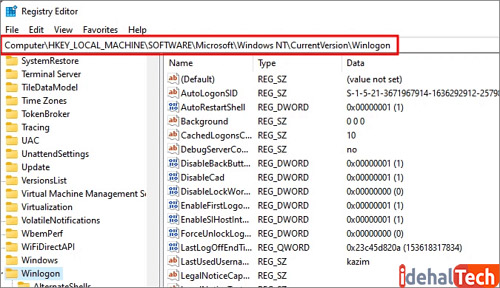
- در پنجرهای که باز شده، در جای خالی از صفحه کلیک راست کنید و روی New و سپس روی String Value کلیک کنید و فایل جدیدی به اسم DefaultUserName بسازید.
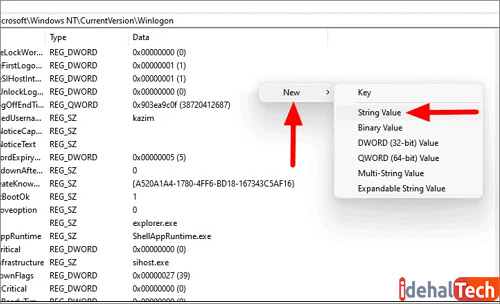
- حالا روی فایلی که درست کردهاید دو بار کلیک کنید و نام کاربری یا آدرس ایمیلتان را در بخش Value Date وارد کنید و روی OK کلیک کنید.
- حالا فایل دیگری به روشی که بالاتر توضیح دادیم میسازید و این بار اسم این فایل را DefaultPassword میگذارید.
- روی فایل DefaultPassword دو بار کلیک کنید و در این بخش هم باز نام کاربری و پسورد را در زیر بخش Value Data وارد کنید و در نهایت روی OK کلیک کنید.
- در سمت چپ پنجره اصلی registry، به دنبال فایلی به اسم AutoAdminLogon باشید، اگر این فایل را پیدا نکردید، درست به روشی که در مراحل بالاتر گفته شد، فایل جدیدی به اسم AutoAdminLogon بسازید و با دوبار کلیک کردن روی آن، نام کاربری و پسورد خود را وارد کنید.
- در نهایت Value Data را حالت 0 به حالت 1 تغییر دهید و روی دکمه Ok کلیک کرده و ویندوز را یکبار ریست کنید.
با انجام این کار، به راحتی پسورد را از ویندوز 10 حذف خواهید کرد. البته لازم به ذکر است که اگر اطلاعات خیلی زیادی راجب تنظیمات Registry ندارید، وارد این بخش نشوید.
حذف پسورد ویندوز 11
برای حذف پسورد در ویندوز 11 هم کافیست مراحلی که در ادامه توضیح خواهیم داد را مرحله به مرحله انجام دهید:
- روی دکمه استارت کلیک کنید و گزینه Settings را انتخاب کنید.
- در سمت چپ صفحه، روی گزینه Accounts کلیک کرده و سپس Sing-in options را انتخاب کنید.
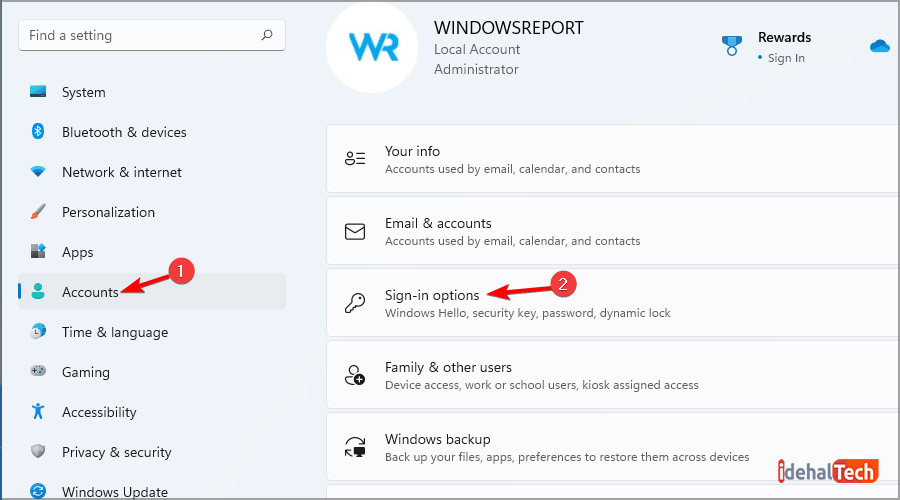
- در صفحه جدید، Password را انتخاب و روی گزینه Change کلیک کنید.
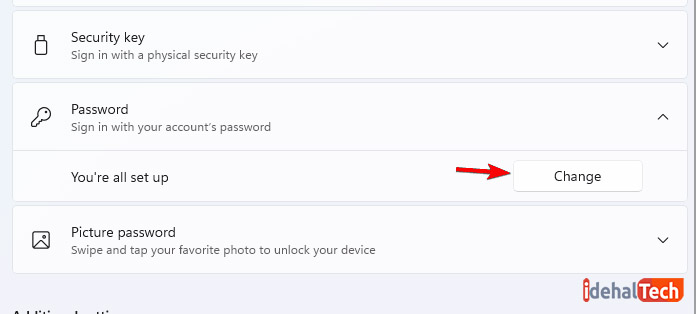
- در این بخش پسوردی که در حال حاظر از آن استفاده میکنید را وارد کنید.
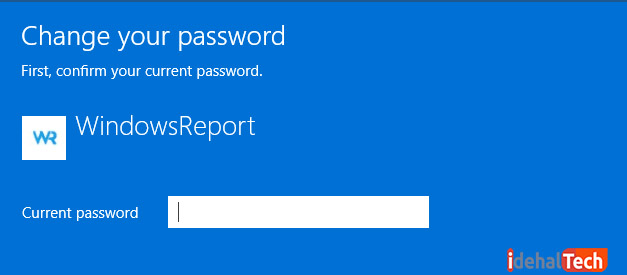
- در این بخش، تمامی باکسها را خالی باقی بگذارید و روی گزینه Next کلیک کنید.
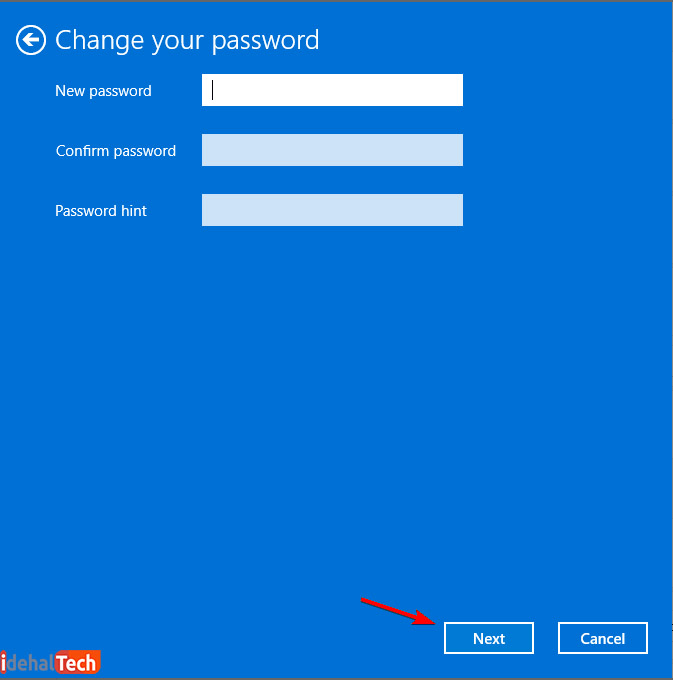
- در نهایت روی دکمه Finish کلیک کنید تا حذف پسورد ویندوز 11 به صورت کامل به اتمام برسد.
حذف پسورد ویندوز از طریق Command Prompt
حذف پسورد ویندوز با استفاده از CMD روشی بسیار ساده و مطمئن است که در ادامه خیلی کامل در مورد آن توضیح خواهیم داد.
برای انجام این کار، مراحل زیر را مرحله به مرحله دنبال کنید:
- دکمههای Win و R را همزمان با هم فشار دهید. عبارت CMD را در کادر مربوطه تایپ کنید یا اینکه روی استارت کلیک کنید و گزینه Command Prompt را تایپ کرده و روی آن کلیک راست و گزینه Run as administrator را انتخاب کنید.
- بعد از باز شدن صفحه، عبارت net user را تایپ کنید و دکمه Enter را فشار دهید.
- بعد باید در خط بعدی net user USERNAME * را تایپ کنید. البته توجه داشته باشید که در این قسمت به جای کلمه USERNAME، باید نام کاربری خودتان را وارد کنید.
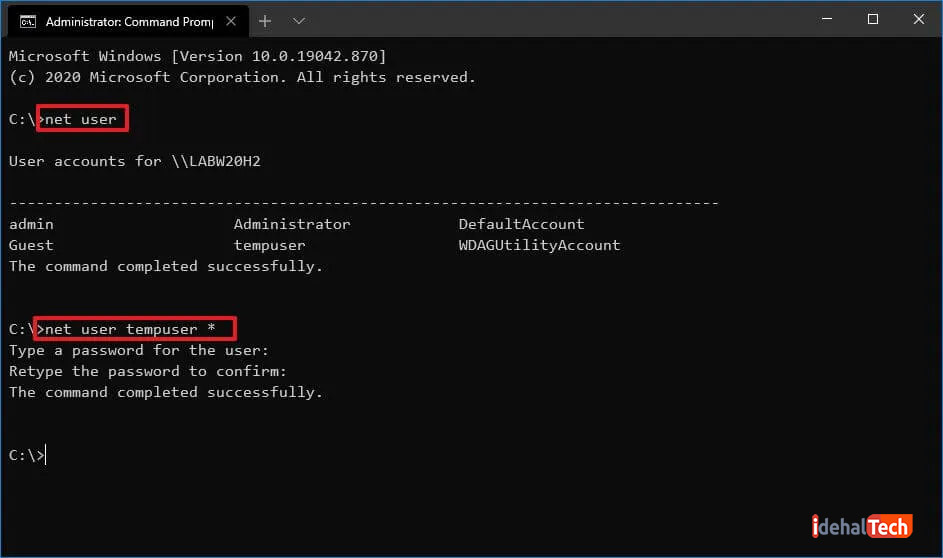
- در نهایت دوبار دکمه Enter را فشار دهید تا پسورد شما حذف شود.
کلام آخر
بالا نگه داشتن امنیت کامپیوتر اهمیت بسیار بالایی دارد. ولی به هر دلیلی ممکن است نیاز به حذف پسورد ویندوز خود داشته باشید. ولی اگر شما فقط در خانه از سیستم خود استفاده میکنید و کس دیگری به غیر از خودتان با سیستم کاری ندارد، شاید داشتن پسورد و وارد کردن آن با هر بار خاموش روشن کردن، کار خسته کنندهای به نظر برسد.
امروز در این مقاله تمامی روشهایی که با استفاده از آن میتوان حذف پسورد ویندوز 10 و یا 11 را انجام داد را بررسی کردیم. امیدوارم این نکات برای شما مفید بوده باشد.
سوالات متداول
بله – روشهای بسیاری برای انجام این کار وجود دارد. مثل حذف پسورد از طریق تنظیمات، از طریق رجیستری، از طریق CMD و… که تمامی این موارد، در این مقاله گفته شده است.
بله – نرمافزارهای بسیاری وجود دارند که با استفاده از آنها میتوان اقدام به پاک کردن رمز عبور ویندوزتان کنید.
اگر شما خودتان تنها کسی هستید که از سیستم استفاده میکنید خیر. ولی اگر در مکانهای شلوغ از سیستمتان استفاده میکنید و ممکن است کس دیگری بخواهد به ایمیلها و یا اطلاعات شخصیتان دست پیدا کند، شاید کمی خطرناک باشد و این کار را خیلی برای این افراد توصیه نمیکنیم.

