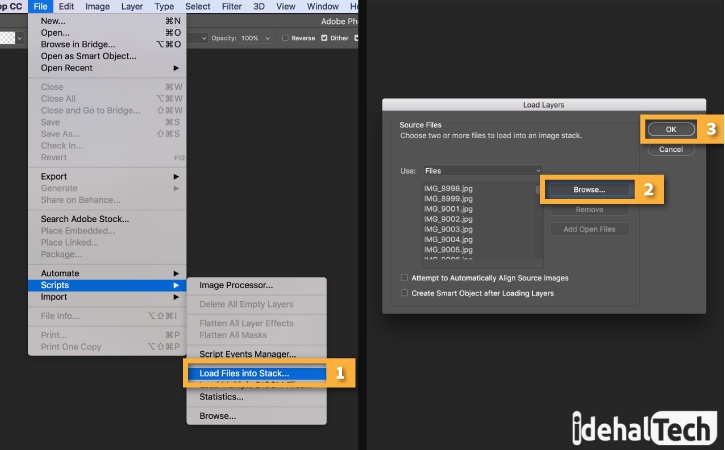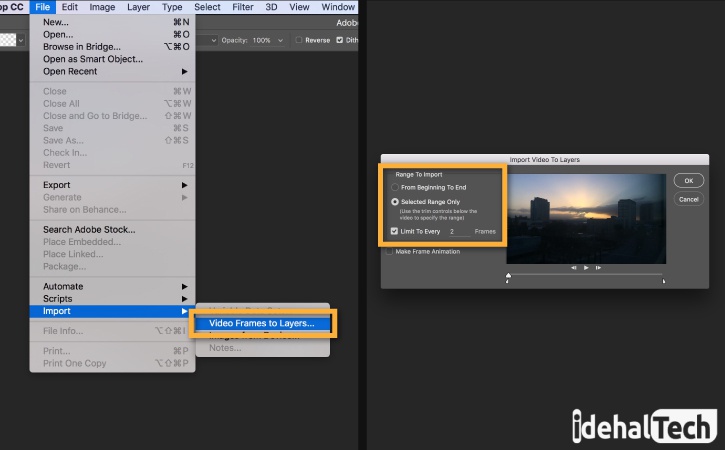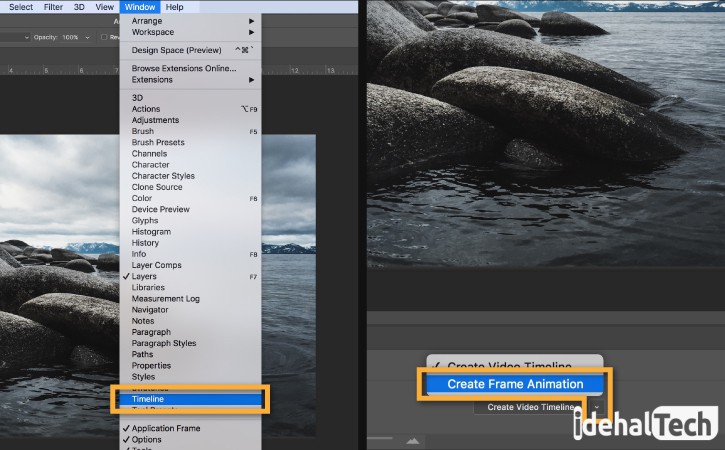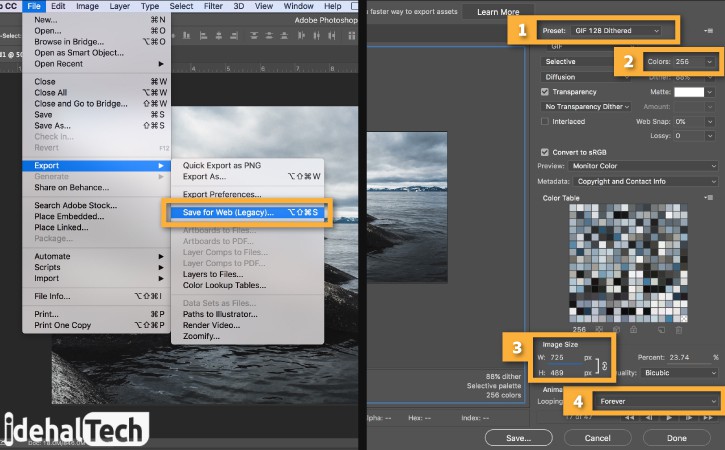ساخت گیف در فتوشاپ – عکس ها را متحرک کنید

ساخت گیف در فتوشاپ بسیار آسان است. در این مقاله شما یاد میگیرد که چگونه با استفاده از عکسها و نقاشیهای انیمیشن، گیف متحرک بسازید. در این آموزش شما یاد میگیرید با استفاده از فتوشاپ عکسها را به انیمیشن GIF متحرک تبدیل کنید این روش برای ساختن تایم لپس با استفاده از عکسهای دوربین عکاسی، دوربین های Point & shoot و یا حتی گوشی موبایل بسیار خوب جواب میدهد.
برای مثال ما از عکسهایی با حالت پشت سر هم گرفته شده در گوشی آیفون استفاده خواهیم کرد. البته شما میتوانید از عکسهای متوالی خودتان استفاده کنید.
نکته: شما همچنین میتوانید با این روش از ویدیو کوتاه نیز در ساخت گیف در فتوشاپ استفاده کنید.
عکس ها را وارد کنید
- فتوشاپ را باز کنید و به قسمت File > Scripts > Load Files into Stack بروید
- بر روی Browse کلیک کرده و عکس ها را پیدا کنید.
- در حالیکه Sift را نگه داشته اید، تمام فایلها را انتخاب و روی Open کلیک کنید.
- روی OK کلیک کنید تا تمام عکس ها وارد یک لایه جداگانه شوند.
- توجه داشته باشید که لایه های جدید در قسمت راست پنل کارتان تشکیل شده باشند.پ
- این لایهها به فایل متحرک گیف تبدیل خواهد شد.
اختیاری: ویدیو را در برنامه وارد کنید
- اگر میخواهید با یک ویدیو کوتاه شروع کنید، ابتدا باید قاب ویدیوتان را وارد یک لایه جدا کنید.
- به File > Import > Video Frames to Layers بروید
- ویدیویی را که میخواهید پیدا و انتخاب کنید و روی Open کلیک کنید.
- روی OK کلیک کنید تا تمام ویدیو ها وارد یک لایه جداگانه شوند.
توجه: ممکن است نتوانید ویدئوهای خیلی طولانی را در فتوشاپ وارد کنید. از گزینه ی موجود در قسمت Window Import برای محدود کردن مقدار فریمهای وارد شده استفاده کنید. میتوانید انتخاب کنید تا کل ویدیو یا قسمتی که انتخابی خودتان است را وارد کنید. همچنین میتوانید مقدار فریمهای وارد شده را در یک بازه تعیین شده مانند هر 2 فریم محدود کنید.
Timeline را باز کنید
- برای باز کردن این قسمت به Window > Timeline بروید
- بر روی علامت پایین موجود در وسط پنل کلیک کنید و Create Frame Animation را انتخاب کنید.
- سپس روی آن گزینه کلیک کرده تا یک Frame Animation جدید ایجاد شود.
- لایهها را به فریمهای انیمیشن تبدیل کنید
- در گوشه سمت راست بالای پنل روی Timeline کلیک کنید.
- سپس روی Make Frames From Layers کلیک کنید.
- با این کار تمام لایههای موجود در پنل، به یک فریم تبدیل میشوند.
- روی دکمه Play از پنل پایینی یا همان Timeline ( یا دکمه Space از صفحه کیبورد) کلیک کنید تا پیش نمایش انیمیشن را مشاهده کنید.
توجه: اگر انیمیشن شما به صورت معکوس پخش می شود ، دوباره روی نماد منوی Timeline کلیک کنید و Reverse Frames را انتخاب کنید.
انیمیشن رو طوری تنظیم کنید تا پشت سرهم پخش شود
- از پایین صفحه Timeline روی منوی تکرار کلیک کنید و Forever را انتخاب کنید.
- این یک انیمیشن پشت سرهم ایجاد می کند.
- روی دکمه Play از پنل پایینی یا همان Timeline ( یا دکمه Space از صفحه کیبورد) کلیک کنید تا پیش نمایش انیمیشن را مشاهده کنید.
انیمیشن را به عنوان GIF استخراج کنید
- به File > Export > Save for Web بروید
- از قسمت Preset گزینه GIF 128 Dithered را انتخاب کنید
- از قسمت منو Colors گزینه 256 را انتخاب کنید.
- اگر از GIF به صورت آنلاین استفاده میکنید یا میخواهید حجم انیمیشن را محدود کنید، زمینه های Width و Height را در گزینه Image Size تغییر دهید.
- از منوی Looping Options گزینه Forever را انتخاب کنید.
- روی دکمه Preview در گوشه سمت چپ، پایین پنجره Export کلیک کنید تا پیش نمایش GIF خود را در یک مرورگر وب ببینید.
- روی Save کلیک کنید و جایی برای ذخیره کردن فایل GIF متحرک خود انتخاب کنید.
تبریک! شما به تازگی GIF متحرک خود را درست کرده اید. میتوانید آن را به صورت آنلاین پست کرده و یا برای دوستانتان ارسال کنید.