چطور عمر باتری را در گوشی و لپ تاپ افزایش دهیم؟

برای افزایش عمر باتریهای لیتیوم پلیمری گوشی یا لپ تاپ چه نظری دارید؟ شرایط نگهداری از باتری گوشی و لپ تاپ چه تأثیری در افزایش عمر آن دارد؟ برای جلوگیری از تخلیه زود هنگام باتری گوشی یا لپ تاپ چه راهکاری در نظر دارید؟ در این مطلب از ایدهآل تک قصد داریم به این سؤالات پاسخ دهیم. در این راستا ابتدا به نکات کلی پیرامون شرایط نگهداری از باتری گوشی و لپ تاپ میپردازیم؛ در قدم بعدی به اشتباهات رایج کاربران گوشی و لپ تاپ در مورد باتری اشاره میکنیم؛ در انتها 12 ترفند افزایش عمر باتری در گوشی و 7 ترفند افزایش عمر باتری در لپ تاپ را بمعرفی میکنیم.
اگر باتری شما تازه است، حتماً این ترفندها را به کار بگیرید تا مدتها نو بماند. اگر باتری شما سریعاً تخلیه میشود، این ترفندها آخرین دستآویز شما پیش از تهیه یک باتری جدید خواهد بود. پس به امتحانش میارزد.
نکات عمومی در مورد افزایش عمر باتری گوشی و لپ تاپ
در زبان انگلیسی در تعریف طول عمر باتری، دو عبارت به کار میرود : “Battery life” یا «عمر باتری». این عبارت به مدت زمانی اشاره دارد که باتری قبل از تخلیه کامل، لپ تاپ را روشن نگه میدارد. اگر «عمر باتری» تمام شود باید آن را با شارژر به برق متصل کرد. اما عبارت “Battery lifespan” به «طول عمر باتری» اشاره دارد. یعنی عمر مفید باتری پیش از استهلاک کامل آن. اگر «طول عمر باتری» تمام شود باید آن را دور انداخت و با باتری جدید جایگزین کرد.
طول عمر مفید باتریها چقدر است؟
سازندگان باتری، پایان عمر آن را زمانی میدانند که ظرفیتش به 80٪ ظرفیت اسمی کاهش یابد. البته باتری هنوز با این ظرفیت هم می تواند کار کند.
هنگام صحبت از «طول عمر باتری» به تعداد چرخههای پر و تخلیه شدن باتری مراجعه میشود. با افزایش تعداد این چرخهها، مواد فعال باتری کاهش و مقاومت داخلی افزایش مییابد. در نتیجه ظرفیت دائمی از دست میرود. اما حتی در صورت عدم استفاده از باتری نیز، ظرفیت دائمی به مرور زمان افت میکند.
طول عمر باتری همیشه آنقدر نیست که شرکت سازنده تخمین میزند. این امر ارتباط مستقیمی با کاربر دارد. نکات سادهای هست که با رعایت آن میتوان افزایش طول عمر باتری لپ تاپ و گوشی را به ارمغان آورد.
باتریهای نسل جدید از جنس لیتیوم یونی و لیتیوم پلیمری هستند. این باتریها عموماً، هم در گوشی و هم در لپ تاپ به کار میروند. پس ابتدا به ویژگیهای آنها بپردازیم.
افزایش عمر باتریهای لیتیوم پلیمری گوشی
گوشیهای اندروید از باطریهای لیتیوم یونی یا لیتیوم پلیمری استفاده میکنند. باتری های قابل شارژ لیتیوم پلیمری بسیار پرکاربرد هستند. به این علت که آنها در مقایسه با سایر باتری های قابل شارژ، تراکم انرژی و ولتاژ سلولی بالاتری دارند. همچنین درصد تخلیه خود به خودی آنها پایینتر از سایر باتری ها است. بهعلاوه دارای تعداد چرخه شارژ بسیار خوب و سازگار با محیط زیست هستند. همچنین به دلیل دارا بودن ولتاژ نسبتاً بالا (2.9 ولت تا 4.2 ولت)، بسیاری از این محصولات میتوانند تنها با یک سلول عملکرد عالی ارائه دهند، در نتیجه طراحی کلی محصول ساده شده و وزن آن پایین میآید.
برای افزایش عمر باتری های لیتیوم پلیمری گوشی و لپ تاپ باید به ساختار مولکولی، عمق تخلیه ، دما و سطح پایان ظرفیت آن توجه کرد.
مقایسه باتریهای لیتیوم یونی با باتریهای لیتیوم پلیمری
عنصر اصلی در ساختار باتری های لیتیوم پلیمری و لیتیوم یونی، الکترولیت است. با این وجود، یک تفاوت اصلی میان این دو وجود دارد: در باتری لیتیوم یونی از الکترولیت مایع استفاده شده است؛ در حالی که باتری های لیتیوم پلیمری به جای الکترولیت مایع، از یک رسانای یونی جامد بهره میبرند. البته عنصر الکترولیت در آنها حذف نشده و برای کاهش مقاومت سلول داخلی از خمیر الکترولیت استفاده شده است. این یک موفقیت است. مزیتی است که باعث کاهش وزن باتری لیتیوم پلیمری شده است. زیرا به جای اینکه این باتری ها مانند باتری های لیتیوم یونی در یک قاب فلزی سنگین قرار گیرند، درون یک کیسه سبک وزن فویلی پیچیده میشوند.
از آن گذشته، باتری های لیتیوم پلیمری ساختار انعطاف پذیری دارند. این ویژگی به آنها قابلیت شکلپذیری بالایی میدهد. گوشیهای بسیار نازک، با بهرهگیری از همین قابلیت باتری های لیتیوم پلیمری ساخته و وارد بازار شده اند.

مهم ترین ویژگی باتریهای لیتیوم یونی و باتریهای لیتیوم پلیمری
در این مورد، نظرها متفاوت است. شرکتهای سازنده باتری تأکید زیادی بر افزایش عمر باتری های لیتیوم پلیمری گوشی و لپ تاپ دارند. تلاش آنها بر این بوده که ابعاد فیزکی باتری را تا حد امکان کاهش و عمر باتری را افزایش دهند. از نظر برخی از شرکتهای سازنده، ویژگیهایی نظیر افزایش طول عمر باتری لپ تاپ و گوشی، همچنین ایمنی آنها بیشتر مهمتر از عمر باتری است. اکنون بپردازیم به ویژگیهای باتری لیتیوم پلیمری و علت پرکاربرد بودنشان در محصولاتی مانند گوشی و لپ تاپ.
چه ویژگیهایی لیتیوم را تبدیل به یکی از مواد اصلی سازنده باتری کرده است ؟
مهمترین آنها سبک وزن بودن این فلز، واکنش سریع و پتانسیل الکتروشیمیایی بالای آن است.
افزایش طول عمر باتری لپ تاپ و گوشی: نگهداری باتری در یخچال؟
دما و ولتاژ دو عامل بسیار تأثیرگذار در طول عمر باتری لیتیوم پلیمری هستند. ظرفیت باتری در دمای بالا و شرایط نگهداری در ولتاژ 4.2 ولت (که ولتاژ در حالت شارژ کامل است) به سرعت دچار افت دائمی میشود. از نظر برخی سازندگان باتریهای یونی و پلیمری، بهترین و ایدهآلترین دما و ولتاژ برای افزایش عمر باتری، زمانی است که دائماً با شارژ 40٪ (3.6 ولت) و در دمای 4 درجه سانتیگراد، یعنی معادل دمای یخچال! نگهداری یا انبار شود.
دما و ولتاژ مناسب برای افزایش طول عمر باتری لپ تاپ و گوشی از نظر شرکت اپل
برای نگهداری از باتری گوشی و لپ تاپ، پیشنهاد شرکت اپل کمی واقعگرایانهتر است. از نظر این شرکت، دمای مناسب برای باتری 32° سانتیگراد و ولتاژ مناسب، زمانی است که باتری 50% شارژ شود.
این شرکت به فروشندگان موبایل و انباردارانی که میخواهند بیش از شش ماه گوشی را در شرایط سالم انبار کنند، چنین توصیه میکند: « نگهداری از باتری گوشی و لپ تاپ باید در دمای 30 درجه سانتیگراد صورت گیرد و این باتری ها بهتر است هر شش ماه یکبار 50% شارژ شوند.» از نظر این شرکت اجتناب از دمای بالای 35° درجه سانتیگراد بسیار مهم است.
شرکت اپل یک نمودار درجه حرارت مناسب برای افزایش عمر باتری گوشی آیفون، آیپد، آیپاد، ساعتهای هوشمند و همچنین مکبوک طراحی کرده و در سایت رسمی خود قرار داده است.
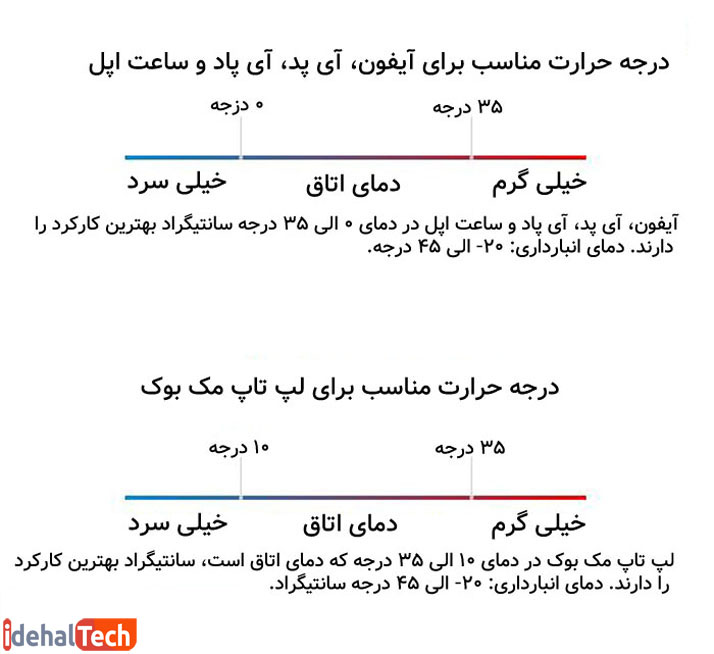
نحوه پایش دما برای افزایش طول عمر باتری لپ تاپ و گوشی
وقتی اپلیکیشنهای زیادی در گوشی یا لپ تاپ باز است، دما بالا میرود و حتی با لمس کردن هم میتوان متوجه افزایش دمای دستگاه شد. این برای سلامت باتری ناخوشایند است. چند کار ساده میتوانید انجام دهید:
- هنگام شارژ باتری گوشی، قاب محافظ آن را دربیاورید،
- هنگام شارژ فقط از شارژر مخصوص گوشی استفاده کنید،
- از برنامهها و اپلیکیشنهای خنک کننده استفاده کنید.
- در لپ تاپ از پایه خنک کننده یا کول پد استفاده کنید.
همینطور که دمای بالا برای باطری مضر است، دمای بسیار پایین هم مخرب است. مخصوصاً دمای زیر صفر درجه سانتیگراد. دمای پایین ممکن است باتری را ناپایدار و غیرایمن کند.
نحوه پایش ولتاژ برای افزایش طول عمر باتری لپ تاپ و گوشی
بعضی از کاربران هنگام خواب، گوشی یا لپ تاپ خود را به شارژر متصل میکنند و بعد صبح آن را از شارژر جدا میکنند. غافل از اینکه تحمیل ولتاژ مداوم روی باتری پس از شارژ کامل باعث از بین رفتن دائمی ظرفیت آن میشود.
تحمیل ولتاژ پس از شارژ کامل، باعث آبکاری داخلی فلز لیتیوم میشود. این آبکاری میتواند به یک اتصال کوتاه داخلی تبدیل و در نتیجه، باعث ایجاد گرمای بیش از حد و عدم ثبات حرارتی باتری شود.
زمانبندی مناسب داشته باشید. در حال حاضر، هیچ راهی برای شارژ سریع (کمتر از یک ساعت) باتری لیتیوم یونی استاندارد با ظرفیت 100٪ وجود ندارد. پس وقتی قصد دارید دستگاه خود را به شارژر متصل کنید، بدانید که حداقل به یک ساعت زمان نیاز دارید.
همیشه بر شارژ نظارت داشته باشید و در زمان مناسب دستگاه را از شارژ جدا کنید.
شارژ کامل و گوشیها با باتری دائماً 100 درصد!
شاید یکی از بدترین مکانها برای باتری لیتیوم یونی، بدنه لپتاپ باشد. آن هم زمانی که کاربر در حال اتصال به شارژر، مشغول استفاده از آن است.
بعضی از کاربران فکر میکنند اگر لپتاپ همیشه متصل به شارژر و شارژ باتری همیشه 100 درصد باشد، برای افزایش طول عمر باتری لپ تاپ خوب است. این لپتاپها معمولاً گرم یا حتی داغ میکنند.
افزایش دمای باتری و ولتاژ بالا به صورت دائمی، طول عمر باتری را کاهش میدهد. در چنین شرایطی حتی ممکن است طول عمر باتری به یک سال هم نرسد.
پیشنهاد میشود کاربران لپتاپ هنگامی که قصد دارند مدت زمان طولانی لپتاپ خود را روشن نگه دارند، باتری را از بدنه آن جدا کنند. در این حالت برای تأمین برق لپ تاپ، میتوان از آداپتور آن استفاده کرد.
یک باتری لپ تاپ که به درستی مراقبت شود، میتواند دو تا چهار سال یا بیشتر عمر مفید داشته باشد.

افزایش طول عمر باتری لپ تاپ و گوشی با کالیبره کردن
برخی سازندگان گوشیهای هوشمند پیشنهاد میدهند که باتری تلفن هر ماه یا هر سه ماه یکبار کالیبره شود. اما کالیبره کردن باتری به چه معناست؟ هر باتری از چیپهای هوشمندی تشکیل میشود. این چیپها، سیگنالهایی ارسال میکنند که نشانگر سطح مصرف باتری و مقدار شارژ باقیمانده آن است. گوشی هوشمند این سیگنالها را گرفته و در گوشه بالایی نمایشگر نشان میدهد.
این چیپهای هوشمند باید نحوه خوانش ظرفیت باتری را شناسایی کنند تا بتوانند به درستی آن را انتقال دهند. این زمانی اتفاق میافتد که ذخیره باتری ابتدا به صفر و بار بعدی به 100 درصد برسد تا چیپها مقدار ظرفیت باتری را به درستی شناسایی کنند. با گذر زمان و افزایش چرخههای شارژ، این چیپها دچار شناسایی اشتباه میشوند. به این ترتیب وقتی باتری خالی است، نشانگر در گوشه بالایی نمایشگر، خبر از پر بودن آن میدهد. باتری به اصطلاع از حالت کالیبره خارج شده و باید کالیبره شود.
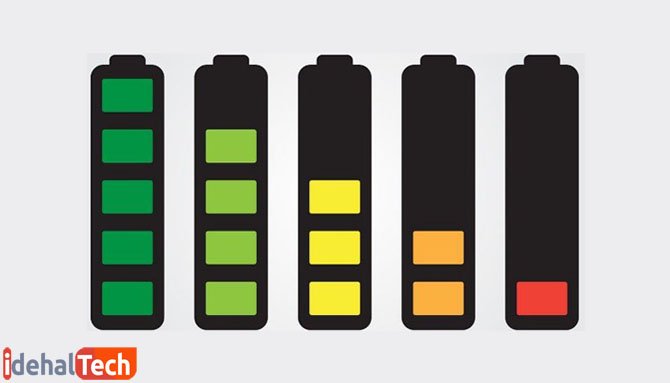
عملیات کالیبره کردن باتری
برای کالیبره کردن باتری ابتدا باید اجازه داد تا باتری تخلیه شده و گوشی خاموش شود، سپس دوباره آن را روشن کرد. گوشی روشن میشود؛ زیرا با اینکه باتری به صفر درصد رسیده، باز هم ذخایر کوچکی در آن باقی مانده است. ولی بلافاصله خاموش میشود. اکنون باید گوشی را به شارژر متصل کرده و اجازه داد تا 100 درصد شارژ شود. سپس باید گوشی را روشن کرد که در این حالت ممکن است شارژ را پایین تر از 100 درصد نشان دهد. اکنون دوباره باید شارژر را به آن متصل کرد تا شارژ آن به 100 درصد برسد. به این عملیات تخلیه و شارژ کامل باتری، کالیبره کردن میگویند و برای آن اپلیکیشن هم وجود دارد.
شارژ باتری : نه 100 درصد و نه صفر درصد
متخصصان معتقدند که کالیبره کردن غیر ضروری است و تنها به درد اصلاح سیگنال باتری میخورد. در نتیجه نه تنها در افزایش عمر باتری گوشی و لپ تاپ بیتأثیر است بلکه حتی ممکن است تأثیر بدی روی سلامت آنها بگذارد. زیرا شارژ و تخلیه کامل باتری، هر دو باعث کاهش طول عمر باتری میشود. توصیه میشود فقط از 20٪ یا 30٪ ظرفیت باتری استفاده کنید. بعد مجدداً آن را به شارژر متصل کنید. وقتی 50 درصد شارژ شد، آن را از شارژر جدا کنید. این کار باعث افزایش عمر باتری گوشی و لپ تاپ، همچنین افزایش طول عمر آنها می شود.
به عنوان یک قاعده کلی، 5 تا 10 بار تخلیه کمعمق برابر است با یک چرخه تخلیه کامل. پس نگهداری باتری در حالت شارژ کامل، طول عمر باتری را کاهش میدهد. به همان اندازه باید از تخلیه عمیق باتری تا حد نمایش هشدار low battery پرهیز کرد.
12 ترفند افزایش عمر باتری در گوشی هوشمند
امروزه وظایفی که گوشیهای هوشمند انجام میدهند، بسیار فراتر از رد وبدل کردن صدا پیش رفته است. برای تأمین نیازهای روزافزون، پردازندهها قدرتمندتر و نمایشگرها بزرگتر شدهاند. متآسفانه، باتری های لیتیوم یونی به این اندازه پیشرفت نکردهاند. این باعث میشود که فکری برای افزایش عمر و طول عمر باتری ها کنید. در اینجا چند نکته کاربردی برای افزایش عمر باتری گوشی اندروید آورده شده است.
1- خاموش کردن عملکرد GPS با استفاده از اپلیکیشن Bouncer
بهترین راه برای افزایش عمر باتری گوشی، خاموش کردن عملکرد GPS به طور کامل است. اگرچه در واقعیت، این عملی نیست. زیرا اپلیکیشنهای زیادی از GPS استفاده میکنند. پس توصیه میکنیم استفاده برنامه های خود را از سرویس مکان یاب یا GPS مرتب کنترل کنید.
مکان یابهای برنامه هایی مانند گوگل مپز (Google Maps) همیشه در حالت فعال هستند. باید به صورت دستی حالت “Device Only” را فعال کنید. در این حالت، مختصات تلفن شما فقط از طریق اطلاعات GPS تعیین می شود. در حالت های Battery Saving و High Accuracy، گوشی هنوز برای مکانیابی از چندین ماژول دیگر، از جمله Wi-Fi و بلوتوث استفاده میکند. این شارژ باطری را مصرف میکند و معمولاً لازم نیست. پس آنها را خاموش و تنها در صورت نیاز روشن کنید.
نحوه غیرفعال کردن GPS
برای غیر فعال کردن آنها، بسته به گوشی خود به یکی از مسیرهای زیر بروید.
Settings > Security & location > Location
Settings > Security & location > Location > Advanced > Scanning
اکنون “Wi-Fi scanning” و “Bluetooth scanning” را غیر فعال کنید.
همچنین مجوز مکانیابی را در برنامههایی که دائماً به مکانیابی نیازی ندارند، لغو کنید. این باعث میشود که آنها دائماً از موقعیت مکانی در پس زمینه استفاده نکنند. برای این کار به مسیر زیر بروید:
Settings > Apps & notifications > Advanced > App permissions.
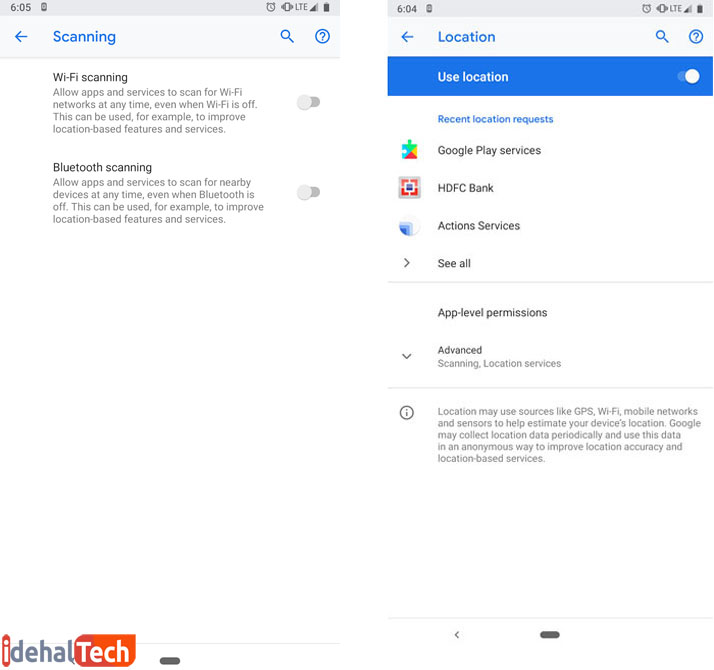
راه دیگر استفاده از اپلیکیشن Bouncer است. این برنامه به طور خودکار به محض اینکه کاربر از برنامهای خارج شد، مجوز استفاده از مکانیاب آن را لغو میکند.
دانلود رایگان اپلیکیشن Bouncer
2- استفاده از پس زمینه تاریک
اگر گوشی شما از نمایشگر OLED پشتیبانی میکند، استفاده از تمهای تاریک از تخلیه سریع باطری جلوگیری میکند. تصاویر رنگی با پیکسلهای فراوان، به طور دائمی در حال استفاده از منبع ذخیره باتری هستند.
استفاده از تم و پس زمینه سیاه باعث صرفهجویی در مصرف برق میشود.
از طرق مختلف میتوان این ایده را اجرایی کرد :
- استفاده از پس زمینههای مشکی؛
- استفاده از تمهای تاریک و سیاه؛
- فعال کردن حالت شب (Night) در اپلیکیشنهایی مانند توئیتر، تلگرام، پاکت و …
دانلود رایگان چند تم اندرویدی تاریک
3- غیرفعال کردن پیکسلهای نمایشگر با اپلیکیشن Pixoff
اگر از تمهای تاریک دلتان میگیرد، میتوانید پیکسلها را به صورت دستی و از طریق یک اپلیکیشن به نام Pixoff خاموش کنید. این برنامه همچنین میتواند با بهرهگیری از یکی از چندین الگوی موجود، هر چه سریعتر نیمی از پیکسل ها را غیرفعال کند. نصف شدن پیکسلها تأثیر چندانی روی کیفیت نمایشگر نمیگذارد،
اگر تصمیم دارید فیلمی در حالت فول اسکرین تماشا کنید. میتوانید موقتاً این نرم افزار را خاموش کنید.
دانلود رایگان اپلیکیشن اندرویدی Pixoff
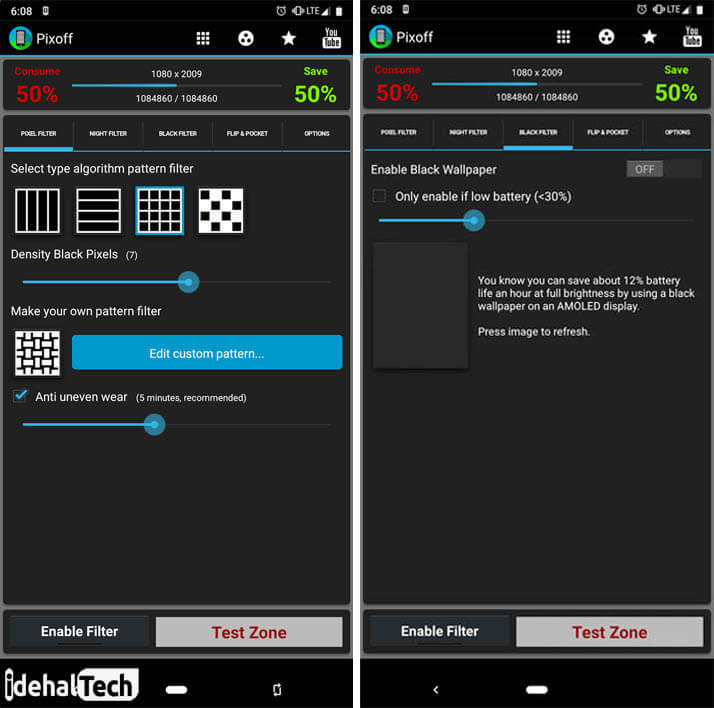
4- خاموش کردن حالت اتوماتیک جستجوی وای فای
از زمان بروزرسانی Oreo، اندروید با قابلیتی همراه شده است که حتی در صورت غیرفعال بودن Wi-Fi ، همچنان به دنبال شبکههای Wi-Fi باز است. باید به طور دستی این ویژگی را غیر فعال کنید.
ابتدا به مسیر زیر بروید:
Settings > Network & internet > Wi-Fi
سپس زیر قسمت “Wi-Fi preferences”، تیک گزینه “Turn on Wi-Fi automatically” را بردارید.
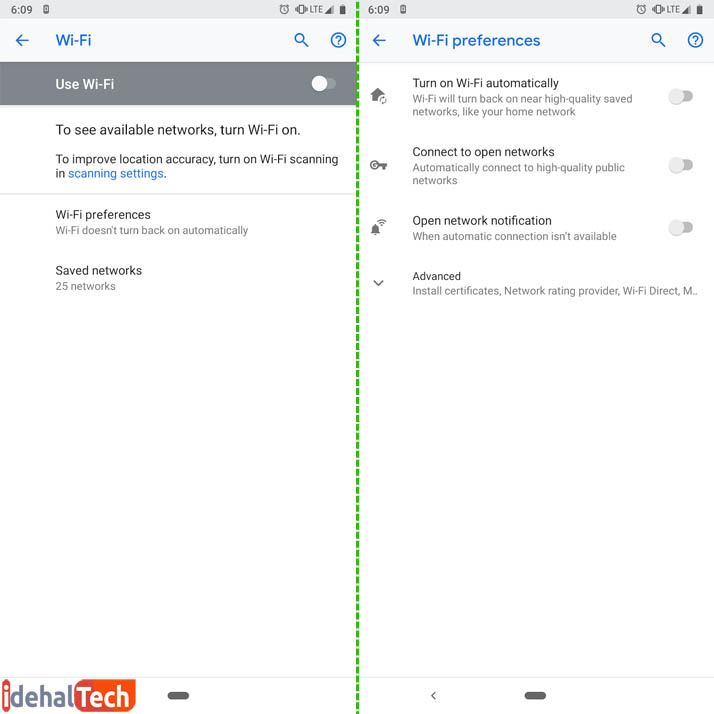
5- پایش و غربال برنامه های نامناسب
بهتر است بهطور دورهای عملکرد برنامهها را پایش کرد. اگر عملکرد برنامهای آنطور که باید، نباشد؛ تأثیر مخربی بر طول عمر باتری وارد میکند. این ناکارآمدی میتواند ناشی از هر چیزی باشد. از یک اشکال نرم افزاری ساده گرفته تا یک ویژگی عمدی و تهاجمی در پس زمینه.
برای پایش این موضوع به مسیر زیر بروید:
Settings > Battery > Menu > Battery Usage
در این قسمت میتوان اپلیکیشنی را که بیشتر از انتظار باتری مصرف میکند، شناسایی کرد. در این قسمت به لیست اپلیکیشنها با دقت نگاه کنید. موارد زیر را با زدن گزینه “uninstall” حذف کنید.
- اپلیکیشنهایی که به آنها احتیاجی ندارید و مدتهاست در لیست برنامهها خاک میخورد یا اصلاً نمیشناسیدشان؛
- چند بازی تکراری؛
- اپلیکیشنهای مفید ولی بلااستفاده؛
- اپلیکیشنهایی که خوراکشان باطری است. (از آنها صرفنظر کنید یا با اپلیکیشن دیگری که مصرف باطری کمتری دارد، جایگزینشان کنید.)
6- غیر فعال کردن دستیار گوگل (Google Assistant)
با اینکه اپلیکیشن دستیار گوگل ابزاری کاربردی و سرگرم کننده است، حتی یک لحظه هم دست از نوشیدن انرژی باتری گوشی برنمیدارد. این ویژگی گوش به زنگ بودن آن به فرمان آماده باش، باعث میشود که به طور مداوم، برای واکشی فوری نتایج متنی و موارد دیگر، به مکانیاب گوشی متصل باشد.
اگر وابستگی زیادی به دستیار گوگل ندارید، هرچه زودتر آن را غیرفعال کنید.
البته جای تعجب نیست که راه دسترسی به سوییچ دستیار گوگل به طور استادانهای پر پیچ و خم است:
- ابتدا وارد اپلیکیشن گوگل (Google app) شده و به برگه “More” بروید؛
- روی “Settings” ضربه بزنید و زیر سربرگ “Google Assistant” دوباره روی “Settings” ضربه بزنید؛
- بعد برگه “Assistant” را انتخاب کرده و در انتهای لیست، روی نام تلفن خود ضربه بزنید؛
- گزینه “Google Assistant” را خاموش کنید.
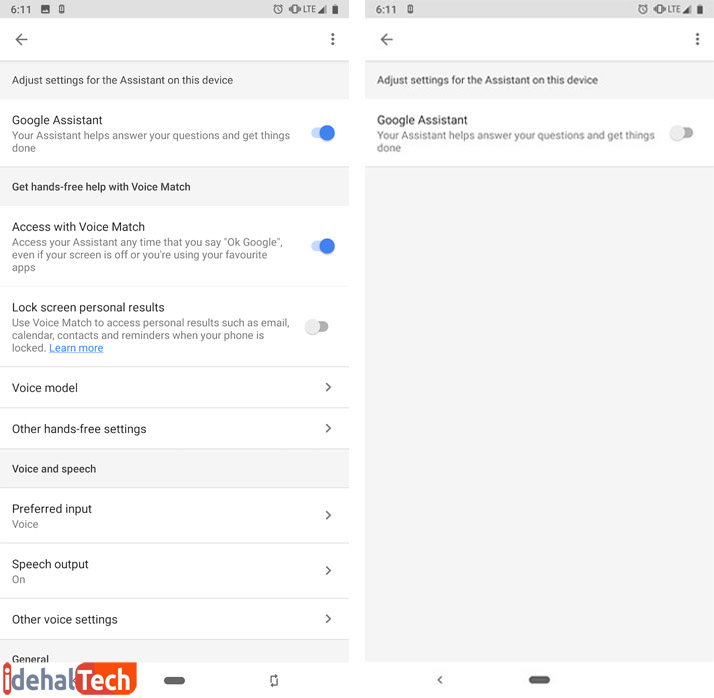
7- خاموش کردن تنظیمات همگام سازی خودکار
بله! اعلانها با اهمیت هستند؛ اما اعتراف کنید که شما هم از خرده دینگهای مداوم اپلیکیشنهای مختلف، بخصوص هنگام اتصال به اینترنت، کلافه شدهاید. منظور واتساپ، تلگرام، اینستاگرام و … است. گاهی حتی پیش میآید که در لحظه اتصال به اینترنت، همه با هم هجوم میآورند و گوشی هنگ میکند!
همه را با هم خاموش کنید. در اینصورت تنها هر زمان که خودتان بخواهید میتوانید با باز کردن اپلیکیشن مورد نظر، اعلانات را مشاهده کنید.
اپلیکیشنها به طور مداوم در حال تازهسازی خود در پس زمینه هستند که اگر پیامی آمد، فوراً اعلام کنند. اگر این ویژگی را خاموش کنید، مطمئن باشید یک تن در عمر باتری صرفهجویی میکنید. باید همگام سازیها را به طور جداگانه، به نوبت، در هر اپلیکیشن غیر فعال کنید. برای این کار به مسیر Settings > Accounts بروید، احتمالاً در انتهای صفحه گزینه “Automatically sync data” موجود است. آن را بیابید و غیرفعال کنید.
8- محدود کردن فعالیت اپلیکیشنهای مختلف در پس زمینه
بیشتر برنامههای اندرویدی حتی در صورت خارج شدن از آنها در پسزمینه فعال هستند. اینجاست که پای ابزار باتری مخصوص برنامه اندروید به میان میآید.
با یک سوئیچ ساده می توان دسترسی یک برنامه به باتری را در پس زمینه کاملاً محدود کنید. این ویژگی را در مسیر زیر بیابید:
Settings > Apps & Notifications
در آنجا ، در کنار صفحه اپلیکیشنها، به مسیر زیر بروید:
Advanced > Battery > Background restriction
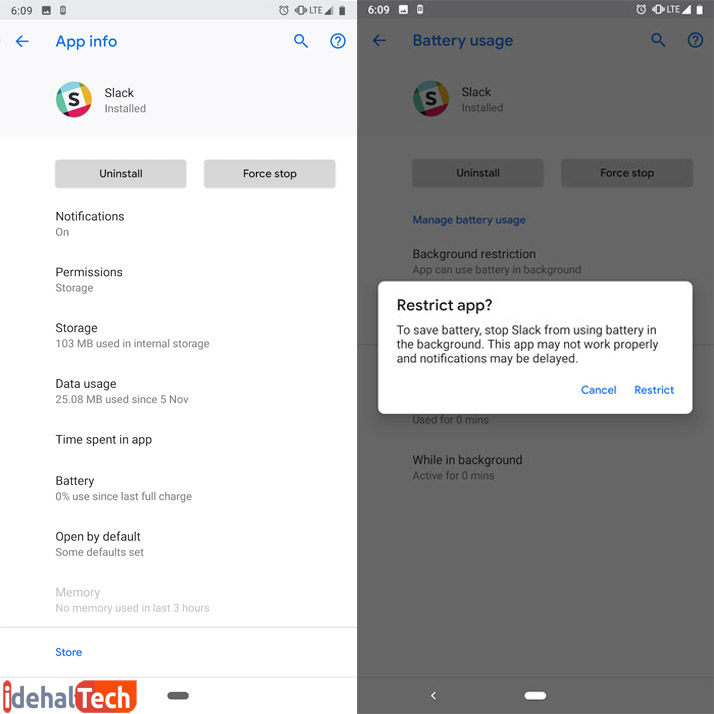
9- نحوه اعمال محدودیت دسترسی اپلیکیشنها به پسزمینه
به همین ترتیب، می توان دسترسی دادهها را برای برنامههای غیر ضروری قطع کرد. برای رسیدن به این تنظیمات، مراحل شماره 8 بالا را دنبال کنید اما به جای Battery ، Data Usage را انتخاب کنید.
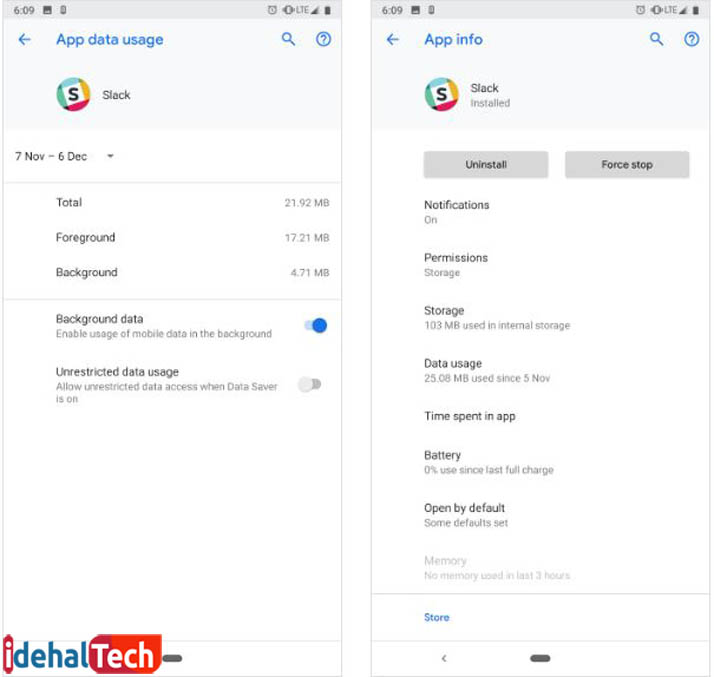
اگر گوشی شما قدیمی است، این ویژگی را ندارد. در اینصورت بهتر است از یک اپلیکیشن مانند Greenify استفاده کنید.
10- نرم افزار مفید و کاربردی گرینیفای “Greenify”
Greenify یک ابزار دانلودی رایگان برای کنترل برنامههای پسزمینه است. این اپلیکیشن نرم افزارهای غیرفعال در پس زمینه را به خواب هوشمند میبرد. با اعمال تنظیمات در Greenify، فقط برنامههایی غیر ضروری هایبرنت میشوند. در نتیجه این اپلیکیشن روی برنامههایی نظیر پخش موسیقی تأثیر نمیگذارد. برای استفاده از Greenify:
- ابتدا آن را دانلود کنید.
Greenify را از اینجا دانلود کنید.
- آن را اجرا کرده و Next را بزنید، سپس “My device is not rooted” را انتخاب کرده و دوباره Next بزنید.
- در صفحه جدید دکمه “Grant Permission” را بزنید تا حالت خواب هوشمند “smart hibernation” را فعال کنید. (اگر این گزینه را فعال نکنید، نرم افزار, پس از مدت کوتاهی همه اپلیکیشنها را بلااستثنا میبندد.)
- در صفحه جدید “Greenify” را پیدا کنید و تاگل آن را بکشید تا فعال شود. سپس به صفحه “Greenify” برگردید و “Finish” را در گوشه پایین بزنید.
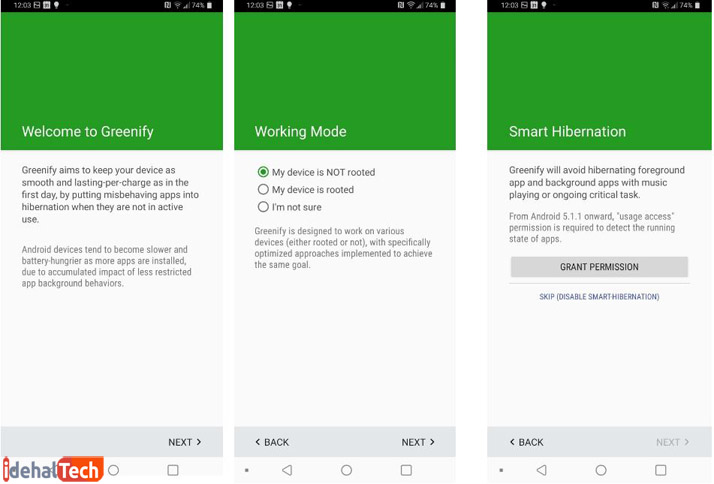
حالت خواب اپلیکیشنها
اکنون دکمه “+” و پس از آن گزینه “Show More Apps” را انتخاب کنید. در این قسمت لیستی از برنامههایی که میتوانید حالت خواب زمستانی را برای آنها فعال کنید، وجود دارد. برنامهای را انتخاب و تیک را بزنید. Greenify به شما هشدار میدهد که اگر برنامه ای از “Google Cloud Messaging” (سرویسی که برای اطلاع رسانیهای فشرده استفاده می شود) استفاده کند، ممکن است در حالت خواب زمستانی هشدارهای آن برنامه قطع شود. این مورد چندان مهم نیست. چون اغلب کسی به هشدارهای برنامه توجه نمیکند.
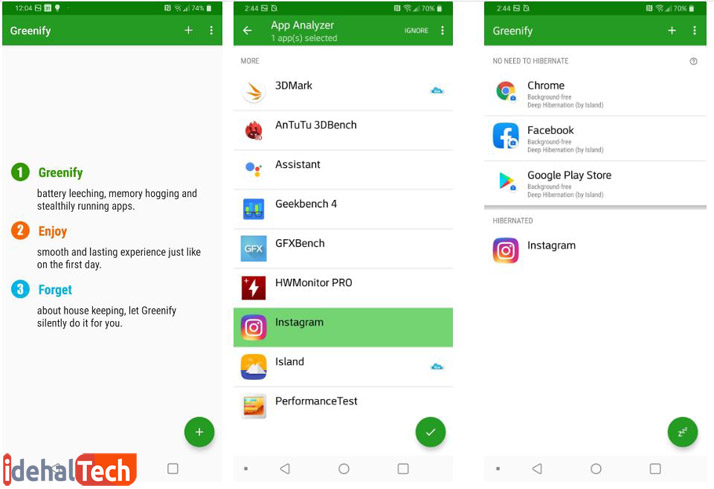
11- اتوماتیزه کردن گوشی برای عمر طولانی با ابزار کاربردی IFTTT
روشهایی که در بالا نام برده شد، ممکن است کمی وقتگیر باشد. همچنین امکان دارد کاربر را مدام درگیر خاموش، روشن کردن گزینههای مختلف روی گوشی کرده و تبدیل به کاری خسته کننده شود. پیشنهاد ما به کاربران، اتوماتیزه کردن گوشی است.
اپلیکیشن IFTTT یک سرویس رایگان برای سفارشی سازی کارکرد گوشی است. در این برنامه، کاربر یک وضعیت پیشفرض تعیین میکند و مطابق آن، یک وظیفه به اپلیکیشن میدهد. به طور مثال:
- پیشفرض: تمام شدن انتقال داده با بلوتوث.
- وظیفه: خاموشی خودکار بلوتوث.
این اپلیکیشن دست نامرئی کاربر بوده و طیف وسیعی از پیشفرضهای آماده را در خود جای داده است. برای هدف ما که افزایش عمر باتری گوشی است، IFTTT بسیار عالی عمل میکند. راهاندازی یک وظیفه در برنامه IFTTT بسیار آسان است. در اینجا چند پیشفرض را برای محافظت از باطری مطرح میکنیم.
خاموش کردن بلوتوث و وای فای در صورت کمبود باتری با IFTTT
- ابتدا باید برنامه IFTTT را دانلود و اجرا کنید. در آن ثبت نام کرده و نام کاربری و رمزعبور دریافت کنید.
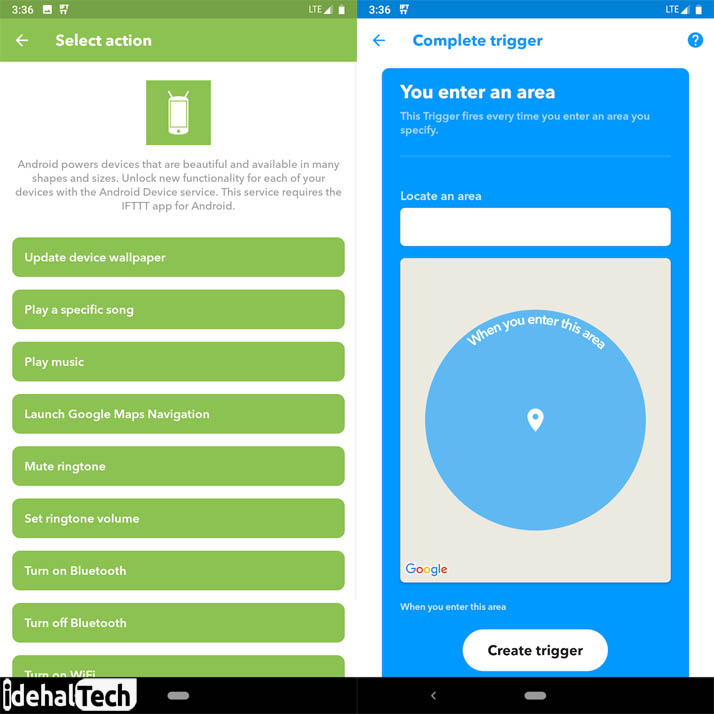
- اکنون در قسمت جستجو، عبارت “Extreme Battery Saver” را تایپ کنید. این مورد در هر زمان که شارژ گوشی به میزان کمتر از 15 درصد رسید، بلوتوث و وای فای را به طور خودکار خاموش می کند.
- اکنون روی “result” ضربه بزنید تا این ویژگی روشن شود.
خاموش کردن وای فای به محض ترک یک مکان با IFTTT
این دستور العمل عالی به محض ترک یک منطقه خاص، Wi-Fi را خاموش می کند. بنابراین اگر از شبکههای وای فای در خارج منزل استفاده نمیکنید، می توانید از این طریق، مقدار کمی در مصرف باطری صرفه جویی کنید. برای فعال کردن این ویژگی:
- عبارت “Turn off Wi-Fi outside Home” را در نوار جستجو بنویسید.
- آن را روشن کرده و مختصات خانه را با دادن مجوز استفاده از GPS به برنامه بدهید، سپس کلید “Save” را بزنید.
خاموش کردن بلوتوث پس از قطع اتصال با دستگاه با IFTTT
- عبارت “Turn Bluetooth off when you disconnect” را در IFTTT جستجو کنید.
- این ویژگی را روشن کنید. اکنون وقتی اتصال با یک دستگاه قطع شد، IFTTT به طور خودکار بلوتوث را خاموش میکند.
12- افزایش عمر باتری گوشی با اپلیکیشن “Security Master”
«سکیوریتی مستر» نرم افزاری است که هر کاربر اندروید، باید در گوشی خود نصب کند. این اپلیکیشن رایگان و کم حجم، مجموعهای است از آنتی ویروس، ضد هک، VPN، محافظ وای فای و محافظ باتری. از همه مهمتر ویژگیهایی مانند خنک کردن پردازنده، محافظت از باتری با بستن نرم افزارهای فعال در پسزمینه، افزایش سرعت گوشی و شارژ سریع هستند.
کار با سکیوریتی مستر بسیار آسان است و احتیاج به توضیح ندارد. فقط آن را دانلود و نصب کنید و در صفحه اصلی به نوبت روی گزینهها ضربه بزنید تا نرم افزار کارش را انجام دهد.
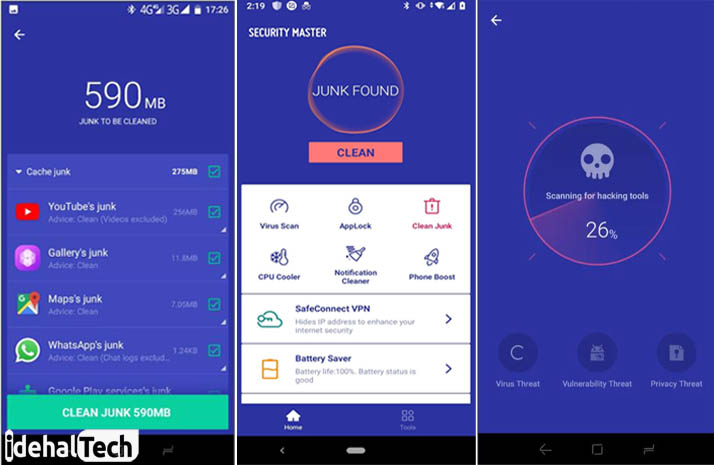
7 ترفند افزایش عمر باتری لپ تاپ و مک بوک
اکنون نوبت افزایش عمر باتری لپ تاپ است. در ادامه به نکات و تنظیمات سادهای اشاره میکنیم که رعایت آنها، هم برای افزایش طول عمر باتری لپ تاپ و هم برای افزایش عمر آن مفید است. در ادامه 7 ترفند افزایش طول عمر باتری لپ تاپ را بخوانید.
1- استفاده از اسلایدر عملکرد باتری (Windows performance power slider) در ویندوز 10
- فقط لپتاپهای دارای پردازنده اینتل یا AMD، اسلایدر عملکرد باتری دارند. این ابزار در لپتاپهایی با پردازشگر ARM64 یافت نمیشود.
- این اسلایدر اخیراً به نسخه به روز شده ویندوز 10 اضافه شده است. پس ویندوز 10 خود را از مسیر زیر به روز کنید.
Settings > Update & Security
برای بررسی این که آیا بهروزرسانی ویندوز 10، برای رایانه شما در دسترس است، روی Check for updates و بعد روی گزینه Download and install کلیک کنید.
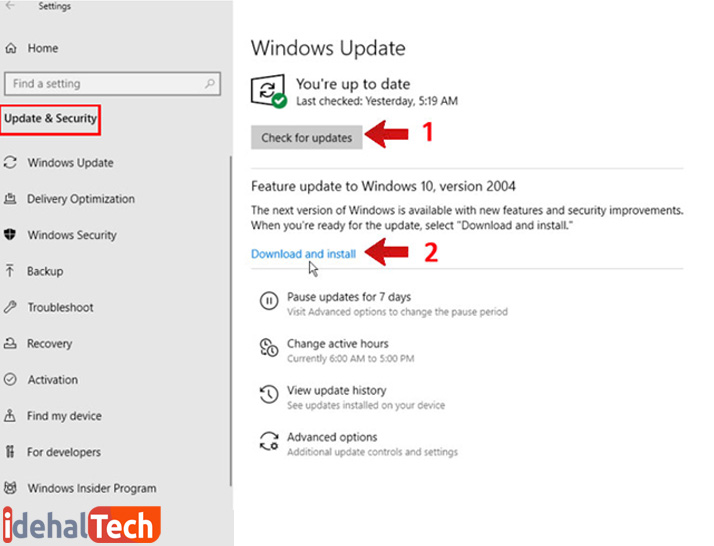
- برای دسترسی به این اسلایدر، لپتاپ باید در حالت مصرف انرژی متعادل (Balanced) باشد. برای این کار به مسیر زیر بروید.
Setting > System > Power & Sleep > Additional power setting
توجه کنید، پس از تغییر حالت لپتاپ به وضعیت متعادل (Balanced)، دیگر نمیتوان به عملکرد سطح بالا “Higt performance” برگشت. برای بازگشت به وضعیت پیشین باید با استفاده از خط فرمان و از طریق powercfg اقدام کرد.
نحوه کار با اسلایدر باتری
در این اسلایدر، تمام مواردی که در مصرف باتری دخیل است، در چند دسته ساده و همه فهم قرار داده شده است. با مشاهده اسلایدر باتری، کاربر میتواند به سرعت و هوشمندانه با شخصیسازی عملکرد لپ تاپ، عمر و طول عمر باتری را افزایش دهد. این اسلایدر بسته به مارک لپ تاپ اطلاعات متفاوتی را نمایش میدهد.این اطلاعات، به طور کلی، در یک کشو شامل 4 گزینه به صورت زیر دسته بندی شده است.
برای باز کردن اسلایدر باتری :
- در نوار وظیفه روی آیکن باتری کلیک کنید تا اسلایدر ظاهر شود.
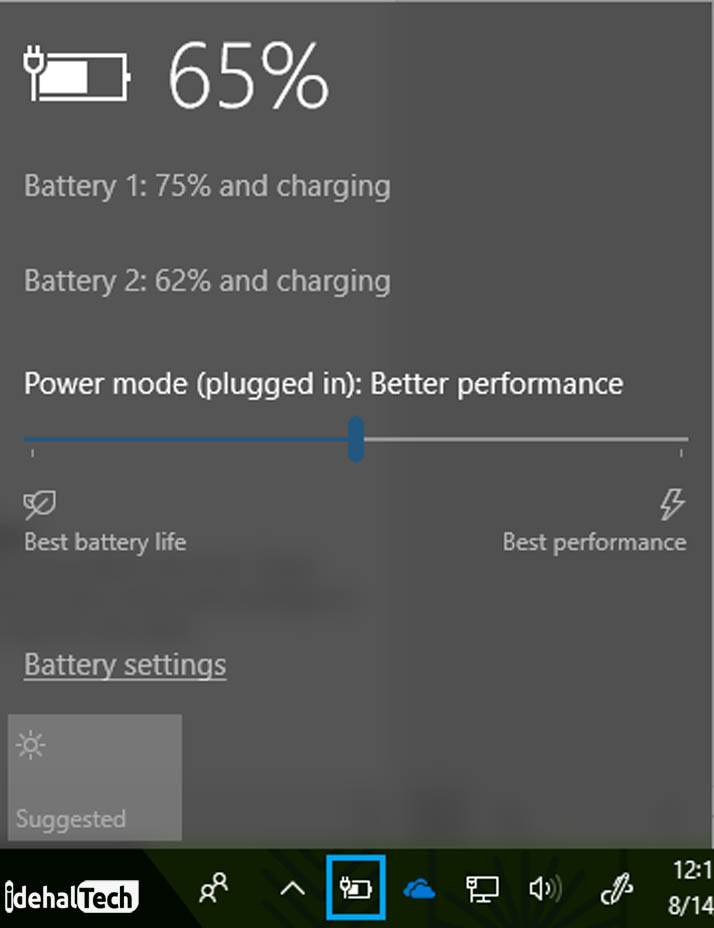
- سپس کشویی آبی رنگ را به سمت راست بکشید. تا هر چهار حالت باتری را مشاهده کنید. می توانید یکی از این چهار حالت را انتخاب کنید.
حالت ذخیره باتری (Battery Saver)
این حالت برای افزایش عمر باتری گوشی بهترین حالت است. تنها زمانی میتوان آن را فعال کرد که لپ تاپ متصل به برق نباشد. در این حالت، برای صرفهجویی در مصرف باتری، برخی از ویژگیهای ویندوز غیرفعال یا ضعیف میشود؛ برخی دیگر نیز تغییر میکند. به طور مثال نور صفحه تا 30٪ کاهش مییابد؛ همه دانلودها برای آپدیت ویندوز متوقف میشوند؛ همگامسازی نرم افزار ایمیل متوقف میشود و بیشتر نرم افزارهایی که در پس زمینه فعال هستند، به حالت تعلیق در میآیند.
حالت باتری بهتر (Better Battery)
این حالت بیشتر از حالت پیش فرض، که در ورژن قبلی ویندوز موجود بود، برای لپ تاپ طول عمر باتری به ارمغان میآورد. حتی در بیشتر لپتاپها برچسب «پیشنهاد شده» (recommended) خورده است. حالت «باتری بهتر» در هر دو صورت اتصال یا عدم اتصال به منبع برق در دسترس است.
حالت کارایی بهتر (Better Performance)
این حالت پیش فرض در اسلایدر است. در هر دو حالت اتصال و عدم اتصال به برق لپ تاپ در دسترس بوده و برای کاربرانی مفید است که کارایی بهتر را به عمر باتری ترجیح میدهند.
حالت بهترین کارایی (Best Performance)
مناسب برای کاربرانی است که از لپ تاپ خود توقع بهترین کارایی را دارند؛ یعنی بهترین نور، بهترین کیفیت بصری و … برای مثال کاربری که مشغول اجرای یک بازی یا تماشای یک فیلم در لپ تاپ است و کیفیت را بر عمر باتری ترجیح میدهد.
تنظیمات باتری در لپ تاپ های اپل
لپتاپهای اپل اسلایدر باتری ندارند. در عوض گزینهای به نام”Energy Saver preferences” دارند.
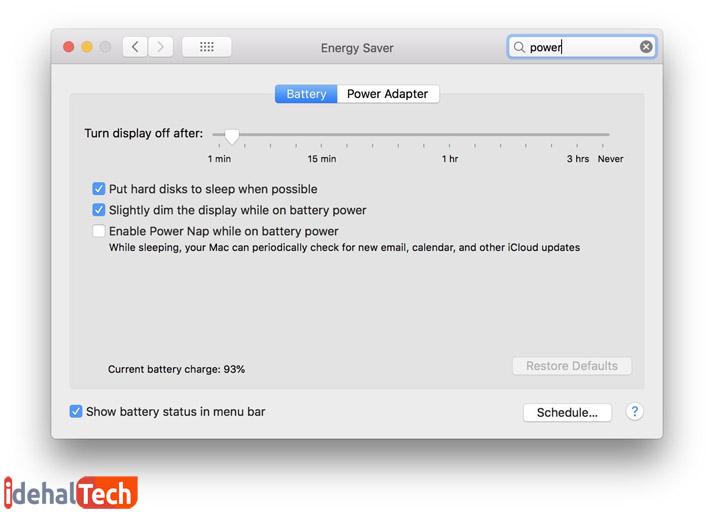
نحوه استفاده:
- روی آیکن ذره بین در بالا سمت راست کلیک کنید، “Energy Saver” را تایپ و بعد روی برگه “Battery” کلیک کنید.
- در صورت استفاده از حالت “Windows Better Battery” یا “Battery Saver“، گزینههای “Put hard disks to sleep when possible” و “Slightly dim the display while on battery power” را علامتزنی کنید.
- تیک گزینه “Enable Power Nap while on battery power” را بردارید.
- اگر گزینه “Power Nap” را فعال کنید، لپتاپ برای بررسی به روزرسانیها از وضعیت خواب خارج میشود. با غیرفعال کردن آن، تا زمان کلیک کاربر، همچنان در حالت خواب (sleep) باقی میماند.
- در لپتاپهای جدید مکبوکپرو، در حالت عدم اتصال به برق، گزینه “Slightly dim the display while on battery power” را فعال کنید. در این صورت، نور نمایشگر، به طور خودکار، روی 75 درصد تنظیم میشود.
آیا افزایش عمر باتری لپ تاپ یعنی استفاده مدام از حالت ذخیره باتری ؟
پاسخ منفی است. چرا که حالت ذخیره باتری بعضی از ویژگیهای مفید را نیز غیرفعال میکند. این حالت بیشتر برای موقعیتی مناسب است که شارژ باتری زیر 20 درصد باشد و پریز برق یا شارژر در دسترس نباشد. غیر فعال کردن “Power Nap” به معنای توقف دریافت اعلانها و بروزرسانی ویندوز است. پس جبران اعلانهای از دست رفته، به زمان طولانیتر احتیاج خواهد داشت. بنابراین بهتر است که در شرایط عادی از تنظیمات “Better Battery” استفاده کرده و “Power Nap” را بیشتر اوقات فعال نگهدارید.
2- بستن برنامههای اضافی و استفاده از حالت هواپیما
برای افزایش طول عمر باتری لپ تاپ، اگر مشغول تنها یک کار مانند تایپ هستید، بهتر است حالت “Battery Saver” را فعال کنید. این عادت خوب صرفهجویی در مصرف برق را در خود نهادینه کنید. وقتی تایپ میکنید و کار دیگری ندارید، لزومی ندارد برنامه دیگری هم به موازات ورد باز باشد. این مانند روشن ماندن لامپ اضافی است.
فقط در صورتی چند برنامه را همزمان باز کنید که بین آنها در رفت و آمد باشید. اگر فیلمی تماشا میکنید، برنامههای اضافی را ببندید. اگر در حال تایپ هستید و به اینترنت نیازی ندارید، حالت هواپیما (Airplane mode) را فعال و Wi-Fi و Bluetooth را نیز خاموش کنید. حالت هواپیما، نه تنها مانع از حواس پرتی میشود، بلکه از تخلیه منبع قابل توجهی از ذخیره باتری جلوگیری میکند. به این شکل که رادیوهای بیسیم، برنامههای پسزمینه و فرایندهایی را که به طور مداوم از این برنامهها استفاده میکنند، میبندد.
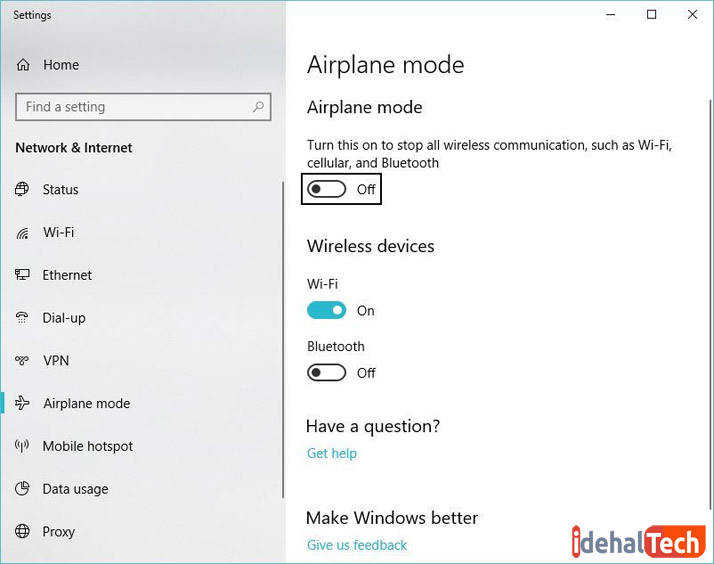
3- شناسایی و بستن برنامه هایی که باتری زیادی مصرف می کنند
برنامه ها و فرآیندهای مختلفی که روی سیستم اجرا می شوند، باتری را با سرعت بیشتری مصرف میکنند. شاید شما اصلاً ندانید چه تعداد برنامه فعال در پس زمینه دارید. از کجا بفهمیم که چه تعداد برنامه در حال نوشیدن ذخیره ارزشمند باتری ما هستند؟
در ویندوز 10، ابزار تنظیمات (Settings) اولین راه برای یافتن برنامههای مصرفکننده انرژی است.
ابزار Settings در ویندوز 10 برای شناسایی برنامههای پرمصرف
- در نوار جستجوی ویندوز تایپ کنید: “see which apps are affecting your battery life”
- برنامههای بلااستفاده و پرمصرف را ببندید.
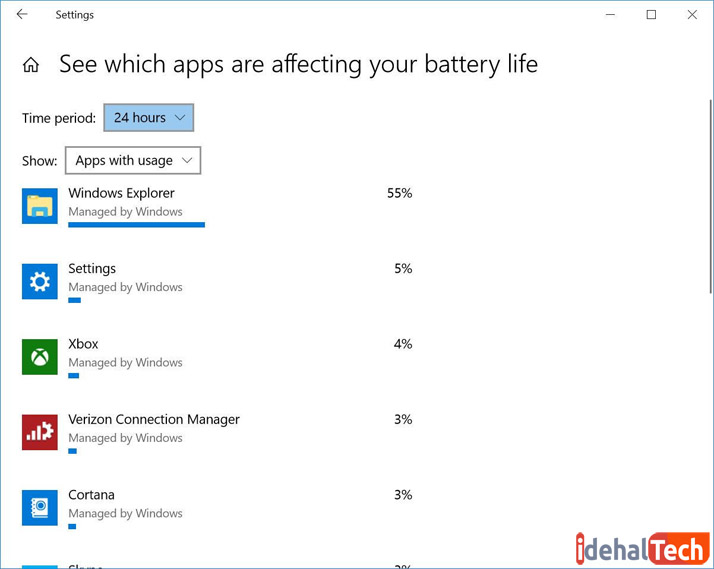
- سپس در نوار جستجوی ویندوز تایپ کنید: “See which processes start up automatically when you start Windows”
- برگه استارآپ تسک منیجر “start up Task Manager” اجرا خواهد شد. در این برگه فهرستی از همه برنامههایی که از زمان روشن شدن سیستم، اجرا شدهاند، موجود است. میتوان هر برنامهای را که در نام خود، “Download Assistant” یا “Helper” دارد، غیرفعال کرد. به عنوان مثال، اگر با استفاده از اینترنت، از اپلیکیشن اسپاتیفای استفاده نمیکنید، “the Spotify Web Helper” را غیرفعال کنید.
برای انجام این کار در لپتاپهای macOS، ابتدا در نوار جستجو عبارت “Users & Group” را تایپ کرده، سپس روی برگه ”Login Items” کلیک کنید. در این قسمت فهرستی از برنامههایی که از زمان روشن کردن لپتاپ شروع به فعالیت در پس زمینه کردهاند، موجود است.
4- تنظیمات مربوط به گرافیک و نمایشگر
در صورت استفاده از لپتاپ نسل جدید، برای افزایش طول عمر باتری لپ تاپ، باید بررسی کنیم که آیا هنگامی که از برنامهای استفاده نمیکنیم، این برنامه از GPU بهره میبرد یا خیر. شاید از خود بپرسید GPU چیست؟

اگر واحد پردازش مرکزی (CPU) بخش تفکر منطقی مغز سیلیکون رایانه باشد، مطمئناً واحد پردازش گرافیک (GPU) جنبه خلاقانه آن است. وظیفه اصلی GPU پردازش اطلاعات برای طبیعی سازی جلوههای بصری تصویر و ویدئو است و معمولاً بر روی کارتهای گرافیکی قدرتمند و گرانقیمت نصب میشود. این کارت گرافیکها عموماً مصرف باتری بالایی دارند. هر کارت گرافیکی که نامش با”Nvidia GeForce GTX” یا “AMD Radeon RX” شروع شود، از این دسته است. فقط بازیها و برنامههای گرافیکی مانند فتوشاپ به جی پی یو نیاز دارند. پس بهتر است دسترسی به کارت گرافیک حرفهای را فقط برای بازیها و نرم افزارهای گرافیکی در نظر گیریم و سایر نرم افزارها را در حالت «ذخیره باتری» قرار دهیم.
5- سفارشیسازی GPU برای افزایش طول عمر باتری لپ تاپ
در این قسمت نحوه محدود کردن دسترسی نرمافزارها به کارت گرافیک “Nvidia GeForce” را آموزش میدهیم. سفارشی سازی سایر کارت گرافیکها نیز مشابه همین مورد است.
- کنترل پنل GeForce را باز کنید (به طور معمول در قسمت اعلانات ویندوز در سمت راست نوار وظیفه مشاهده می شود)،
- سپس بر روی برگه تنظیمات برنامه “Settings” کلیک کنید. در این برگه میتوان با اختصاص هر برنامه به یک تراشه پردازش گرافیکی خاص، استفاده از کارت گرافیک را سفارشی کرد.
- تراشه جدا GeForce را به بازیها و برنامههای ویرایش عکس و فیلم مانند Adobe Photoshop و Premiere و سایر موارد را به تراشه یکپارچه اختصاص دهید.
- در مک بوک در نوار جستجو بنویسید “Energy Saver”
- گزینه “Automatic graphics switching” را علامتدار کنید.
- در مک بوک نمیتوان برنامهها را به طور دستی سفارشیسازی کرد. مک بوک به طور خودکار، برنامهها را سفارشی میکند.
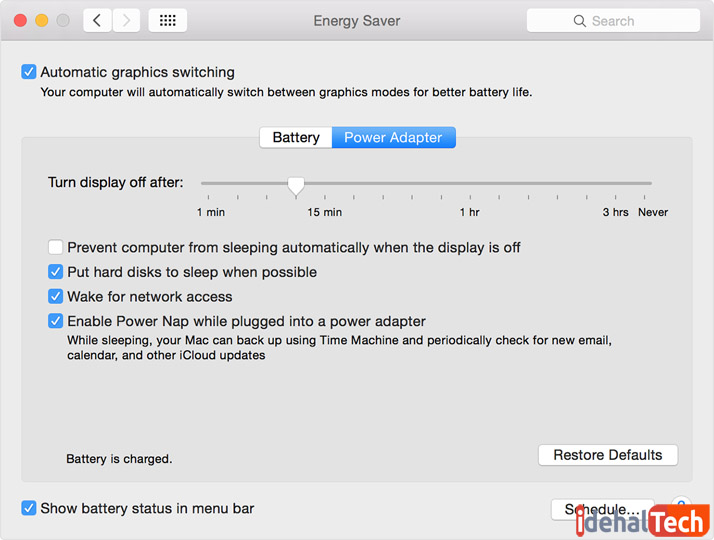
6- چک کردن هواکشهای لپ تاپ
بیشتر لپ تاپهای کنونی از باطریهای لیتیوم پلیمری برخوردارند. این باطریها به مراتب کمتر از همتایان قدیمی خود، نیاز به نگهداری دارند. کالیبره کردن این باطریها، نیازی به تخلیه کامل آن به صورت منظم ندارد و دیگر نباید نگران آسیب به باطری به علت تخلیه کامل بود. با این همه، باید مراقب درجه حرارت آنباشیم.
بزرگترین علت افزایش درجه حرارت لپتاپ ناشی از انسداد درگاههای تهویه با افزایش گرد و غبار است. با تمیز کردن دورهای دریچههای لپتاپ این مشکل حل میشود. میتوان این کار را با استفاده از فرچه یا جاروبرقی لپتاپ انجام داد.
گاهی کاربران، لپ تاپ روشن را روی بالش یا ملافه میگذارند. این کار نه تنها مانع تهویه و گرمازدایی از لپتاپ میشود، بلکه خود یک عامل گرما زاست. به جای پتو و بالش از کول پد یا پایههای خنک کننده در زیر لپتاپ استفاده کرده و آن را روی میز یگذارید.
7- پایش سلامت باتری با ابزار گزارش باتری در ویندوز 10
هر وسیلهای استهلاک دارد. بدیهی است که همه باتریها با گذر زمان، ظرفیت شارژ خود را از دست میدهند و در نهایت باید تعویض شوند. ابزار گزارش باتری در ویندوز 10، کاربر را در جریان سلامت باتری قرار میدهد.
در مطلبی دیگر به نحوه اطلاع از سلامت باتری با ابزار گزارش وضعیت باتری در لپ تاپهای عادی پرداختیم.
مشاهده طول عمر باتری در لپ تاپهای MacBook
لپ تاپهای مک بوک تولید شرکت اپل هستند و تنظیمات آن متفاوت با سایر مارکها است. مشاهده طول عمر باتری در مک بوکها، از سه طریق امکان پذیر است.
برای دیدن طول عمر باتری در لپ تاپهای MacBook به این شکل عمل کنید:
مشاهده وضعیت باتری از طریق آیکن باتری
کلید Option را نگه دارید و روی نماد باتری در نوار منو کلیک کنید تا وضعیت باتری مشخص شود. اگر پیام “Replace Now” یا “Service Battery” را میببینید، احتمالاً ظرفیت باتری به سطحی بسیار کمتر از ظرفیت کارخانه رسیده و بهتر است تعویض شود.
مشاهده وضعیت باتری از طریق System Information
در قسمت System Information جزئیات بیشتری در مورد چرخه شارژ باتری موجود است. برنامه System Information را باز کرده و به برگه Power بروید. عددی که مقابل “cycle count” درج شده، شمارش چرخه شارژ و تخلیه باتری است. شرکت اپل با آزمایش بر روی باتری ها، برای هر شماره سریال باتری، حداکثر تعداد چرخه شارژ و تخلیه تخمین زده و این عدد را در سایت به صورت فهرستی طبقهبندی شده، قرار داده است. با مراجعه به سایت کاربر مطلع میشود که چند چرخه شارژ و تخلیه دیگر برای باتریاش باقی ماندهاست.
مشاهده وضعیت باتری از طریق گزارش باتری
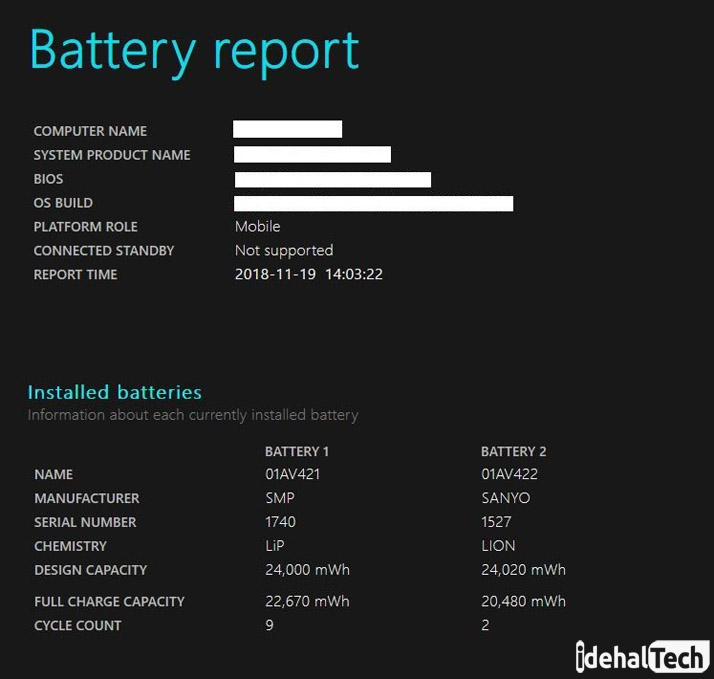
برای اطلاع از سلامت باتری در ویندوز 10 ، باید آستینها را بالا بزنید و به دنیای خط فرمان بروید.
برای فراخوانی کامند پرامپ (Command Prompt) در ویندوز 10، ابتدا واژه cmd را در نوار جستجوی ویندوز، واقع در پایین سمت چپ صفحه تایپ کنید. روی نتیجه جستجو راست کلیک کرده و گزینه “run as asministrator” را انتخاب کنید. سپس، در خط فرمان عبارت powercfg /batteryreport را تایپ کنید.
لپ تاپ یک فایل HTML ایجاد و مکان ذخیره آن را در پنجره خط فرمان نمایش میدهد. به مسیر درج شده رفته و فایل HTML گزارش باتری را باز کنید.
در این گزارش ظرفیت، ظرفیت شارژ کامل و تعداد چرخه شارژ و تخلیه باتری لپتاپ درج شده است.

