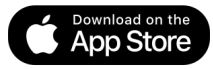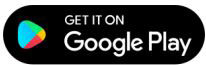راهنمای کامل برنامه shareit

شریت چیست؟ برای کسانی که لپتاپ یا کامپیوتر، گوشی آیفون یا اندروید دارند، پاسخ این پرسش، بدیهی و واضح است. همه ما این اپلیکیشن محبوب انتقال فایل را میشناسیم و تقریباً میدانیم که روش انتقال فایل توسط SHAREit چگونه است.
شریت، این برنامهای که نیامده سر زبانها افتاد، روی هر نوع دستگاهی قابل نصب است. ترفندهای شریت خواندنی است و مانند هر برنامهای، پیچیدگیهای خاص خودش را دارد. جای تعجب است، اما این برنامه در کنار مزایای فراوانش، معایبی نیز دارد.
در این مطلب از مجله تکنولوژی ایده آل تک قصد داریم آموزش انتقال فایل توسط شریت را ارائه دهیم و به توضیح هر آنچه پیرامون این نرمافزار هست، بپردازیم.
در همین راستا، ابتدا به معرفی این اپلیکیشن و مزایا و معایب آن میپردازیم؛ سپس آموزش کاملی از ترفندهای شریت در کامپیوتر، آیفون، آی پد و گوشی اندروید را ارائه میدهیم. با ما در راهنمای کامل برنامه شیریت همراه باشید.
شیریت چیست؟
SHAREit نرمافزار رایگان انتقال داده در دستگاههای مختلف Android ، iOS ، Windows و Mac است. این برنامه در اصل، برای اشتراک هر نوع فایل، با سرعت بالا طراحی شدهاست و بیش از 870 میلیون کاربر در سراسر جهان دارد.
شریت در سال 2013، به عنوان بخشی از پروژه شرکت لنوو، آغاز به کار کرد. در سال 2015، مایکل کیو، یکی از برنامهنویسان پروژه، با تأسیس شرکتی چینی به نام “Smart Media4U Technology Pte.Ltd”، آن را بهطور مستقل ارائه داد.
بنا به ادعای سازندگان، شریت قادر است با سرعت 40 مگابایت در ثانیه، دادهها را انتقال دهد. یعنی یک فیلم 1 گیگابایتی، ظرف مدت 30 ثانیه، بدون افت کیفیت، به اشتراک گذاشته میشود. این سرعت، چیزی حدود ۲۰۰ برابر سرعت بلوتوث است.
میتوان با استفاده از شریت، عکس، ویدئو، موزیک، برنامه و حتی لیست مخاطبین یا پیامکها را به اشتراک گذاشت و یا از گوشی قدیمی به گوشی جدید انتقال داد.
انتقال فایل توسط SHAREIT بدون استفاده از USB و بلوتوث و اینترنت
انتقال داده با USB و بلوتوث آسان است. چه کسی فکرش را میکرد که روزی بتوان حجم عظیمی از داده را بدون استفاده از کابل، بولوتوث و اینترنت، آنهم با سرعت بالا انتقال داد؟
چندی است که شریت، با سرعت و امکاناتی که در اختیار کاربران قرار داده، تبدیل به یکی از بهترین و محبوبترین نرمافزارهای انتقال داده شده است. این نرمافزار چینی، با آن عکسهای پروفایل طنزآمیز بادمجان و گلابیاش، توانسته در ایران محبوبیتی عجیب به هم بزند. به طوری که از 45 میلیون کاربر اینترنت در ایران، بیش از 38 میلیون بار، این اپلیکیشن را دانلود و نصب کردهاند.
با اینکه کار با این نرم افزار سخت نیست، آموزش انتقال فایل توسط شریت، میتواند تا حدود زیادی راهگشا باشد.
مزایای SHAREit
- ارسال فایل با سرعت استثنایی
- ارسال چندین فایل یا پوشه به طور همزمان
- انتقال آفلاین فایل بدون نیاز به اینترنت
- انتقال هر نوع داده، با هر فرمتی و با سرعت بالا
- انتقال دفترچه تلفن و پیامکها
- پشتیبانی از تمامی دستگاه های اندرویدی، لپ تاپ، تبلت، کامپیوتر و آیفون
- پشتیبانی از 45 زبان زنده دنیا، از جمله فارسی
- انتقال داده، بدون محدودیت حجم با قابلیت انتخاب دستهای
- قابلیت «اشتراک گروهی»، با ایجاد یک گروه و انتقال یک یا چند فایل به اعضای گروه
- پخش موسیقی و ویدئو به دو صورت آنلاین و آفلاین
معایب SHAREit: شریت و امنیت کاربر
اولین ایرادی که به این نرمافزار محبوب وارد است، مسلما جنبه امنیتی آن است. شریت هر نوع دادهای را انتقال میدهد، از جمله یک فایل ویروسی را. شریت مجهز به آنتی ویروس برای شناسایی فایل ویروسی، پیش از انتقال فایل نیست. بنابراین، امنیت انتقال داده به عهده کاربر است. در شریت ابزاری برای اسکن ویروس وجود ندارد.
ضعف دیگر SHAREit، آسیبپذیری آن در برابر هکرهاست. در سال 2019، سایت خبرگزاری هکرها مقالهای با موضوع شریت منتشر و در آن به نقطه ضعفهای امنیتی این نرمافزار اشاره کرد.
به ادعای این سایت، مهاجمان میتوانند از مکانیسم تأیید اعتبار دستگاه عبور کرده و پروندههای مهم یا خصوصی را ربوده و آنها را ابزار اخاذی قرار دهند. یک بار، در سال 2017، این ضعف جدی، مشکل ساز شد و شرکت پس از یک سال هشدار مداوم متخصصان، بالاخره این ضعف را در نسخه به روزرسانی شده سال 2018 برطرف کرد.
چند نکته امنیتی هنگام انتقال فایل توسط SHAREIT
در صورت رعایت موارد ایمنی، شما میتوانید از معایب شریت دور مانده و از ویژگیهای منحصر بهفرد آن لذت ببرید.
شیریت میتواند فایل ویروسی را به دستگاه میزبان انتقال دهد یا اینکه دستیار هکرها در ربودن اطلاعات باشد. بنابراین به نکات زیر توجه کنید:
- شریت را به آخرین نسخه بهروز رسانی کنید.
- استفاده از این نرمافزار در مکانهای عمومی خطرناک است. در جایی که جز خود و گیرنده فایل، فرد ناشناسی هم حضور دارد، از انتقال فایل توسط SHAREIT اجتناب کنید.
- در مواقع غیرضروری، وای فای کامپیوتر، لپ تاپ و گوشی را خاموش کنید. زیرا هکرها میتوانند با استفاده از وای فای باز، ظرف تنها 5 دقیقه، 10 گیگابایت اطلاعات را از دستگاه شما بربایند.
- هرگز از فردی که اطلاعات نرمافزاری ندارد یا روی دستگاهش آنتی ویروس نصب نیست، دادهای دریافت نکنید. این فرد ممکن است ناخواسته، دادههای ویروسی به دستگاه شما انتقال دهد.
شریت و تبلیغات
نرمافزاری با چنین امکاناتی، ممکن است معایبی نیز داشته باشد. SHAREit ویژگیهای خوب زیادی ارائه میدهد، ولی باید به فکر درآمدزایی هم باشد.
مهمترین منبع درآمد یک نرمافزار عمومی، به طور قطع، تبلیغات است. به همین علت، اخیرا استفاده از شریت، آزار دهنده شده است. بمباران تبلیغاتی کاربران با فیلمهای غیرضروری و نرم افزارهای تبلیغاتی، از آن جمله است.
خوشبختانه، همان طور که در ادامه به این نکات خواهیم پرداخت، هم در اندروید و هم در iOS، امکان محدودسازی و فیلتر تبلیغات و اعلانات وجود دارد. با این حال، نمیتوان آنها را به طور کامل مسدود کرد.
در مجموع، اگر میخواهید شریت را حذف کنید و به جای آن از برنامه دیگری استفاده کنید، بهتر است توجه داشته باشید که بیشتر برنامههای اشتراک فایل، به اینترنت نیاز دارند.
بنابراین، با در نظر گرفتن معایب و مزایای شریت، به نظر میرسد که مزایای آن به معایبش میچربند.
ویژگی های لازم برای استفاده از SHAREit
برای انتقال فایل توسط SHAREit، دارا بودن خصوصیات نرمافزاری و سختافزاری زیر الزامی است.
- نصب نرم افزار شریت در هر دو دستگاه فرستنده و گیرنده
- دارا بودن مودم در کامپیوتر. چک کردن این مورد در لپ تاپ لازم نیست؛ زیرا همه لپتاپها مودم دارند
- نصب درایور “Wifi adapter” در کامپیوتر
- هنگام انتقال فایل توسط SHAREit، به علت نیاز به رمز عبور، هر دو دستگاه باید به یک شبکه وای فای یا یک نقطه دسترسی هات اسپات، متصل شوند.
- همه گوشیهای هوشمند از جمله آیفون، آیپد و اندروید از تمامی ویژگیهای لازم برای نصب شریت برخوردارند.
توجه داشته باشید، در صورتیکه کامپیوتر مودم نداشته باشد یا درایور “Wifi adapter” روی آن نصب نباشد، باید از نقطه اتصال هات اسپات استفاده کرد. این ویژگی فقط در دستگاههای متصل به سیم کارت امکانپذیر است.
راهنمای کامل برنامه شیریت برای انتقال فایل در کامپیوتر
بیشتر افراد حافظه USB را برای اشتراک پرونده بین دو کامپیوتر، ترجیح میدهند. اما اگر میخواهید فایلها را بدون استفاده از USB و با سرعت بالا به اشتراک بگذارید، این قسمت را در مورد آموزش انتقال فایل توسط شریت در کامپیوتر، مطالعه کنید.
پس از یادگیری ترفندهای شریت و استفاده از این نرم افزار، خواهید دید که برای رایانه شخصی و لپ تاپ فوق العاده است. توجه داشته باشید که تمامی تنظیمات و مراحل استفاده از شریت در کامپیوتر و لپ تاپ مشترک هستند.

SHAREit به غیر از اشتراک فایل، به کاربر امکان میدهد که فیلم، جدیدترین ویدیو کلیپها، فیلم کوتاه، کمدی، موسیقی، مسابقات ورزشی، اخبار و … را به 45 زبان تماشا کند. همچنین کاربر میتواند انواع برچسب، تصویر زمینه و … را به صورت آنلاین دانلود کند.
شریت در کامپیوتر، به دو صورت کار میکند: یا از طریق وای فای و یا با اتصال مستقیم هات اسپات. به همین علت، نیازی به استفاده از اینترنت نیست. میتوان هر فایلی را با هر سایز و فرمتی، با سرعت بالا انتقال داد.
دانلود SHAREit برای انتقال فایل بین دو کامپیوتر و لپتاپ
- ابتدا آخرین نسخه شریت در کامپیوتر را دانلود و در هر دو رایانه نصب کنید.
- با کلیک روی گزینه دانلود، فایل در مسیر C:\Users\USER NAME\Downloads ذخیره میشود. توجه کنید که منظور از USER NAME نامی است که شما به سیستم خود دادهاید.
- صبر کنید تا دانلود به پایان برسد. حجم فایل اندک است (حدود 6 مگابایت)، اما سرعت دانلود بستگی به سرعت اینترنت کاربر دارد.
- وقتی دانلود تمام شد، مطابق عکس، روی فلش سمت راست کلیک و گزینه “Show in folder” را انتخاب کنید. سپس روی فایل دانلود شده، دابل کلیک کنید تا اجرا شود.
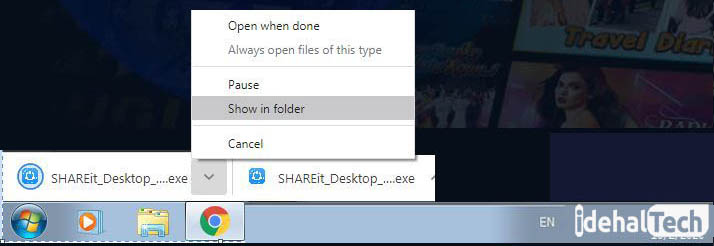
نصب و اجرای شریت در کامپیوتر و لپ تاپ
- وقتی پوشه دانلودی باز شد، روی SHAREit راست کلیک و گزینه “Run as administrator” را انتخاب کنید. در پنجره باز شده، مطابق عکس، روی “Run” کلیک کنید.
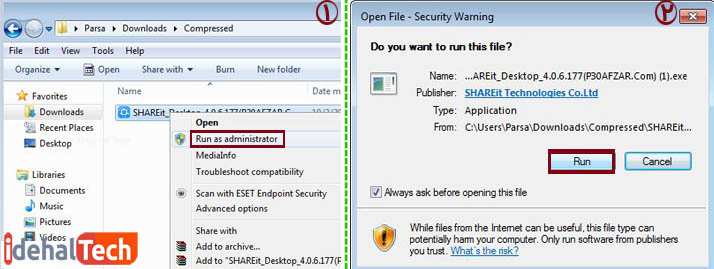
- در پنجره بعدی “accept” و در پنجره بعدی “Next” بزنید.
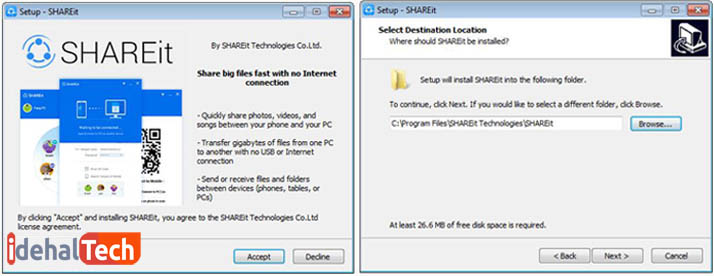
- در پنجره بعدی عبارت“Create a desktop shortcut” را علامترنی و بعد روی “Next” کلیک کنید.
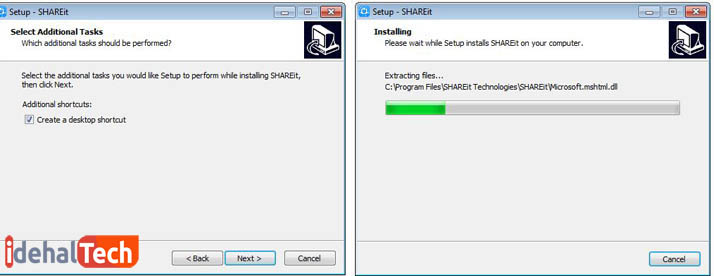
- پس از طی مراحل نصب، روی finish کلیک کنید.
- اکنون شیریت اجرا میشود. در پنجره باز شده، “Accept” را بزنید. با این کار وارد صفحه اصلی شیریت میشوید.
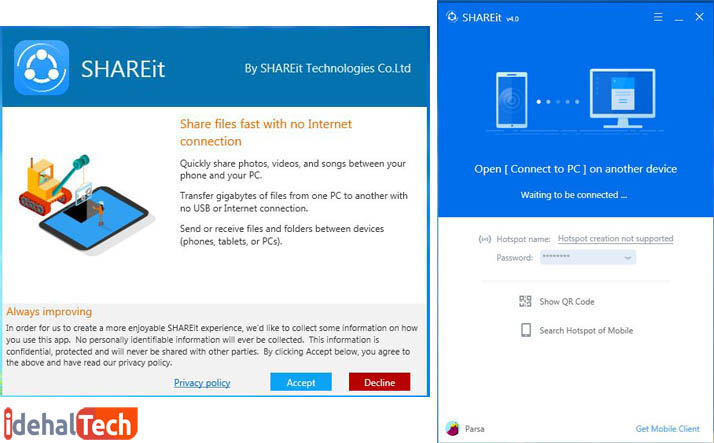
تغییر تنظیمات SHAREit در کامپیوتر و لپ تاپ
اولین ترفند از میان ترفندهای شریت، ایجاد نام کاربری، رمز عبور و عکس پروفایل است. اگر نمیخواهید این موارد به طور تصادفی توسط شریت انتخاب شوند، این مراحل را دنبال کنید:
- در صفحه اصلی شیریت، پایین سمت چپ، روی شکل کوچک کلیک کنید.
- در صفحه باز شده در کادر زیر عبارت “Change your device name” نام کاربری دلخواه خود را تایپ کنید.
- زیر عبارت “Save received files to” با کلیک روی “change”، پوشههای رایانه خود را مشاهده خواهید کرد. درایو و پوشه مورد نظر را انتخاب و سپس روی دکمه “Save” کلیک کنید. با این کار میتوانید مسیر جدیدی برای ذخیره فایلهای دریافتی انتخاب کنید.
- در کادر مقابل “Password”، رمز عبور دلخواه خود را وارد کنید.
- حالا میتوانید وارد برنامه شده و در صفحه اصلی، آیکنهای ارسال و دریافت را مشاهده کنید.
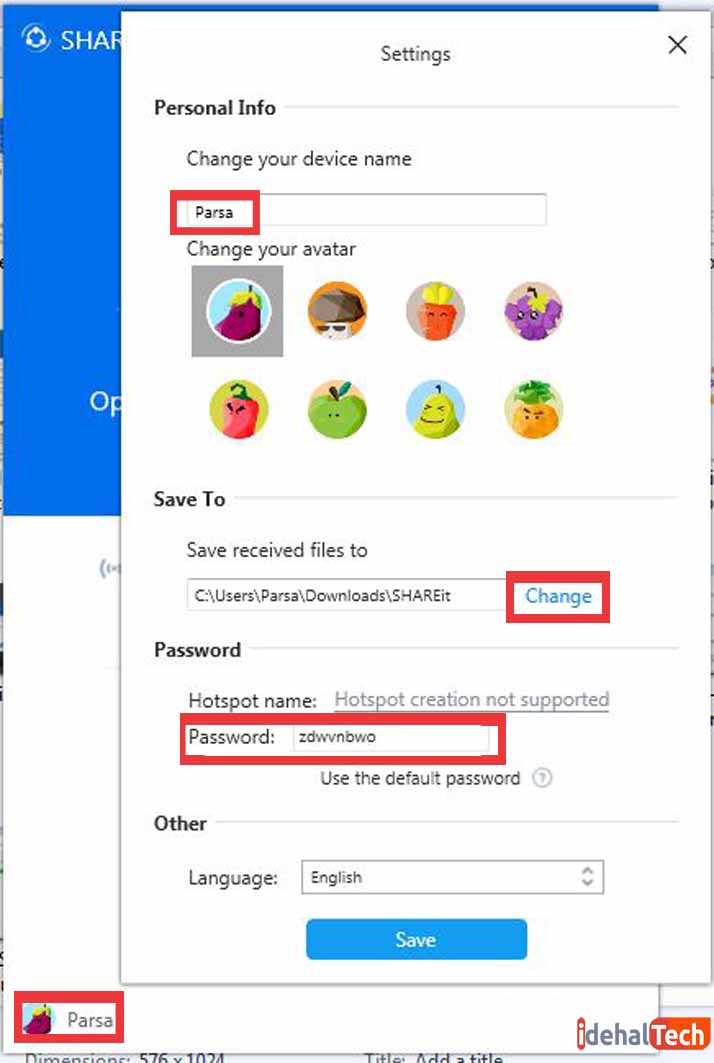
مراحل انتقال فایل توسط SHAREit در کامپیوتر و لپ تاپ
- ابتدا Wi-Fi را روشن کنید. باید هر دو کامپیوتر به یک شبکه Wi-Fi وصل شوند.
- روی سه خط افقی کلیک و گزینه “Connect to PC” را انتخاب کنید. شیریت شروع به جستجوی رایانههایی میکند که متصل به همان شبکه هستند.
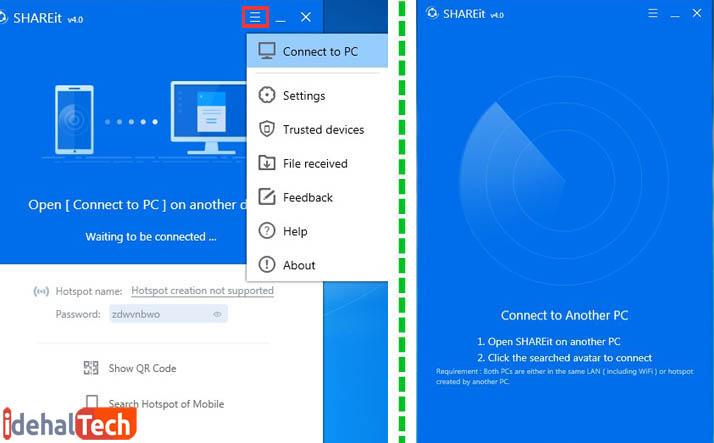
- روی هر فایل یا پوشهای که قصد دارید انتقال دهید، راست کلیک و گزینه “Share files via SHAREit” را انتخاب کنبد.
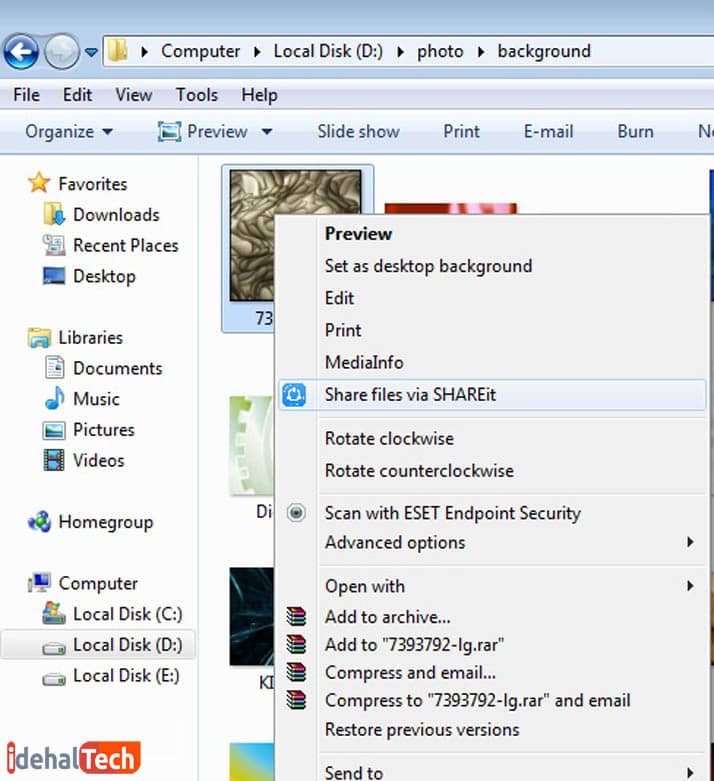
- ظرف چند ثانیه، رایانه دیگری که در حال اجرای برنامه SHAREit است، نمایان میشود. روی نام کاربری آن کلیک کنید.
- در صفحه اصلی SHAREit، سه دسته وجود دارد. از این گزینهها میتوان برای انتخاب نوع پروندهها استفاده کرد. همچنین برای انتخاب آنها، می توان از روش کشیدن و انداختن فایل استفاده کرد.
- پس از ارسال، در رایانه دیگر، پیغام تأیید ظاهر میشود. روی دکمه “Accept” کلیک کنید.
- هنگامی که انتقال پرونده به پایان رسید، پیغام “100% transfer completed” نمایش داده میشود.
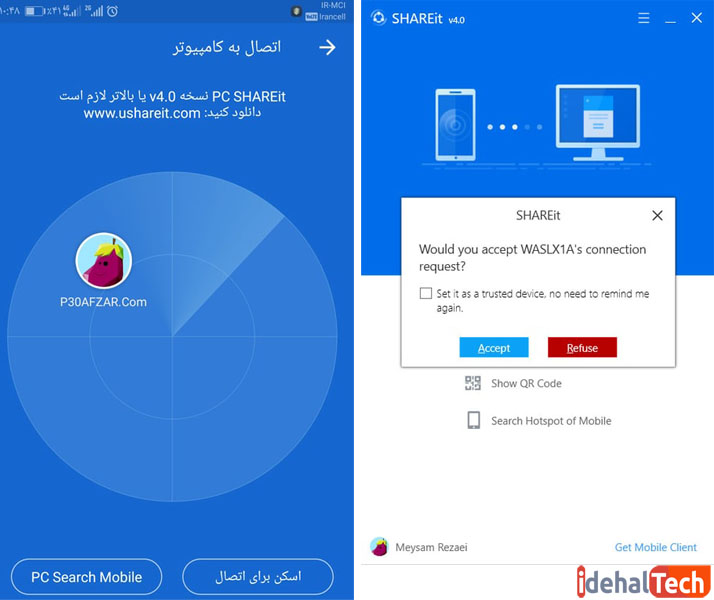
نحوه مشاهده فایل دریافتی توسط شریت در کامپیوتر و لپ تاپ
اگر میخواهید فایلهای دریافتی را مشاهده کنید، بالای صفحه, روی آیکن“File receive” کلیک کنید تا پوشه حاوی این فایلها، باز شود. راه دیگر این است که ابتدا روی نماد سه نقطه، کنار نام فایل دریافت شده و سپس روی گزینه open کلیک کنید.
راهنمای کامل برنامه شیریت برای انتقال فایل در آیفون، آی پد و اندروید
دانلود و نصب SHAREit در iOS
برنامه SHAREit به طور رسمی در فروشگاه اپلیکیشن گوشیهای iOS موجود است. برای دانلود و نصب SHAREit در iOS ، چند مرحله ساده زیر را دنبال کنید.
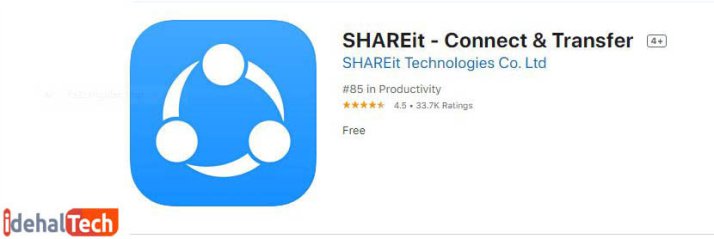
- به فروشگاه اپلیکیشن در گوشی خود بروید و SHAREit را در کادر جستجوی App Store جستجو کنید.
- SHAREit و برنامههای مربوطه، روی صفحه، نمایش داده میشوند. وقتی آیکن آبی رنگ برنامه SHAREit را مشاهده کردید، روی آن ضربه بزنید. همچنین میتوانید از لینک زیر, آن را دریافت کنید.
- اکنون نرم افزار از شما می خواهد که شناسه اپل را تأیید کنید، سپس باید رمز انتخابی خود را تایپ کنید تا دانلود آغاز شود.
- پس از پایان دانلود، شریت به طور خودکار بر روی دستگاه iOS نصب می شود.
دانلود و نصب SHAREit در اندروید
برای دانلود و نصب SHAREit در اندروید:
- گوگل پلی را در گوشی اندروید خود باز و در کادر جستجوی آن عبارت “SHAREit برای اندروید” را جستجو کنید.
همچنین میتوانید از لینک زیر استفاده کنید:
- وقتی دانلود تمام شد، در گوشی اندروید، درخواست تأیید نصب، به طور خودکار, نمایان میشود. روی کلید “نصب” یا “install” ضربه بزنید.
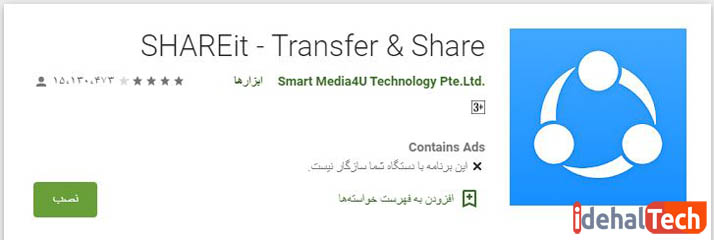
تغییر عکس پروفایل و نام کاربری در آیفون، آیپد و اندروید
هنگام باز کردن برنامه، SHAREit این برنامه به طور پیشفرض، نام گوشی را به عنوان نام کاربری اختصاص میدهد. برای تغییر نام کاربری و عکس پروفایل، در اندروید، آیفون و آیپد مراحل زیر را دنبال کنید:
- در قسمت بالا سمت چپ، روی آیکن عکس پروفایل ضربه بزنید.
- یک منو در سمت چپ باز میشود. دوباره روی عکس پروفایل ضربه بزنید.
- در اندروید، نام کاربری را تایپ کنید و یکی از عکسهای آواتار را، از لیست انتخاب کنید. میتوان از گالری، عکس انتخاب کرد یا یک عکس سلفی گرفت. برای این کار، روی آیکن دوربین ضربه بزنید و گزینه مورد نظر خود را انتخاب کنید.
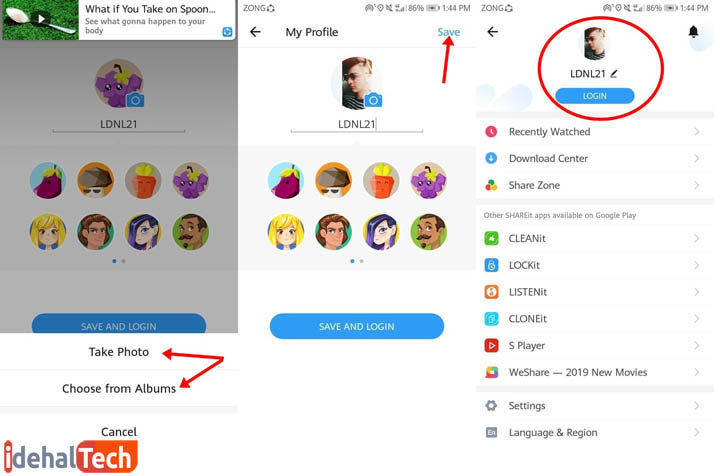
- در آیفون روی کلید ” iPhone” ضربه بزنید و نام کاربری را زیر عکس پروفایل، تایپ کنید. سپس روی عکس ضربه بزنید.
- اکنون سه گزینه پیش رو دارید: انتخاب عکس از لیست آواتار، انتخاب یک عکس از گالری با ضربه روی کلید « Albums » و یا گرفتن یک عکس سلفی با ضربه روی گزینه « Camera ».
- در پایان، در بالای صفحه، در گوشی iOS روی آیکن “Done” و در گوشی اندروید روی “Save” کلیک کنید.
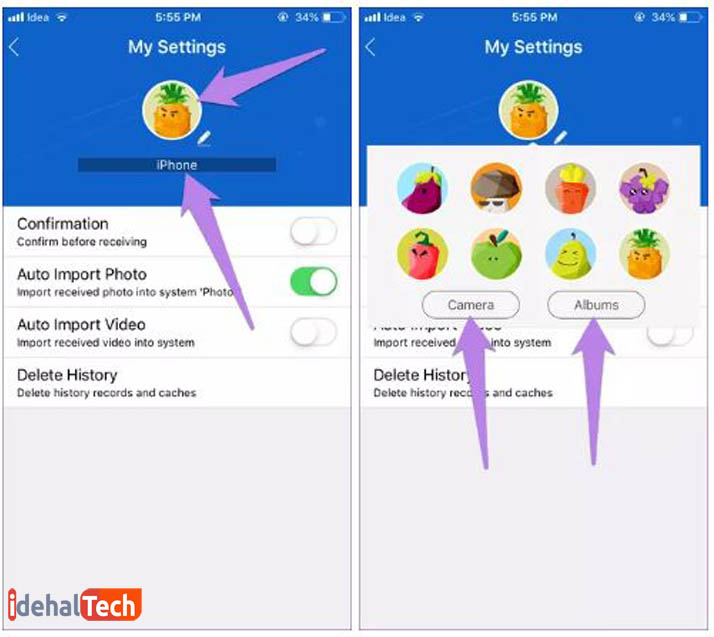
آموزش انتقال فایل توسط شریت در iOS و اندروید
یکی از راههای انتقال فایل، این است که یک یا چند فایل را انتخاب کرده، سپس گزینه “Open in SHAREit” را، مطابق تصویر زیر، بزنید.
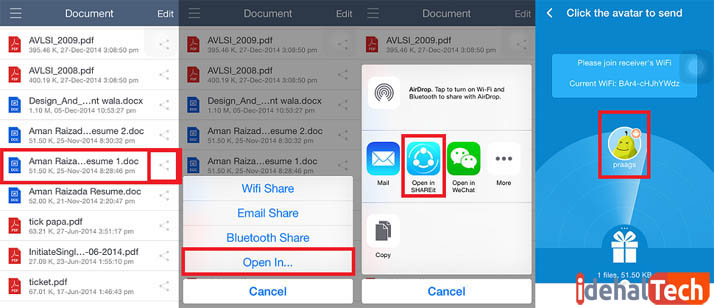
معمولا برای ارسال فایل، باید آنها را یکی یکی انتخاب کرد. خوشبختانه در SHAREit، میتوان کل پوشه حاوی چندین فایل را انتخاب کرد.
برای انتخاب کل پوشه، دایره سمت راست نام پروندهها را مطابق شکل زیر، علامتدار کنید.
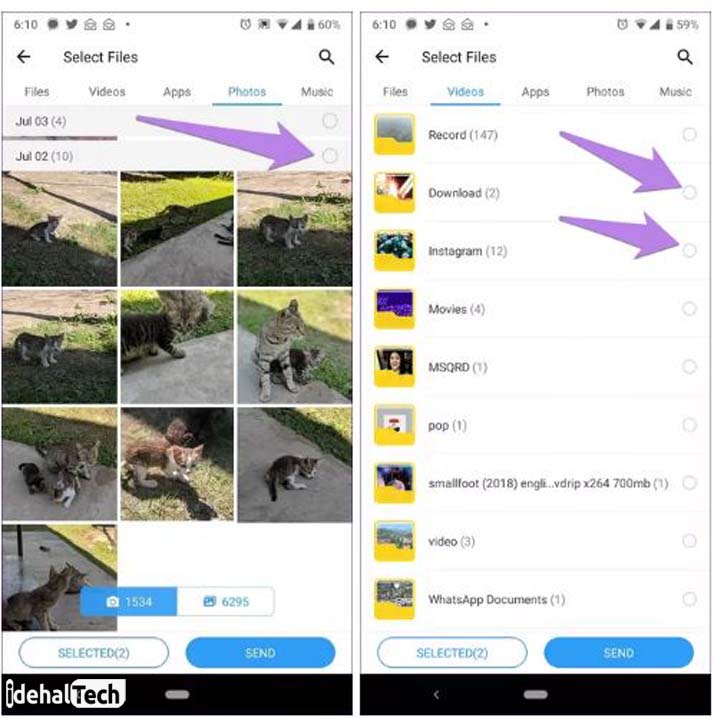
نحوه انتقال فایل از iOS و اندروید به کامپیوتر و لپ تاپ
برای ارسال فایل در گوشی iOS، در صفحه اصلی و در گوشه سمت چپ، روی عکس پروفایل ضربه زده و گزینه « Connect PC/Mac» را انتخاب کنید. سپس کدی در صفحه کامپیوتر یا لپ تاپ ظاهر میشود. با گوشی این کد را اسکن و کار انتقال فایل را آغاز کنید.
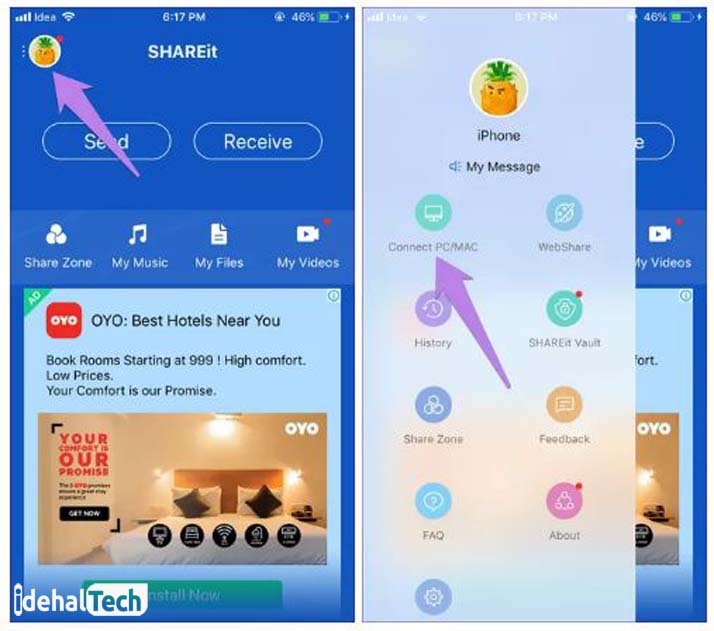
در گوشی اندروید، روی آیکون مربعی، در گوشه بالا سمت راست، ضربه زده و گزینه “Connect PC” را انتخاب کنید.
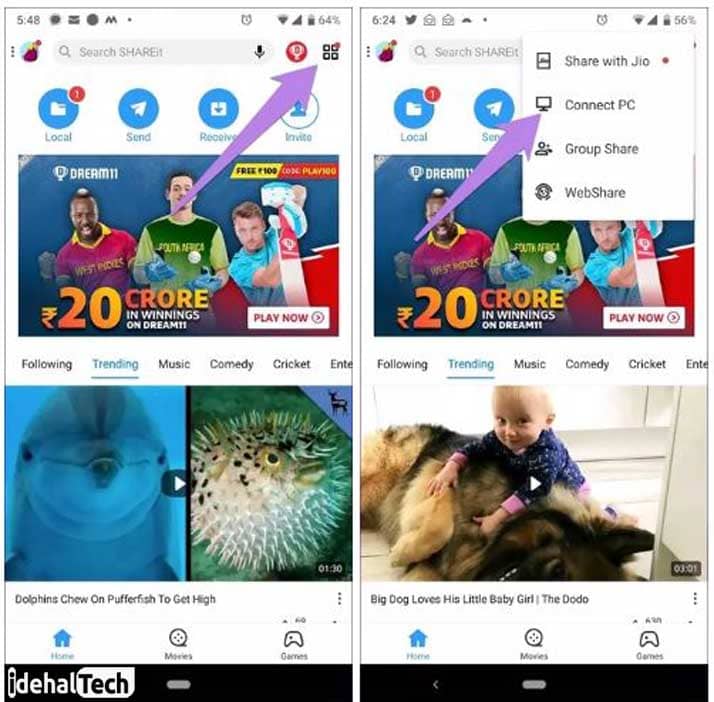
انتقال فایل گروهی در اندروید
میتوان یک گروه در شریت تشکیل داد و فایلها را بین دو یا چند کاربر به اشتراک گذاشت. این امکان فقط در گوشیهای اندروید وجود دارد. برای انتقال گروهی فایل، مراحل زیر را طی کنید:
- بالا سمت راست، روی آیکن چهارگوش ضربه بزنید و گزینه “Group Share” را انتخاب کنید؛
- سپس برای ایجاد یک گروه، روی گزینه “Create Group” و برای پیوستن به یک گروه، روی گزینه “Join Group” ضربه بزنید؛
- اکنون میتوان بین اعضای گروه، به تبادل فایل پرداخت.
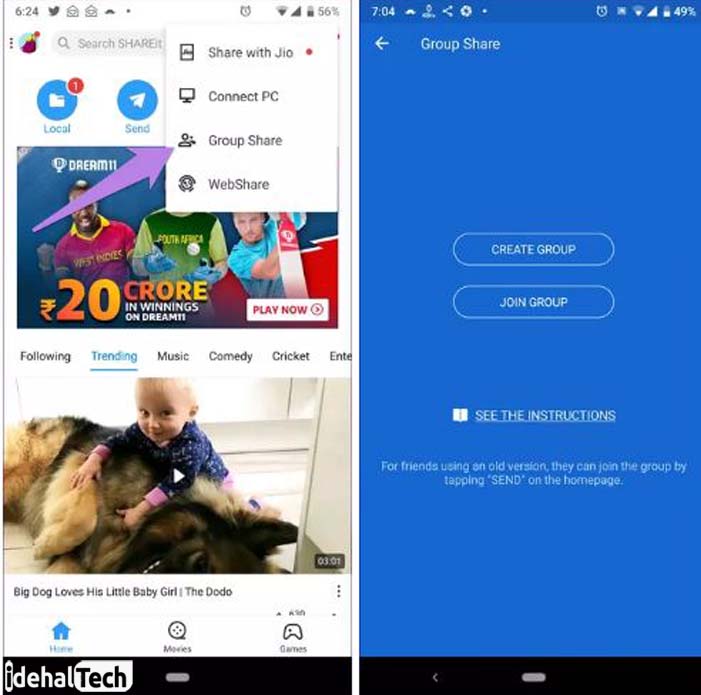
استفاده از WEBSHARE
هنگامی که نرم افزار شیریت در هر دو دستگاه گیرنده و فرستنده فایل نصب است، میتوان به راحتی، انتقال فایل انجام داد. اما آیا اگر دستگاه گیرنده، اپلیکیشن شیریت را نداشته باشد، انتقال فایل امکانپذیر است؟ پاسخ مثبت است: با استفاده از گزینه WebShare.
در این حالت، گیرنده باید روی لینک ارسالی از سوی فرستنده ضربه زده و آن را در web browser باز کند.
استفاده از گزینه WebShare در اندروید و آیفون متفاوت است.
در آیفون و آیپد:
- هر دو دستگاه فرستنده و گیرنده باید به یک شبکه وای- فای متصل شوند
- فرستنده به گیرنده لینکی میفرستد
- گیرنده با ضربه روی لینک، آن را با ز میکند
- فرستنده کد QR را روی دستگاه گیرنده اسکن میکند
- با این کار، گیرنده به تمامی فایلهای گوشی فرستنده دسترسی پیدا میکند. سپس فرستنده میتواند فایلها را برای انتقال، انتخاب کند
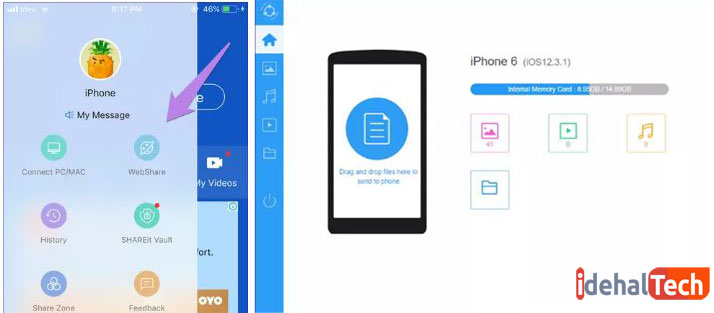
در اندروید، فقط زمانی که گیرنده به نقطه اتصال هات اسپات فرستنده وصل باشد، امکان انتقال فایل وجود دارد.
برای انتقال فایل با WebShare در اندروید، مراحل زیر را دنبال کنید:
- بالا سمت راست، روی آیکن مربعی شکل ضربه زده، سپس گزینه ” WebShare” را انتخاب کنید
- فایلهایی را که قصد ارسال آنها را دارید، انتخاب کرده، سپس به دستگاه گیرنده در نقطه اتصال، متصل شوید
- گیرنده با ضربه روی لینکی که در صفحه دستگاهش ظاهر میشود، آن را در وب بروزر باز و فایلها را دریافت میکند. روش دیگر این است که با گوشی اش، کد QR را که روی گوشی فرستنده، ظاهر شده، اسکن و فایلها را دریافت کند
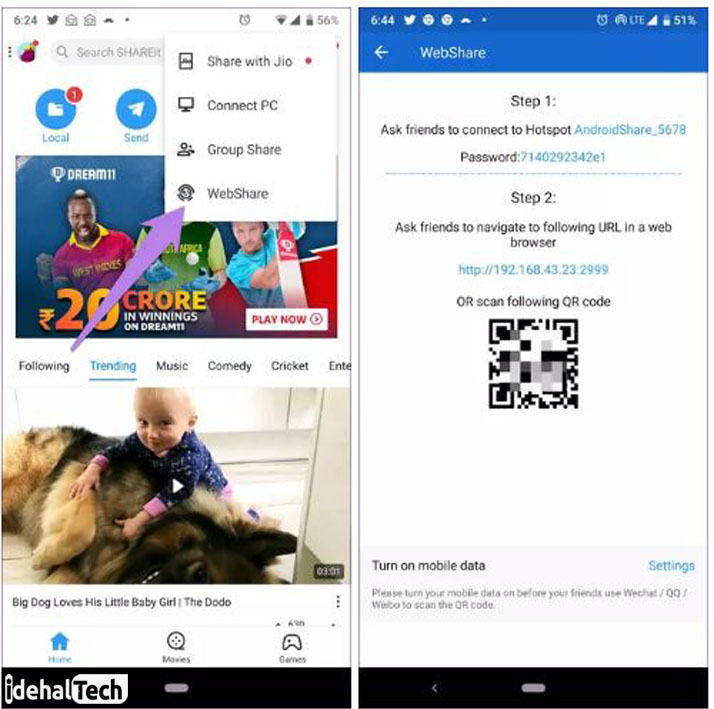
استفاده از منطقه اشتراک یا “SHARE ZONE”
یک ویژگی دیگر که اغلب برای کاربران ناشناخته مانده، گزینه منطقه اشتراک یا “Share Zone” است. این گزینه هم در گوشیهای اندروید و هم در iOS موجود است.
منطقه اشتراک جایی است که در آن، فایلهایی را که کاربر قصد دارد در آینده به اشتراک بگذارد، اضافه میکند. اینگونه دو یا چند کاربر با اتصال به این منطقه، میتوانند به تمام فایلهای موجود در آن، دسترسی پیدا کنند.
در این منطقه، میتوان فایلهایی را اضافه یا حذف کرد.
اما نقطه ضعف Share Zone این است که فقط از ویدئو، موسیقی و نرم افزار با فرمت APK پشتیبانی میکند.
نحوه استفاده از گزینه منطقه اشتراک یا “SHARE ZONE”
- روی عکس پروفایل در گوشه سمت چپ صفحه اصلی، ضربه بزنید.
- سپس روی Share Zone ضربه بزنید،
- آنجا میتوانید فایلهایی را اضافه کنید.
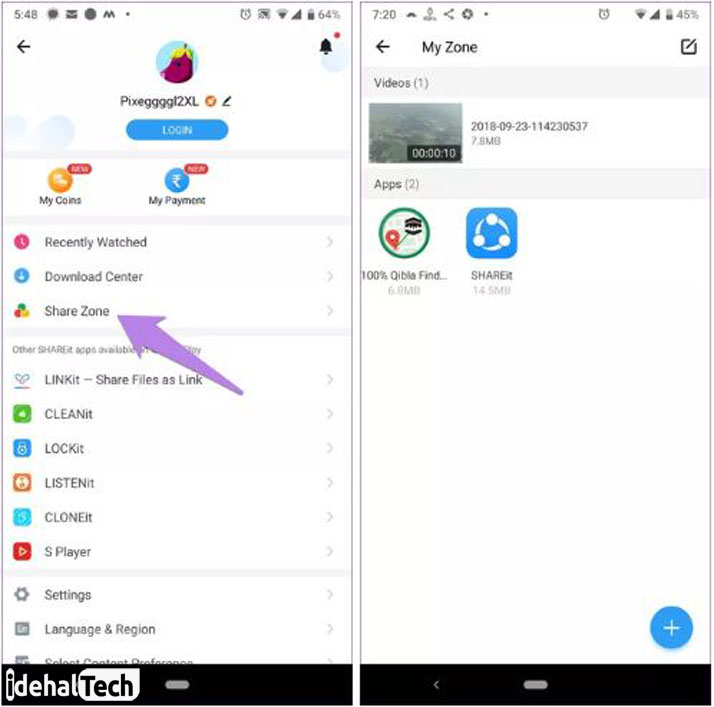
مشاهده فایلهای موجود در منطقه اشتراک “SHARE ZONE”
برای مشاهده فایلهای که در SHARE ZONE قرار دارند، مراحل زیر را طی کنید:
- مانند زمانی که میخواهید فایلی را ارسال یا دریافت کنید، به یک فرستنده یا گیرنده متصل شوید؛
- بالا، در پنجره اشتراک فایل، Share Zone قابل دسترسی است.
- با ضربه روی آن میتوانید فایلهایی را که طرف مقابل در Share Zone به اشتراک گذاشته، پیدا کنید.
تغییر «ترجیح محتوا» یا “Content Preference”
برنامه SHAREit با پخش فایلهای به روز در صفحه اصلی برنامه، مخاطب را بمباران اطلاعاتی میکند. هیچ راهی برای رهایی از این ویژگی اضافی، وجود ندارد؛ اما حداقل میتوان ویدئوهایی را که هر روز در صفحه اصلی نمایش داده میشوند، مطابق سلیقه خود دستچین کرد.
در شریت میتوان حداقل سه گروه ویدیو را مطابق سلیقه خود، انتخاب کرد. موضوعاتی مانند «کمدی»، «سرگرمی»، «موسیقی»، «حیات وحش»، «سبک زندگی»، «سلامتی» و … در دسترس است. با ایجاد این فیلتر، ویدیوهایی با سایر موضوعات، نمایش داده نمیشوند.
برای استفاده از امکان “ترجیح محتوا”، مراحل زیر را دنبال کنید:
- در صفحه اصلی برنامه، روی عکس پروفایل ضربه بزنید و گزینه “Change Content Preference” را انتخاب کنید.
- از گزینههای پیش روی خود، حداقل سه مورد را انتخاب کنید و سپس OK بزنید.
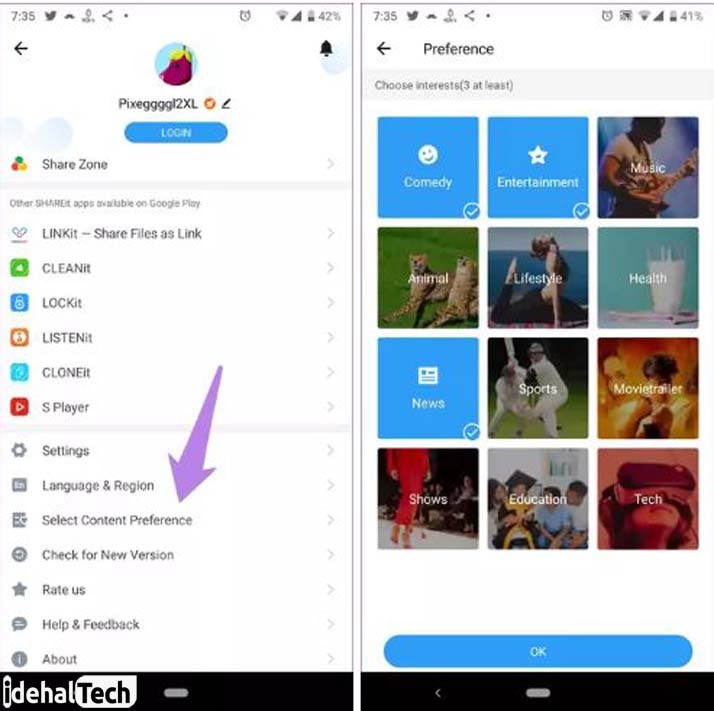
نحوه غیرفعال کردن اعلانات
اخیرا SHAREit کاربران اندروید را هدف انواع اعلانات قرار داده است. این امر کاربران را کلافه کرده و حتی گاهی به حذف برنامه میانجامد. خوشبختانه امکان غیرفعال کردن آنها در اندروید وجود دارد.
برای انجام این کار باید مراحل زیر را دنبال کنید:
- تنظیمات شریت “Settings” را باز کنید و سپس به تنظیمات اعلان “Notification Settings” بروید.
- تاگل دریافت اعلان ”Receive notification” را غیرفعال کنید.
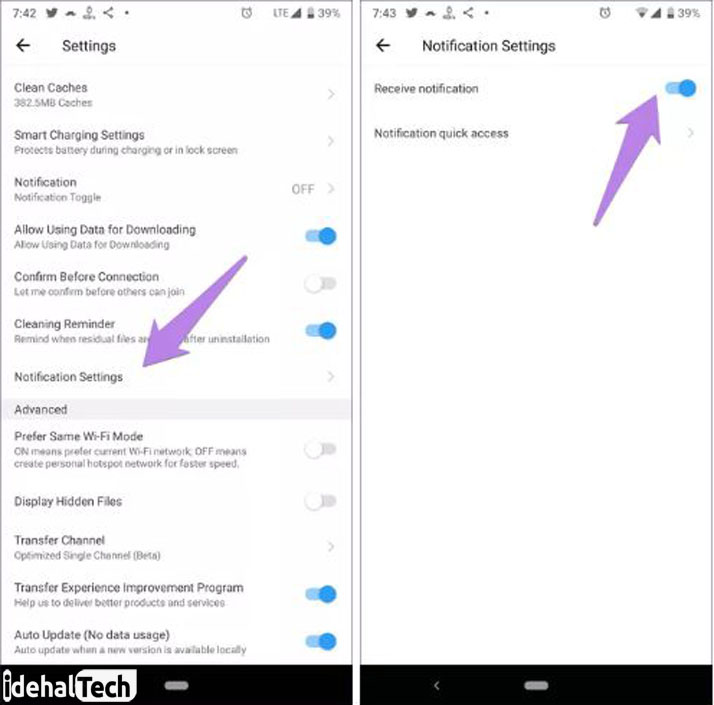
اگر روش بالا در گوشی شما جواب نداد، به مسیر زیر بروید:
- Settings > Apps/Installed Apps > SHAREit
- روی “Notifications” ضربه بزنید و تاگل آن را بکشید تا خاموش شود.
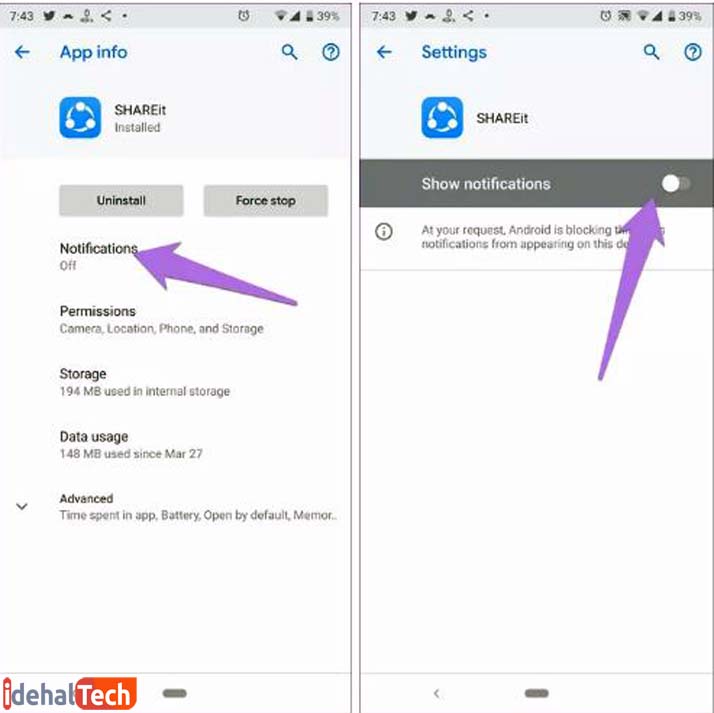
سؤالات متداول در رابطه با برنامه SHAREit
برای استفاده از شریت در کامپیوتر، آیفون و اندروید، باید هر دو دستگاه به یک نقطه دسترسی یا یک شبکه وای فای متصل باشند.
شریت در کامپیوتر، برای ایجاد نقطه دسترسی هات اسپات، به سیم کارت احتیاج دارد. سیم کارت باید با استفاده از یک قطعه فلش مانند، به نام D-link به کامپیوتر متصل شود. این مورد، استفاده از شریت در کامپیوتر را کمی مشکل میکند. پس بهترین کار، همان دانلود درایور وای فای و اتصال به شبکه وای فای است.
در لپ تاپ نیازی به این کار نیست. چون همه لپ تاپها معمولاً درایور وای فای رویشان نصب است.
در این مورد باید شیریت را در هر دو دستگاه به روز رسانی کرد. با انجام این کار، این ارور رفع میشود.
خیر. فقط اتصال به شبکه وای فای کفایت میکند و اینترنت مصرف نمیشود.
انتقال فایل برای دستگاه فرستنده مشکلی ایجاد نمیکند. ولی در شریت، محدودیتی در انتقال فرمتهای مختلف وجود ندارد. به همین علت، اگر فایل فرستنده ویروسی باشد، گیرنده نیز، این فایل ویروسی را دریافت میکند. سپس با اجرای آن، دستگاه گیرنده نیز، عملاً ویروسی میشود.
پس از انتخاب رایانه متصل به شبکه وای فای، در رایانه دیگر پیغام تأیید ظاهر میشود. برای پذیرش درخواست دسترسی، باید روی دکمه “Accept” کلیک کنید. اگر درخواست شما رد شد یا خطایی مشابه دریافت کردید، اتصال را از طریق رایانه دیگر برقرار کنید.