راه حل قطعی و رفع ارور the disk is write protected در ویندوز
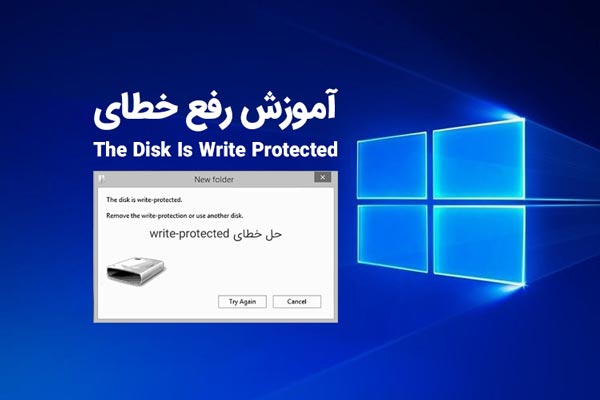
خطای The disk is write protected معمولا هنگام فرمت یا کپی کردن فایلها داخل یک فلش مموری (Pen Drive) سیدی یا SD Card مشاهده میشود. در 99 درصد مواقع این خطا مربوط به اشکلات فیزیکی فلش مموری یا SD Card است، ولی شما با راهحلهایی که در این مقاله از ایده آل تک معرفی می شود می توانید به رفع خطای The Disk is Write Protected در ویندوز بپردازید و به راحتی از فلش مموری یا SD Card خود استفاده کنید.
راهحل اول: حذف محافظ نوشتن (Write Protection) با سوئیچ فیزیکی
گاهی اوقات ممکن است قفل فیزیکی که برای مکانیزم write protecting بر روی حافظه فلش یا مموری یا SD Card تعبیه شده در حالت روشن یا قفل قرار گرفته باشد که اگر اینطور باشد حافظه در تمامی دستگاهها و سیستمعاملها غیرقابل نوشتن میشود.
برای تغییر سوئیچ فیزیکی مراحل زیر را انجام دهید:
گام اول: سوئیچ مربوطه را روی فلش یا SD Card تان پیدا کنید.
گام دوم: سوئیچ را از حالت روشن به خاموش تغییر دهید.
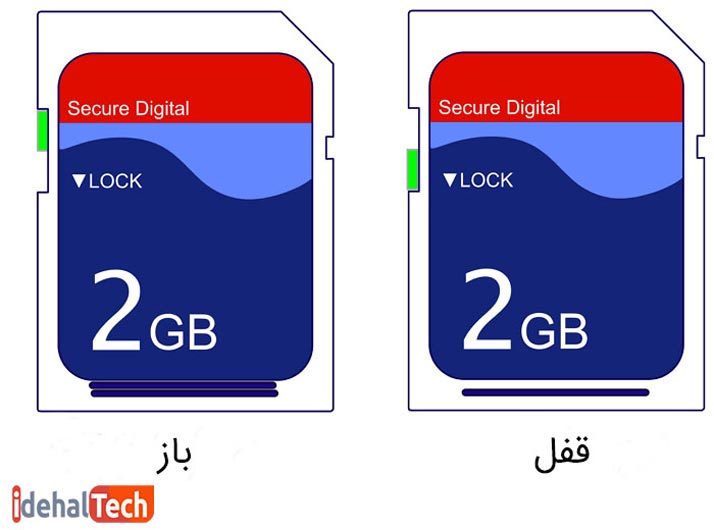
تغییر یا خاموش کردن سوئیچ روی فلش مموری نیز مشابه SD Card است:

راهحل دوم: حذف Write Protection با ویروسکشی
اگر حافظهتان سوئیچ ندارد یا راهحل بالا برایتان کاربردی نداشت، مورد بعدی که می توانید برای رفع خطای The Disk is Write Protected در ویندوز انجام دهید ویروس کشی است.
وقتی که شما حافظهای را به رایانه خود متصل میکنید به راحتی امکان حمله ویروسها به داخل حافظه وجود دارد که ممکن است بعضی از ویروسها اجازه نوشتن را از کاربر بگیرند و ویندوز نیز پیغام ارور “the disk is write protected” را نمایش دهد.
برای ویروسکشی حافظه، شما به یک آنتیویروس قابل اعتماد و قوی نیاز دارید تا بتوانید عملیات ویروسکشی را به طور صحیح انجام دهید. اگر آنتیویروس ندارید میتوانید یکی از آنها را دانلود کنید یا لایسنسش را بخرید.
برای رفع خطای The Disk is Write Protected در ویندوز و ویروس کشی حافظه مراحل زیر را دنبال کنید:
گام اول: آنتیویروس آویرا را دانلود و اجرا کنید.
گام دوم: در صفحه باز شده بر روی “Run a quick scan” کلیک کنید یا از بخش “Scan” یک اسکن سفارشی روی حافظه فلش یا SD Card داشته باشید.
گام سوم: منتظر بمانید تا فرایند اسکن حافظه تمام شود.
در صورتی که مشکل ویروسی شدن حافظه باشد با اسن کار دوباره می توانید از آن استفاده کنید.
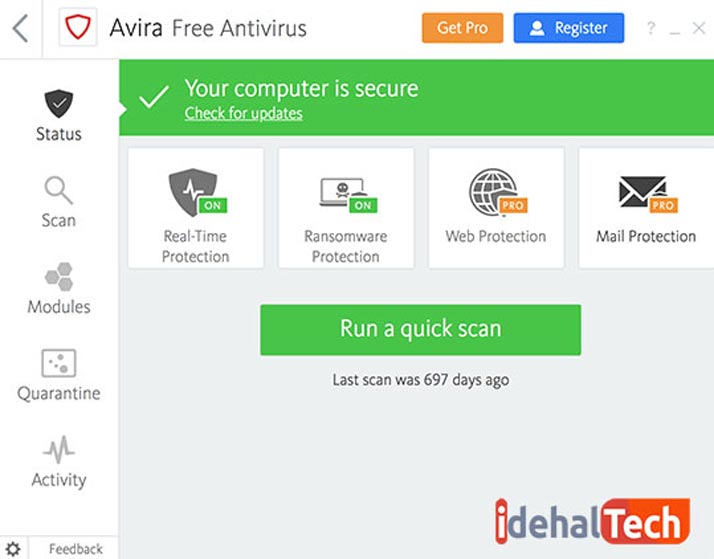
راهحل سوم: تیک Read-only را در Properties بردارید
گاهی اوقات تنها یک فایل باعث بهوجود آمدن این ارور میشود. در این مواقع، باید اطمینان حاصل کنید که تیک گزینه read-only برداشته شده باشد.
مراحل زیر را برای رفع خطای The Disk is Write Protected در ویندوز دنبال کنید:
گام اول: روی فایلی که مشکل write protection دارد راستکلیک کرده و “Properties” را انتخاب نمایید.
گام دوم: گزینههای پایینی را بررسی کنید و ببینید آیا گزینه “Read-only” در حالت انتخاب شده قرار دارد یا خیر. اگر این گزینه تیک داشت آن را بردارید و سپس دکمه “Apply” را کلیک کنید تا تغییرات اعمال شوند.
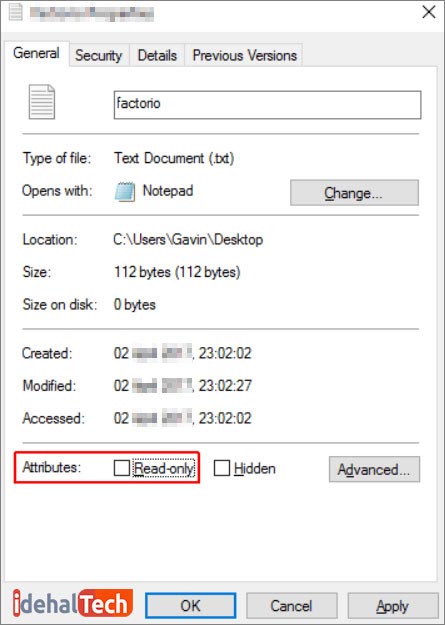
راهحل چهارم: استفاده از CMD برای رفع ارور The Disk is Write Protected
دیگر روشهای کاربردی و تاثیرگذار رفع خطای The Disk is Write Protected در ویندوز استفاده از Command Prompt است.
گام اول: کلیدهای ترکیبی “Windows + R” را کلیک کنید، در پنجره باز شده cmd را تایپ کرده و Command Prompt را در حالت administrator اجرا نمایید.
گام دوم: دستور زیر را وارد کنید و اینتر را بزنید.
diskpartگام سوم: برای مشاهده لیست دیسکها یا حافظهها دستور زیر را وارد کنید.
list disk
گام چهارم: پس از وارد کردن دستور بالا، فهرستی از حافظههای موجود متصل به رایانه لیست میشوند. در این مرحله شما باید حافظه فلش یا SD Card موردنظر خود را انتخاب نمایید.
select disk #گام پنجم: پس از انتخاب حافظه دستور زیر را وارد نمایید:
attributes disk clear readonly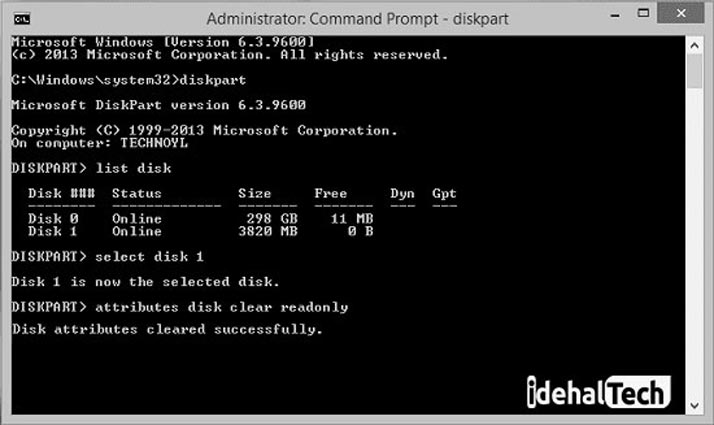
بعد از مشاهده پیغام “Disk attributes cleared succesfully” مبنی بر موفقیتآمیز بودن انجام عملیات پاکسازی attribute های حافظه معیوب، نرمافزار Command Prompt را ببندید.
در این حالت رفع خطای The Disk is Write Protected در ویندوز انجام شده و شما دوباره می توانید از فلش یا کارت حافظه خود استفاده کنید.
راهحل پنجم: استفاده از جایگزین CMD برای حل خطای The Disk is Write Protected
اگر آشنایی کافی با بخشهای مختلف رایانه را ندارید و نمیتوانید از CMD برای وارد کردن دستورات استفاده کنید، راهحلی برای شما وجود دارد!
تیم نرمافزاری EaseUS R&D یک کیت توسعه دادهاند که با آن میتوانید بهراحتی مشکل write-protection را بر روی هارد اینترنال و اکسترنال، فلش مموری یا SD Card و … به راحتی رفع کنید. اپلیکیشن EaseUS Tools M یک ابزارکاربردی تعمیر رایانه ایمن و کم حجم است. بهترین جایگزین برای CMD یا Command Prompt همین برنامه است.
مراحل زیر را دنبال کنید:
گام اول: ابتدا نرمافزار EaseUS Tools M را دانلود و نصب کنید.
گام دوم: EaseUS Tools M را اجرا کرده و حالت “Write Protection” را انتخاب نمایید.
گام سوم: حافظه فلش، مموری یا SD Cardای که “Write-Protected” شده است را انتخاب و بر روی “Disable” کلیک کنید تا این مشکل برطرف شود
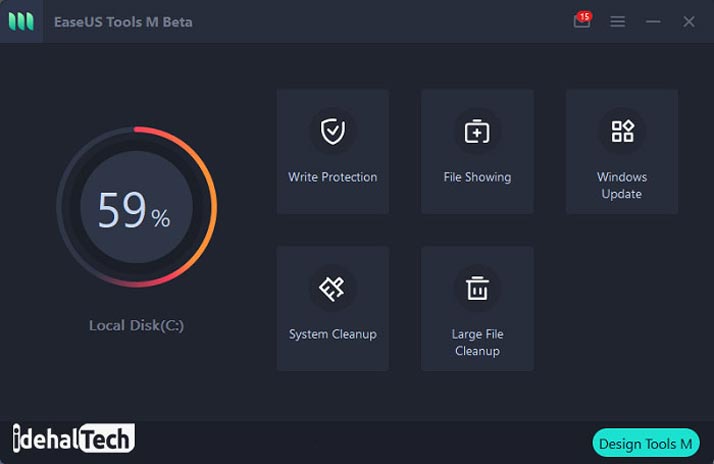
در 5 راهحلی که در بالا معرفی شدند درصد بالایی از کاربران میتوانند مشکل خود را رفع کنند اما چنانچه نتوانستید با مراحل ذکرشده مشکل را برطرف کنید، باید حافظه خود را فرمت کنید. البته باید این نکته را در نظر بگیرید که با فرمت کردن اطلاعات حافظه به طور کامل از دست خواهد رفت.
برای فرمت حافظه، مراحل زیر را دنبال کنید:
گام اول: This PC را باز کرده و بر روی درایو حافظه خود راست کلیک کنید.
گام دوم: در منوی راست کلیک گزینه “Format…” را انتخاب نمایید.
گام سوم: در پنجره جدید باز شده، گزینههای پیشفرض “File System” و “Allocation unit size” را انتخاب و بر روی دکمه “Start” کلیک نمایید تا فرایند فرمت آغاز شود.
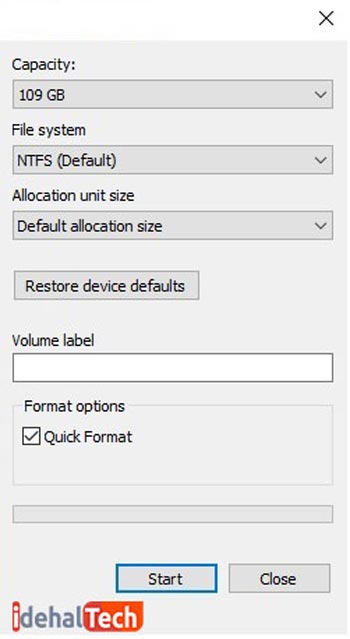
سوالات متداول
Write-protection یکی از قابلیتهای ویژه سختافزار یا نرمافزار است که از درج یا پیست اطلاعات و فایلهای جدید و همچنین حذف فایلهای قدیمی بر روی فلش یا SD Card و… جلوگیری میکند.
در کل میتوانید با 5 راهحل زیر این ارور را برطرف کنید:
راهحل اول: حذف محافظ نوشتن (Write Protection) با سوئیچ فیزیکی
راهحل دوم: حذف Write Protection با ویروسکشی
راهحل سوم: تیک Read-only را در Properties بردارید
راهحل چهارم: استفاده از CMD برای رفع ارور
راهحل پنجم: استفاده از جایگزین CMD برای حل خطای The Disk is Write Protected

