مدیریت شیت در اکسل + آموزش جامع و تصویری

آیا شما قادر به مدیریت شیت در اکسل مایکروسافت هستید؟ بله جواب مثبت است. حتما تاکنون یاد گرفتهاید که چگونه یک شیت اصلی و یک جدول در اکسل ایجاد کنید. این برای شروع بسیار خوب است؛ اما کاربران حرفهای، حسابداران و دیگر طرفداران توقعات بیشتری از برنامه اکسل دارند!
به همین خاطر اکسل شامل چندین شیت و جدول است که به هم مرتبط هستند و اطلاعات بیشتری را به اشتراک میگذارند. به عنوان مثال شما میخواهید عملکرد شرکت خود را بررسی کنید. برای این کار یک جدول مختصر از فروش سالانه شرکت، یک جدول دیگر برای هزینهها و یک جدول دیگر هم برای تجزیه و تحلیل سودآوری و پیش بینی سال آینده درست میکنید.
اگر این جدولها را در چند شیت مختلف ایجاد کنید، باید اطلاعاتی که میخواهید از یک مکان به مکان دیگر انتقال دهید را کپی کنید؛ آن هم بدون اینکه هیچ عددی را جا بیندازید یا مرتکب اشتباه شوید. بدتر اینکه با پراکنده کردن اطلاعات خود در چندین مکان مختلف، فرصت استفاده از مهمترین ابزارهای نمودار و تجزیه و تحلیل اکسل را از دست میدهید.
از طرفی قرار دادن چندین جدول مختلف در یک شیت اصلا راه حل مناسبی نیست. با این کار نه تنها احتمال دارد که تمام اطلاعات شما با هم قاطی شوند؛ بلکه با مشکلات زیادی در تغییر فرمت و مدیریت سلولهای جداول روبرو خواهید شد. خوشبختانه راه حلهای بهتری هم وجود دارد.
ما در این مقاله از مجله تکنولوژی ایده آل تک نحوه مدیریت شیت در اکسل را به شما آموزش خواهیم داد؛ اگر دوست دارید یکی از کاربران حرفهای Excel شوید؛ حتما تا پایان با ما همراه باشید.
شیت و کتاب کار در اکسل
اکسل به شما این امکان را میدهد تا چندین صفحه با اطلاعات مختلف را ایجاد کرده و به راحتی اطلاعات هر صفحه را با صفحات دیگر رد و بدل کنید. به هر کدام از این صفحات یک «شیت» یا همان «worksheet» گفته میشود.
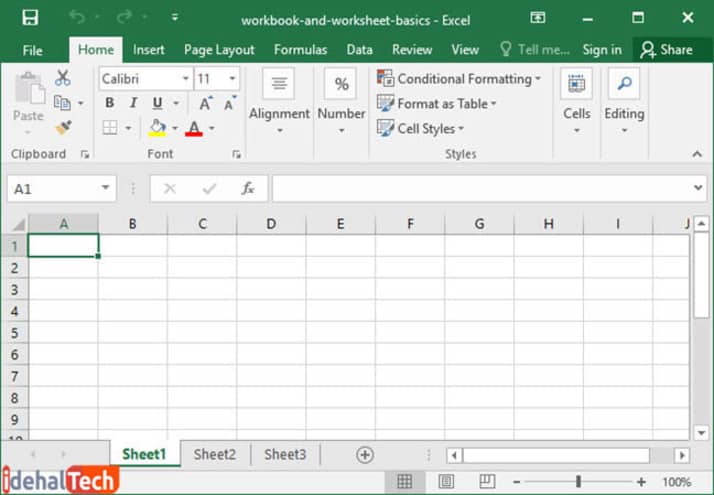
مجموعهای از چند شیت هم یک «کتاب کار» یا همان «workbook» نام دارد که گاهی اوقات به آن «فایل شیت گسترده» هم گفته میشود.
هر کتاب کار در اکسل، حداقل حاوی یک شیت است که بسیاری از آنها حاوی بیش از یک جدول اطلاعات هستند. به عنوان مثال ممکن است لیستی از مانده حساب بانکی خود و لیستی از قبوض خانه خود در یک شیت برنامه ریزی مالی داشته باشید.
مدیریت شیت در اکسل
چیدمان جداول در شیت شاید کمی چالش برانگیز به نظر برسد. شما میتوانید آنها را روی هم یا کنار هم قرار دهید؛ اما هیچ یک از این راه حلها عالی نیستند. روی هم چیدن جداول معمولا فکر خوبی نیست؛ چون اگر یک ستون داده جدید به جدول بالا اضافه کنید، جدول پایین را به هم میریزید.
روی هم چیدن جداول معمولا فکر خوبی نیستاز طرفی در تغییر اندازه یا قالب بندی مناسب ستونها هم با مشکل روبرو خواهید شد؛ زیرا هر یک از آنها شامل اطلاعات دو جدول مختلف هستند. بهتر است به جای روی هم قرار دادن جداول، آنها را با یک ستون خالی در کنار هم قرار دهید.
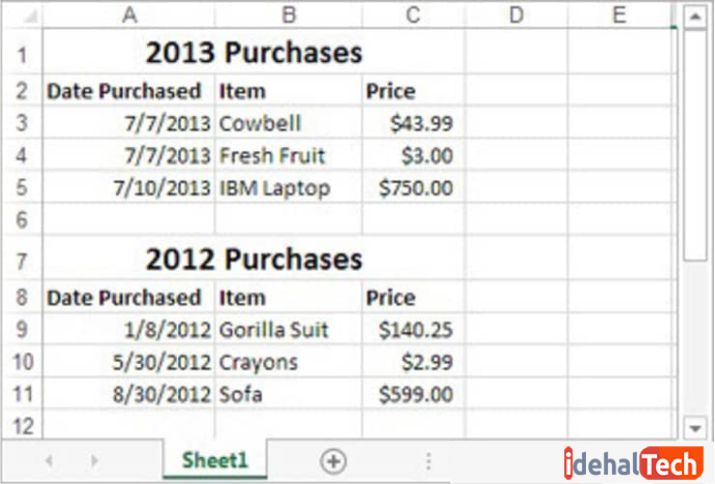
اگرچه تصویر دوم تا حدودی بهتر از تصویر اول است؛ اما اگر لازم شود ستونهای بیشتری به اولین جدول اضافه کنید، ستونهای کنار یکدیگر هم دچار محدودیتهای خاص خود میشوند.
برای کمک به سازماندهی اطلاعات خود میتوانید چندین شیت ایجاد کنید و هر شیت به شکل یک نوار در پایین پنجره اکسل نشان داده میشود. این نوارها مدیریت شیت در اکسل را آسان میکنند.
ممکن است شما یک کتاب کار داشته باشید که شامل شیتهای مختلف باشد و برای فروش سالانه شرکت، اطلاعات تجارت خرده فروشی و صورتحساب ماهانه شما استفاده شود.
توجه داشته باشید که در نسخههای قدیمی اکسل، هر کتاب کار با سه شیت خالی آغاز میشود. اکسل 2013 این روش را کنار گذاشته است؛ اما شما همچنان شیتهای اضافی را در کتاب کارهای قدیمی پیدا خواهید کرد. اغلب اوقات این شیتها خالی میمانند. در واقع شخصی که یک کتاب کار ایجاد کرده، حتی ممکن است از وجود آنها اطلاع نداشته باشد.
بزرگتر کردن نوارهای شیت
نوار جستجو در پایین پنجره اکسل، فضایی را اشغال میکند که میتواند برای شیتهای شما استفاده شود. در واقع نوارها یک روش عالی برای سازماندهی اطلاعات اکسل است که پیدا کردن آنها را هم آسان میکند.
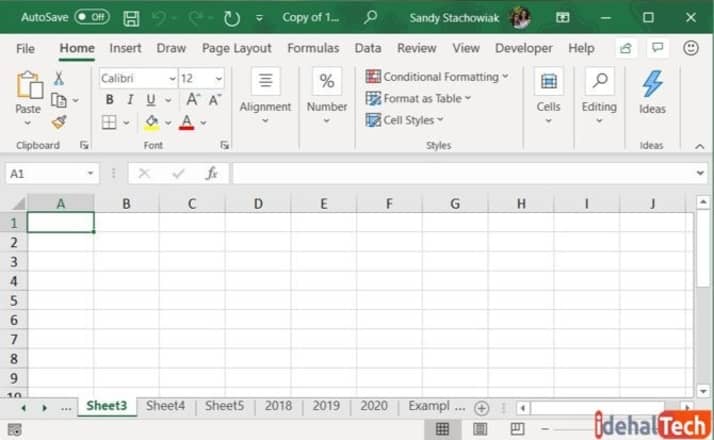
شما میتوانید نوارها را به نحوی مرتب کنید که اطلاعات خود را به بهترین شکل و متناسب با نیازهای خود سازماندهی کرده باشید. اگر جداول زیادی دارید و میخواهید تعداد بیشتری از آنها را به صورت همزمان ببینید، میتوانید این نوارها را عریضتر کنید.
نشانگر خود را روی سه نقطه عمودی در سمت چپ نوار جستجو قرار دهید تا به دو خط عمودی با فلش تبدیل شود. برای گستردهتر کردن نوار، سه نقطه را به سمت راست کلیک کنید و بکشید. به این صورت مشاهده خواهید کرد که بیشتر نوارها ظاهر میشوند.
اضافه کردن شیت
هنگامی که یک کتاب کار جدید در اکسل ایجاد میکنید، یک شیت خالی دارید. برای اضافه کردن شیتهای جدید به کتاب کار خود، باید روی دکمه «New Sheet» کلیک کنید. در واقع یک نماد بعلاوه (+) در یک دایره است و بلافاصله در سمت راست آخرین شیت شما ظاهر میشود.
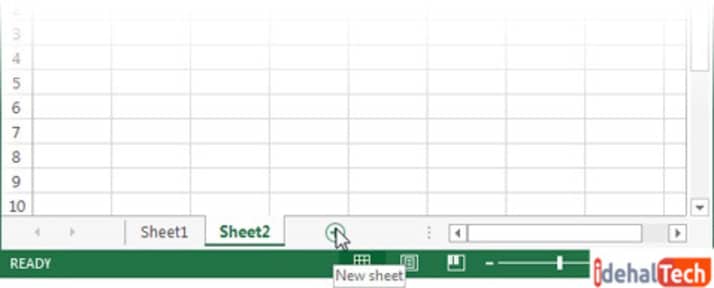
نوار جدید با شماره شیت بعدی و به صورت متوالی شماره گذاری میشود؛ حتی اگر نوار را در جای دیگری وارد کرده باشید. در تصویر پایین، شیت جدید ما بعد از «Sheet3» درج میشود؛ اما «Sheet6» شماره گذاری شده است.
همچنین میتوانید از دستور «Home → Cells → Insert → Insert Sheet» استفاده کنید که به همان روش کار میکند؛ اما بلافاصله یک شیت جدید را در سمت چپ شیت فعلی قرار میدهد. هر شیت شامل یک جدول جدید است.
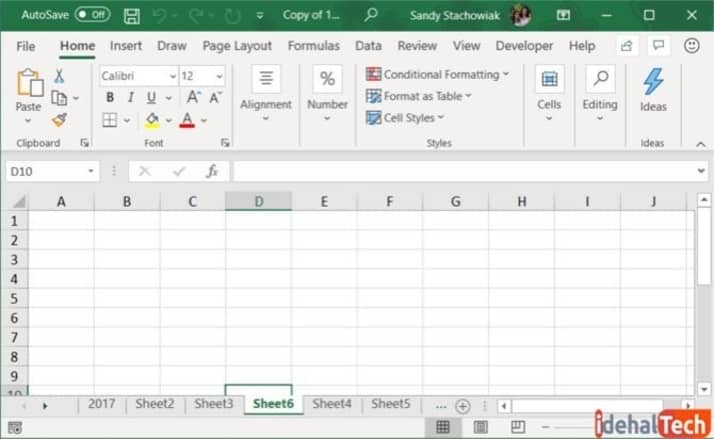
توجه کنید که برای شروع، با حداکثر 255 شیت میتوانید اکسل را جدول بندی کنید. البته تغییر این تنظیم آسان است. File → Options را انتخاب کرده و سپس بخش «General» را انتخاب کنید. در عنوان «When Creating new Workbooks» شماره صفحات را درکادر «Include this many sheets» تغییر دهید و سپس «Ok» را انتخاب کنید.
در نهایت تنها عاملی که میتواند تعداد شیتهای اضافه شده در کتاب کار شما را محدود کند، حافظه رایانه شما است. خوشبختانه رایانههای امروزی حتی به بالاترین تعداد شیت موجود در یک کتاب کار هم به راحتی پاسخ میدهند.
رفتن به شیت خاص
هر بار که بر روی دکمه «New Sheet» کلیک میکنید، اکسل یک شیت جدید را بعد از شیت موجود وارد میکند و نام جدیدی به آن اختصاص میدهد. به عنوان مثال اگر کتاب کار شما یک شیت واحد به نام Sheet1 دارد، اکسل یک شیت جدید به نام Sheet2 اضافه میکند.
اکسل برای نشان دادن نوار بعدی از (…) استفاده میکند. به عنوان مثال اگر کتاب کار شما دارای نوارهایی به نامهای Sheet1 ،Sheet2 و Sheet3 است و نوار Sheet3 در انتهای لیست کاملا قابل مشاهده نیست، به جای آن سه نقطه را مشاهده خواهید کرد (میتوانید روی آن کلیک کنید تا Sheet3 را انتخاب کنید).
شما همچنین میتوانید روی فلشهای چپ و راست در سمت چپ نوارهای شیت کلیک کنید تا بتوانید تمام نوارها را جستجو کنید. با استفاده از فلشهای جستجو میتوانید بین شیتها حرکت کنید. این فلشها فقط نوارهایی را که میبینید کنترل میکنند (برای رفتن به یک شیت دیگر، باید روی یک نوار کلیک کنید).
حذف کردن شیت
یکی از مهمترین نکات در رابطه با مدیریت شیت در اکسل مربوط به حذف آن است. حذف یک شیت، به راحتی اضافه کردن یک شیت است. شما میتوانید شیتها (تبها) را از کتاب کار خود حذف کنید؛ حتی آنهایی که حاوی اطلاعات هستند.
البته توجه داشته باشید که اطلاعات موجود در شیت حذف شده از اکسل را از دست خواهید داد و در صورت مراجعه به سایر شیتهای کاری مرتبط با دادههای شیت حذف شده، ممکن است باعث بروز خطا شود. بنابراین ابتدا مطمئن شوید که واقعا میخواهید شیت را از بین ببرید.
از آنجا که یک کتاب کار باید حداقل دارای یک شیت باز باشد؛ اگر تنها یک شیت در کتاب کار شما وجود دارد، شما نمیتوانید آن یک شیت را حذف کنید. برای حذف یک شیت در اکسل، روی نوار مربوط به شیت کلیک راست کرده و گزینه «Delete» را انتخاب کنید.
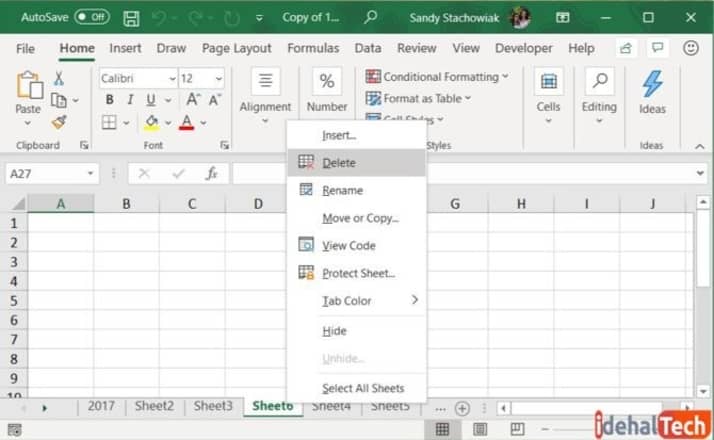
اگر بخواهید یک شیت حاوی اطلاعات را حذف کنید، اکسل یک پیام هشدار را نمایش میدهد که درخواست تایید شما را دارد. اگر مطمئن هستید که میخواهید اطلاعات شیت را حذف کنید، روی «Delete» کلیک کنید.
همچنین اگر به آخرین شیت نزدیک باشید، اکسل به شما اجازه نمیدهد که آن را حذف کنید. انجام این کار یک معضل برای اکسل ایجادمیکند (یک کتاب کار که هیچ شیت کاری ندارد). بنابراین برنامه اکسل شما را از انجام این مرحله منع میکند.
نکته: هنگام حذف شیت مراقب باشید، زیرا نمیتوانید از کلید میانبر «(Undo (Ctrl + Z» برای بازگرداندن این تغییر استفاده کنید.
نامگذاری شیت
برای مدیریت شیت در اکسل قبل از هرچیز باید آن را نامگذاری کنید. همانطور گه گفتیم، شیتهای جدید به ترتیب Sheet1 ،Sheet2 و غیره نامگذاری میشوند. با این حال برای شناسایی اطلاعاتی که در آنها وجود دارد، چندان مفید نیستند و فقط ترتیب صفحات را نشان میدهند. اگر در کتاب کار خود چندین شیت دارید، نامگذاری هر یک از آنها به شما کمک میکند تا سازماندهی و پیدا کردن اطلاعات راحتتر شود.
برای تغییر نام یک شیت میتوانید روی نام نوار دوبار کلیک راست کرده و گزینه «Rename» را انتخاب کنید. سپس یک نام جدید تایپ کرده و گزینه «Enter» را فشار دهید. توجه کنید که هر شیت باید یک نام خاص داشته باشد. نام شیت شما میتواند حداکثر از 31 بخش تشکیل شود و شامل حروف، اعداد، برخی از نمادها و فاصله باشد.
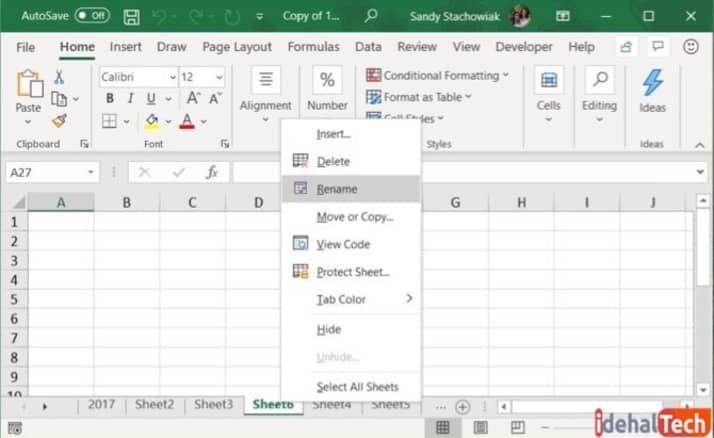
به یاد داشته باشید هرچه نام شیت طولانیتر باشد، تعداد نوارهای شیت کمتری را به طور همزمان مشاهده خواهید کرد و برای دیدن بقیه نوارها باید بیشتر حرکت کنید. برای راحتی کار سعی کنید نام خود را به صورت مختصر و کوتاه انتخاب کنید.
همچنین دقت کنید که اکسل یک مجموعه کوچک از نامهای شیت را ذخیره کرده است که شما هرگز نمیتوانید از آنها استفاده کنید. برای مثال شما نمیتوانید یک شیت با نام «History» ایجاد کنید. بنابراین اگر در حین انتخاب بعضی از اسامی انگلیسی به مشکل برخورد کردید، دلیلش این است.
رنگ کردن شیت
علاوه بر تغییر نام شیتها، اکسل به شما این امکان را میدهد که آنها را رنگ کنید تا از بقیه شیتها متمایز شوند. این سهولت جزئی تأثیری در اطلاعات و حتی پرینت شیتها ندارد؛ اما اگر شیتهای زیادی داشته باشید، به شما کمک میکند تا به سرعت یک شیت مهم را پیدا کنید.
برای تغییر رنگ پس زمینه یک شیت، روی نوار کلیک راست کرده و نشانگر خود را بر روی گزینه «Tab Color» قرار دهید یابه شیت موردنظر بروید و «Home→Cells → Format → Color Tab» را انتخاب کنید. از صفحه باز شده یک رنگ را به دلخواه انتخاب کنید.
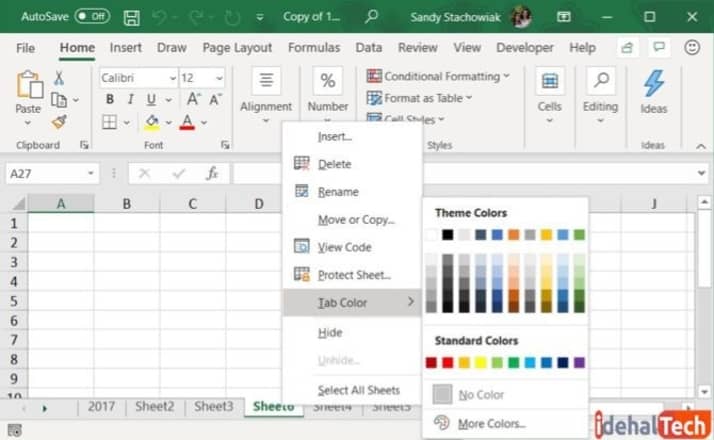
اگر یک رنگ سفارشی میخواهید، گزینههای «Theme Colors» به معنی رنگهای زمینه، «Standard Colors» به معنی رنگهای استاندارد و «More Colors» به معنی رنگهای بیشتر را مشاهده خواهید کرد که میتوانید از آنها استفاده کنید.
جابجایی شیت
شما میتوانید یک نسخه کاملا مشابه با یک شیت را در کتاب کار فعلی خود یا در یک کتاب کار متفاوت باز کنید. این مورد در مواقعی که لازم است با همان اطلاعات شروع به کار کنید، مفید است.
اگر میخواهید برگه را به یک کتاب کار دیگر انتقال دهید یا کپی کنید، مطمئن شوید که کتاب کار باز است و آن را از لیست انتخاب کنید. به یاد داشته باشید که شیتها را فقط میتوانید به کتاب کارهای باز انتقال دهید یا کپی کنید.
اگر شیت را حرکت دهید، نام آن ثابت خواهد ماند و شماره نسخه اضافه نخواهد شد. اگر فقط میخواهید یک شیت را در همان کتاب کار منتقل کنید، میتوانید آن را به صورت دستی به مکان جدید بکشید.
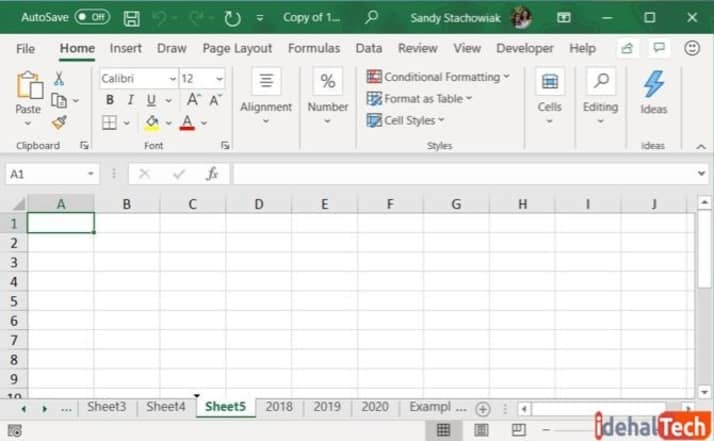
روی شیت کلیک کنید و آن را نگه دارید تا یک مثلث سیاه در گوشه بالا سمت چپ شیت مشاهده کنید. سپس شیت را بکشید تا مثلث جایی که میخواهید را نشان دهد و سپس آن را رها کنید.
کپی کردن شیت
شما میتوانید از تکنیک جابجایی شیت در اکسل، برای کپی کردن شیت هم استفاده کنید. روی نوار شیت کلیک کنید و کشیدن را شروع کنید، دقیقا همانطور که شیت را منتقل میکنید. قبل از اینکه دکمه ماوس را رها کنید، کلید «Ctrl» را فشار دهید (میبینید که علامت بعلاوه [+] ظاهر میشود).
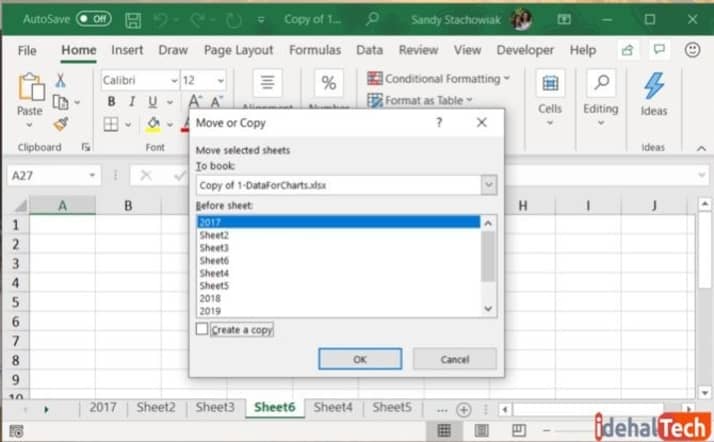
کلید Ctrl را تا زمانی که دکمه ماوس نگه داشته شده است، رها نکنید. در این حین اکسل یک نسخه از شیت را در یک مکان جدید ایجاد میکند. شیت اصلی در محل اصلی خود باقی مانده است.
اگر میخواهید یک شیت را کپی کنید و فقط قصد جابجا کردن آن را ندارید، حتما کادر «Create a copy» را علامت بزنید. اگر کادر «Create a copy» را علامت نزنید، شیت به جای کپی شدن به یک مکان انتخاب شده منتقل میشود.
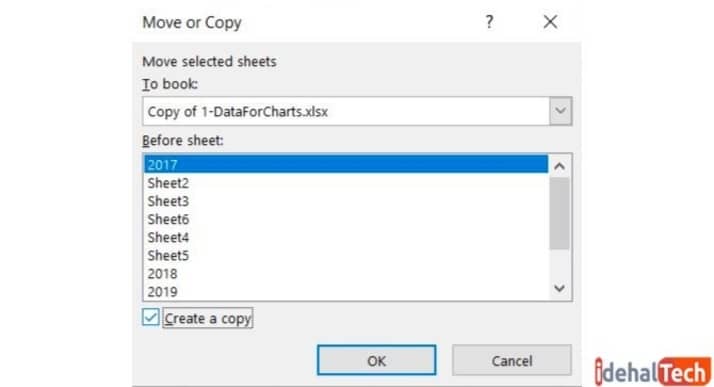
شیت کپی شده با همان نام شیت اصلی و دنبال کننده یک شماره خواهد بود. شما میتوانید نام شیت را همانطور که در بخش «نامگذاری شیت در اکسل» در بالا توضیح دادیم، تغییر دهید.
پنهان کردن شیت
حذف شیت تنها راه مرتب کردن یک کتاب کار یا خلاص شدن از شر اطلاعات مورد نظر نیست. شما همچنین میتوانید برای مدیریت شیت در اکسل آن را به طور موقت پنهان کنید. در واقع شاید شما بخواهید یک شیت و اطلاعات موجود در آن را در کتاب کار خود نگه دارید؛ اما شیت را مشاهده نکنید.
برای پنهان کردن یک شیت، روی نوار آن کلیک راست کرده و گزینه «Hide» را از فهرست انتخاب کنید یا به عنوان یک دستور طولانیتر، «Home →Cells → Format → Hide & Unhide» را دنبال کرده و گزینه «Hide Sheet» را انتخاب کنید. با این کار مشاهده خواهید کرد که نوار و شیت از نمای کتاب کار ناپدید میشوند.
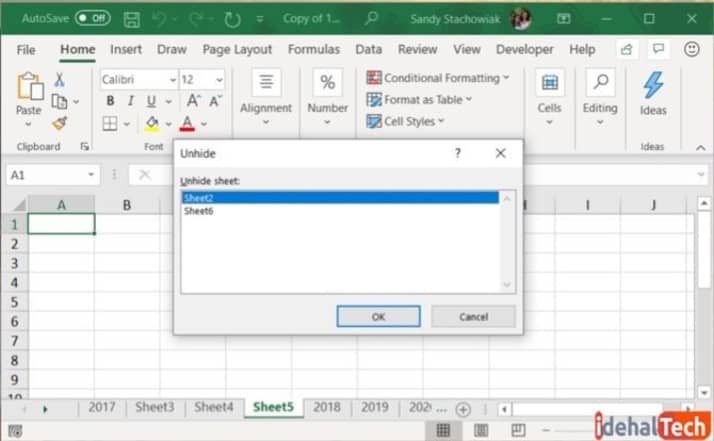
برای اینکه یک نوار مخفی شده را دوباره ظاهر کنید، روی هر نوار موجود در کتاب کار کلیک راست کرده و گزینه «Unhide» را انتخاب کنید. اگر بیش از یک نوار پنهان شده دارید، هر نواری که میخواهید مشاهده کنید را انتخاب کرده و سپس گزینه «OK» را انتخاب کنید.
متأسفانه اگر میخواهید چندین شیت پنهان را ظاهر کنید، باید چندین بار بر روی دستور «Unhide Sheet» ضربه بزنید (اکسل هیچ راه میانبری برای عدم پنهان کردن همزمان چند شیت ندارد).
گروه بندی شیت
مدیریت شیت در اکسل به گروهبندی آن نیز وابسته است. اکسل به شما این امکان را میدهد که همزمان با بیش از یک ستون، ردیف یا سلول کار کنید. همین مورد برای شیتها هم صدق میکند. شما میتوانید چندین شیت را انتخاب کنید و همزمان روی همه آنها کار انجام دهید.
فرآیند انتخاب چند شیت، گروه بندی نامیده میشود. اگر شما نیاز به مخفی کردن یا قالب بندی چندین شیت را دارید (به عنوان مثال، برای اطمینان از اینکه همه شیتهای خود را با ردیف اول زرد شروع میکنید)، گروه بندی شیت مفید خواهد بود و شما هیچ زحمتی برای این کار ندارید.
برای گروه بندی شیتها، کلید «Ctrl» را در حال کلیک کردن روی نوارهای شیت مورد نظر نگه دارید. بعد از پایان کار، کلید Ctrl را رها کنید.
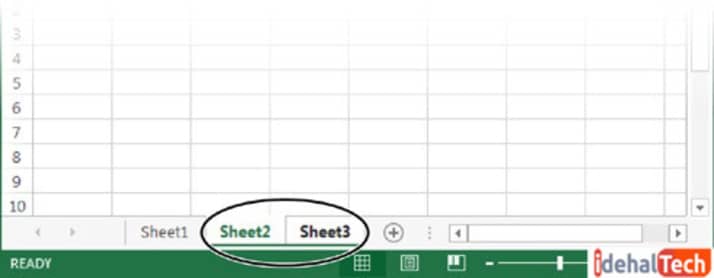
در مثال بالا، Sheet2 و Sheet3 گروه بندی شدهاند. وقتی شیتها را گروه بندی میکنید، رنگ نوارهای آنها از خاکستری به سفید تغییر میکند. همچنین در کتابهای کاری با گروه، اسم نوار پنجره اکسل شامل کلمه «Group» در انتهای نام پرونده است.
نکته: به عنوان یک میانبر، با کلیک راست روی هر شیت و سپس انتخاب «select All Sheets»، میتوانید تمام شیتها موجود در یک کتاب کار را انتخاب کنید. در ادامه چند عملیات وجود دارد که میتوانید همزمان در شیتهای گروه بندی شده انجام دهید.
لغو گروه بندی شیت
برای لغو گروه بندی شیتها، روی یکی از نوارها کلیک راست کرده و سپس گزینه «Ungroup Sheets» را انتخاب کنید. همچنین میتوانید فقط روی یکی از نوارهای شیت که در گروه شما نیست، کلیک کنید.
شما همچنین میتوانید در حالیکه کلید «Ctrl» را نگه داشتهاید و روی یک شیت کلیک میکنید، آن را از یک گروه حذف کنید. اگرچه این روش فقط در صورتی کار میکند که شیت مورد نظر برای حذف کردن از گروه، در حال حاضر شیت فعال نباشد.
مدیریت شیت گروهی
وقتی کتاب کار شما رشد میکند، شما اغلب برای مدیریت مجموعه شیتهایی که جمع کردهاید، به روشهای بهتری نیاز خواهید داشت. به عنوان مثال ممکن است بخواهید تعدادی شیت را به طور موقت پنهان کنید یا دسته کمتری از آنها را از جلو (یعنی سمت چپ) نگهدارنده نوار شیت به انتهای (سمت راست) منتقل کنید.
اگر یک کتاب کار دارای تعداد زیادی شیت باشد، حتی ممکن است بخواهید چندین مورد را به یک کتاب کار کاملا جدید منتقل کنید. شما هر کدام از این اقدامات را به راحتی میتوانید روی شیتهای گروهی انجام دهید.
به اینصورت اکسل تمام شیتهای انتخاب شده را حذف یا پنهان میکند (به شرطی که این عمل حداقل یک شیت قابل مشاهده در کتاب کار شما داشته باشد).
توجه داشته باشید که اکسل، تنظیمات پرینت و نمایش را بر اساس هر شیت به طور جداگانه پیگیری میکند. به عبارت دیگر وقتی روی یک شیت بزرگنمایی را روی 50 درصد تنظیم میکنید، روی بزرگنمایی یک شیت دیگر تأثیر نمیگذارد.
با این حال هنگامی که تغییراتی را برای گروهی از شیتها ایجاد میکنید، این تغییر به طور یکسان روی همه شیتها تأثیر میگذارد.
تغییر فرمت شیتهای گروهی
آخرین نکتهای که در رابطه با مدیریت شیت در اکسل باقی مانده، تغییر فرمت شیتهای گروهی است. وقتی فرمت سلولها را در داخل یک شیت گروه بندی شده تغییر میدهید، همان تغییرات درمورد سلولهای شیتهای گروه بندی شده دیگر هم اعمال میشود. بنابراین شما یک ابزار دارید که میتوانید برای اعمال فرمت بندی هماهنگ بر روی گروهی از شیتها استفاده کنید.
اگر همه 10 شیت را در یک گروه قرار دهید و سپس فرمت اولین شیت را تغییر دهید، اکسل تمام شیتها را دقیقا به همان شکل فرمت بندی میکند. توجه داشته باشید که مهم نیست کدام شیت را در یک گروه تغییر دهید.
به عنوان مثال اگر Sheet1 و Sheet2 گروه بندی شده باشند، شما میتوانید فرمت هر دو را در هر شیت تغییر دهید. اکسل به طور خودکار تغییرات را در شیت دیگر هم اعمال خواهد کرد.
سخن آخر
خسته نباشید! به انتهای آموزش مدیریت شیت در اکسل رسیدیم. اکنون شما با نحوه نامگذاری، حذف، اضافه، جابجایی، کپی و گروه بندی شیت در اکسل آشنا هستید. امیدواریم که از این پس، به راحتی شیتهای خود در برنامه اکسل را مدیریت کنید. بی صبرانه منتظر نظرات و تجربیات شما هستیم!
