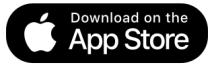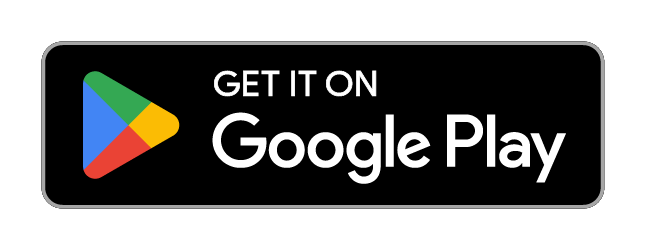آموزش نصب واتساپ روی کامپیوتر و موبایل – همراه با تصویر

واتساپ (Whatsapp) محبوبترین پیامرسان در سراسر جهان محسوب میشود و هیچ تردیدی هم در این زمینه وجود ندارد! نصب واتساپ روی گوشیهای موبایل و حتی کامپیوتر، یکی از اولین اقداماتی است که کاربران این دستگاهها انجام میدهند.
این روزها تماسهای صوتی و ویدیویی واتساپ تا حد زیادی جای تماسهای تلفنی را گرفته است! از طرفی دیگر، بسیاری از مردم ترجیح میدهند به جای پیامک، پیامهای متنی خود را در این برنامه ارسال کنند.
برای برقراری ارتباط در واتساپ، تنها هزینه اینترنت (که آن هم بسیار ناچیز است) را پرداخت خواهید کرد. از طرفی دیگر، به گواه کاربران، کیفیت تماسهای این برنامه تا حد زیادی، قابل قبول است. به همین دلیل، این روزها روی هر گوشی موبایل، یک اپلیکیشن Whatsapp دیده میشود.
در این مقاله از مجله تکنولوژی ایده آل تک قصد داریم به صورت مرحله به مرحله و همراه با آموزش تصویری، نصب واتساپ روی تلفن همراه و کامپیوتر را به شما عزیزان آموزش دهیم. لطفا تا پایان، با ما همراه باشید.
دانلود واتساپ برای موبایل و کامپیوتر
قبل از هرکاری، باید آخرین نسخه از پیام رسان محبوب واتساپ را برای گوشی موبایل، ویندوز یا مک (بسته به سیستم عامل دستگاه) دانلود کنید. برای اینکار، میتوانید از لینکهای زیر استفاده کنید:
با کلیک روی لینک زیر، وارد صفحه دانلود وب سایت رسمی Whatsapp خواهید شد و میتوانید نسخه متناسب با سیستم عامل خود را بارگیری کنید.
کاربران تلفن همراه هم میتوانند برنامه واتساپ را متناسب با سیستم عامل گوشی خود (اندروید یا iOS) از فروشگاههای گوگل پلی (اندروید) و اپ استور (iOS) دانلود نمایند. برای شروع دانلود و نصب Whatsapp روی تلفن همراه خود، روی یکی از لینکهای زیر ضربه بزیند:
بعد از اینکه واتساپ را با موفقیت دانلود کردید، نوبت به نصب آن میرسد که در قسمتها بعدی، به طور مفصل به آن اشاره خواهیم کرد. پس جایی نروید و همچنان با ما همراه باشید.
نصب واتساپ در موبایل
خوشبختانه نصب اپلیکیشنها در تلفنهای همراه نیاز به هیچ کار اضافهای ندارد! به عبارتی دیگر، همزمان که وارد فروشگاه گوگل پلی یا اپ استور میشوید و روی Install ضربه میزنید، نصب برنامه شروع شده و بعد از چند لحظه کار تمام میشود.
کاربران اندروید با ورود به صفحه برنامه Whatsapp در فروشگاه گوگل پلی (از طریق لینکی که در بالا قرار دادیم) با تصویر زیر مواجه میشوند:
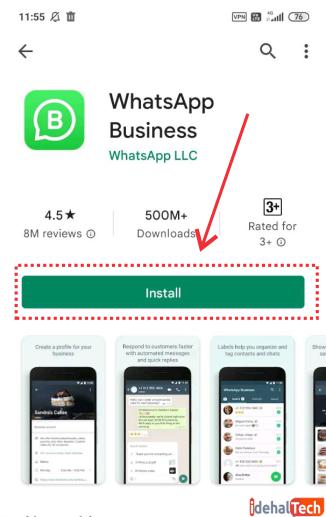
تنها کاری که در این صفحه باید انجام دهید، این است که روی دکمه سبز رنگ Install ضربه بزنید. تمام شد! یک دقیقه بعد، اپلیکیشن Whatsapp روی صفکحه اصلی تلفن همراه شما ظاهر میشود.
کاربران آیفون و سیستم عامل iOS هم فرایند مشابهی را پیش رو قرار دارند. این عزیزان بعد از ورود به صفحه واتساپ در اپ استور، تصویر زیر را مشاهده خواهند کرد:
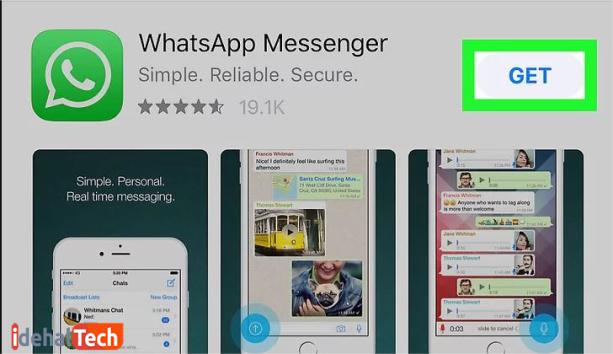
اکنون باید روی Get ضربه بزنید تا برنامه واتساپ با موفقیت در سیستم عامل شما بارگیری شود. بعد از اتمام دانلود، به دو روش میتوانید اقدام به نصب این اپلیکیشن کنید:
- در صورتی که Touch ID را تنظیم کرده باشید، با قرار دادن انگشت خود در محل مشخص شده، نصب واتساپ شروع شده و بعد از چند لحظه به اتمام میرسد.
- در صورتی که Touch ID را تنظیم نکرده باشید، مطابق تصویر زیر باید روی Install ضربه زده و با وارد کردن اپل آیدی خود، اجازه دهید برنامه شروع به نصب کند.
همچنین میتوانید آموزش تمام روش های ساخت اپل آیدی در ایران را مطالعه کنید.
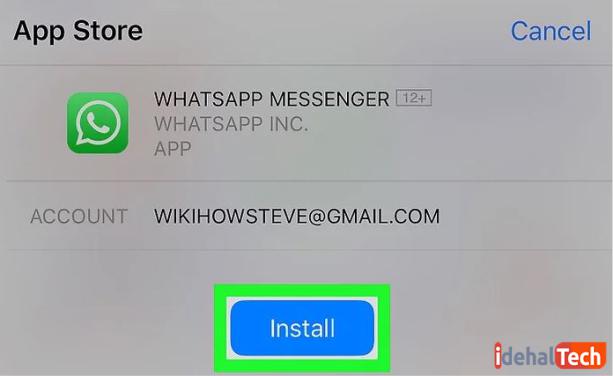
همانطور که مشاهده کردید، نصب واتساپ در آیفون در مقایسه با انجام این کار در دستگاههای اندروید، یکی دو مرحله اضافه دارد. اما بهرحال همچنان یک کار بسیار ساده و بوده و چند دقیقه بیشتر زمان نمیخواهد.
نصب واتساپ در کامپیوتر
برای اینکار، ابتدا باید با کلیک روی فایل نصبی که در مرحله قبل دانلود کردهاید، پیامرسان واتساپ را در کامپیوتر یا لپ تاپ خود نصب کنید. سپس با کلیک بر آیکون برنامه که در صفحه دسکتاپ ظاهر شده است، واتساپ را اجرا کنید.
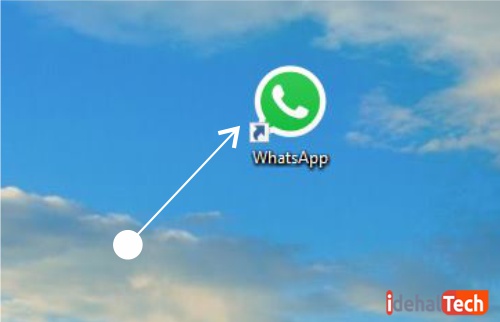
نکته: برای اینکه بتوانید برنامه واتساپ را روی کامپیوتر نصب کنید، باید حتما یک نسخه از این پیام رسان را از قبل، در تلفن همراه خود راهاندازی کرده باشید.
با کلیک روی آیکون واتساپ در کامپیوتر، با پنجره زیر رو به رو خواهید شد:
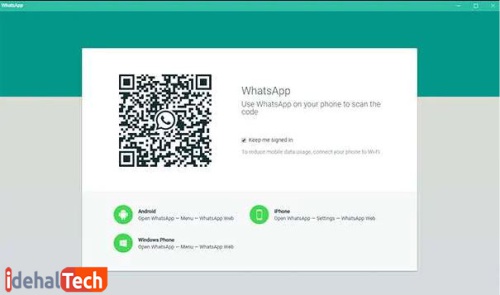
اکنون باید پیام رسان واتساپ را در تلفن همراه خود باز کرده و با ضربه زدن روی علامت سه نقطه، گزینه “WhatsApp web” را انتخاب کنید. در این مرحله، نوبت به اسکن QR-code که در برنامه Whatsapp باز شده در کامپیوتر مشاهده میکنید، میرسد.
تبریک میگوییم! شما با موفقیت نصب واتساپ روی کامپیوتر را به پایان رساندید. اگر میخواهید، به صورت یکپارچه در تلفن همراه و رایانه خود از Whatsapp استفاده کنید، سعی کنید این پیام رسان را در هر دو دستگاه، در حالت روشن و باز شده قرار دهید.
چگونه واتساپ بیزینس را نصب کنیم؟
واتساپ بیزینس یک نسخه جدید از این برنامه است که اخیرا توسط شرکت Whatsapp و برای استفاده مدیران کسب و کار و شرکتهای تجاری کوچک و بزرگ، طراحی و روانه بازار شده است. این نسخه از قابلیتهای بیشتری نسبت به ورژن معمولی و قدیمی واتساپ برخوردار است.
خبر خوب اینکه نصب واتساپ بیزینس، هیچ تفاوتی با نصب ورژنهای قبلی Whatsapp ندارد. تنها نکتهای که باید به اون توجه داشته باشید، این است که در فروشگاههای گوگل پلی یا اپ استور، وارد صفحه WhatsApp Business شوید.
با کلیک روی یکی از لینکهای زیر، میتوانید به واتساپ بیزینس در گوشیهای همراه (اندروید و iOS) دسترسی داشته باشید:
سایر مراحل، کاملا مشابه با روالی است که برای نصب برنامه اصلی واتساپ در قسمتهای قبل بررسی کردیم!
کلام پایانی
در صورتی که از پیام رسان واتساپ برای ارتباطات کاری استفاده میکنید، نصب این برنامه روی کامپیوتر، میتواند در سرعت بخشیدن به کارها، به شما کمک کند. زیرا اکنون میتوانید در رایانه خود با سرعت بیشتری تایپ کرده و فایلها و پروندهها را به راحتی با همکاران و یا مشتریان خود، به اشتراک بگذارید.
برای دریافت راهنماییهای بیشتر در ارتباط با پیام رسان محبوب Whatsapp میتوانید صفحه آموزش واتساپ از مجله ایده آل تک را به صورت روزانه دنبال کنید.