چگونه محل دانلود فایلها را در کامپیوتر تغییر دهیم؟

برای بسیاری از کاربران آدرس دادن دانلود در کامپیوتر و تغییر مسیر دانلود در ویندوز از اهمیت زیادی برخوردار است. این کاربران معمولا در نرم افزارهای گوناگون و حتی در ویندوزهای مختلف، به دنبال این هستند که فایلهایشان بصورت پیشفرض در کجا ذخیره میشود تا در آینده بتوانند آن را تغییر دهند.
شاید برای شما این موضوع پیش آمده باشد که به هنگام دانلود یک فایل، فولدر یا یک برنامه در ویندوز، فضای کافی برای ذخیره آن نداشته باشید. این موضوع عمدتا به این دلیل است که سیستم عاملها، فولدر پیشفرض محل ذخیره دانلود را در درایو c:/ تنظیم میکنند؛ همان محلی که ویندوز شما در آن قرار دارد. برای همین شما فضای کافی برای ذخیره اطلاعات خود در دسترس نخواهید داشت.
اما خبر خوب اینکه به راحتی و در نسخههای مختلف سیستم عامل ویندوز، میتوانید اقدام به آدرس دادن دانلود در کامپیوتر نموده و مسیر پیش فرض برای ذخیره فایلها را تغییر دهید. در این مقاله از مجله تکنولوژی ایده آل تک به صورت کامل به بررسی این کار خواهیم پرداخت؛ با ما همراه باشید.
چرا باید مسیر پیش فرض دانلود فایلها را تغییر دهیم؟
اولین جوابی که میتوان به این سوال داد به پر شدن بیدلیل فضای درایو ویندوز است. همانطور که میدانید هر سیستم عاملی برای اجرای بهتر و سریعتر، احتیاج به فضای کافی دارد و در صورتی که این فضا در اختیار آن قرار نگیرد، رایانه شما کند شده و نمیتواند عملکرد مطلوبی را ارائه دهد.
از طرفی دیگر، سیستمعامل ویندوز به صورت پیش فرض، تمام فایلهای دانلود شده را در درایو C ذخیره میکند. با گذشت زمان، حجم فایلهای دانلود شده به قدری زیاد میشود که دیگر فضای مورد نیاز برای اجرای صحیح ویندوز، از بین میرود. در این شرایط ناچار هستید تا برخی از فایلهای دانلود شده را به درایو دیگری منتقل کنید.
به نظرتان بهتر نیست که به جای انتقال مداوم فایلها، یکبار برای همیشه مسیر دانلود آنها را تغییر دهیم؟ قطعا جواب شما نیز مثبت است؛ بنابراین بیایید با آدرس دادن دانلود در کامپیوتر بیشتر آشنا شویم:
تغییر مسیر دانلود در ویندوز 10
ویندوز 10 آخرین و در عین حال محبوبترین نسخه از سیستم عامل Windows است و اکثر کاربران کامپیوتر و لپ تاپ، از این ورژن استفاده میکنند. به همین دلیل، در ابتدا باید بدانید محل ذخیره فایل های دانلود شده در ویندوز 10 کجاست و سپس اقدام به تغییر مسیر دانلود در ویندوز 10 نمایید:
- ابتدا بعد از اینکه کامپیوتر خود را روشن کرده و محیط دسکتاپ خود را مشاهده کردید، روی آیکون دسکتاپ کلیک چپ کنید.
- حال پس از باز شدن دسکتاپ، روی آیکون “Windows Explorer” که در سمت چپ پایین صفحه قرار دارد کلیک راست کنید.
- پس از باز شدن منویی که ظاهر میشود، روی آیکون “Desktop” کلیک چپ کنید. همچنین شما میتوانید با دو بار کلیک چپ روی this PC به “Desktop” که در سمت چپ صفحه قرار دارد، دسترسی داشته باشید.
- پس از انتخاب دسکتاپ، برخی از آیکونها در سمت راست صفحه نشان داده میشود و شما باید روی فولدری که با اسم اکانت شما است، دو بار کلیک چپ کنید.
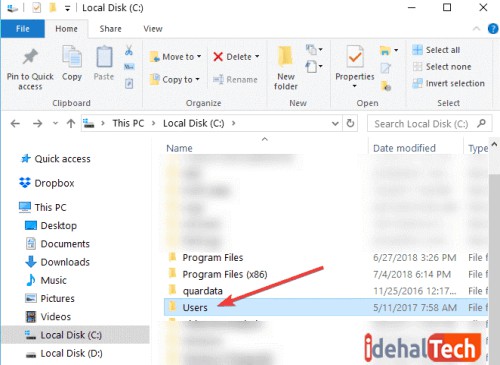
- در فولدری که باز کردید باید روی پوشه “Downloads” که در آنجا قرار دارد، کلیک راست کنید.
- پس از اینکه روی فولدر “Downloads” کلیک راست کردید، باید روی “Properties” کلیک چپ کنید.
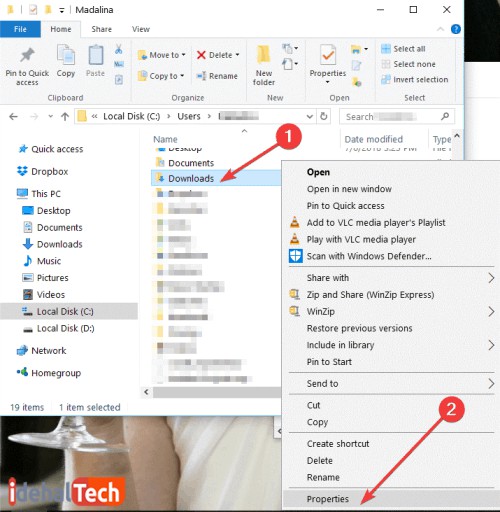
- بعد از اینکه پنجره “Properties” باز شد، روی “Location” که در قسمت بالای پنجره قرار دارد کلیک کنید.
- پساز انتخاب “Location” شما مسیر فایلهای دانلودی را مشاهده خواهید کرد.
- حال روی دکمه “move…” که در زیر مسیر مشخص شده قرار دارد، کلیک چپ کنید.
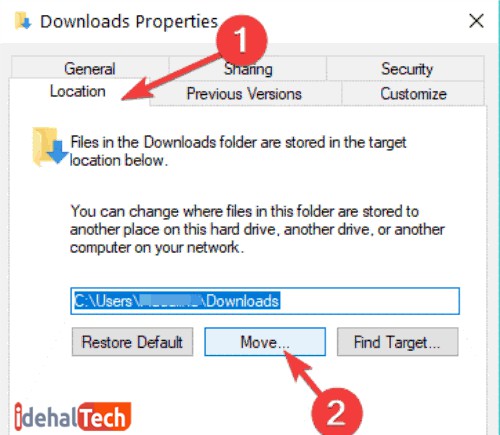
- حال باید محلی که میخواهید فایلهای دانلود شده در آن ذخیره شوند را وارد کنید. اگر فولدری که وارد کردید در کامپیوتر کموود نباشد، پس از چپ کلیک کردن روی “Apply” که در سمت راست پایین صفحه قرار دارد، از شما پرسیده میشود که میخواهید فولدر دانلودی ایجاد شود و شما با کلیک کردن روی “ok” اجازهی ساخت فولدر را خواهید داد.
- پنجرهی “Move folder” دیگری باز خواهد شد که به شما محل سابق و جدید را نشان خواهد داد و باید روی “Yes” واقع در سمت راست پایین صفحه کلیک کنید.
- حال در پنجرهی “Download Properties” روی “Ok” کلیک کنید.
- به محل جدیدی که برای دانلود فایلهای خود انتخاب کردهاید، بروید و بررسی کنید که سیستم یک فولدر “Downloads” در آنجا ایجاد کرده باشد. اگر سیستم شما فولدر “Downloads” را ایجاد نکرده بود، یک بار کامپیوتر را ریستارت کرده و سپس مجددا آن را بررسی کنید.
تغییر مسیر دانلود در ویندوز 7
علیرغم اینکه مایکروسافت از ابتدای سال 2020 اعلام کرد که دیگر برای ویندوز 7، هیچ آپدیتی عرضه نخواهد کرد، اما باز هم بسیاری از کاربران، همچنان از این سیستم عامل محبوب استفاده میکنند. از این رو، ما در ادامه به آدرس دادن دانلود در کامپیوتر در ویندوز 7 خواهیم پرداخت:
- روی Start کلیک کرده و computer را انتخاب کنید.
- سپس روی درایو C کلیک کنید تا باز شود.
- فولدر users را باز کنید.
- حال فولدری که با نام کاربری شما وجود دارد را باز کنید، این فولدر بهطور خودکار هنگام نصب ویندوز ایجاد میشود.
- سپس روی فولدر Downloads کلیک راست کرده و Properties را انتخاب کنید.
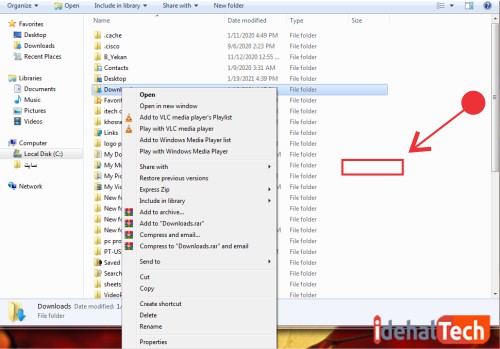
- حال در نوار بالا Location را انتخاب کرده و روی Move کلیک کنید.
- حال مسیری را انتخاب کنید که میخواهید محل جدید فایلهای دانلودی شما باشد. سپس روی Select Folder کلیک کرده و در نهایت Apply و Ok را بزنید تا تغییرات انجام شده، ذخیره شود.
تغییر محل ذخیره فایل های دانلود شده در ویندوز 8
ویندوز 8 نیز اگرچه مانند سایر نسخههای Windows با استقبال کاربران مواجه نشد، با اینحال همچنان طرفداران خود را دارد. در ادامه به بررسی تغییر مسیر دانلود در این سیستم عامل خواهیم پرداخت:
- ابتدا در پایین سمت چپ فلشی که رو به پایین است را انتخاب کنید تا به تمامی اپلیکیشنها دسترسی پیدا کنید.
- حال در قسمت windows system روی File Explorer کلیک کنید.
- سپس روی Documents کلیک راست کرده و در انتها properties را انتخاب کنید.
- در پنجره باز شده شما میتوانید با کلیک کردن روی Add مسیر مورد نظر خود را انتخاب کرده و سپس include folder را انتخاب کنید. همچنین برای حذف مسیر انتخاب شده در قسمت Library locations روی فولدر مورد نظر کلیک کرده و سپس Remove را بزنید. در نهایت روی Ok کلیک کنید تا تغییرات انجام شده ذخیره شوند.
حال شما میتوانید به فایلهای دانلودی خود در محل مورد نظر بهراحتی دسترسی پیدا کنید.
تغییر محل ذخیره فایل های دانلود شده در مرورگر گوگل کروم
مواردی که تاکنون مطرح شدند، همگی به تغییر مسیر دانلود در سیستمعاملها اشاره میکردند؛ اما اکنون قصد داریم این کار را از طریق مرورگرها نیز جلو ببریم. برای این کار، از مرورگر محبوب گوگل کروم شروع خواهیم کرد:
- در ابتدا کلید منوی کروم که در بالا گوشه سمت راست پنجره مرورگر قرار دارد و با سه خط افقی نمایش داده شده را انتخاب کنید.
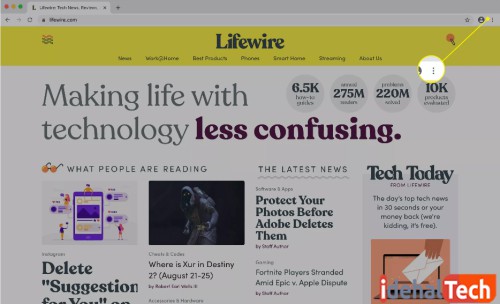
- سپس منویی ظاهر خواهد شد و شما باید روی “Settings” کلیک کنید، پساز آن شما تنظیمات کروم را در پنجرهای جدید مشاهده خواهید کرد.
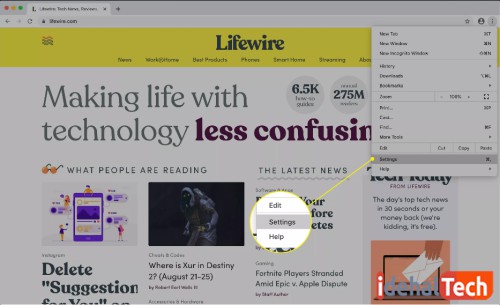
- به پایین صفحه رفته و “Advanced” را انتخاب کنید.
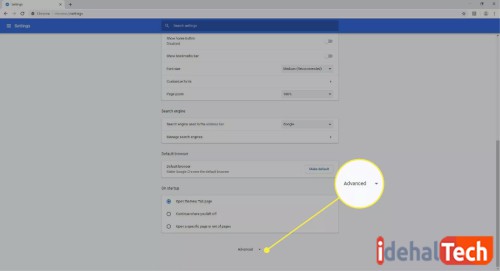
- سپس به قسمت “Downloads” بروید.
- محل فعلی فایلهای دانلودی که در آنجا ذخیره میشوند نمایش داده شده است، شما برای برای تغییر دادن محل دانلود باید روی “Change” کلیک کرده و فولدر مورد نظر خود را انتخاب کنید.
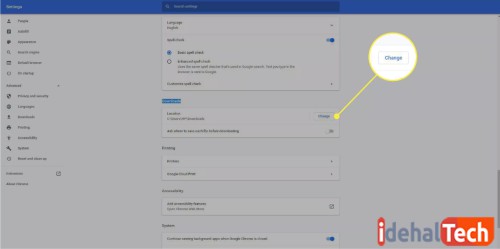
- همچنین در قسمت “Downloads” گزینهای وجود دارد که بهطور پیشفرض غیرفعال است و اگر آن را فعال کنید، به هنگام دانلود از شما خواسته میشود فایل مورد نظر خود در کجا ذخیره شود.
تغییر محل ذخیره فایلهای دانلود شده در موزیلا
مرورگر موزیلا نیز همانند گوگل کروم، از محبوبیت زیادی برخوردار است و به همین دلیل، تنظیمات مربوط به آدرس دادن دانلود در این مرورگر را نیز بررسی خواهیم کرد:
- در فایرفاکس دکمهی منو را که در قسمت بالا گوشه سمت راست قرار دارد و به شکل سه خط افقی است را انتخاب کرده و روی “Preferences” کلیک کنید.
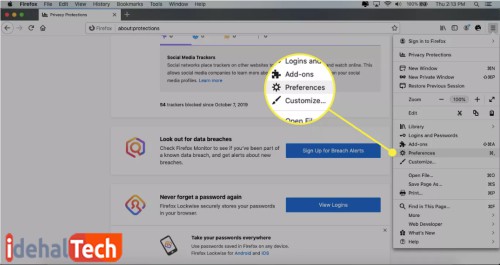
- پس از اینکه پنجره تنظیمات مرورگر باز شد، به قسمت “Downloads” بروید شما دو گزینه را مشاهده خواهید کرد: یکی گزینهی “Save files to” و دیگری “Always ask me where to save files”
- اگر شما میخواهید فایرفاکس فایلهای دانلود شده را در یک محل مشخص شده روی هارد دیسک و یا یک حافظه خارجی مانند فلش ذخیره کند، باید “Save files to” را انتخاب کنید که این تنظیمات پیشفرض است. برای تغییر محل ذخیره روی “Browse” کلیک کرده سپس درایو و فولدر مورد نظر خود را انتخاب کنید.
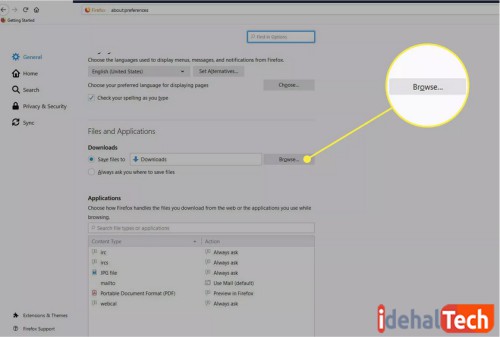
- چنانچه شما میخواهید فایرفاکس با هر بار انتقال فایل، مکان دانلود را از شما درخواست کند، باید “Always ask you where to save files” را انتخاب کنید.
تغییر مسیر دانلود در سافاری
سافاری مرورگر محبوب شرکت اپل است و کاربران سیستم عامل Mac معمولا از این مرورگر استفاده میکنند. برای آدرس دادن دانلود در Safari باید مراحل زیر را دنبال کنید:
- در قسمت بالا روی Safari کلیک کرده و سپس Preferences را انتخاب کنید.
- در پایین پنجره گزینه File download location قرار دارد که مسیر فعلی سافاری را نشان میهد. برای تغییر دادن آن روی منو کلیک کنید.
- سپس گزینهی Other را انتخاب کنید.
- پساز آن درایو و فولدری که میخواهید دانلودهایتان در آن ذخیره شود را مشخص کرده و سپس select را انتخاب کنید.
چگونه محل ذخیره فایلهای دانلود شده در کامپیوتر را پیدا کنیم؟
محل ذخیره فایل های دانلود شده در ویندوز 10
در ویندوز ۱۰ محل ذخیره فایلهای دانلود شده در فولدر Downloads است. برای پیدا کردن فولدر دانلودها در سیستم خود میتوانید به صورت زیر عمل کنید.
- ابتدا “File explorer” را از “Taskbar” انتخاب کنید. برای این منظور حتی میتوانید کلید ترکیبی Win + E را نیز فشار دهید تا فایل اکسپلورر باز شود.
- در سمت چپ پنجره باز شده شما باید Downloads را انتخاب کنید که در زیر Quick access قرار گرفته است. شما همچنین میتوانید فولدر Downloads را زیر This pc نیز پیدا کنید.
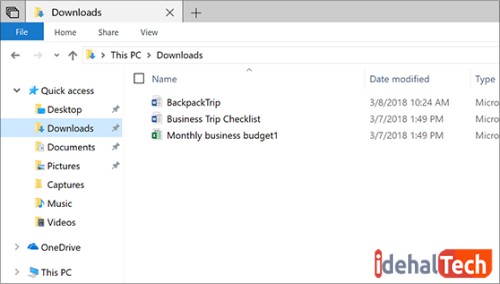
محل ذخیره فایلهای دانلود شده در ویندوز 8
بسیاری از برنامهها و مرورگرها از یک فولدر پیشفرض برای ذخیره فایلهای دانلودی استفاده میکنند. با باز کردن File Explorer از طریق فشردن کلید ترکیبی Win + E پنجرهای را ملاحظه خواهید کرد که پوشه Downloads در قسمت Folders قرار گرفته است.
با کلیک کردن روی Downloads شما میتوانید بهراحتی به تمام فایلهای دانلودی خود دسترسی پیدا کنید.
محل ذخیره فایلهای دانلود شده در ویندوز 7
فایلهای دانلودی معمولا در فولدری به نام Downloads ذخیره میشوند. برای پیدا کردن فولدر دانلودها ابتدا باید Windows Explorer را باز کنید. شما میتوانید با فشردن کلید ترکیبی Win + E بهراحتی به ویندوز اکسپلورر دسترسی داشته باشید.
سپس در پنجره باز شده در سمت چپ میتوانید Downloads را مشاهده کنید که در زیر Favorites قرار گرفته است.
چگونه فولدر Documents را در ویندوز به درایو دیگری منتقل کنیم؟
گاهی اوقات ممکن است درایو C شما پر شده باشد و دیگر فضای کافی برای نگهداری اطلاعاتتان را نداشته باشد. در اینصورت ممکن است که شما بخواهید فولدر Document را به مکان دیگری انتقال دهید.
- ابتدا کلید ترکیبی win + E را فشار دهید تا فایل اکسپلورر باز شود، حال روی This pc که در سمت چپ پنجره قرار گرفته شده است کلیک کنید. سپس روی فولدر Documents کلیک راست کرده و در انتها Properties را انتخاب کنید.
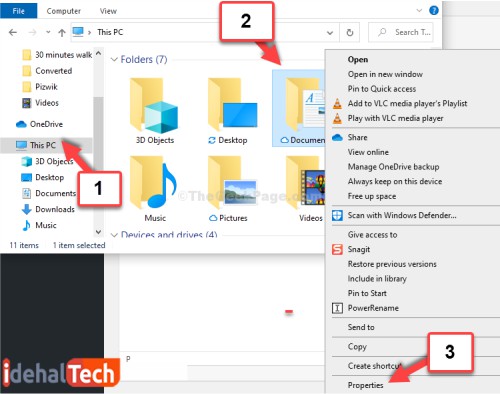
- در پنجره Documents Properties قسمت Location را انتخاب کرده و روی Move کلیک کنید.
- پنجرهای به نام Select a Destination باز میشود و از شما میخواهد تا مسیر قرارگیری فولدر Documents را وارد کنید. شما در این بخش باید درایو مورد نظر خود را انتخاب کرده و روی select Folder کلیک کنید.
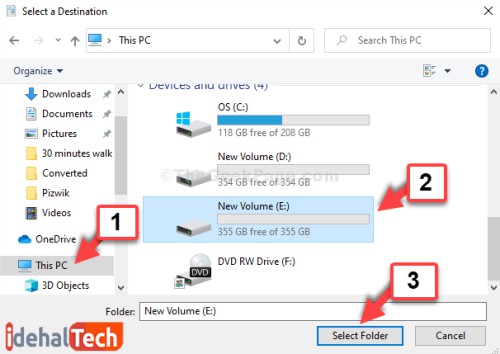
- پساز بازگشتن به پنجره Properties روی Apply کلیک کرده و سپس Ok را بزنید تا تغییرات ایجاد شده، ذخیره شود.
بازیابی مسیر دانلود پیش فرض در ویندوز
برای بازیابی مسیر دانلود ابتدا File explorer را باز کرده و روی فولدر Downloads که در زیر This PC قرار گرفته، کلیک راست کرده و در انتها Properties را انتخاب کنید.
سپس در قسمت Location کافیست روی Restore default کلیک کنید تا فولدر دانلودها به مسیر پیش فرض بازگردد.
کلام پایانی
ما در این مقاله در مورد چگونگی تغییر محل دانلود در ویندوزهای ۱۰، ۸ و ۷ و تغییر دادن مسیر دانلود در مرورگرهای مختلف مانند سافاری، گوگل کروم، موزیلا و اکسپلورر صحبت کردیم.
در ادامه به سراغ نحوه آدرس دادن دانلود در کامپیوتر رفته و آن مورد بررسی قرار دادیم و گفتیم که برای تغییر مسیر دانلود در دانلود منیجر فایلهای دانلود شده نیز چه مراحلی باید طی شود.
همچنین به محل ذخیره فایلهای دانلودی در ویندوزهای ۱۰، ۸ و ۷ اشاره کردیم تا کاربران پس از دانلود کردن، سریع بتوانند به فایلهای خود دسترسی پیدا کنند.
سوالات متداول در ارتباط با آدرس دادن دانلود در کامپیوتر
بله میتوان، معمولا در پوشهی Downloads ویندوز که بهصورت فرض برای فایلهای دانلودی اختصاص یافته است، پوشههای جداگانهای وجود دارد که برحسب فرمت فایل دانلودی، فایلها در آن ذخیره میشوند. حتی در منیجرهای مختلفی همچون IDM نیز چنین امکانی فراهم شده است و شاید در هر بار دانلود، میتوانید فایل مربوطه را در دستهبندی خود قرار داده و محل ذخیرهسازی آن را به اختیار تغییر دهید.
معمولا اینطور نیست. مهم نیست که شما از مرورگرهای مختلفی همچون فایرفاکس یا کروم استفاده میکنید. پوشه پیش فرض برای دانلود فایلها از طریق این مرورگرها یکسان است و میتوانید در Downloads به دنبال آنها بگردید، مگر اینکه خودتان بهصورت دستی آن را تغییر داده باشید.
این گزینه هم در مرورگرهای مختلف و هم در منیجرها فراهم شد. کافی است که شما به بخش تنظیمات دانلود مرورگر مربوطه رفته و تیک گزینهی Ask Download Path یا مشابه آن را انتخاب کنید.
