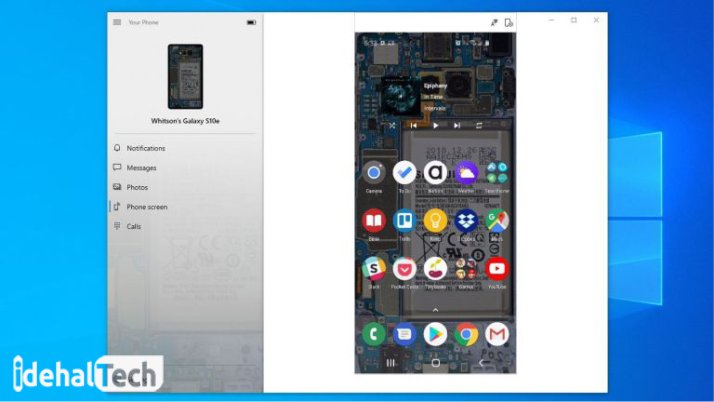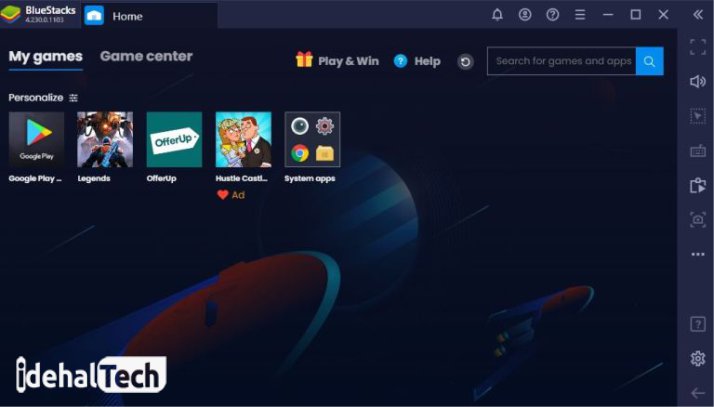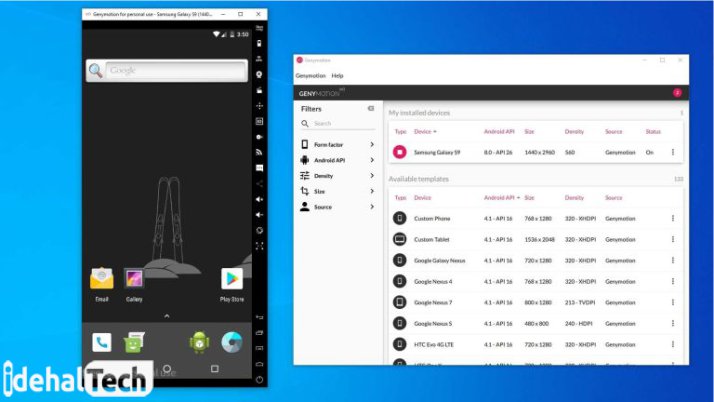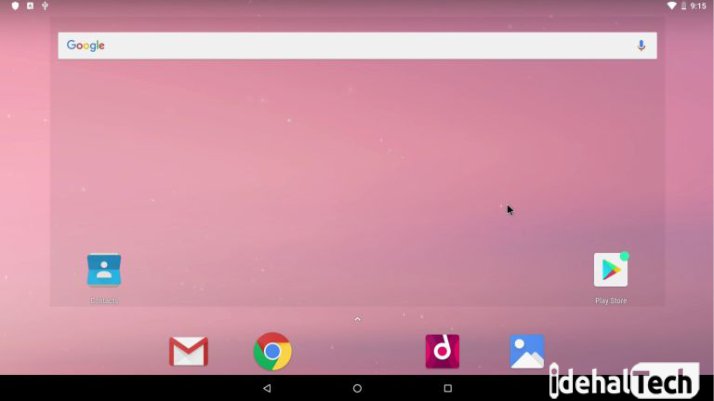اجرای برنامه های اندروید در کامپیوتر با 4 روش آسان و کاربردی

اجرای برنامه های اندروید در کامپیوتر یکی از ایدههایی است که حداقل یکبار به ذهن همه خطور کرده است. بیایید اعتراف کنیم که اجرای بازیهای اندروید در صفحه نمایشهای بزرگ کامپیوتر، لذت دیگری دارد. کمی فراتر که برویم، به این نتیجه میرسیم که بسیاری از اپلیکیشنهای این سیستم عامل نیز، در رایانه و ویندوز، لطف دیگری دارند.
خوشبختانه روشهای جذاب و رایگان فراوانی برای داشتن یک فضای اندرویدی در کامپیوتر وجود دارند که اجرای برنامههای اندروید در ویندوز را از یک آرزو خارج کرده و از آن، یک امر آسان و راحت ساختهاند.
در ادامه این مقاله از مجله تکنولوژی ایده آل تک چهار روش رایگان برای اجرای اندروید و برنامه های آن در کامپیوتر، به شما معرفی میکنیم تا بتوانید از امکانات رایگانی که برنامهنویسان برای شما فراهم کرده اند لذت ببرید. لطفا تا پایان با ما همراه باشید.
روش اول: گوشی خود را با ویندوز همسان سازی کنید
برای برنامههای نصب شده روی گوشی همراه و یا برای دریافت اندروید در کامپیوتر خود، به هیچ چیز پیچیدهای نیاز ندارید. برنامه Windows Your Phone امکان نمایش اسکرین بسیاری از گوشیهای اندروید را در کامپیوتر برای شما فراهم میکند.
مایکروسافت در حال کار بر روی توسعه این ویژگی است، به طوری که تا زمانی که گوشی و کامپیوتر شما به یکدیگر متصل باشند، قابلیت پین کردن برنامههای اندروید در نوار وظیفه و راه اندازی آنها به صورت جداگانه وجود دارد.
اما میدانیم که همسانسازی همیشه هم یک راه حل ایده آل نیست. اگر میخواهید بازی کنید، ممکن است این روند طول بکشد یا از نظر گرافیکی وضوح چندانی نداشته باشد. در چنین حالتی نمیتوانید به راحتی فایلها را از کامپیوتر شخصی خود به طور مستقیم با یک اپلیکیشن در اندروید به اشتراک بگذارید.
با این حال اگر حقیقت را بخواهید، برای دسترسی سریع به برنامه های اندرویدی که از قبل نصب کردهاید، همسان سازی گوشی و کامپیوتر قطعا میتواند در مواقع لزوم کار شما را راه بیندازد.
روش دوم: برنامه های اندروید را با BlueStacks اجرا کنید
اگر فقط میخواهید چند برنامه اجرا کنید و نیازی به شبیهساز اندروید ندارید، BlueStacks را امتحان کنید. همه کسانی که اهل گیم هستند، میدانند سالهاست BlueStacks به عنوان بهترین شبیهساز برنامه اندروید شناخته شده است و دارای قابلیتهایی است که باعث میشوند برنامهها و بازیهای شما به راحتی و بدون مشکل اجرا شوند.
از آنجا که برای کپی برداری از فضای اندروید، از ویژگی مجازیسازی استفاده میشود، شما میتوانید به سراغ BIOS کامپیوتر خود رفته و در صورت پشتیبانی آن از Intel VT-x یا AMD-V بهترین عملکرد را از سیستم خود دریافت کنید.
کافی است BlueStacks را مانند سایر برنامههای Windows یا Mac دانلود کرده و نصب کنید. این برنامه خود به تنهایی حدود 2 گیگا بایت از فضای حافظه کامپیوتر شما را اشغال میکند (برنامههای دیگر نیز حجم جداگانه خود را خواهند داشت).
BlueStacks برای برنامههایی که نسخه دسکتاپ مربوطه را ندارند عالی است، اما وقتی صحبت از بازی میشود، این شبیه ساز واقعا یک اعجوبه است. BlueStacks دارای نگاشت داخلی برای ماوس و صفحه کلید شما است که میتوانید آنها را برای کنترلهای لمسی که در بازیهای مختلف اندروید وجود دارند، تنظیم کنید.
متأسفانه BlueStacks با برخی تبلیغات و بینظمیها همراه است؛ اما این امر به اندازه گذشته آزاردهنده نیست و هزینهای که برای آن میپردازید نسبت به امکاناتی که در اختیار شما قرار میدهد، هزینه اندکی است.
روش سوم: تجربه کامل اندروید را با Genymotion الگوبرداری کنید
اگر به دنبال اجرای خود سیستم عامل اندروید در کامپیوتر هستید (و نه برنامه های شخصی)، Genymotion یک شبیهساز مناسب است. محصول اصلی آن برای توسعهدهندگان طراحی شده و برای استفاده از آن، باید مبلغی پرداخت کرد؛ اما یک نسخه رایگان از این نرم افزار نیز وجود دارد که میتوانید برای استفاده شخصی دانلود کنید. فقط لازم است که حتما یک حساب کاربری در وب سایت اصلی آن ایجاد کنید.
Genymotion برای تقلید از اندروید، از VirtualBox استفاده میکند؛ بنابراین یا باید VirtualBox را روی کامپیوتر خود نصب کنید یا نسخه مدنظر را به همراه VirtualBox دانلود کنید.
کافی است همانند سایر برنامه های ویندوز آن را نصب کنید و اطمینان یابید که در زمان نصب مرحله به مرحله نرم افزار، نسخه را برای «استفاده شخصی» انتخاب کردهاید. (مانند BlueStacks، اگر میخواهید Intel VT-x یا AMD-V را از BIOS کامپیوتر خود فعال کنید)
وقتی Genymotion شروع به کار میکند، لیستی از الگوهای دستگاهی را که میتوانید نصب کنید به شما ارائه میدهد. (این مورد، وضوح صفحه، نسخه اندروید و منابع اختصاص یافته به شبیه ساز را تعیین میکند) الگوی مورد نظر خود را نصب کرده و دوبار بر روی آن کلیک کنید تا وارد اندروید شوید. شما قادر خواهید بود به صفحه اصلی بروید، برنامهها را راهاندازی کنید و از برخی رویدادها مانند مکانیاب GPS الگوبرداری کنید.
علاوه بر آن فرقی نمیکند کدام الگو را انتخاب کنید؛ شما هیچ نسخه سفارشی اندروید را دریافت نخواهید کرد. (به عنوان مثال انتخاب الگوی سامسونگ Galaxy S10، یک UI سامسونگ به شما ارائه نمیدهد؛ بلکه فقط وضوح و مشخصات ماشین مجازی را تعیین میکند)
اگر Genymotion با نیازهای شما مطابقت ندارد، کیت رسمی توسعه نرم افزار اندروید گوگل نیز دارای یک شبیهساز اندروید است. البته لازم است همینجا بگوییم که تنظیمات آن کمیپیچیدهتر بوده و نیاز به کمی اطلاعات کامپیوتری دارد؛ بنابراین نمیتوان آن را برای همه کاربران توصیه کرد.
روش چهارم: با Android-x86 اندروید را بر روی کامپیوتر خود اجرا کنید
اگر به دنبال چیزی با ویژگیهای کاملتر هستید، پروژه Android-x86 شما را به خواسته مورد نظر نزدیکتر میکند، به طوری که میتوانید روی کامپیوتر خود، به یک اندروید واقعی دسترسی پیدا کنید.
برای اجرای Android-x86، چند گزینه در پیش رو دارید. اگر میخواهید اندروید را به عنوان یک سیستم عامل دسکتاپ برای کامپیوتر خود به صورت خودکار اجرا کنید، میتوانید آن را به عنوان فایل ISO دانلود کرده و با برنامهای مانند Rufus را در درایو USB رایت کنید. سپس درایو USB را به کامپیوتر موردنظر متصل کنید، بعد آن را restart کرده و وارد منوی boot شوید. (معمولا با فشار دادن کلیدی مانند F12 در هنگام راهاندازی، میتوانید وارد این منو شوید)
همچنین اگر میخواهید Android-x86 را بالاتر از سیستم عامل موجود خود اجرا کنید، میتوانید تصویر دیسک را دانلود کرده و آن را در محیط VirtualBox اجرا کنید. اگر با VirtualBox آشنایی ندارید، باید بگوییم که این محیط کمیپیشرفتهتر است، اما راهنمای ما برای اجرای ویندوز در Mac میتواند شما را به خوبی با روند کار آشنا سازد.
کلام پایانی
کدام یک از 4 روش اجرای برنامه های اندروید در کامپیوتر را ترجیح میدهید؟ پاسخ این سوال، دقیقا به انتظارات شما بستگی دارد. اما در نهایت، هر کدام از این روشها، به راحتی میتوانند نیازهای شما را از شبیهسازی اندروید در ویندوز، برآورده خواهند کرد.
در صورتی که برای اجرای برنامه های اندروید در کامپیوتر پیشنهادی دیگری دارید یا روش بهتری را میشناسید، حتما در بخش نظرات همین مقاله با ما و سایر خوانندگان مجله ایده آل تک در میان بگذارید.