روش های تغییر DNS در ویندوز 10 + راهنمای تصویری

آیا به دنبال یک DNS سرور مطمئن و خصوصی هستید؟ تبریک میگویم! جای درستی آمدهاید. در این مقاله با انواع روشهای تغییر DNS در ویندوز بیشتر آشنا خواهید شد.
هنگامی که برای منزل یا محل کار خود به دنبال یک سرویس اینترنت هستید، باید به یک ISP (شرکتهای ارائه دهنده اینترنت و پهنای باند) مراجعه کنید. این مراکز، کلیه تنظیمات لازم از جمله DNS را در اختیار شما قرار میدهند. به این ترتیب میتوانید به سایتهای مورد علاقه و نیاز خود دسترسی داشته باشید و انواع فایلهای مختلف را از اینترنت دانلود کنید.
گاهی اوقات یک DNS که توسط ISP در اختیار شما قرار میگیرد، ممکن است کند، غیر قابل اعتماد و عمومی باشد. بسیاری از سرورهای DNS باعث بهبود سرعت اینترنت، امنیت و حریم شخصی می شوند و شما میتوایند وضعیت اینترنت خود را با تنظیم و تغییر DNS بهبود ببخشید. در این مقاله به این روش ها اشاره خواهیم کرد.
DNS چیست؟
Domain Name System یک سرویس رایگان است که به کاربران اجازه میدهد نام دامنههای مختلف را برای مرور صفحات وب در مرورگرهای مختلف وارد کرده و از دنیای بدون مرز وب لذت ببرند. بدون DNS مرور وب سایتها چیزی شبیه به یک کابوس ترسناک است.
در واقع، هر دستگاهی که به شبکه متصل است، برای برقراری ارتباط با سایر دستگاهها، نیاز به یک آدرس IP دارد. در نتیجه برای ورود به هر وب سایت، باید آدرس آی پی مشخصی را وارد کنید. اما آیا به خاطر سپردن تمام آدرسهای IP برای انسان ممکن است؟ قطعا خیر!

شما آدرس وب سایت مورد نظر خود را تایپ میکنید و به راحتی وارد آن میشوید. این در حالیست که در پس زمینه سیستم شما، اتفاقات زیادی در حال رخ دادن هستند تا بتوانید از اینترنت لذت ببرید. بعد از تایپ کردن و تایید آدرس، مرورگر یک درخواست برای سرورهای DNS ارسال میکند تا نام وب سایت را به آدرس IP منطقی تبدیل کند. این آدرس دوباره به مرورگر ارسال میشود و محتویات صفحه وب مورد نظر شما، شروع به بارگیری شدن میکند.
معمولا شما متوجه این فرایند نخواهید شد؛ زیرا همه اتفاقات در عرض چند میلیثانیه رخ میدهند. اما اگر از یک DNS غیرقابل اعتماد یا عمومی استفاده کنید، ممکن است شاهد کندی اینترنت و بارگیری طولانی مدت وبسایتها باشید. همانطور که گفته شد، ویندوز 10 این امکان را به کاربران میدهد تا سرورهای DNS خود را به دلخواه تغییر دهند.
چرا باید DNS سرور را تغییر دهیم؟
سرورهای DNS که از شرکت ارائه دهنده اینترنت خود دریافت میکنید، معمولا عمومی هستند. به این معنی که کاربران زیادی به صورت همزمان در حال استفاده از آنها هستند. از طرفی دیگر، بسیاری از این سرورها قابل اعتماد نیستند و ممکن است سیستم شما را با تهدیدهای امنیتی مواجه کنند.
خوشبختانه قابلیت تغییر DNS در ویندوز 10 فراهم شده است و شما می توانید با استفاده از سه روش زیر اقدام به انجام این کار کنید:
- تغییر DNS در کنترل پنل
- تغییر DNS در بخش Setting
- تغییر DNS از طریق Command Prompt
شما عزیزان میتوانید به دلخواه از هر کدام از این روشها برای بهبود وضعیت اینترنت خود و تغییر سرورهای DNS استفاده کنید.
تغییر DNS با استفاده از کنترل پنل
برای تغییر DNS در ویندوز 10 از طریق کنترل پنل، باید مراحل زیر را دنبال کنید:
- وارد Control Panel شوید.
- در کنترل پنل، روی گزینه “Network and Internet” کلیک کنید.
- در صفحه جدید، روی گزینه “Network and Sharing Center” کلیک کنید.
- در منوی سمت چپ، قسمت “Change adapter settings” را انتخاب کنید.
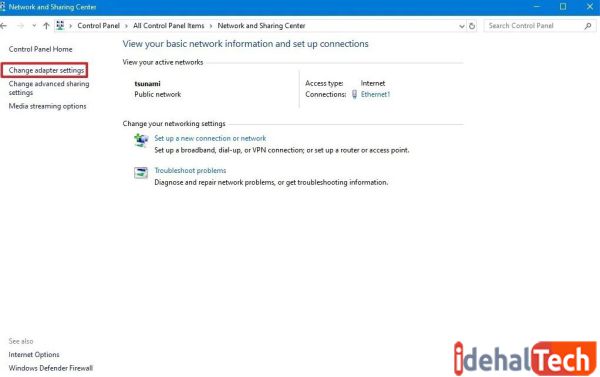
- در صفحه جدید، روی کانکشن شبکه خود کلیک راست کرده و گزینه “Properties” را انتخاب کنید.
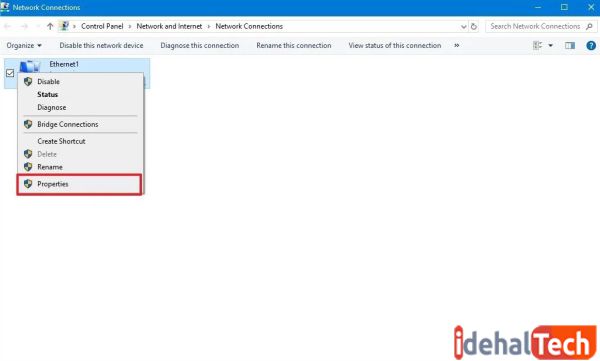
- گزینه “Internet Protocol Version 4 (TCP/IPv4)” را انتخاب کنید.
- روی “Properties” کلیک کنید.
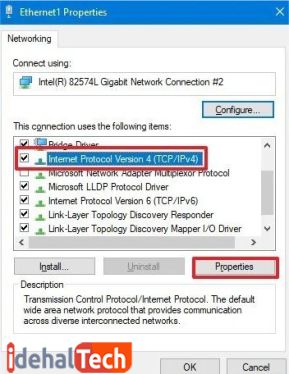
- روی گزینه “following DNS server addresses” کلیک کنید.
- آدرس DNS مورد نظر خود را در بخشهای “preferred” (ترجیحی) و “alternate” (جایگزین) وارد کنید.
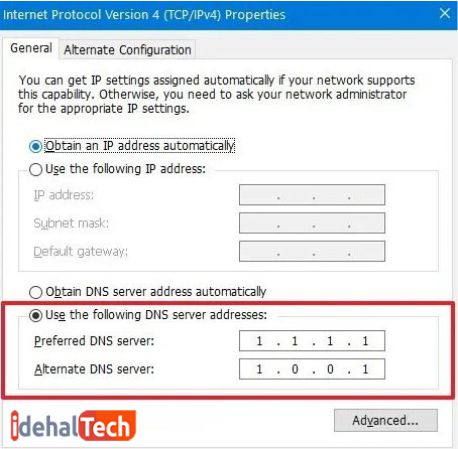
نکته: اگر قصد استفاده از سروهای DNS مطرح مانند Google Public DNS یا Cisco OpenDNS و Cloudflare را دارید، باید آدرسهای زیر را وارد کنید:
| Cloudflare | 1.1.1.1 و 1.0.0.1 |
| Google Public DNS | 8.8.8.8 و 8.8.4.4 |
| OpenDNS | 208.67.222.222 و 208.67.220.220 |
- روی گزینه “Advanced” کلیک کنید.
- روی تب “DNS” کلیک کنید.
- گزینه “Add” را انتخاب کنید.
- آدرس سرور DNS جایگزین را مشخص کنید.
- روی “Add” کلیک کنید.
- ابتدا روی “Ok” و سپس “Close” کلیک کنید.
پس از اتمام مراحل بالا، دستگاه بلافاصله آدرس DNS جدید را پذیرفته و بر اساس آن، شروع به فعالیت میکند.
تغییر DNS با استفاده از Settings
برای تغییر DNS در ویندوز با استفاده از Setting مراحل زیر را دنبال کنید:
- وارد بخش تنظیمات یا Setting شوید.
- روی گزینه “Network & Internet” کلیک کنید.
- روی “Ethernet” کلیک کنید.
- کانکشن شبکه خود را انتخاب کنید.
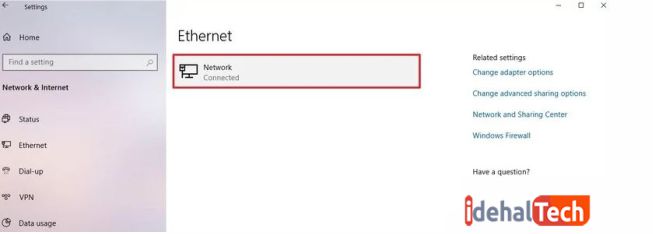
- در بخش “IP settings” روی گزینه “Edit” کلیک کنید.
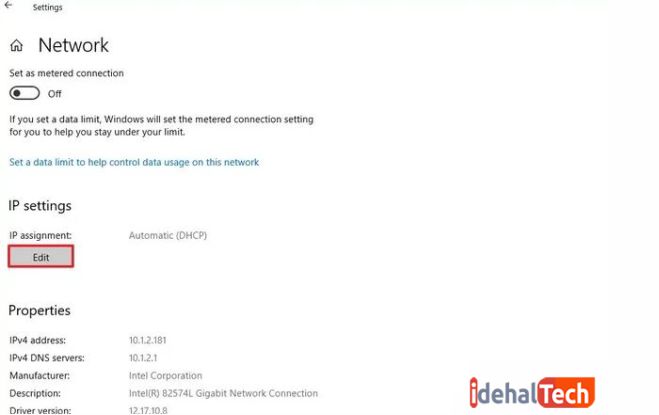
- در منوی کشویی “Edit IP settings” گزینه “Manual” را انتخاب کنید.
- گزینه “IPv4” را در وضعیت “On” قرار دهید.
- آدرسهای “Preferred DNS” و “Alternate DNS” را وارد کنید.
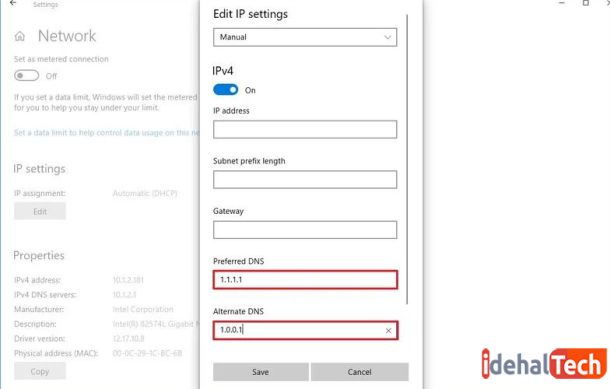
- برای تایید، روی گزینه “Save” کلیک کنید.
تغییر تنظیمات DNS با استفاده از Command Prompt
یک راه دیگر برای تغییر DNS در ویندوز 10 استفاده از خط فرمان معروف ویندوز یا همان “Command Prompt” است. به این منظور، باید مراحل زیر را دنبال کنید:
- منوی Start را باز کنید.
- عبارت “Command Prompt” را در بخش جستجو وارد کرده و در بخش نتایج، روی اولین گزینه از بالا کلیک راست کرده و “Run as administrator” را انتخاب کنید.
- دستور netsh را تایپ کرده و کلید Enter را فشار دهید.
- دستور interface show interface را تایپ کرده و گزینه Enter را فشار دهید.
- برای تنظیم آدرس اولیه DNS IP دستور interface ip set dns name=”ADAPTER-NAME” source=”static” address=”X.X.X.X” را تایپ کرده و کلید اینتر را فشار دهید.
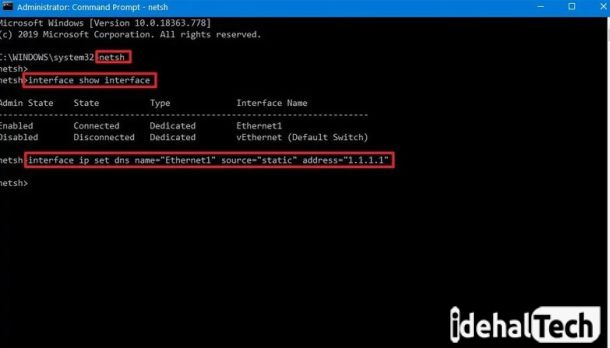
- برای افزودن آدرس DNS جایگزین، دستور interface ip add dns name=”ADAPTER-NAME” addr=”X.X.X.X” index=2 را وارد کرده و کلید اینتر را فشار دهید.
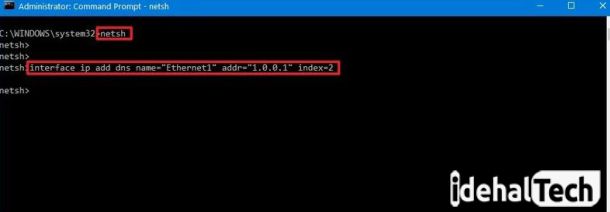
به این ترتیب آدرس DNS سرور سیستم شما با موفقیت، تغییر میکند.
کلام پایانی
تغییر DNS در ویندوز 10 میتواند منجر به بهبود سرعت اینترنت شما شود. البته به شرطی که با روشهای آن آشنا باشید. به همین دلیل، در این مقاله سه روش اصلی این کار را همراه با آموزش تصویری، معرفی کردیم.
اگر همچنان در ارتباط با عوض کردن آدرس سرور DNS سوال یا ابهامی دارید، حتما در بخش نظرات با ما در میان بگذارید تا در اولین فرصت، پاسخگوی شما عزیزان باشیم.

