آموزش گرفتن اسکرین شات در ویندوز 11

گرفتن عکس از صفحه نمایش، یکی از ابزارهای مفیدی است که هم تلفنهای همراه و هم کامپیوترهای شخصی، در اختیار کاربران قرار میدهند. در این میان، اسکرین شات در ویندوز 11 حتی از نسخه قبلی این سیستم عامل (یعنی ویندوز 10) هم آسانتر و البته پیشرفتهتر شده است.
کاربرانی که ویندوز 11 را روی لپ تاپ یا کامپیوتر خود نصب کرده باشند، میتوانند از ابزارهای مختلفی از قبیل کلیدهای ترکیبی، دستورهای سریع و … برای گرفتن اسکرین شات استفاده کنند. اکنون گذاشتن تایمر برای گرفتن عکس از صفحه و به اشتراکگذار سریع آن هم، در دسترس قرار دارد.
در این مقاله از مجله تکنولوژی ایده آل تک قصد داریم به آموزش گرفتن اسکرین شات در ویندوز 11 بپردازیم. اگر به تازگی این سیستم عامل را نصب کردهاید و با گرفتن عکس از صفحه نمایش مشکل دارید؛ حتما تا پایان با ما همراه باشید.
استفاده از کلید PrtSc برای اسکرین شات
حتی در نسخههای قبلی ویندوز هم میتوانستید با فشار دادن کلید PrtSc یک تصویر کامل، از صفحه نمایش بگیرید. این کلید روی برخی از صفحه کلیدها، با عنوان Print Screen نمایش داده میشود.
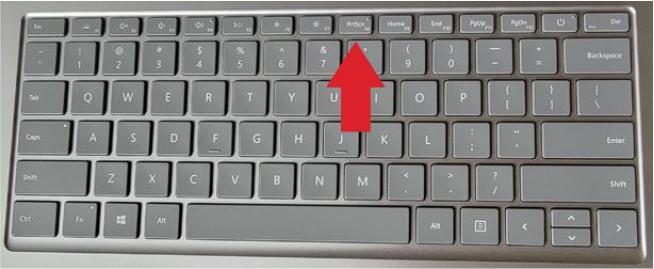
برای گرفتن اسکرین شات در ویندوز 11 کافیست کلید PrtSc را فشار دهید. سپس هر برنامه ویرایشگر تصویر از قبیل Paint یا فتوشاپ را باز کرده و در فضای خالی کلیک راست و گزینه Paste را انتخاب نمایید.
البته نتیجه اسکرین شاتی که با این کلید میگیرید، ممکن است کمی عجیب باشد. به عنوان مثال، گوشههای گرد به مربع تبدیل میشوند؛ زیرا فایلهای تصویری همیشه مستطیلی هستند.
کلید PrtSc با OneDrive
یکی دیگر از روشهای سریع و آسان برای گرفتن عکس از صفحه نمایش در ویندوز 11، استفاده از کلید PrtSc و ترکیب آن با برنامه OneDrive است. به کمک این ترفند، دیگر نیازی نیست تصویر گرفته شده را در برنامههایی مانند Paint ارسال کنید.
در سمت راست TaskBar یا همان نوار وظیفه، روی آیکون ابری OneDrive کلیک راست کنید. ابتدا Setting و سپس Backup را انتخاب نمایید و سپس، گزینه Automatically Save Screenshots I capture to OneDrive را علامت بزنید.
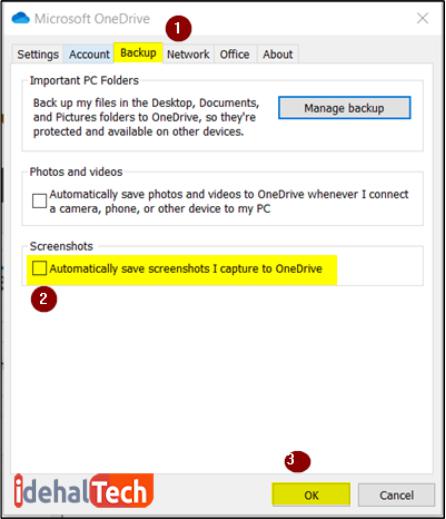
همین گزینه ساده، همه چیز را درباره کلید PrtSc تغییر میدهد. دیگر لازم نیست یک برنامه ویرایشگر تصویر را باز کرده و اسکرین شات خود را در آن Paste و سپس ذخیره کنید.
در عوض، بلافاصله پس از فشار دادن این کلید، یک فایل تصویری از اسکرین شات شما، روی OneDrive ذخیره میشود که مانند یک فایل محلی روی دسکتاپ عمل میکند. به این ترتیب، روی هر دستگاهی که به این سرویس ابری دسترسی داشته باشید، میتوانید از اسکرین شات گرفته شده استفاده نمایید.
اسکرین شات در ویندوز 11 با کلیدهای ترکیبی ویندوز و PrtSC
این روش هم باز به کلید پرکاربرد PrtSc و البته اینبار ترکیبش با کلید Win یا همان ویندوز مربوط میشود. این روش برای مواقعی کاربرد دارد که نه میخواهید از برنامههای ویرایشگر تصویر استفاده کنید و نه به OneDrive دسترسی دارید.

با فشار دادن همزمان این کلیدها، صفحه نمایش برای چند لحظه کمنور شده و بلافاصله، یک عکس با فرمت PNG در مسیر Pictures > Screenshots ذخیره میشود. همچنین میتوانید آن را در هر جایی که تمایل داشتید، Paste کنید.
اسکرین شات با استفاده از ابزار Snipping
ابزار Snipping یار باوفای کاربران ویندوز است که مدتهاست از آن برای گرفتن عکس از صفحه نمایش، محیط برنامهها، بازیها و … استفاده میکنند. خوشبختانه برای گرفتن اسکرین شات در ویندوز 11 هم میتوانید به راحتی از آن استفاده کنید.
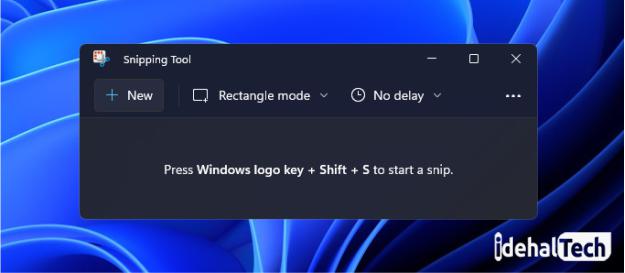
سادهترین روش برای دسترسی به Snipping Tool فشار دادن همزمان کلیدهای Windows Key+Shift+S است. این ویرایشگر به شما امکان میدهد با انتخابگر مستطیلی، بخشهای دلخواه از صفحه را انتخاب کرده و از آنها، عکس بگیرید.
هنگامی که مکاننما را رها کردید، اعلانی را در گوشه پایین سمت راست مشاهده میکنید که یک تصویر کوچک از اسکرین شات را نشان میدهد.
اگر فقط میخواهید اسکرینشات را در برنامه دیگری جایگذاری کنید، میتوانید این مورد را نادیده بگیرید، زیرا این روش اسکرین شات را نیز در کلیپ بورد کپی میکند. یا میتوانید روی تصویر کوچک ناحیه اعلان کلیک کنید تا رابط ابزار Snipping باز شود.
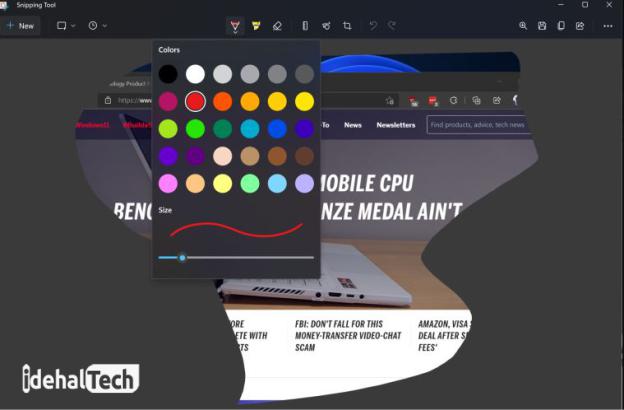
در اینجا میتوانید اسکرین شات را با قلم یا هایلایتر علامتگذاری کنید یا آن را برش دهید. همچنین میتوانید از خط کش برای کشیدن خطوط مستقیم استفاده کنید.
علاوه بر همه موارد بالا، دکمه Share یا همان اشتراکگذاری، به شما امکان میدهد تصویر گرفته شده به کمک Snipping را بلافاصله در برنامههای دیگر، انتشار دهید. جالب است بدانید که میتوان به طور مستقیم، از این اسکرین شات، پرینت هم گرفت.
استفاده از برنامه های جانبی برای اسکرین شات در ویندوز 11
اگر به ویژگیهای حرفهای در زمان گرفتن اسکرین شات در ویندوز 11 نیاز دارید، باید به سراغ برنامههای شخص ثالص یا همان نرم افزارهای جانبی بروید. پیشنهاد اول ما برای این کار، نرم افزار پیشرفته و کاربردی SnagIt است.
برای دانلود و نصب این نرم افزار در دستگاههای ویندوز، کافیست روی لینک زیر کلیک نمایید:
این ابزار مفید علاوه بر اسکرین شات، در گرفتن ویدیو از صفحه نمایش ویندوز 11 هم کاربرد دارد. تنها نکته منفی که درباره SnagIt وجود دارد، این است که به صورت کامل رایگان نیست و برای استفاده از آن، باید حق اشتراک ماهیانه بپردازید.
کلام آخر
اسکرین شات یا همان گرفتن عکس از صفحه، همچنان یکی از قابلیتهای مهمی است که هم کاربران ویندوز و هم موبایلیها، به استفاده از آن علاقمند هستند. به همین دلیل، سیستم عاملهای مختلف از جمله ویندوز، اندروید و iOS، روشهای مختلفی را برای انجام این کار، در اختیار شما قرار میدهند.
در این مقاله به آموزش گرفتن اسکرین شات در ویندوز 11 پرداختیم. در صورتی که همچنان در این رابطه، سوال یا ابهامی دارید، حتما در بخش نظرات با ما در میان بگذارید تا در اولین فرصت، پاسخگوی شما عزیزان باشیم.


