آموزش تغییر فونت ویندوز 11 {تغییر نوع، سایز و رنگ فونت}

اگر از ظاهر تکراری ویندوز 11 خود خسته شدهاید؛ باید بدانید که این ویندوز برای شخصیسازی فضای کاری، اختیارات زیادی به شما میدهد. از موارد قابل تغییر در ویندوز 11، فونت آن است؛ اما متاسفانه امکان تغییر فونت ویندوز 11 به صورت مستقیم وجود ندارد.
برای تغییر فونت ویندوز 11 باید چند ترفند ساده و کوچک بلد باشید. یادگیری این ترفندها آسان اما کاربردی است. اگر دنبال تنوع در ظاهر ویندوز 11 خود هستید یا ترجیح میدهید ویندوز طبق سلیقهی خودتان باشد؛ ادامه این مقاله از ایده آل تک را از دست ندهید. قرار است شما را با روشهای عوضکردن فونت ویندوز 11 آشنا کنیم.
فونت پیشفرض ویندوز 11 چیست؟
ویندوز 11 از فونت وریبل Segoe استفاده میکند. فونت متغیر یا وریبل، طیف گستردهای از وزنها و سبکهای یک تایپ فیس را در یک فایل و با حجم کمتر در اختیار شما قرار میدهد.
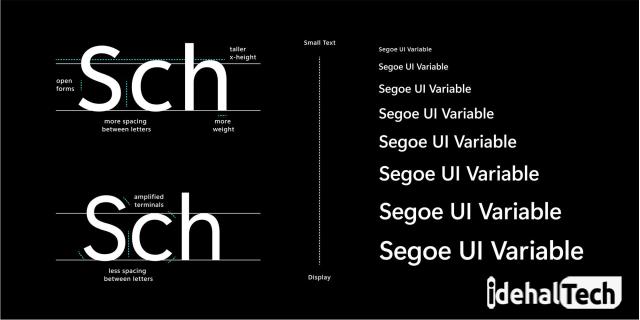
برای توسعهدهندگان وب، فونت وریبل به معنی حجم فایل آپلودشده کمتر و تنها یک بار فراخوانی از سرور است. شما میتوانید با استفاده از فونتهای وریبل، بهجای آپلود کردن و استفاده از چند فایل، یک فایل را آپلود کرده و برای هر سیستمی، استفاده کنید. این فایل تمامی حالات بولد، ایتالیک، نازک، ظریف، عریض و مانند آن را شامل میشود.
اما این تکنولوژی برای ویندوز چه مزیتی دارد؟ با استفاده از فونتهای وریبل، نوشتهها در تمامی لپتاپها و کامپیوترها با هر رزولوشن و صفحهنمایشی، کاملا خوانا و مناسب هستند.
اما اگر از ظاهر این فونت خسته شدهاید و ترجیحتان استفاده از فونت موردعلاقه و موردپسندتان است؛ میتوانید برای تغییر فونت ویندوز 11 اقدام کنید.
آموزش تغییر فونت ویندوز 11
در ویندوز 11 فونتهای زیادی وجود دارند. اگر از این فونت سیستم راضی نیستید و از آن خسته شدهاید؛ میتوانید برای تغییر فونت پیشفرض ویندوز 11 مراحل زیر را طی کنید.
فونت موردنظرتان را انتخاب کنید. فونتهای زیادی وجود دارند و برای شروع میتوانید یک فونت را از فونتهای موجود در سیستم خود پیدا کرده یا فایل آن را دانلود کنید.
برای پیداکردن فونتهای داخل سیستم طبق مراحل زیر پیش بروید:
- Control Panel را در سیستم خود باز کنید.
- وارد بخش Appearance and Personalization شوید.
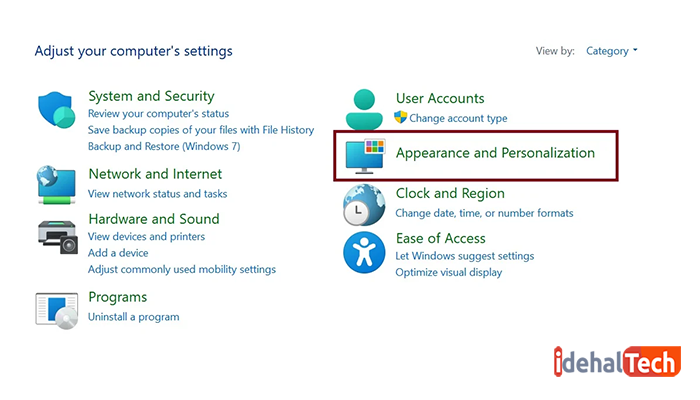
- وارد بخش Fonts یا Preview, delete, show, and hide fonts شوید. اکنون لیست فونتهای نصبشده در سیستم خود را مشاهده میکنید.
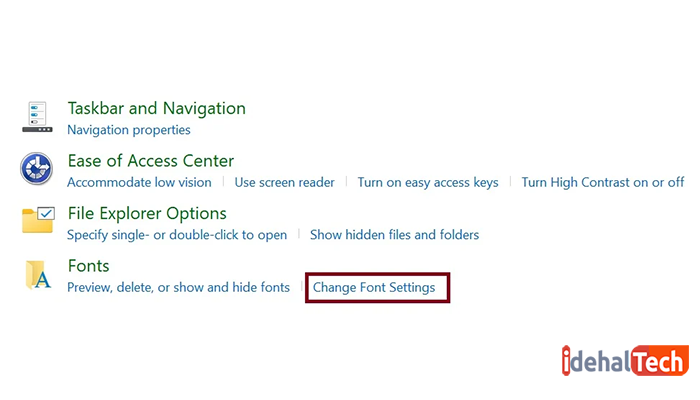
- در این لیست فونت موردنظر خود را پیدا کنید.
- اکنون نام این فونت را یادداشت کرده یا به خاطر بسپارید. دقت کنید که نمیتوانید اسم فایل را کپی کرده و جایگذاری کنید. (اعمال کپی پیست در مراحل بعدی ممکن نیست)
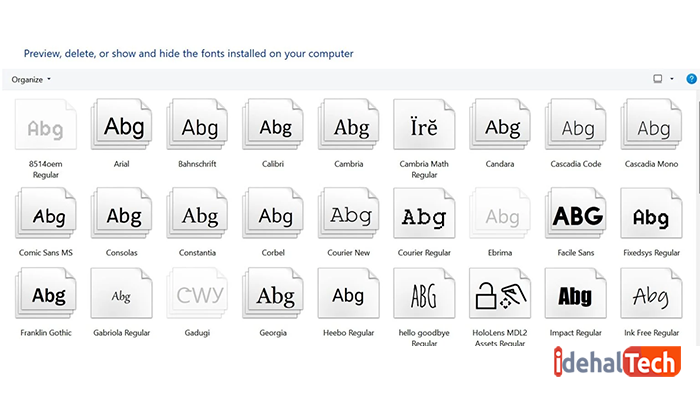
- فونتها را میتوان برای تمامی زبانها دانلود کرد؛ اما به یاد داشته باشید که این فایلها، فضای زیادی را در سیستم شما اشغال میکنند.
اکنون که فونت موردنظر خود را پیدا کردهاید، برای استفاده از آن باید یک فایل .reg ساخته و آن را اجرا کنید. برای ساخت این فایل، از مراحل زیر پیش بروید:
- از منوی start برنامه notepad را باز کنید.
- در فایل بازشده، متن زیر را کپی کنید.
Windows Registry Editor Version 5.00
[HKEY_LOCAL_MACHINE\SOFTWARE\Microsoft\Windows NT\CurrentVersion\Fonts]
“Segoe UI (TrueType)”=””
“Segoe UI Bold (TrueType)”=””
“Segoe UI Bold Italic (TrueType)”=””
“Segoe UI Italic (TrueType)”=””
“Segoe UI Light (TrueType)”=””
“Segoe UI Semibold (TrueType)”=””
“Segoe UI Symbol (TrueType)”=””
HKEY_LOCAL_MACHINE\SOFTWARE\Microsoft\Windows NT\CurrentVersion\FontSubstitutes]
“Segoe UI”=”Name of the font you selected”
- در انتهای متن، بهجای بخش Name of the font you selected، نام فونت انتخابی خود را وارد کنید.
- در این مرحله File > Save as را بزنید. اسم موردنظرتان را وارد کرده و در انتها .reg را وارد کنید.
- اکنون روی گزینهی save کلیک کرده و فایل را ذخیره کنید.
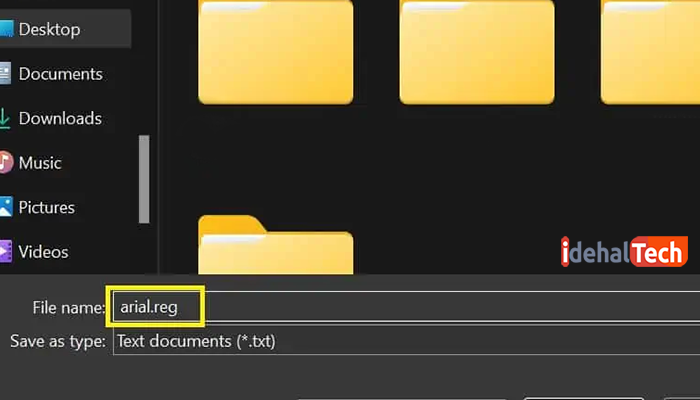
پس از ذخیرهکردن فایل ایجادشده، روی آن دو بار کلیک کنید تا اجرا شود. برای تایید و اجرای عملیات، در پنجرهی بازشده، گزینهی yes را بزنید. در پنجره بعدی، گزینهی ok را انتخاب کنید تا عملیات کامل شود.
پس از آن، برای تغییر فونت ویندوز 11 کافی است کامپیوتر خود را رفرش کنید. اگر تغییر فونت ویندوز 11 با موفقیت انجام نشده بود؛ ریاستارت کردن سیستم میتواند موثر باشد.
بنابراین هنگام دانلود فونت به پسوند و نوع آن دقت کنید. یکی از راههای دانلود فایلهای فونت بهصورت امن و مطمئن استفاده از Google Font است.
تغییر سایز فونت در ویندوز 11
کارکردن با ویندوزی که اندازه فونت آن برای شما بسیار کوچک یا بسیار بزرگ است، ممکن است مشکل و کلافه کننده باشد. برخی از افراد با مشکلات بینایی دستوپنجه نرم میکنند و اندازهی استاندارد فونت مناسب آنها نیست.
خوشبختانه علاوه بر تغییر فونت ویندوز 11، میتوانید سایز فونت سیستم را نیز بهدلخواه خود عوض کنید. تغییر اندازهی فونت ویندوز 11 با یادگیری یک ترفند بسیار ساده، بهراحتی امکانپذیر است. برای این کار میتوانید مراحل زیر را طی کنید:
- بخش Settings ویندوز 11 را باز کنید.
- از پنل سمت چپ وارد بخش Accessibility شوید.
- اکنون در پنل سمت راست، وارد بخش Text size شوید.
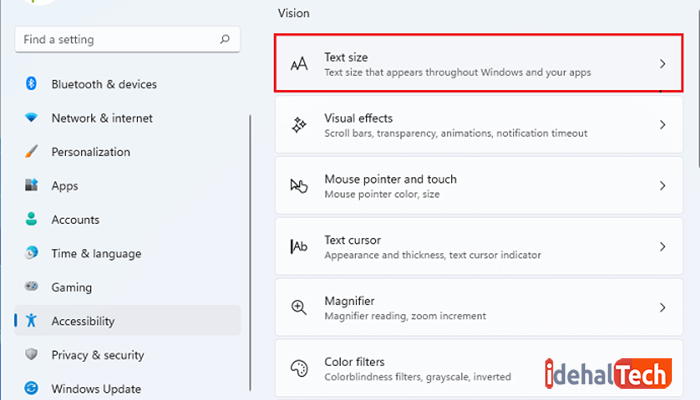
- در پنجرهی بازشده، یک نوارابزار را مشاهده میکنید. با جابهجا کردن این نوار ابزار میتوانید اندازهی فونت را تغییر دهید.
- پس از پیداکردن فونت مناسبتان، گزینه Apply را انتخاب کنید.
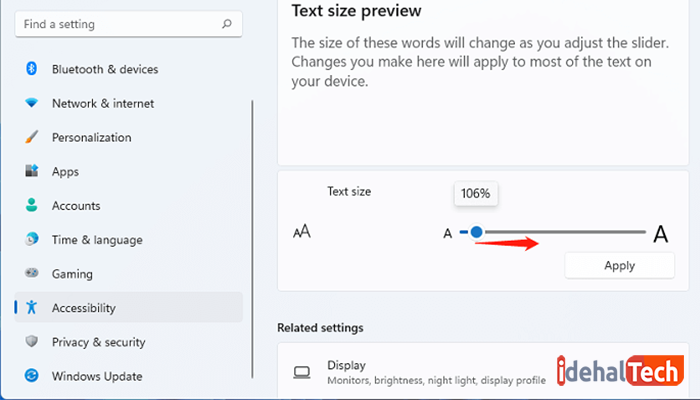
- اکنون فونت تمامی برنامههای پیشفرض ویندوز 11 تغییر کرده است. اما دقت کنید فونت برخی از برنامههایی که به صورت جداگانه نصب کردهاید، تغییری نخواهد کرد. برای تغییر فونت این برنامهها، در صورت امکان باید از تنظیمات داخلی آنها اقدام کنید.
تغییر رنگ فونت ویندوز 11
اگر تاکنون نمیدانستید که امکان تغییر رنگ فونت ویندوز 11 وجود دارد؛ بهتر است بدانید که انجام این کار ممکن و بسیار ساده است. البته این را هم اضافه کنیم که رنگ پیشفرض فونت ویندوز 11 برای اکثر افراد مناسب است.
این رنگ چشم را نمیزند و از سایر رنگها کمتر چشم را خسته میکند. اما اگر به هر دلیلی قصد عوضکردن رنگ فونت ویندوز 11 را دارید؛ میتوانید با دنبالکردن مراحل زیر این کار را انجام دهید.
- وارد بخش Settings ویندوز 11 شوید.
- بخش Personalization را انتخاب کنید.
- اکنون وارد بخش Themes و پس از آن وارد بخش Contrast Themes شوید.
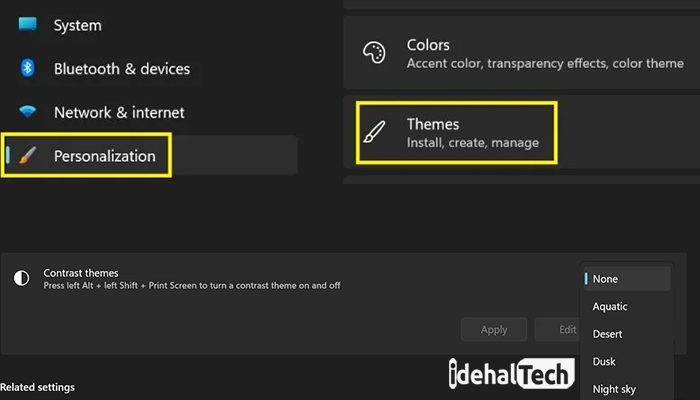
- در این مرحله، یکی از تمهای موجود را انتخاب کنید.
- پس از انتخاب تم، روی گزینهی Edit کلیک کنید.
- در کنار بخش Text یک پالت رنگ وجود دارد، این پالت را انتخاب کنید.
- در این پالت رنگ، میتوانید رنگ موردنظر خود را پیدا کنید. اگر طیف دقیقی از یک رنگ مدنظرتان است؛ میتوانید کد هکس را وارد کنید. (هر رنگ دارای یک کد هکس است که با واردکردن این کد، آن رنگ بهصورت دقیق پیدا میشود. ابزارها و سایتهای زیادی برای یافتن کد هکس وجود دارند. به طور مثال کد هکس رنگ مشکی #0000 است.)
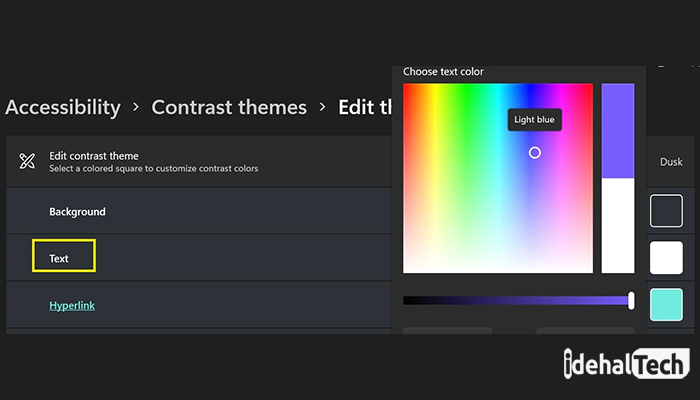
- پس از اتمام مرحلهی قبل، روی گزینهی Save As کلیک کرده و اسم موردنظر خود را برای تم وارد کنید.
- پس از چند ثانیه، سیستم رنگ فونت شما را تغییر خواهد داد. اگر بعد از رفرش کردن، همچنان رنگ فونت تغییر نکرده بود؛ سیستم را ریاستارت کنید.
بازگشت به فونت پیشفرض در ویندوز 11
اگر پس از تغییر فونت ویندوز 11، فضای کاربری جدید شما را کلافه کرده است؛ جای نگرانی نیست. شما میتوانید با انجام چند مرحله ساده، فونت خود را به رنگ، سایز و مدل پیشفرض برگردانید. برای انجام این کار از دستورات زیر پیروی کنید:
- Control Panel را در ویندوز 11 باز کنید.
- در گوشهی سمت راست کنترل پنل، گزینهی View by Category را پیدا و انتخاب کنید.
- روی بخش Appearance and Personalization کلیک کرده و وارد آن شوید.
- اکنون در پنجره بازشده، Change Fonts settings را انتخاب کنید.
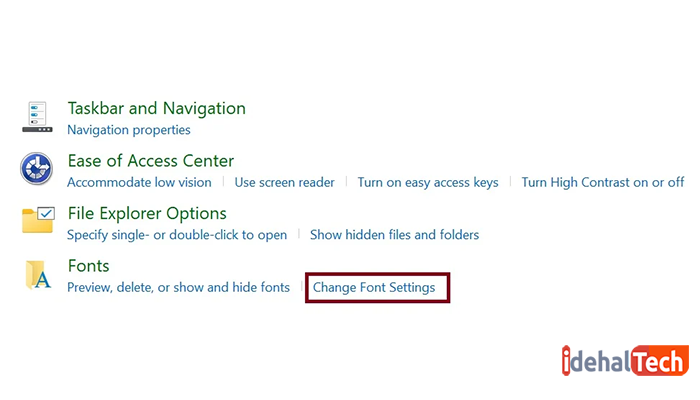
- در این بخش تنها لازم است که روی گزینه Restore default font settings کلیک کنید.
اکنون تمامی تغییرات اعمالی شما به حالت پیشفرض برگشته است. اگر پس از گذشت چند ثانیه و با رفرشکردن، فونت شما به حالت پیشفرض برنگشته بود؛ ریاستارتکردن کامپیوتر را امتحان کنید.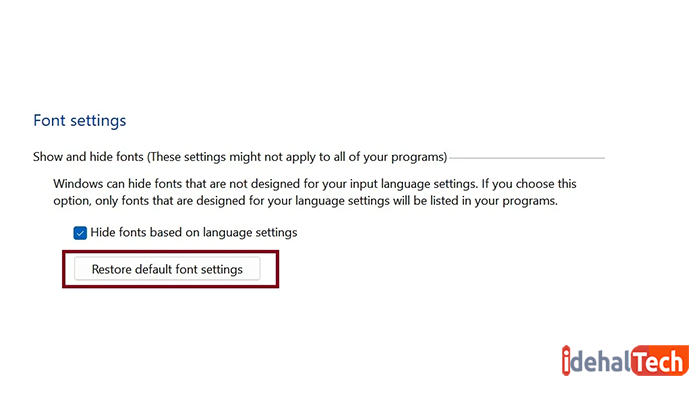
کلام آخر
بیشک فونت استفادهشده در ویندوز 11 یکی از بهترین و مناسبترین فونتهاست؛ اما افراد با سلیقههای متفاوت، دوست دارند که فضای کاری لپتاپ یا کامپیوتر خود را تغییر دهند.
فونت یکی از مهمترین عناصر در تغییر ظاهری محیط کاربری ویندوز است. تغییر فونت ویندوز 11 بهسادگی ویندوز 7 یا 8 نیست؛ اما با استفاده از ترفندهای فوق، علاوه بر تغییر فونت پیشفرض ویندوز 11، تغییر اندازه فونت ویندوز 11 و تغییر رنگ فونت ویندوز 11 نیز بهسادگی امکانپذیر خواهد بود.
لطفا در صورتی که فونت مناسبی در نظر دارید؛ در بخش نظرات آن را به ما و سایر خوانندگان عزیز ایده آل مگ پیشنهاد دهید.
سوالات متداول
ممکن است به اشتباه سایز فونت را تغییر داده باشید. در این صورت، شکل فونت برای شما کمی متفاوت به نظر میرسد. اگر سایز فونت شما تغییری نکرده است؛ احتمال تغییر فونت ویندوز 11 به دلیل حملات ویروسی نیز وجود دارد.
تمامی فونتهای نصبشده، در درایو C ذخیره میشوند. شما از طریق آدرس C:\Windows\Fonts folder میتوانید فونتهای سیستم خود را مشاهده کنید.
بسته به ویندوز و سیستمی که استفاده میکنید، فونت پیشفرض ممکن است متفاوت باشد؛ اما بیشتر سیستمها از فونت استاندارد Segoe UI استفاده میکنند.

