آموزش اتصال ایرپاد به لپ تاپ و کامپیوتر در ویندوز

شاید شما مشتاق استفاده از ایرپاد باشید اما توانایی مالی خرید یک مک بوک یا آی مک را نداشته باشید. در اینصورت نباید ناامید شوید! زیرا اگرجه ایرپاد های اپل به صورت پیش فرض برای کار با محصولات این شرکت تولید شدهاند؛ اما اتصال آنها به سیستمهای ویندوزی هم، قابل انجام است.
خبر خوش اینکه این کار به آسانی و بدون نیاز به رابط یا مبدل، انجام میشود. در این مقاله از مجله تکنولوژی ایده آل تک آموزش نحوه اتصال ایرپاد به لپ تاپ و کامپیوتر در ویندوز را خواهیم داشت. با ما همراه باشید.
پیش نیازهای لازم برای متصل کردن ایرپاد به لپ تاپ
ایرپاد مثل هر هدفون بی سیم دیگر، با استفاده از بلوتوث کار میکند. بنابراین به هر دستگاهی که از تکنولوژی بلوتوث پشتیبانی کند، میتوانند متصل شوند. بنابراین دستگاههایی مثل کامپیوتر، لپ تاپ، ایکس باکس، پلی استیشن و … توانایی اتصال به ایرپادها را دارند.
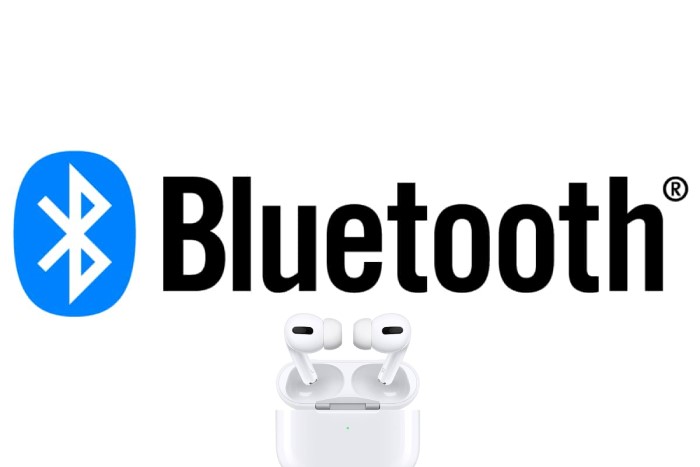
حال پیش از اینکه به سراغ جزئیات روش اتصال ایرپاد به لپ تاپ و ویندوز برویم، نیاز است که بررسی کنید که دستگاه شما بلوتوث را پشتیبانی کند؛ چون هر رایانه و ویندوزی دارای قابلیت اتصال به بلوتوث را ندارد.
برای این کار شما میتوانید به قسمت Start ویندوز رفته و با کلیک راست روی آن، گزینه Device Manager را انتخاب کنید. در این بخش، باید یک گزینه بلوتوث را مشاهد کنید که در بخش اتصالات شبکه واقع شده است. اگر وجود نداشت متاسفانه سیستم شما قابلیت بلوتوث داخلی را ندارد.
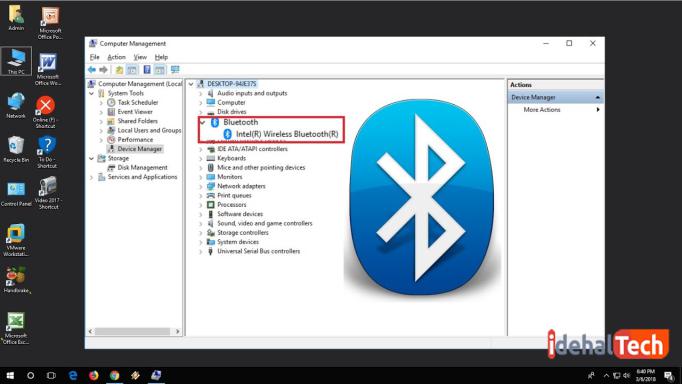
نکته…! در صورتی که رایانه شما از بلوتوث پشتیبانی نمیکند، میتوانید با استفاده از دانگلهای بلوتوث موجود در بازار، قابلیت بلوتوث را به رایانهها و لپ تاپ های قدیمی خود بدهید. در مقاله دانگل بلوتوث چیست میتوانید نکات بیشتری را در این خصوص مطالعه نمایید.
ایرپاد و هدفونها در برندهای مختلفی از جمله Samsong، JBL، Jabra، Bose تولید میشوند. این برندها با تمامی دستگاههای غیر اپل جفت میشوند. ایرپادهای اپل، هدفونهای بلوتوثیاند که اغلب برای دستگاههای iOS مثل آیفون و آیپد تولید شدهاند؛ اما AirPods با انواع سیستمهای دیگر نیز مثل ویندوز هم کار میکنند.
اتصال ایرپاد به لپ تاپ در ویندوز 10
موضوع اینکه چگونه ایرپاد را به ویندوز 10 متصل کنیم، موضوعی است که شاید به نظرتان کار بسیار پیچیده و دشواری باشد؛ اما فرآیند آن نسبتا آسان است. با دنبال کردن مراحل زیر، میتوانید به راحتی ایرپاد خود را به لپ تاپ متصل کنید.
ابتدا باید ایرپاد را در حالت Pair Mode قرار دهید تا ویندوز آن را بشناسد. برای انجام این کار، مراحل زیر را دنبال کنید:
این نشان میدهد که آنها در حالت جفت شدن هستند. اکنون انگشت خود را از روی دکمه پشتی بردارید و دیگر مرحله های تنظیمات را به شکل زیر ادامه دهید:
- به منوی استارت ویندوز رفته و روی Settings کلیک کنید.

- حالا روی قسمت Devices کلیک نمایید.
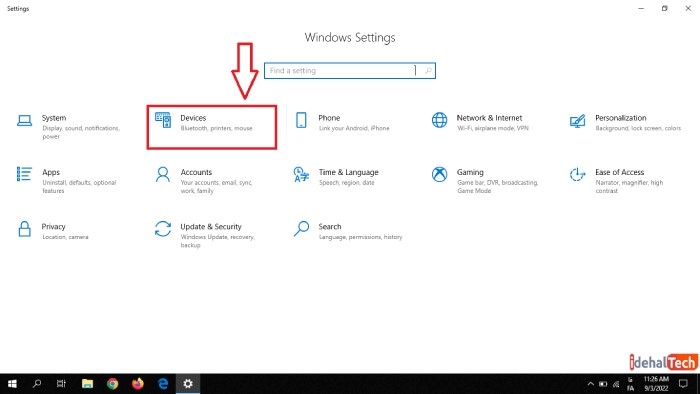
- در صفحه باز شده روی گزینه بلوتوث (Bluetooth) کلیک کنید تا به صورت روشن (on) دربیاید.
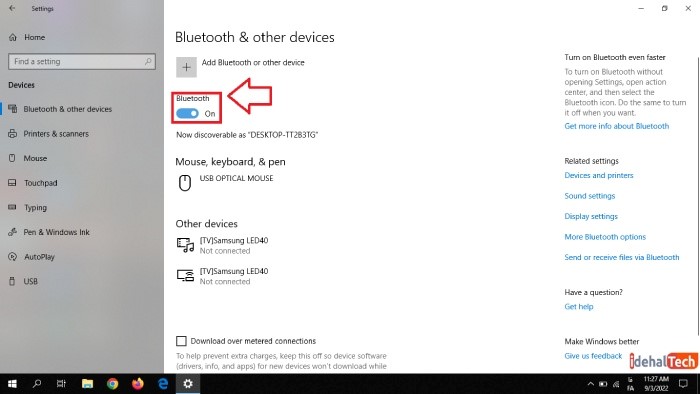
- حال روی Add Bluetooth or other device کلیک نمایید.
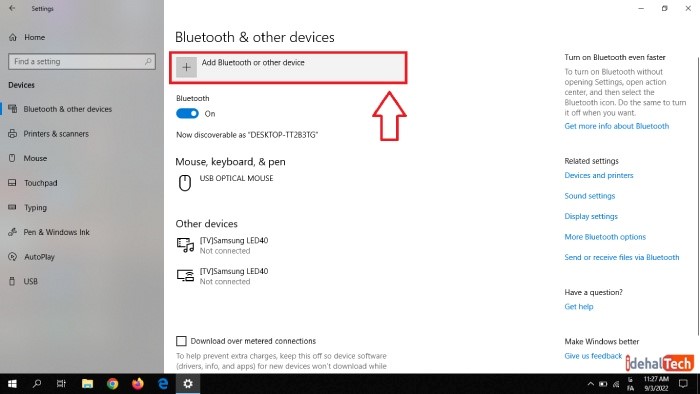
- در این صفحه باید روی قسمت Bluetooth کلیک نمایید.
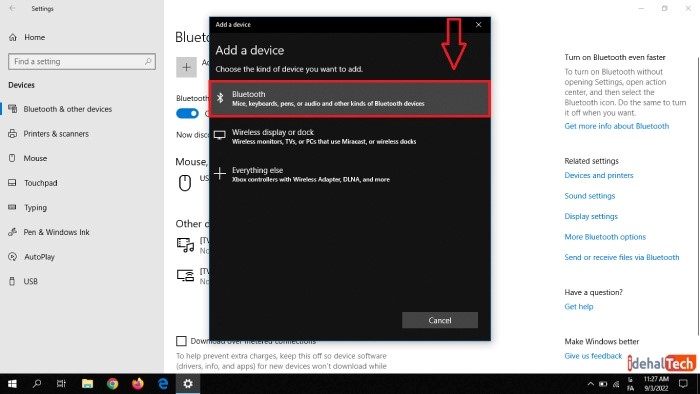
- از فهرست نمایان شده ایرپاد خود را انتخاب کنید و تا زمانی که روند اتصال بین دو دستگاه انجام شود، منتظر بمانید. حدودا 20 ثانیه وقت لازم خواهید داشت تا اتصال بین سیستم ویندوزی و ایرپاد برقرار شود.
- حال روی دستگاه ایرپاد خود کلیک نمایید.
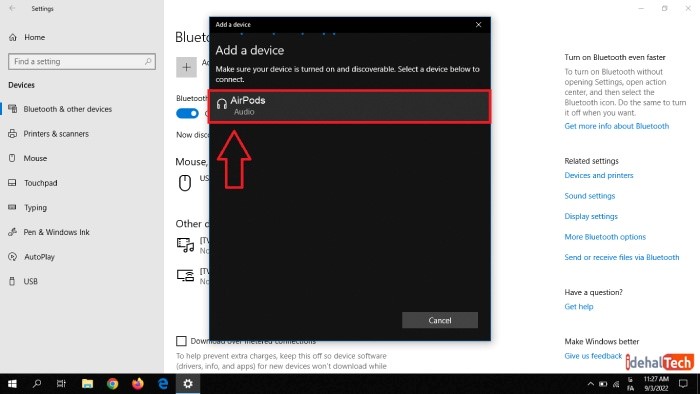
- سپس در صفحه جدید برای تایید اتصال روی Done کلیک کنید.
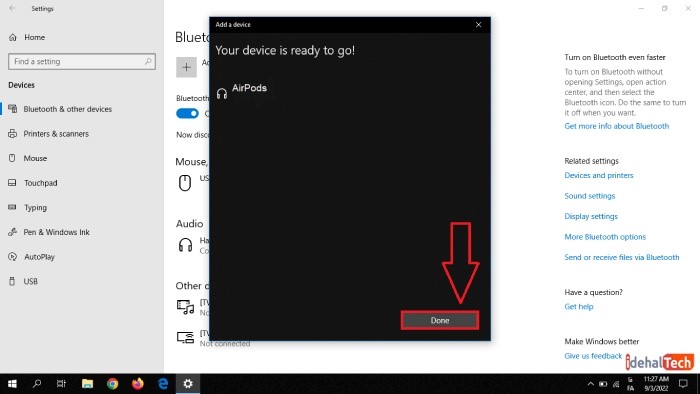
- حال در همین صفحه به پایین اسکرول کرده تا در قسمت Audio دستگاه خود را مشاهده نمایید. دستگاه شما الان به صورت جفت شده (Paired) با رایانه قرار دارد.
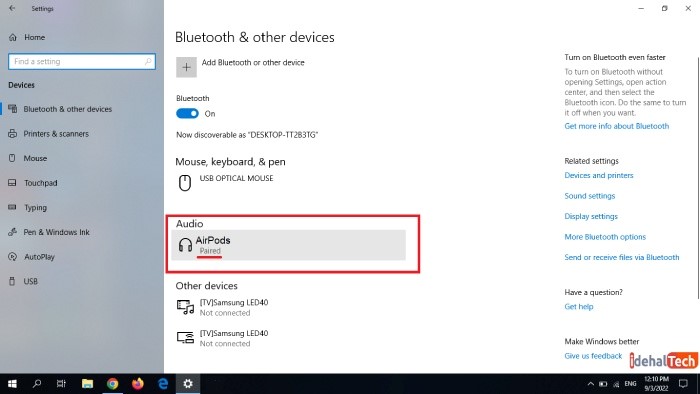
- برای اتصال باید روی همین قسمت کلیک کنید و سپس connect را انتخاب کنید.
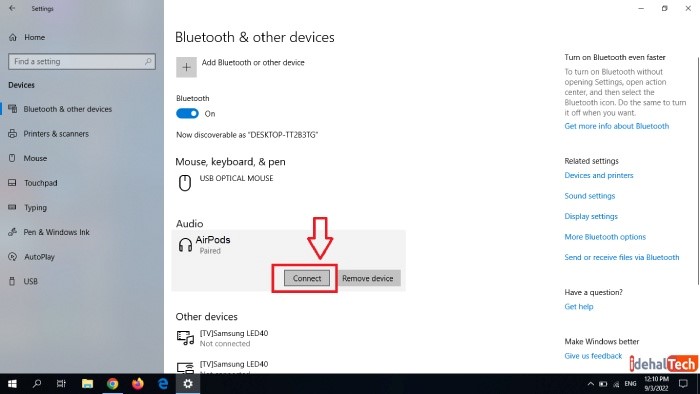
و تمام شد… دستگاه شما متصل شده و هم صدای مکالمه و هم صدای موزیک را ارسال و دریافت میکند.
اگر هنوز صدا از ایرپاد پخش نمیشود، مجددا به تنظیمات لپ تاپ رفته و آن اجرا کنید، در ادامه AirPods را از فهرست دستگاه حذف کنید و پروسه جفتسازی را دوباره تکرار کنید.
اتصال ایرپاد به لپ تاپ در ویندوز 11
جدیدترین و بهروزترین ویندوز در حال حاضر که مورد استفاده کاربران قرار دارد، ویندوز11 است که برای اتصال ایرپاد، نیاز به فعال کردن بلوتوث دارد. برای اینکه بدانید جدیدترین محصول مایکروسافت یعنی ویندوز 11 در بخش بلوتوث به چه روشی عمل میکند و فعالسازی آن به چه صورت است، مراحل زیر را دنبال کنید.
از منویی به نام Quick Settings که در قسمت راست پایین صفحه نمایش قراردارد، استفاده کنید و روی شکل اتصالی که به سوی بالا قرار دارد کلیک کنید. (این قسمت که به برنامههای باز Taskbar نیز نامیده میشود، فهرستی از برنامه و ابزارهای در حال اجرا را برای شما نشان میدهد.)
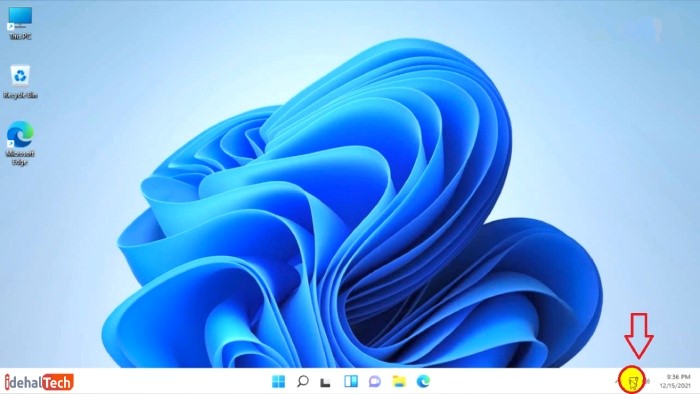
با کلیک روی فلش بالا، بخشی از آیتمهای ضروری نشان داده میشوند که یکی از آنها بلوتوث است. حال روی بلوتوث کلیک راست نمایید.
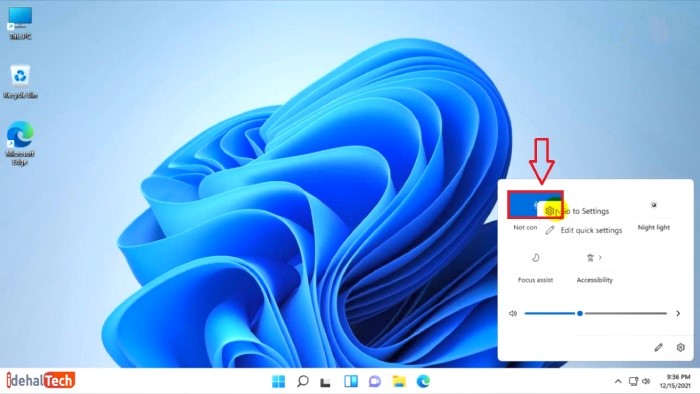
از بین گزینهها، روی Go to Settings کلیک نمایید تا به قسمت تنظیمات بلوتوث بروید.
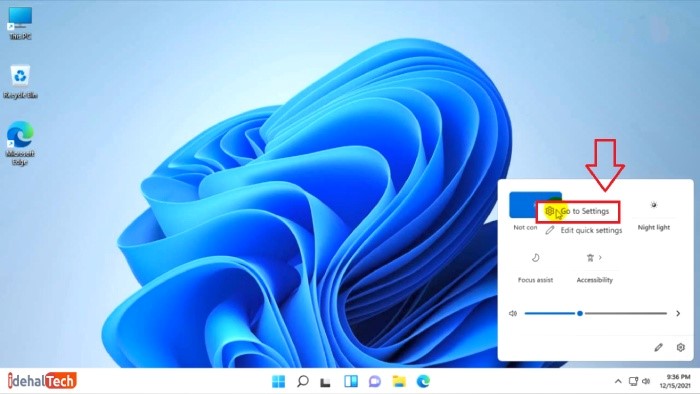
در این صفحه، ابتدا بلوتوث را در صورت روشن نبودن، روشن نمایید.
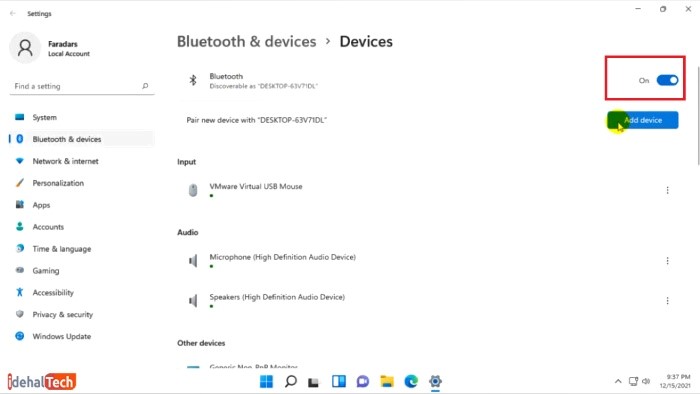
حال باید روی قسمت Add device کلیک نمایید.
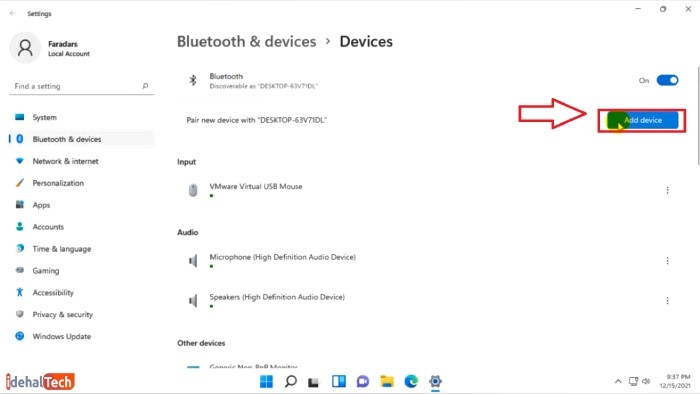
در صفحه باز شده، روی قسمت Bluetooth کلیک نمایید.
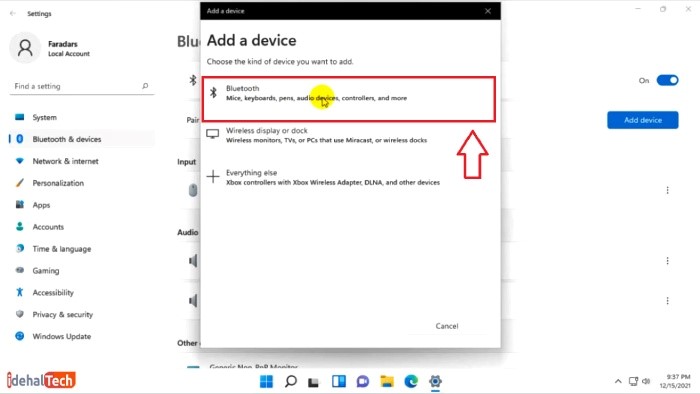
حال باید دستگاه خود را در لیست ببینید. شما باید روی اعلان پایین صفحه کلیک کنید تا دستگاه ایرپاد خود را به رایانه متصل نمایید.
نکته..! طی یک نظرسنجی از مردم مشخص شده که هدفونهای بیسیم با 55 درصد نسبت به هدفونهای باسیم با 45 درصد برای استفاده در فضای باز ترجیح داده شدهاند.
اتصال ایرپاد به کامپیوتر و لپ تاپ در ویندوز 7
مانند مورد قبلی اولین قدم برای اتصال ایرپاد به کامپیوتر و لپ تاپ، روشن کردن ایرپاد و بلوتوث سیستم است. و پس از آن باید جفتسازی یا پیر شدن انجام شود. برای اتصال ایرپاد در ویندوز 7 ابتدا باید بلوتوث لپ تاپ را روشن نمایید. برای اینکار مراحل زیر را انجام دهید:
- اول وارد منو Start بشوید و روی Control Panel کلیک کنید.
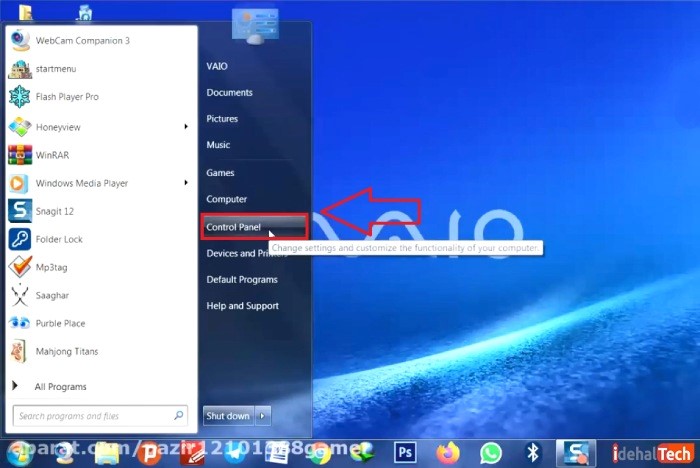
- در پنجره اجرا شده روی گزینه Devices and printers کلیک نمایید.
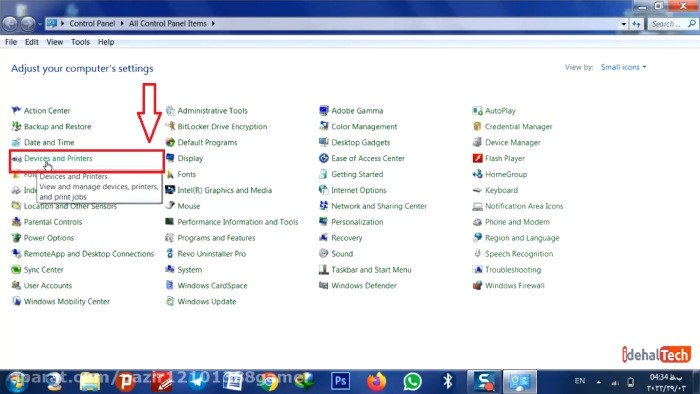
- حال باید در این صفحه روی Add device کلیک نمایید.
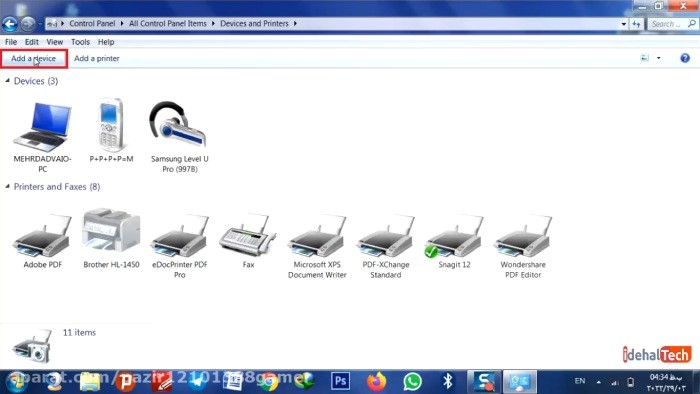
- پس از یافتن ایرپاد شما توسط ویندوز، باید ابتدا یک کلیک روی دستگاه خودتان کرده و بعد، گزینه Next را بزنید.
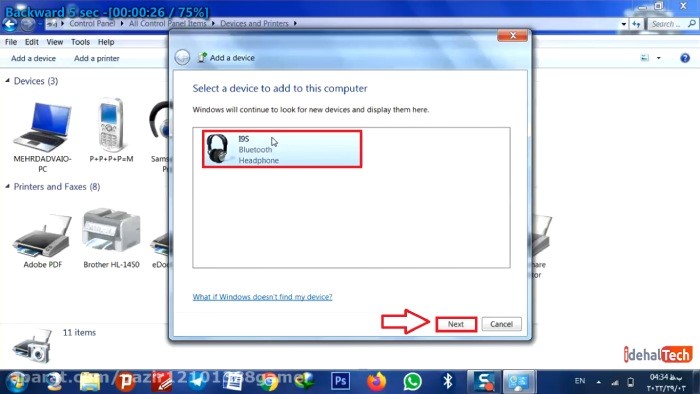
- کار تمام شده و دستگاه شما به رایانه متصل شده است. روی خروج کلیک نمایید.
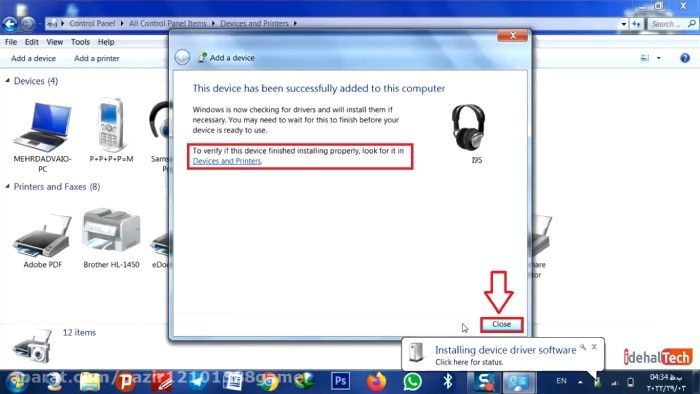
همانطور که میبینید دستگاه ایرپاد شما متصل شده و در لیست دستگاهها قابل مشاهده است. از این پس میتوانید از ایرپادتان استفاده نمایید.
نکات مهم و کلی درباره اتصال ایرپاد به لپ تاپ و کامپیوتر
اگر ارتباط ایرپاد به لپ تاپ شما روی هرWindows برقرار نشد، احتمال این که فرایند اتصال را به خوبی انجام نداده باشید زیاد است؛ پس این راه حلها را بررسی کنید تا مشکل رفع شود:
- بلوتوث را در دستگاههای دیگر خاموش کنید. اگر ایرپاد را با iPhone خود جفت کرده اید، این کار میتواند در اتصال با لپ تاپ شما دچار اختلال شود، در این صورت بلوتوث دستگاههای دیگر را به طور موقت غیر فعال کنید.
- در کیس شارژ را باز کنید. ایرپادها زمانی که در کیس شارژ باز است و چراغ آن سبز میشود، به دستگاهها متصل میشوند. پیش از اینکه آنها را بردارید و استفاده کنید، درب کیس ایرپادها را برای چند لحظه باز کنید.
- مورد دیگری که سبب شده ایر پاد با دستگاه جفت نشود، به خاطر عدم رعایت فاصله آنها با یکدیگر است ایرپادها را در نزدیکی لپ تاپ قرار داده و فرایند اتصال را مجددا انجام دهید.
کلام آخر
امروزه ایرپاد و هندرفریهای بدون سیم به بازار آمده اند که به آسانی و با استفاده از بلوتوث، به گوشی یا لپ تاپ و کامپیوتر متصل میشوند. شما قادرید موسیقی مورد نظر خود را از این روش پخش کنید یا کار دلخواه خود را انجام دهید.
ویژگی ایرپادهای بلوتوثی، این است که نحوه کار کردن با آنها بسیار آسان است و شما پس از اتصال آنها، میتوانید به گوش دادن موسیقی یا تماشای فیلم مورد نظرتان بپردازید.
در این مقاله روشهای اتصال ایرپاد به انواع ویندوزها را بررسی کردیم. لطفا نظرات و پیشنهاداتتان را برای ما در قسمت نظرات، درج نمایید.
سوالات متداول
به طور معمول، چند ثانیه پس از خارج کردن ایرپادها از کیس، آنها به صورت اتوماتیک به کامپیوتر یا لپ تاچ وصل میشوند. اگر به هر دلیلی این اتفاق نیفتاد، باید اتصال دوباره برقرار کنید. برای این کار صفحه تنظیمات بلوتوث را باز کنید. به بخش Audio در زیر لیست “Bluetooth and other devices” بروید و سپس بر روی لیست ایرپاد کلیک کنید. بر روی Connect کلیک کنید. حال صدایی که به منزله تایید اتصال وجود دارد را میشنوید. حال در صفحه تنظیمات بلوتوث شما، در پایین لیست نام ایرپاد شما و اتصال آن را نمایش میدهد.
دکمه کوچکی که در پشت کیس شارژ قرار دارد برای جفت کردن AirPods با دستگاه های غیر اپل نیز به کار برده میشود. برای اتصال ایرپادها به دستگاهی که قبلاً آن را با لپ تاپ و… جفت نکرده اید، ایرپادها را در جعبه قرار دهید و ودکمه پشتی را فشار دهید تا بلوتوث آن فعال وارتباط با دستگاه از طریق بلوتوث برقرار شود.
به منظور اتصال ایرپاد با دستگاه، باید در نزدیک و فاصله کمی حدودا یه متر قرار گیرد تا قابل ردیابی وشناسایی برای دستگاه باشد. در غیر این صورت شناسایی نمیشود و ارتباط برقرار نمیشود.

