آموزش انتقال موزیک به آیفون با itunes (آیتونز)
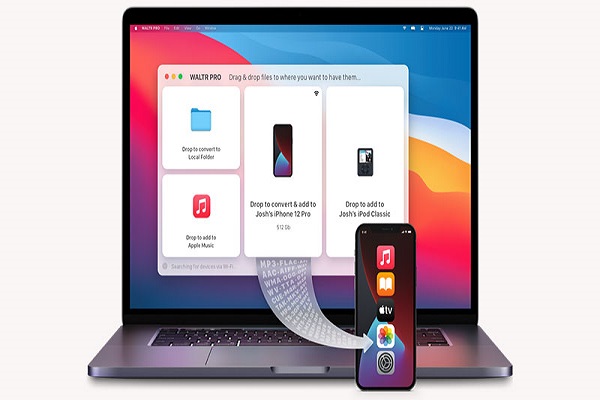
انتقال موسیقی به آیفون، یکی از چالشهای نسبتا پیچیده است که بسیاری از دارندگان اپل با آن روبرو هستند. جالب است بدانید که این چالش آنقدرها هم که کاربران میگویند سخت نبوده و چاره کار تنها یک نرم افزار است. نرم افزار آیتونز (iTunes) مخصوص این کار طراحی شده است.
انتقال موزیک به آیفون با itunes کار آسانی است که در این مقاله از ایده آل تک میخواهیم به آموزش آن بپردازیم. پس سعی کنید که آموزشها را با دقت و مرحله به مرحله پیش ببرید. هرجا که به مشکل برخورد کردید، کافیست که در قسمت نظرات، مشکل خود را اعلام کنید تا راهنماییهای لازم صورت گیرد.
انتقال موسیقی به آیفون با iTunes در ویندوز
برای انتقال موزیک به آیفون با itunes ابتدا لازم است نرم افزار آن را دانلود کنید. برای دانلود نرم افزار آیتونز میتوانید به سایت رسمی شرکت اپل مراجعه کنید. همچنین میتوانید با کلیک روی لینک زیر، این برنامه را دانلود و روی رایانه خود نصب کنید:
بعد از دانلود آیتونز، نوبت به نصب این برنامه میرسد. انجام این کار بسیار ساده است و مانند نصب برنامههای دیگر انجام میشود. پس از نصب، نوبت به انجام کار اصلیمان که موضوع همین مقاله است میرسد.
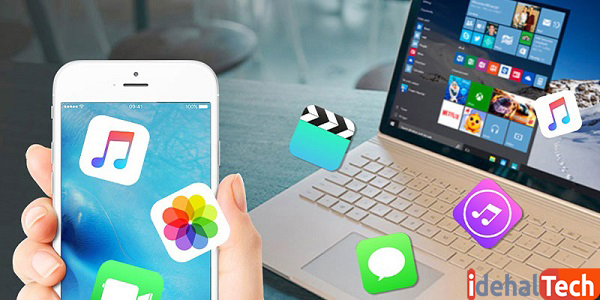
پس مراحل زیر را به ترتیب و با دقت پیش بروید تا به راحتی بتوانید موزیکهایتان را به دیوایس اپل خود (آیفون یا آیپد) منتقل کنید.
مرحله اول: اتصال دستگاه آیفون به رایانه
جهت انتقال موزیک به آیفون با آیتونز، بعد از نصب نرم افزار مذکور نیاز است که دیوایس خود را به رایانه متصل نمایید. برای انجام این کار به یک کابل مخصوص نیاز دارید. این کابلها به کابلهای لایتنینگ شهرت دارند. یک سر کابل لایتنینگ را به دیوایس و سر دیگر را به USB رایانهتان متصل کنید.
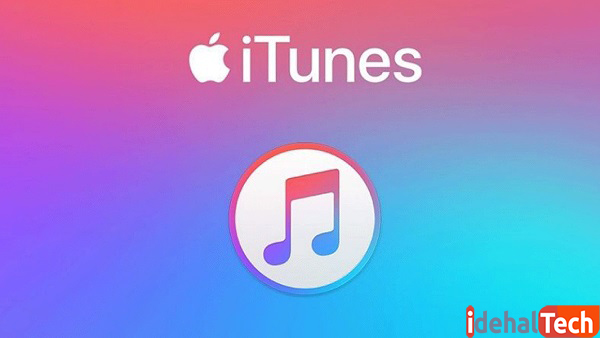
توجه داشته باشید که اگر برای نخستین بار است که میخواهید دیوایس را به کامپیوتر متصل کنید، نرم افزار آیتونز اجازه دسترسی و کلمه عبور میخواهد. برای ادامه فرآیند کار نیاز است که حتما پسورد را وارد کنید و اجازه دسترسی مورد نظر را صادر نمایید.
مرحله دوم: انتقال موزیکهای مورد نظر به نرم افزار iTunes
برای انتقال موزیک به آیفون با آیتونز، بعد از اینکه وارد نرم افزار شدید و دیوایس خود را توسط کابل لایتنینگ به رایانه متصل کردید، باید از زبانههای بالا بر روی File کلیک کنید.
سپس منوی کشویی File باز میشود که باید بر روی گزینه add file to library کلیک نمایید. همچنین میتوانید در صفحه اصلی نرم افزار از کلیدهای ترکیبی ctrl+o برای باز کردن پنجره مورد نظر استفاده کنید.
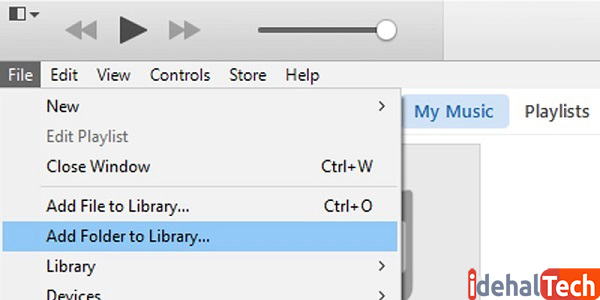
پس از آنکه پنجره library برایتان باز شد، نوبت آن است موزیکهای دلخواه خود را در اینجا انتقال دهید. میتوانید فایلهای مورد نظر را درگ و در صفحه مربوطه رها کنید. بعد از اضافه کردن موزیکها باید بر روی آیکون موبایل که در بالای پنجره و در پایین نوار زبانهها قرار دارد کلیک کنید.
با کلیک بر روی آیکون موبایل صفحه جدید برایتان نمایان میشود. در سمت چپ صفحه دو بخش با نامهای settings و on my device دیده میشود. در قسمت settings یا همان تنظیمات بر روی گزینه Music کلیک کنید.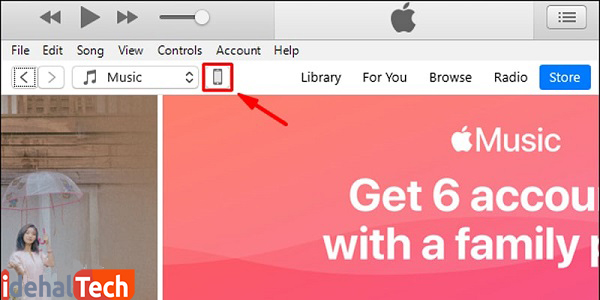
در صفحه جدیدی که باز میشود شاهد چند گزینه خواهید بود. اولین گزینه آن با عنوان Sync Music است که ممکن است غیر فعال باشد. اگر فعال بود با کلیک بر روی مربع سمت چپ آن، تیک مربوطه را بزنید تا گزینه فعال شود.
همانطور که در تصویر زیر مشاهده میکنید، دو گزینه پیش روی شماست که هر کدام مربوط به عملیاتی متفاوت هستند. این دو گزینه تحت عناوین Entire Music Library و selected playlists,artists,albums,and genres هستند.
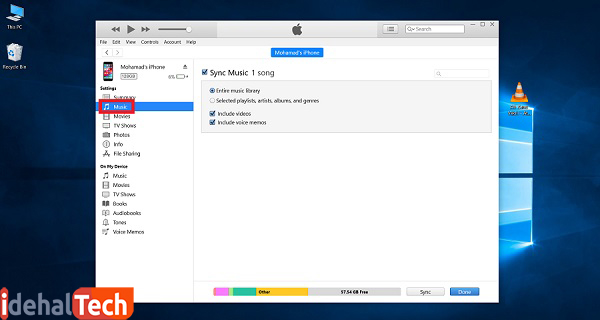
اولی هر موزیکی که به کتابخانه یا همان Library منتقل کردید را به دیوایس شما انتقال میدهد. دومی این امکان را در اختیار شما قرار میدهد که موزیکها را پس از انتخاب بتوانید انتقال دهید. مزیتی که این گزینه نسبت به قبلی دارد این است که میتوانید آهنگها را بر اساس معیارهایی خاص نظیر نام خواننده، آلبوم و … انتخاب و به تلفن همراه خود منتقل نمایید.
بعد از انجام مراحل فوق باید دکمه Apply را که در پایین و سمت راست صفحه قرار دارد کلیک کنید تا این فرایند به پایان برسد. نوار آبی رنگ سمت چپ این گزینه نشان دهنده درصد پیشرفت کار این عملیات است که پر شدن آن حاکی از موفقیت آمیز بودن انتقال موزیکها به دستگاه است.
نکته: دیگر اینکه حتما از کابل لایتنینگ اصل و باکیفیت استفاده کنید. کابلهای غیر اصل و یا بیکیفیت ممکن است در حین انجام عملیات قطع شوند و یا مشکلات دیگری به وجود آورند.
انتقال موسیقی به آیفون با آیتونز در مک
انتقال موسیقی به آیفون با iTunes در دستگاه مک نیز به آسانی انجام میشود. ابتدا باید آخرین نسخه نرم افزار آیتونز را دانلود و نصب کنید.
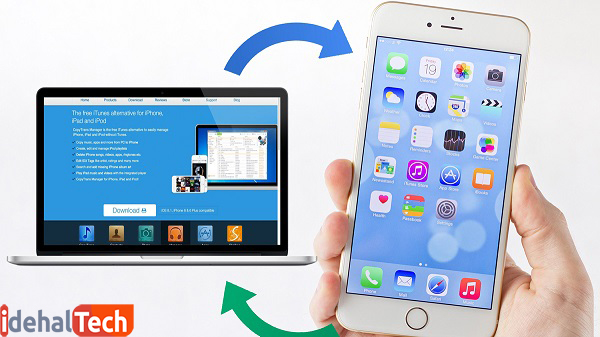
قبل از اینکه عملیات انتقال را شروع کنید، باید iCloud music را غیر فعال نمایید. به این منظور باید به قسمت تنظیمات بروید. سپس وارد بخش Music شده و گزینه iCloud Music Library را انتخاب کنید.
برای شروع انتقال باید از زبانههای بالا بر روی زبانه File کلیک کنید. سپس گزینه Add Folder to Library را انتخاب نمایید. در این مرحله باید پوشهای که آهنگهایتان را در آن قرار دادهاید انتخاب کنید.
در آخر باید از پایین پنجره، روی Sync کلیک کنید تا موزیکهای مورد نظرتان در آیفون همگام سازی شوند. نوار پایین نشان دهنده درصد پیشرفت کار است. در صورتی که به صد در صد رسید، عملیات انتقال به پایان میرسد.
روشهای دیگر انتقال موزیک در آیفون
در قسمتهای قبل به بحث درباره انتقال موسیقی به آیفون با آیتونز پرداختیم. در واقع انتقال موزیک به آیفون با itunes از متداولترین و رسمیترین روشهایی است که توسط کمپانی اپل توصیه شده است.
گفتنی است که علاوه بر iTunes روشهای دیگری هم برای مبادله موسیقی در آیفون و رایانه وجود دارد. در این زمینه چند نرم افزار و روش هست که در ادامه به بررسی برخی از کاربردیترین آنها میپردازیم:
روش اول: انتقال موسیقی به آیفون با استفاده از نرم افزار EaseUS MobiMover
نرم افزار EaseUS MobiMover از بهترین نرم افزارها برای انتقال فایل در آیفون است. با استفاده از آن نه تنها میتوانید موزیکهای مورد نظر خود را در دستگاه آیفونتان کپی کنید، بلکه میتوانید هر فایلی را میان رایانه و تلفن همراه مبادله نمایید.
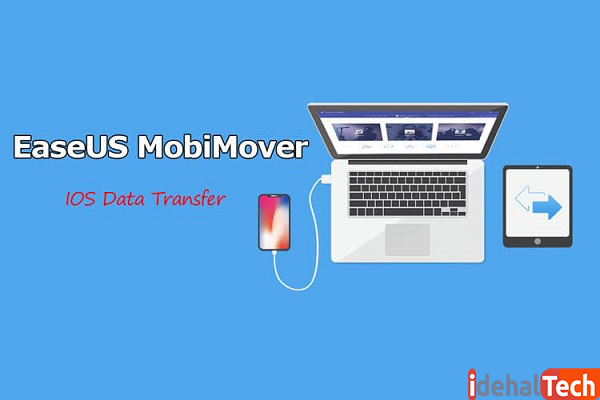
این نرم افزار به عنوان یک دانلود کننده حرفهای و رایگان نیز قلمداد میشود. با استفاده از آن میتوانید به دانلود رایگان موزیک از سایتهایی همچون MySpace و SoundCloud بپردازید.
به منظور استفاده از این برنامه باید مراحل زیر را طی کنید:-
- مرحله اول
ابتدا باید دیوایس اپل خود را به رایانه متصل و نرم افزار EaseUS MobiMover را اجرا کنید. بعد دکمه Trust را بر روی دستگاه فشار داده و سپس بر روی Allow در برنامه EaseUS MobiMover کلیک کنید.
برای انتقال موزیکها باید اول روی Content Management و سپس روی Audio کلیک کنید و در ادامه بر روی Music بزنید.
- مرحله دوم
در این مرحله باید ابتدا بر روی آیکن Music و سپس روی Add Contents کلیک کنید. با این کار وارد قسمتی میشوید که موزیکهایتان را در آنجا ذخیره کردهاید.
- مرحله سوم
در این مرحله باید فایلهای موسیقیای که قصد انتقال آنها را به دیوایس اپل خود دارید انتخاب کنید و سپس بر روی Open کلیک کنید. با این کار عملیات انتقال انجام میشود. اگر چندین فایل موزیک را انتخاب کرده باشید، ممکن است کمی زمان ببرد.
روش دوم: انتقال موزیک از آیفون به رایانه با سرویس دراپ باکس
دراپ باکس (Dropbox) یک سرویس انتقال فایل است که بر مبنای فضای ابری عمل میکند. با استفاده از آن قادر خواهید بود که فایلهایتان را میان دیوایسهای خود تبادل کنید.
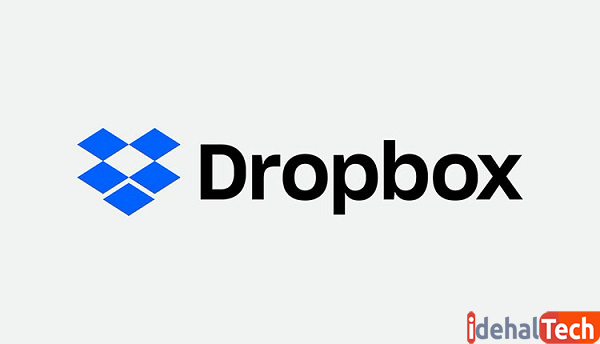
البته در نظر داشته باشید که همه دستگاههای شما باید از حساب دراپ باکس یکسانی بهرهمند باشند؛ با این کار خیلی راحت میتوانید فایلهایتان را به اشتراک قرار دهید.
وقتی اپلیکیشن Dropbox را بر روی دیوایس آیفون خود نصب کنید، میتوانید موزیکهای خود را به صورت وایرلس (بدون سیم) به موزیک پلیر انتقال دهید.
همچنین باید حتما از یک دراپ باکس مشترک استفاده کنید؛ در غیر اینصورت قادر به انتقال فایلها نخواهید بود. به منظور انتقال موزیک توسط دراپ باکس باید مراحل زیر را طی کنید:
- ابتدا باید Dropbox را در آیفون و رایانهتان دانلود و نصب کنید. سپس وارد حساب کاربری خود شوید.
- باید فایلهای خود را از کامپیوتر در دراپ باکس آپلود نمایید.
- در دیوایس اپل خود وارد دراپ باکس شوید تا بتوانید به فایلهای آپلود شده در مرحله قبل دسترسی داشته باشید.
- در آخرین مرحله باید فایلهایی که میخواهید به صورت آفلاین به آنها دسترسی داشته باشید را انتخاب و دانلود کنید.
روش سوم: انتقال موزیک به آیفون با استفاده از ایمیل
یک روش ساده و در عین حال کاربردی برای انتقال فایلها، استفاده از ایمیل است. شما به راحتی و به صورت کاملا رایگان قادر هستید که بر روی رایانهتان یک ایمیل بسازید. سپس فایلهای مورد نظر خود را در یک ایمیل جدید به صورت پیوست اضافه کنید.
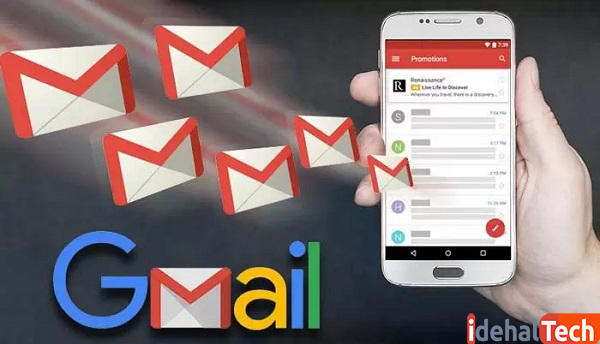
در مرحله بعد باید با دیوایس آیفون خود وارد همان ایمیل شوید. ایمیلی که فایلها را در آن پیوست کرده بودید را باز کنید. سپس روی فایلهای ضمیمه شده ضربه بزنید تا دانلود شوند.
بدین ترتیب میتوانید به صورت خیلی ساده و بدون استفاده از اپلیکیشنهای جانبی، آهنگها و فایلهای مورد نظر خود را میان کامپیوتر و تلفن همراه آیفون خود مبادله کنید.
دانلود موسیقی از iCloud به iPhone
در صورتی که آهنگهایی که میخواهید دانلود کنید همانهایی هستند که از فروشگاه iTunes خریداری کردهاید، میتوانید به راحتی آنها را مستقیما در برنامه iTunes Store در iDevice خود بازگردانید.
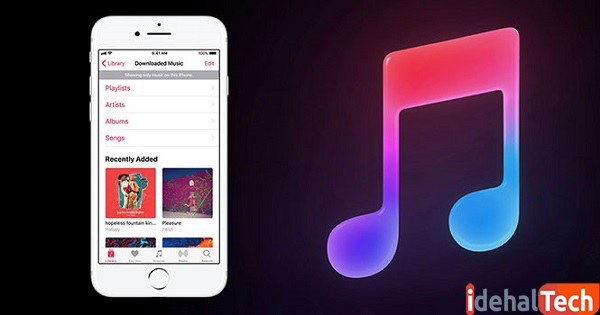
- با دستگاه اپل خود به فروشگاه آیتونز بروید.
- در پایین صفحه بر روی Purchased کلیک کنید.
- روی Music ضربه بزنید و Not on This iPhone را انتخاب کنید.
- دستهای که میخواهید موسیقی از آن دانلود کنید را انتخاب نمایید.
- سپس لیستی از آهنگها را مشاهده خواهید کرد. میتوانید آهنگها را بر اساس زمان، نام یا نام هنرمند فهرست کنید.
- به دنبال آهنگهایی که میخواهید دانلود کنید بگردید و روی پیکان دانلود در کنار آهنگ کلیک کنید. میتوانید گزینه Download All را انتخاب کنید تا همه آهنگها به دیوایس اپلتان ارسال شوند.
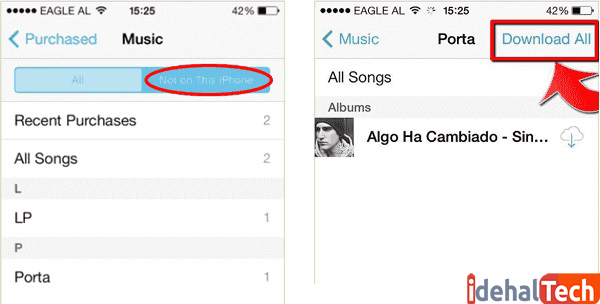
دانلود موسیقی از آی کلود به آیفون با آیتونز
استفاده از iTunes برای دریافت موسیقی از iCloud به iPhone شما را ملزم میکند که ابتدا آهنگها را از iCloud در iTunes خود در رایانه دانلود کنید و سپس آهنگها را با دیوایس اپل خود همگام سازی نمایید.
- به iTunes بروید و iTunes Store را انتخاب کنید. با حسابی که برای خرید آهنگها استفاده کردهاید وارد شوید.
- روی Purchased ضربه بزنید و Music را انتخاب کنید.
- روی Not in My Library در سمت راست بالای پنجره ضربه بزنید.
- آهنگهایی که قصد دریافت آنها را دارید انتخاب کنید و روی فلش دانلود در کنار آهنگ کلیک نمایید. میتوانید گزینه Download All را انتخاب کنید تا همه آهنگها به iTunes شما (ذخیره شده در رایانه) برود.
- دیوایس اپل خود را به iTunes وصل کنید و روی تب Device کلیک کنید.
- گزینه Music را از بخش Settings انتخاب کنید. گزینه Sync Music را علامت بزنید و مبدأ آهنگهایی را که میخواهید در iDevice بارگیری کنید انتخاب نمایید.
- برای دریافت آهنگها از iCloud به آیفون، روی دکمه Apply در پایین صفحه کلیک کنید.
دانلود موسیقی در آیفون با iTunes
گاهی اوقات ممکن است که بخواهید موزیکهای دلخواه خود را از طریق تلفن همراه اپل خود دانلود کنید. بدین منظور میتوانید از آیتونز استفاده کنید. در این روش نه تنها میتوانید موسیقی دانلود کنید، بلکه میتوانید انواع فیلمها، پادکستها و فایلهای مورد نظرتان را دانلود نمایید.
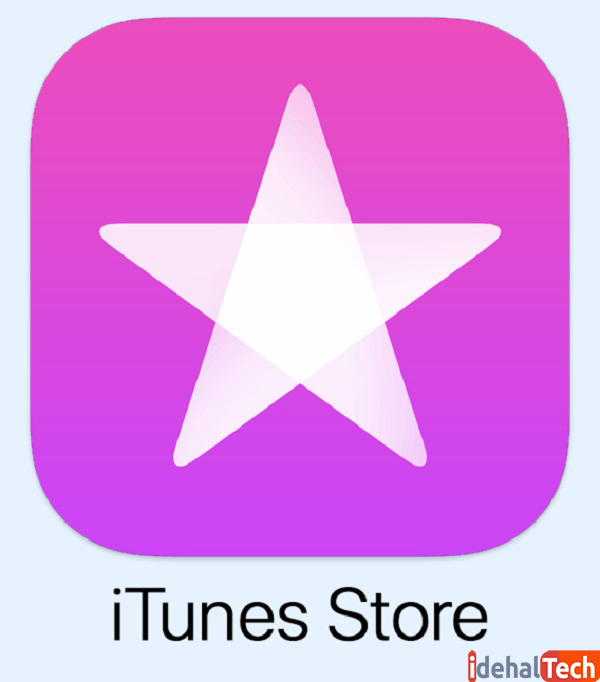
دانلود موزیک در آیفون با iTunes بسیار ساده و آسان است. کافیست که مراحل زیر را طی کنید:
- ابتدا باید نرم افزار iTunes Store را به وسیله دیوایس آیفون خود اجرا کنید.
- به محض ورود به نرم افزار با یک سری پیشنهاد روبرو میشوید. این قسمت به شما موزیکهایی را که از نظر بازدید، تعداد دانلود و میزان معروفیت در درجه بالایی هستند پیشنهاد میدهد.
- شما میتوانید از نواری که در پایین صفحه قرار دارد، نام آهنگ و آلبومهای مورد نظر خود را وارد کنید و به جستجوی آنها بپردازید.
- اگر میخواهید آلبومی را به صورت کامل دانلود کنید، باید روی دکمه خرید که در روبروی نام و عکس آلبوم قرار دارد بزنید.
- همچنین میتوانید برای دانلود آهنگهای تکی از بخش پایین صفحه به جستجوی آهنگ مورد نظرتان بپردازید و بر روی دکمه خرید ضربه بزنید.
چگونگی خرید آهنگ در آیتونز با استفاده از گیفت کارت اپل
خرید آهنگ با استفاده از گیفت کارت کار آسانی است. به این منظور باید ابتدا وارد برنامه iTunes Store شوید. در آخر صفحه بر روی گزینه Redeem ضربه بزنید.

مکان پوشانده شده روی گیفت کارت را بخراشید تا بارکد آن نمایان شود. در اپلیکیشن iTunes Store گزینه Use Camera را انتخاب کنید و بارکد را اسکن نمایید.
غیر از اسکن بارکد میتوانید با انتخاب گزینه You can also enter your code manually کد گیفت کارت را به صورت دستی وارد کنید. در آخرین مرحله باید بر روی دکمه Done ضربه بزنید. بدین وسیله در زمان خرید آهنگ و آلبوم جدید از حساب گیفت کارتتان استفاده میشود.
کلام آخر
در این مقاله به آموزش و شیوههای انتقال موسیقی در آیفون پرداختیم. همچنین شیوه دانلود موزیک و سایر فایل ها را آموزش دادیم. توجه داشته باشید که انتقال موسیقی در آیفون روش های مختلف و متعددی دارد. ما در این مطلب صرفا به کاربردیترین روشها بسنده کردیم.
اگر در این زمینه تجربهای دارید و به هر شیوهای توانستهاید فایلهای مورد نظرتان را در دیوایس آیفون خود انتقال دهید، دعوت میکنیم که در بخش نظرات همین مطلب تجربه کاربری خود را بیان کنید.
سوالات متداول
برای انتقال موسیقی در آیفون بهتر است که از نرم افزار آیتونز استفاده شود. چرا که این نرم افزار بهترین و رسمیترین روش برای این کار است.
بله؛ روشهای مختلفی برای انجام این کار وجود دارد. با استفاده از شیوههایی نظیر نرم افزار EaseUS MobiMover، سرویس دراپ باکس، سرویس ایمیل و … می توان این کارها را انجام داد.


