آموزش ساخت نمودار در گوگل داکس (Google Docs)

اگر برای ساخت پروپوزال، گزارش تحقیقاتی، مقاله و هر نوع فایل متنی دیگری از Google Docs استفاده میکنید، دیگر هیچ نگرانی از بابت درج نمودارها در فایل نهایی خود نخواهید داشت! خبر خوب اینکه ساخت نمودار در گوگل داکس از آن چیزی که فکر میکنید، بسیار سادهتر است.
این روزها ابزار آنلاین گوگل یعنی همان Google Docs به سرعت در حال جایگزین شدن با نرم افزار مشهور و قدیمی Office Word از مایکروسافت است. عدم نیاز به نصب، همیشه در دسترس بودن، سریع و ساده بودن و … از جمله امتیازها و نقاط قوت گوگل داکس به شمار میروند.
از سویی دیگر، کمتر سند متنی را میتوانید پیدا کنید که بدون نمودار کامل شود! نمودارهای گرافیکی ابزارهای قدرتمند و سریعی هستند که میتوانید از آنها برای پرداخت حرفهای به موضوع مورد نظر خود، استفاده کنید.
به همین دلایل، در این مقاله از مجله تکنولوژی ایده آل تک قصد داریم به آموزش کامل ساخت نمودار در گوگل داکس بپردازیم. اگر شما هم یکی از کاربران جدید این برنامه هستید، حتما تا پایان با ما همراه باشید.
چند نکته درباره نمودارهای گوگل داکس
همانطور که در ابتدای مقاله هم اشاره کردیم، گوگل داکس از یک ابزار داخلی برای ساخت و ویرایش نمودارهای مختلف برخوردار است؛ بنابراین نیازی به ایجاد نمودار در یک برنامه دیگر و انتقال آن به فایل خود در Google Docs ندارید.
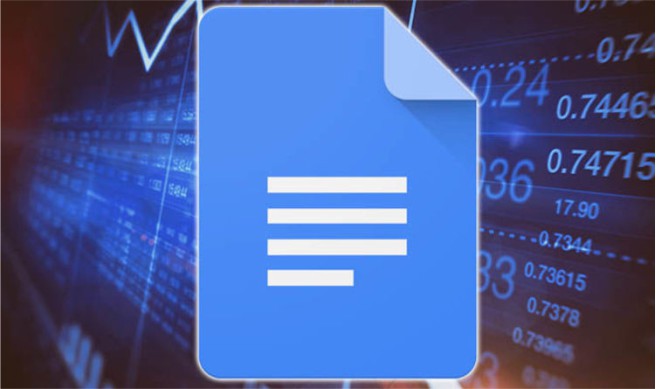
با اینحال، شما برای وارد کردن دادههای مورد نظر خود در نمودار، به یکی دیگر از ابزارهای آنلاین گوگل، یعنی Google Sheet هم نیاز دارید. اما نگران نباشید؛ زیرا این انتقال به صورت خودکار و تنها با یک کلیک ساده انجام میشود.
به عبارت دیگر، شما ابتدا نمودار را در Google Docs ایجاد میکنید و سپس برای ایجاد تغییرات روی آن و وارد کردن دادهها، از طریق یک کلیک ساده در محیط برنامه گوگل داکس و به صورت آنلاین، به گوگل شیت منتقل میشوید.
خب اکنون نوبت به پرداختن به اصل موضوع یعنی همان ساخت نمودار در گوگل داکس است. در ادامه با ما همراه باشید تا در زمینه کار کردن با نمودارهای Google Docs به یک کاربر حرفهای تبدیل شوید.
ساخت نمودار در گوگل داکس
قبل از هر کاری، باید ابتدا وارد برنامه گوگل داکس شوید. برای این کار، نیاز دارید که اول وارد حساب کاربری خود در گوگل شوید. سپس میتوانید Google Docs را در یکی از مرورگرهای رایانه خود باز کرده و یک فایل متنی ایجاد نمایید.
بعد از اینکه فایل متنی را ایجاد کردید، برای ساخت نمودار باید به تب Insert رفته و اشارهگر ماوس خود را روی Chart قرار دهید. شما میتوانید یکی از انواع نمودارهای میلهای (bar graph)، ستونی (column chart)، خطی (line graph) یا دایرهای (pie chart) را انتخاب کنید.
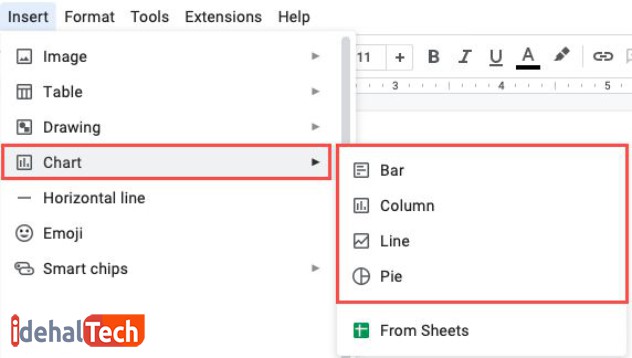
نموداری که انتخاب میکنید، با دادههای پیشفرض در سند شما ظاهر میشود. اما مشخص است که شما قصد دارید دادههای مورد نظر خود را در این نمودار وارد کنید؛ اینجاست که به گوگل شیت منتقل خواهید شد.
یک پیام کوتاه در سمت چپ پایین Google Docs با پیوندی برای ویرایش نمودار در Google Sheets خواهید دید. در این مرحله باید روی Edit in Sheets کلیک کنید.

اگر پیام قبل از اینکه بتوانید روی پیوند کلیک کنید ناپدید شد، روی فلش در گوشه سمت راست بالای نمودار کلیک کرده و “Open Source” را انتخاب کنید.
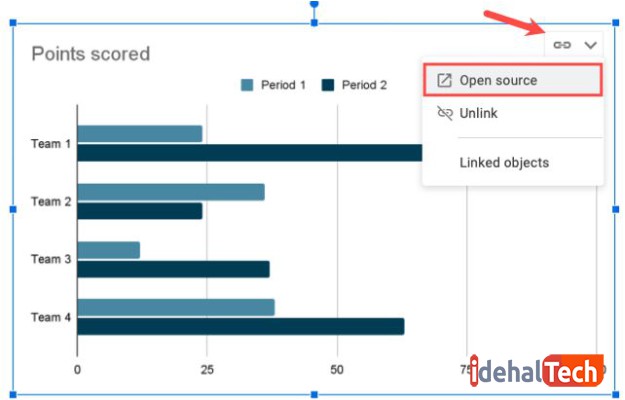
اکنون باید برای ویرایش نمودار خود، وارد گوگل شیت شوید. البته این کار به صورت خودکار و بعد از کلیک روی لینکی که در قسمت قبل به آن اشاره کردیم، انجام خواهد شد.
ویرایش نمودار
وقتی که وارد گوگل شیت شدید، مشاهده میکنید که نمودار انتخاب شده شما در یک صفحه گسترده باز شده است. اکنون میتوانید دادههای مورد نظر خود را با دادههای پیش فرض نمودار، جایگزین نمایید. سپس نمودار به صورت خودکار در گوگل داکس به روز میشود.
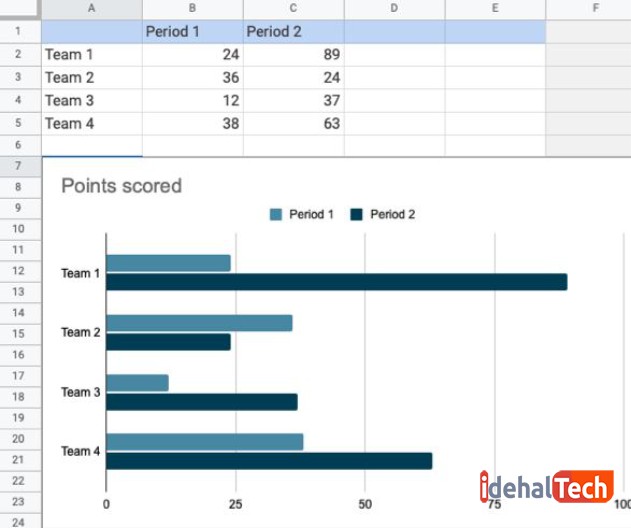
نکته جالب اینکه شما میتوانید این نمودار را در گوگل شیت به گونهای ویرایش کنید که انگار آن را از ابتدا در همین برنامه ساختهاید! به عنوان مثال، میتوانید یک ستون یا میله به نمودار اصلی اضافه نمایید.
برای گنجاندن ستونها یا ردیفهای جدید، روی نمودار دوبار کلیک کنید یا منوی سه نقطه در بالای سمت راست را انتخاب کرده و روی Edit Chart کلیک نمایید.

وقتی نوار کناری ویرایشگر نمودار باز شد، به تب Setup بروید. در صورت نیاز میتوانید سلولهای موجود در قسمت Data Range را تنظیم کنید. سپس، از بخش Series برای گنجاندن سریهای اضافی در نمودار خود استفاده کنید.
سفارشی کردن ظاهر نمودار
ممکن است به هر دلیلی، قصد داشته باشید تغییراتی را در ظاهر نمودار خود ایجاد کنید. خبر خوب اینکه امکان سفارشی سازی نمودار در گوگل داکس وجود دارد و برای انجام این کار، تنها به چند کلیک ساده نیاز دارید.
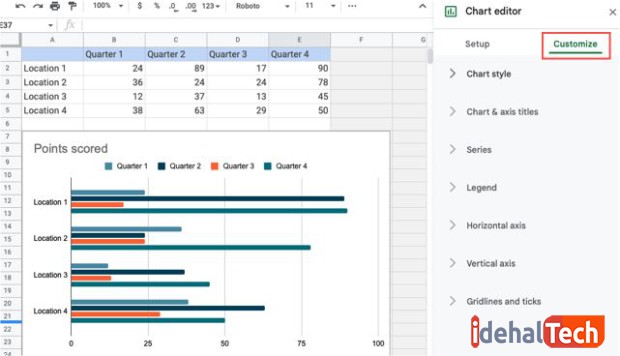
برای اعمال تغییراتی از قبیل تغییر رنگ نمودار، اضافه کردن عنوان و … ابتدا نوار کناری Chart Editor را باز کرده و سپس روی تب Customize کلیک کنید. اکنون میتوانید از بخشهای مختلف این تب، برای سفارشی کردن نمودار استفاده کنید:
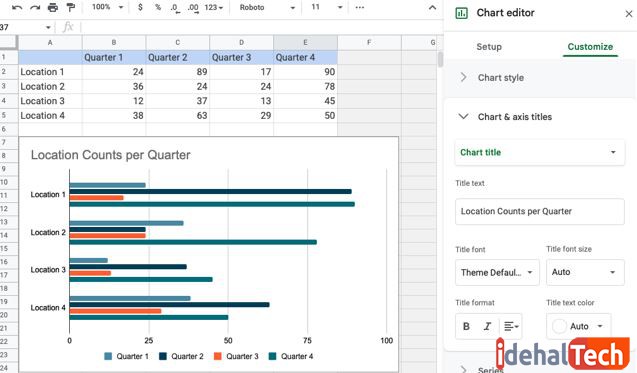
از ناحیه Chart Style برای تنظیم رنگها، از بخش Chart & Axis Titles برای تغییر عنوان و قلم و از بخش Gridlines و Ticks برای سایر تغییرات کلی و جزئی، استفاده کنید. تمامی تغییراتی که اعمال میکنید، به صورت خودکار ذخیره میشوند.
به روز کردن اطلاعات نمودار
فرض کنیم تمام تغییرات مورد نظر خود را در گوگل شیت اعمال کرده و اکنون قصد آپدیت کردن اطلاعات نمودار اصلی در گوگل داکس را دارید. برای اینکار، به سند خود در Google Docs برگردید تا دکمه Update را در بالای نمودار مشاهده نمایید.
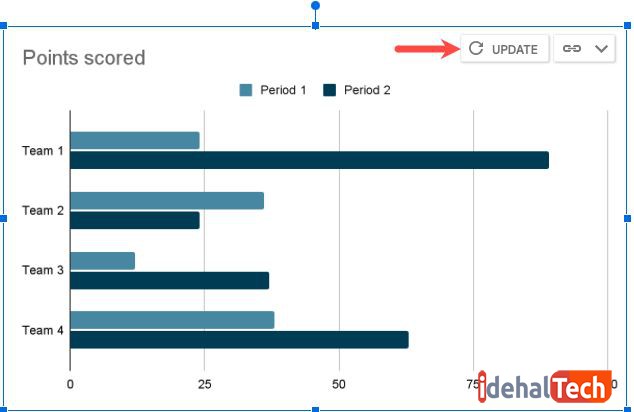
اکنون روی Update کلیک کنید تا تمامی تغییراتی که در Google Sheet روی نمودار اعمال کرده بودید، به صورت خودکار در نمودار شما در گوگل داکس، نمایش داده شوند.
هر زمان که قصد ایجاد تغییرات جدید روی نمودار خود را داشتید، دوباره روی Open Source کلیک کنید تا وارد گوگل شیت شوید. در نهایت بعد از اعمال تغییرات، مانند مراحل قبلی، اینجا هم روی Update کلیک کنید.
کلام آخر
نمودارها بخش بسیار مهمی از انواع فایلهای متنی و ارائهها را تشکیل میدهند. به همین دلیل، ابزار آنلاین گوگل داکس این قابلیت را ایجاد کرده تا کاربران بدون نیاز به هیچ برنامه اضافهای و تنها به کمک Google Sheet، نمودارهای مورد نظر خود را ایجاد، ویرایش و سفارشی کنند.
در این مقاله به آموزش ساخت نمودار در گوگل داکس پرداختیم. در صورتی که همچنان در این رابطه سوال یا ابهامی دارید، حتما در بخش نظرات با ما در میان بگذارید تا در اولین فرصت، پاسخگوی شما عزیزان باشیم.

