آموزش جستجوی پیشرفته عکس در گوگل + استفاده از فیلترها
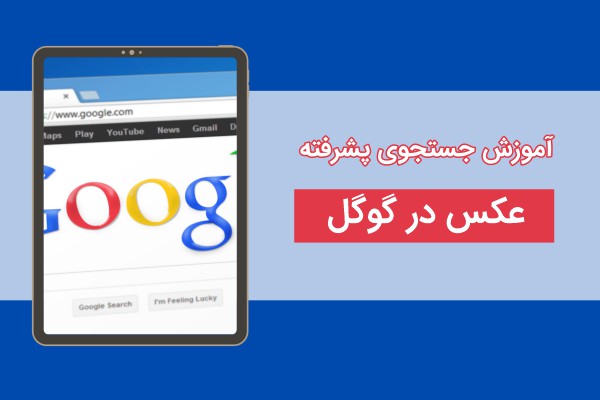
استفاده از گوگل سادهترین کاری است که ما در اینترنت انجام میدهیم! کار به جایی رسیده است که این موتور جستجو را دروازه ورود به اینترنت میدانیم و بدون آن، حتی باز کردن وب سایتها هم برایمان سخت و دشوار شده است! اما همین Google معروف و ساده، برخی قابلیتهای ویژه از جمله جستجوی پیشرفته عکس را هم در لایههای پنهان خود دارد!
شاید این اتفاق، بیش از 1 میلیون بار در زندگی ما تکرار شده است: دنبال یک عکس خاص هستی، در گوگل و در بخش Image سرچ کرده و عکس مورد نظر خود را پیدا میکنیم! اما آیا همه تصاویر را میتوان با این روش و با سرعت مناسب پیدا کرد؟
اگر سرچ ساده ما در Google جواب نداد و نتوانستیم عکس دلخواه خود را پیدا کنیم، تکلیف چیست؟ در این صورت، باید به سراغ ویژگیهای حرفهای و کمتر شناخته شده این موتور جستجوی محبوب برویم.
در این مقاله از مجله تکنولوژی ایده آل تک قصد داریم به آموزش جستجوی عکس پیشرفته در گوگل بپردازیم. اگر نمیتوانید تصاویر مورد نظر خود را به راحتی در Google پیدا کنید، حتما تا پایان با ما همراه باشید.
Advanced Image Search چیست؟
همانطور که احتمالا میدانید، گوگل یک موتور جستجو است که میتواند بر اساس کلید واژه مورد نظر شما، تصاویر، ویدئوها، صفحات وب، اسناد PDF و … را مرتبسازی کند. پس بدیهی است که اصلیترین ماهیت گوگل، همان قابلیت جستجو کردن (Search) است!
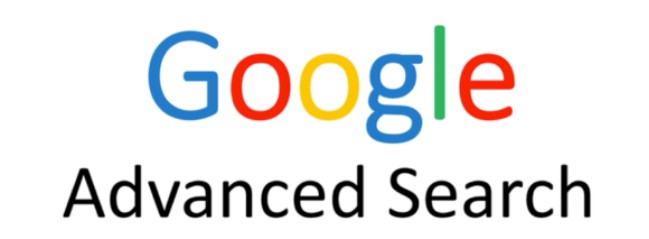
شما برای سرچ کردن در گوگل کار سختی پیش رو ندارید. کافیست این برنامه را باز کنید، عبارت مورد نظر خود را تایپ کنید و در نهایت، روی دکمه Search کلیک کنید تا هزاران هزار نتیجه، بر اساس کلید واژه شما، برایتان به نمایش دربیایند. این فرایند، سادهترین روش جستجو در Google است.
اما این جستجوی ساده، اگرچه تا حد زیادی قابل اعتماد است؛ اما گاهی اوقات دادههای پیدا شده را دقیقا مطابق با انتظار شما، مرتبسازی نمیکند! به عنوان مثال، تصاویری که سرچ ساده گوگل به شما میدهد، از نظر سایز، رنگ، ابعاد و … مرتب نمیشوند!
در این قسمت شما میتوانید از فیلترهای خاصی برای طبقهبندی نتایج استفاده کنید. به عبارتی دیگر، با تعیین کردن ملاکهای مورد نظر خود، گوگل را در نمایش دادهها، راهنمایی میکنید.
به عنوان مثال، شما میتوانید از فیلتر Size استفاده کنید و به گوگل بگویید که عکسها را بر اساس حجم، مرتبسازی کند. به این ترتیب، اولین عکسهایی که به شما نشان داده میشوند، بیشترین حجم را خواهند داشت!
اما این فیلترهای پیشرفته کدامند؟ هر کدام چه کمکی به جستجوی عکس پیشرفته در گوگل مینمایند؟ چگونه باید از آنها استفاده کنیم؟ جواب همه این سوالات را در قسمتهای بعدی، به شما عزیزان ارائه میدهیم.
فیلترهای پیشرفته عکس در گوگل کدامند ؟
اولین و مهمترین قدم برای ورود به بخش جستجوی پیشرفته گوگل، آشنایی با فیلترهایی است که گوگل به این منظور در اختیار کاربران قرار میدهد. این فیلترها هر کدام عملکرد خاصی دارند و تصاویر را بر اساس یک ویژگی مشخص شده، مرتب سازی میکنند.
سایز عکس (Size)
اولین گزینهای که میتوانید برای جستجوی پیشرفته عکس در نظر بگیرید، اندازه یا ابعاد تصاویر است. شما میتوانید از 4 گزینه زیر برای مرتبسازی تصاویر بر اساس سایز، استفاده کنید:
- پیش فرض (Default): همه تصاویر را بدون مرتبسازی نمایش میدهد.
- بزرگ (Large): تصاویری با ابعاد 1280 در 720 پیکسل و بیشتر را نمایش میدهد.
- متوسط (Medium): تصاویری با ابعاد تقریبی 600 در 400 پیکسل را نمایش میدهد.
- نماد (Icon): تصاویر کوچک و بند انگشتی با اندازه تقریبی 256 در 256 پیکسل را نمایش میدهد.
اندازه تصاویر نقش مهمی را در حجم، رنگ، کیفیت و … ایفا میکند. بنابراین برای هر جستجوی پیشرفتهای در قسمت عکسهای گوگل، باید سایز را به عنوان اولین گزینه، بر اساس معیارهای خود تنظیم کنید.
رنگ (Color)
پس از تنظیم سایز، مورد دومی که اهمیت دارد، توجه به رنگ تصاویر است. چه به دنبال رنگ خاصی مانند آبی، سبز، قرمز و … باشید، چه شفافیت عکس برایتان اهمیت داشته باشد و چه عکسهای سیاه و سفید را ترجیح دهید، فیلتر رنگ میتواند به شما کمک کند.
هنگامی که فیلتر رنگ را تنظیم میکنید، گوگل فقط عکسهایی با تم رنگی مشخص شده را به شما نمایش میدهد. شما میتوانید رنگ تصاویر مورد نظر خود را از میان گزینههای زیر انتخاب کنید:
- سیاه و سفید
- شفاف
- پیش فرض
همانطور که اشاره شد، انتخاب تم رنگی خاص هم در میان گزینههای جستجوی پیشرفته بر اساس رنگ تصاویر هم در دسترس است. در قسمتهای بعد، به صورت مفصل به آموزش استفاده از این تمها خواهیم پرداخت.
نوع عکس (Type)
نوع تصاویر هم یکی دیگر از فاکتورهای مهم برای جستجوی پیشرفته عکس در گوگل است. شما میتوانید برای انتخاب تصاویر، نتایج را بر اساس یکی از 3 نوع زیر مرتبسازی کنید:
- Clip Art
- Line Drawing
- GIFs
کلیپ آرتها (Clip Art) مجموعهای از قطعات و تصاویر گرافیکی از پیش آماده شده هستند که در طراحی پس زمینه وب سایت، طراحی پوستر، تقویم و … کاربرد دارند.
Line Drawing به هر تصویری گفته میشود که شامل خطوط مستقیم یا منحنیهای متمایز است که در برابر پسزمینه (معمولا ساده)، بدون درجهبندی در سایه (تاریکی) یا رنگ (رنگ) برای نمایش اجسام دو بعدی یا سهبعدی قرار میگیرند.
Gif هم که همان تصاویر متحرک است که در انواع شبکههای اجتماعی، وبسایتها و … کاربرد دارد. شما میتوانید در صورت نیاز، نوع تصاویر خود را بر اساس یکی از موارد بالا تنظیم کنید.
نکته: فیلتر نوع عکس بیشتر به درد مهندسان طراحی، کارشناسان گرافیک و علاقمندان به این حوزهها میخورد.
زمان (Time)
از این فیلتر میتوانید برای مرتبسازی تصاویر بر اساس زمان انتشار، استفاده کنید. به صورت کلی، میتوانید تصاویری که در 24 ساعت گذشته، یک هفته گذشته، یک ماه گذشته یا حتی یک سال گذشته در اینترنت منتشر شدهاند را فیلتر کنید.
حق استفاده (Usage Rights)
آخرین فیلتری که در جستجوی عکس پیشرفته در گوگل با آن سروکار داریم، حق انتشار تصویر است. با استفاده از این گزینه، میتوانید تعیین کنید که کدام تصاویر، هیچ مشکل قانونی برای استفاده مجدد ندارند و در طرف دیگر، چه عکسهایی از حق کپی رایت برخوردار هستند.
چگونه از جستجوی عکس پیشرفته در گوگل استفاده کنیم؟
اکنون با همه فیلترهای گوگل برای جستجوی پیشرفته تصاویر آشنا شدیم، نوبت به استفاده از آنها میرسد. در ادامه قصد داریم به کمک این فیلترها، یک جستجوی پیشرفته و حرفهای را در قسمت عکسهای گوگل انجام دهیم؛ با ما همراه باشید.
قدم اول: وارد Google Image شوید
با تایپ آدرس www.google.com در مرورگر و تایید این آدرس شروع کنید. به این ترتیب، شما وارد صفحه اصلی گوگل خواهید شد. در این قسمت و از بین گزینههای موجود، روی Images کلیک کنید.
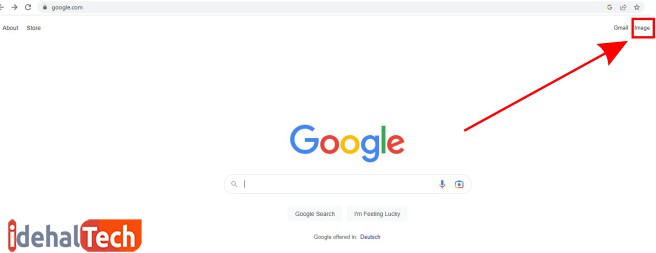
قدم دوم: به جستجوی تصویر پیشرفته Google بروید
بعد از اینکه وارد بخش جستجوی تصاویر گوگل شدید، در گوشه پایین سمت راست، روی Setting کلیک کرده و از منوی باز شده، گزینه Advanced Search را انتخاب نمایید.
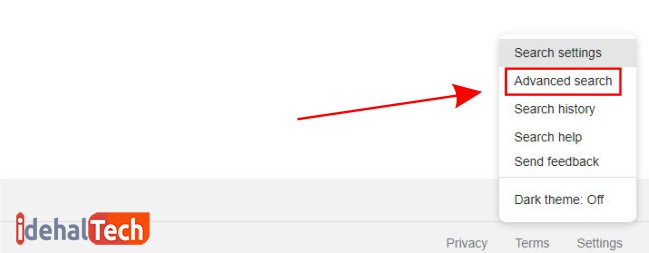
در صفحه جستجوی پیشرفته عکس، گزینههای مختلفی را مانند تصویر زیر مشاهده مینمایید:
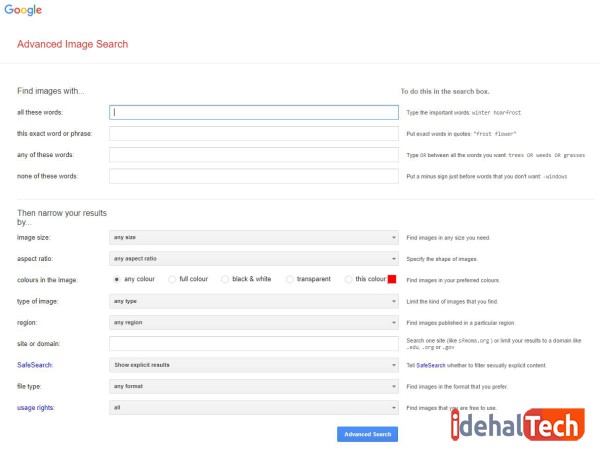
اینجا دقیقا همان جایی است که شما میتوانید از فیلترهای مختلف استفاده کرده و تصاویر مورد نظر خود را به صورت پیشرفته جستجو نمایید.
قدم سوم: عبارت مورد نظر خود را برای جستجو وارد کنید
اکنون باید در قسمت Find image with عبارت کلیدی مورد نظر خود که قصد جستجوی تصاویر درباره آن را دارید، وارد کنید. در این قسمت، 4 گزینه در اختیار شما قرار دارند که به ترتیب عبارتند از:
- All these words: این گزینه تصاویری را نشان میدهد که حاوی تمام کلماتی باشند که شما تایپ کردهاید؛ البته نه لزوما دقیقا به همان ترتیبی که آنها را نوشتهاید.
- this exact word or phrase: این گزینه تصاویری را نشان میدهد که دقیقا مرتبط با عبارت وارد شده توسط شما باشند. این گزینه برای یافتن نقل قول یا تصاویر دقیق و مرتبط، بسیار مفید است.
- Any of These Words: این گزینه تمام تصاویر مرتبط با همه کلماتی را که وارد کردهاید، نشان میدهد. به عنوان مثال، اگر در این بخش عبارت “درخت آلبالو” را وارد کنید، تصاویر مرتبط با درخت و آلبالو هم به صورت جداگانه به نمایش درخواهند آمد.
- none of these words: این گزینه کاربرد عجیبی دارد و تصاویری را نشان میدهد که شامل هیچ کدام از کلماتی که وارد کردهاید، نباشند.

اکنون شما عبارتی که قصد جستجو برای آن را دارید، مشخص کردهاید. در آخرین قدم، باید فیلترهای مورد نظر خود را اعمال کنید تا بهترین نتایج، به شما نمایش داده شوند.
قدم چهارم: فیلترها را اعمال کنید
همانطور که در صفحه جستجوی پیشرفته تصاویر مشاهده میکنید، فیلترهای مختلفی در اختیار شما قرار دارند که در ادامه، به توضیح هر کدام از آنها خواهیم پرداخت:
- Image Size: این گزینه به شما امکان میدهد عکسهایی با اندازه خاص یا طیف وسیعی از اندازهها یا نوردهیها را جستجو کنید. منوی کناری آن را پایین بکشید و یکی از گزینهها را به دلخواه انتخاب کنید.
- Aspect Ratio: از این گزینه میتوانید برای جستجوی عکسهایی با شکل خاص، مانند مستطیلی، عریض، ایستاده و … استفاده کنید.
- Colors in The Image: با استفاده از این ابزار میتوانید به دنبال تصاویر رنگارنگ یا تکرنگ بگردید. با فشردن آیکون رنگی کنار کلید، میتوانید تصاویری با رنگ خاص در آنها یا با پس زمینه شفاف را جستجو کنید.
- Type of Image: با استفاده از این گزینه میتوانید طیف وسیعتری از تصاویری را که میتوانید پیدا کنید، مانند یک عکس پرتره یا منظره، یک کلیپ آرت، یک نقاشی یا یک تصویر را مشخص کنید.
- Region: این گزینه جستجو را محدود به تصاویری میکند که با کشور یا منطقه خاصی از جهان به اشتراک گذاشته شده یا برچسبگذاری شدهاند.
- Site or Domain: با استفاده از این گزینه، میتوانید تعیین کنید که تصاویر از چه وبسایتهایی به شما نمایش داده شوند.
- Safe Search: با استفاده از این گزینه، میتوانید تصاویری که حاوی مفهوم خشونتآمیز، مستهجن و … هستند را محدود نمایید.
- File Type: با استفاده از این گزینه، میتوانید عکسهایی را که در یک نوع فایل خاص هستند، جستجو کنید.
- Usage Rights: با استفاده از این گزینه، میتوانید جستجوی خود را به تصاویری که خارج از تنظیمات حریم خصوصی شخصی کاربر قابل مشاهده هستند، محدود کنید.
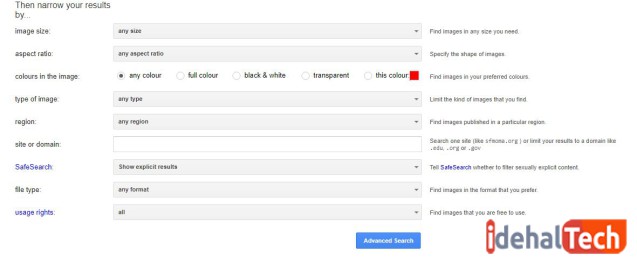
در نهایت و بعد از تنظیم کردن یک یا چند مورد از فیلترهای بالا، باید روی Advanced Search در پایین صفحه کلیک کنید تا تصاویر بر اساس جستجوی پیشرفته شما، به نمایش دربیایند.
کلام آخر
پیدا کردن عکس در گوگل شاید یک کار کاملا ساده و پیش پا افتاده به نظر برسد، اما همیشه هم به راحتی قابل انجام نیست! گاهی وقتها لازم است برای پیدا کردن برخی از عکسهای خاص، وارد قسمت تنظیمات جستجو شده و به صورت پیشرفته سرچ کنیم.
در این مقاله به آموزش جستجوی عکس پیشرفته در گوگل پرداختیم. در صورتی که همچنان در این رابطه سوال یا ابهامی دارید، حتما در بخش نظرات با ما در میان بگذارید تا در اولین فرصت، پاسخگوی شما عزیزان باشیم.

