نحوه استفاده از گوگل بارد (راهنمای تصویری)

همانطور که میدانید بارد (Bard) یک ربات هوش مصنوعی مکالمه محور است که توسط گوگل ساخته و در مارس 2023 در ظرفیت محدود برای کاربران آمریکایی و انگلیسی عرضه شد. بعد از دو ماه یعنی در ماه می میلادی همان سال در اختیار کشورهای متعدد دیگری نیز قرار گرفت. در حال حاضر بارد در 238 کشور دنیا در دسترس بوده و میتواند به 46 زبان رایج جهان ازجمله فارسی تعامل داشته باشد و همچنان نیز درحالتوسعه در کشورهای بیشتر و زبانهای بیشتر است. در این مقاله نحوه ثبتنام و استفاده از این چت بات سودمند و رایگان را بهصورت تصویری آموزش میدهیم تا بهتر و راحتتر، با ویژگیها و کاربردهای هوش مصنوعی گوگل بارد آشنا شوید.
ورود به گوگل بارد – Sign in
برای استفاده از گوگل بارد ابتدا باید در آن ثبتنام کرده و وارد شوید تا بتوانید از هوش مصنوعی بارد بهعنوان یک همکار و دستیار خلاق و مفید بهره برده و بدون صرف وقت زیاد، به جواب انواع پرسشهای خود برسید.
قبل از شروع، به موارد زیر نیاز دارید:
- به یک حساب کاربری گوگل یا همان gmail که متعلق به خودتان باشد، نیاز دارید. اگر بخواهید از یک حساب Google Workspace استفاده کنید، ادمین این اکانت باید به شما اجازه دسترسی لازم را بدهد.
- باید بالای 18 سال باشید و توجه کنید که با یک حساب کاربری گوگل که توسط Family Link مدیریت میشود و یا حساب کاربری Google Workspace for Education، نمیتوانید به بارد دسترسی داشته باشید؛ چراکه برای استفاده افراد زیر 18 سال طراحیشدهاند.
- یک مرورگر که بارد را پشتیبانی کند؛ مانند Chrome، Safari، Firefox، Opera، یا Edgium.
بعدازاینکه شرایطی که در بالا ذکر کردیم را فراهم کردید، وقت آن میرسد که وارد سایت bard.google.com شوید و مراحل زیر را طی کنید:
- هنگام ورود به سایت با صفحه زیر مواجه میشوید:
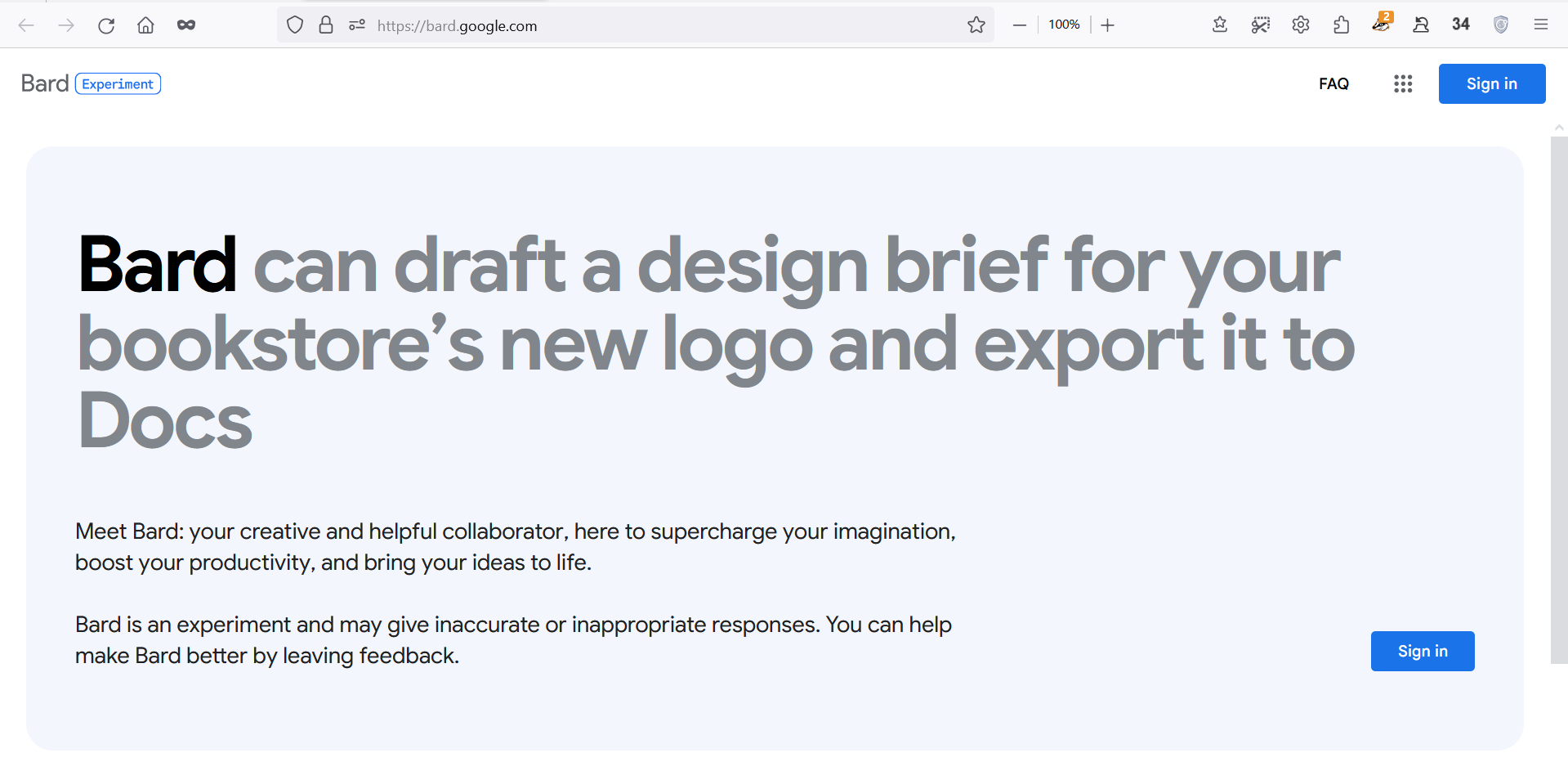
2. دکمه Sign in را بزنید و وارد صفحه زیر شوید:
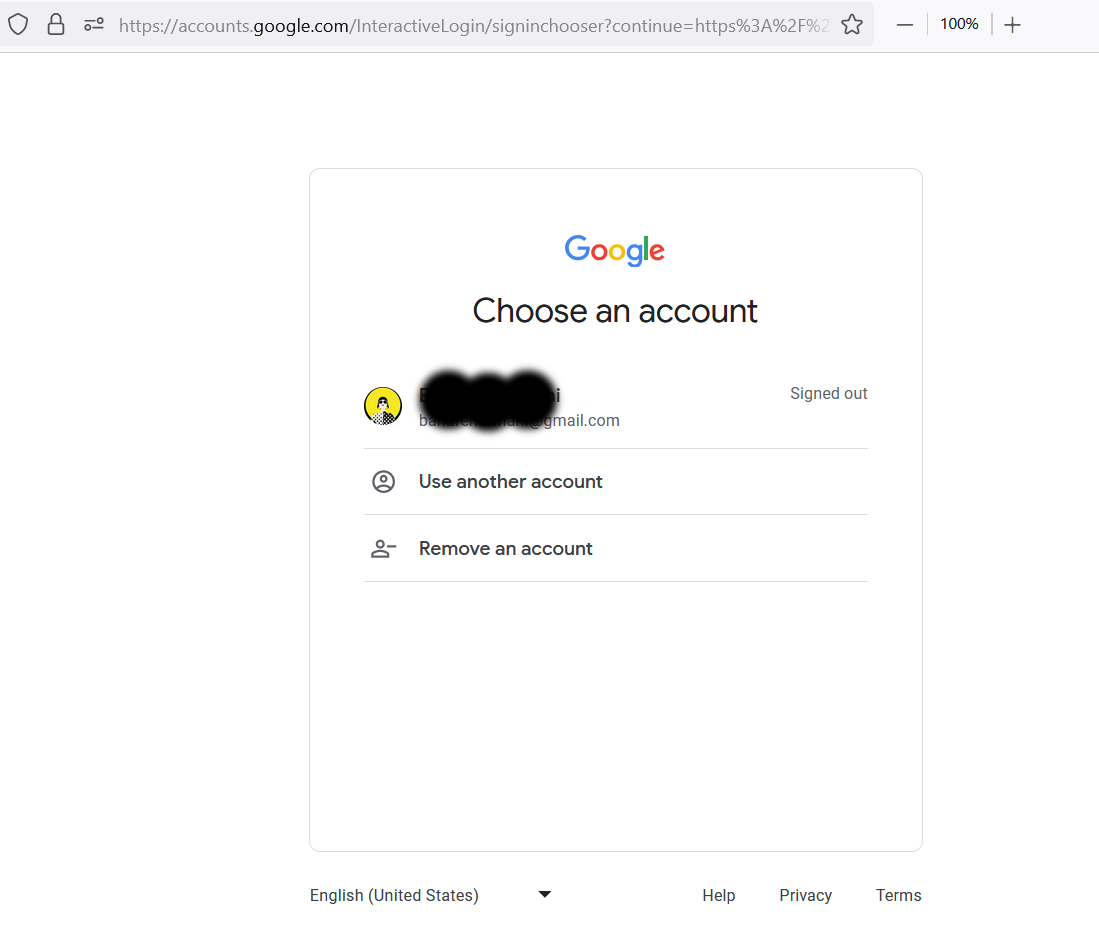
در این صفحه با انتخاب حساب کاربری gmail خود، بهسادگی وارد بارد شده و صفحه زیر را مشاهده خواهید کرد:
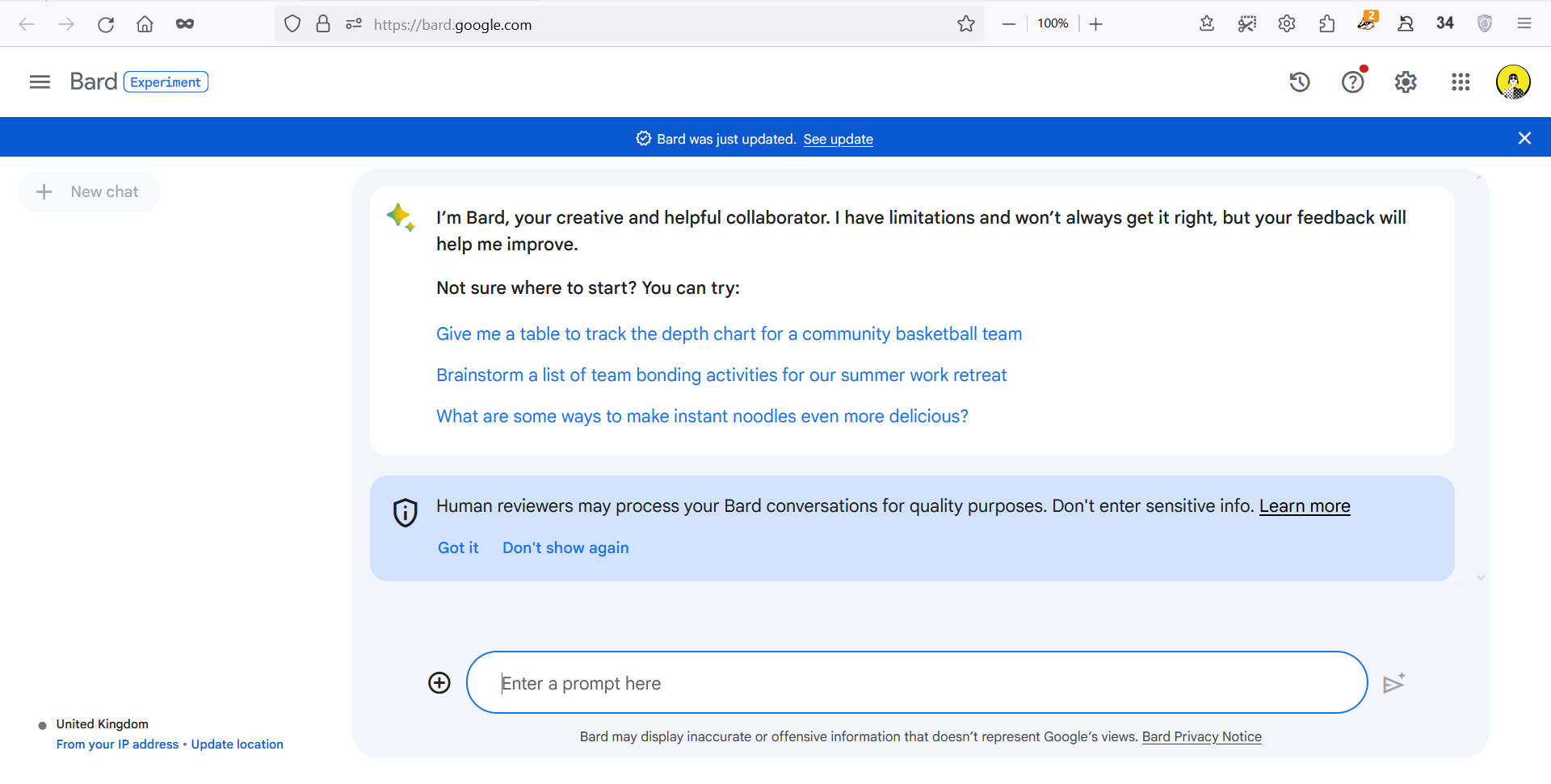
به شما تبریک میگوییم شما با موفقیت وارد هوش مصنوعی گوگل بارد شدهاید و میتوانید از تمام امکانات آن بهطور رایگان استفاده کنید.
خروج از گوگل بارد – Sign out
برای خروج از بارد یا همان Sign out کافی است مانند تصویر زیر روی عکس نمایه اکانت خود کلیک کرده و گزینه sign out را انتخاب کنید:
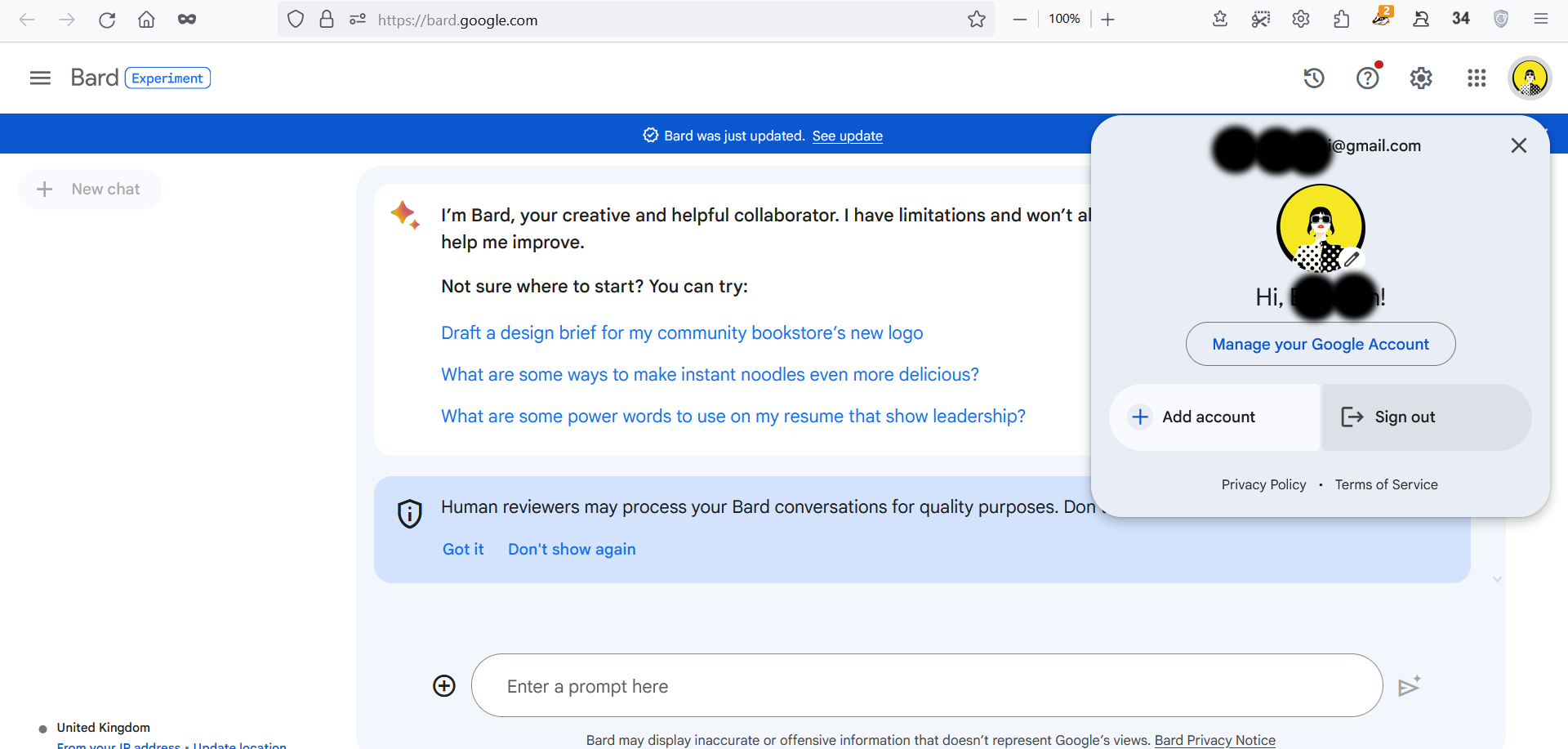
استفاده از گوگل بارد
با ما همراه باشید تا ببینید بارد چه کاربردهایی دارد و چه استفادههایی میتوانید از آن بکنید. بهطور خلاصه بعضی از کار هایی که میتوانید با کمک بارد انجام دهید به شرح زیر است:
- برای پیشبرد ایدههای خود و پاسخ به سؤالاتی که در ذهن دارید میتوانید بهراحتی از بارد کمک بگیرید.
- با کمک بارد برنامهها و نقشههای خود را توسعه دهید و راههای جدیدی برای انجام پروژههای خود پیدا کنید.
- از بارد بخواهید تا موضوعات پیچیده و طولانی را برای شما سریعاً خلاصه و سادهسازی کند.
- بارد میتواند برای شما پیشنویس، ایمیل، پست وبلاگی، شعر و غیره تهیه کند.
قبل از استفاده از بارد دقت کنید که به پاسخهای آن بهعنوان توصیههای پزشکی، حقوقی و مالی یا سایر مشاورههای حرفهای تکیه نکنید و بهطور مفصلتر و معتبرتری به دنبال جواب خود باشید. درصورتیکه جواب اشتباه یا نامناسبی از بارد دریافت کردید میتوانید با دکمه دیسلایک و یا گزارش دادن آن، به یادگیری این هوش مصنوعی کمک کنید تا در آینده جوابهای بهتری ارائه دهد.
خب حالا با دانستن این نکات مهم در خصوص کار با بارد، استفاده از آن را شروع میکنیم:
بعد از ورود به بارد شما با صفحه زیر روبرو میشوید؛ در کادر متنی پایین صفحه، سؤال خود را وارد کرده و روی دکمه Submit کلیک کنید، همانطور که در عکس میبینید، برای مثال از بارد یک سؤال ساده پرسیدیم که «آیا صاعقه میتواند دو بار به یک مکان بخورد؟»
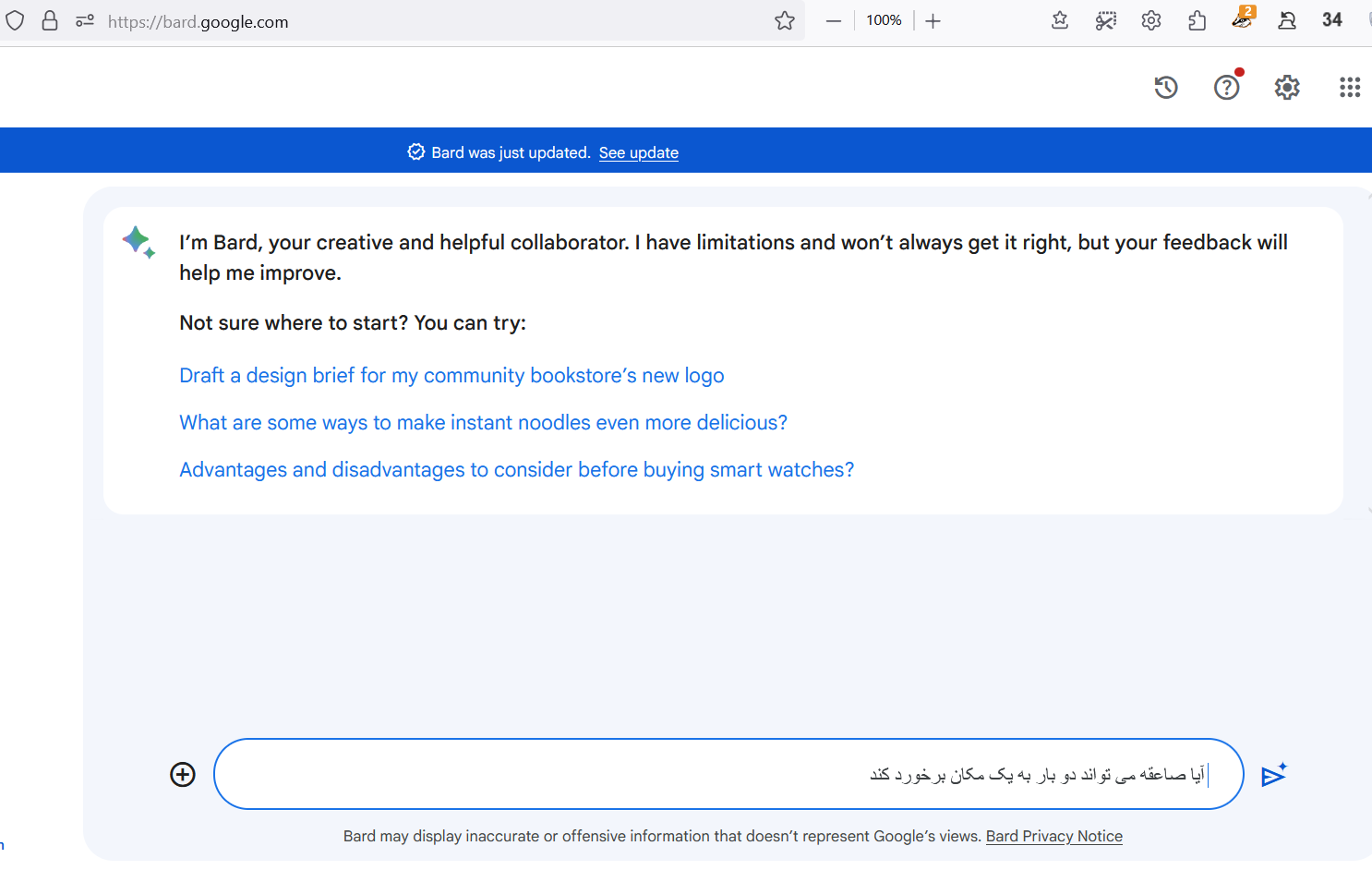
حالا دکمه Submit را میزنیم، بعد از یک مدت کوتاه جواب بهصورت زیر به ما نمایش داده میشود:
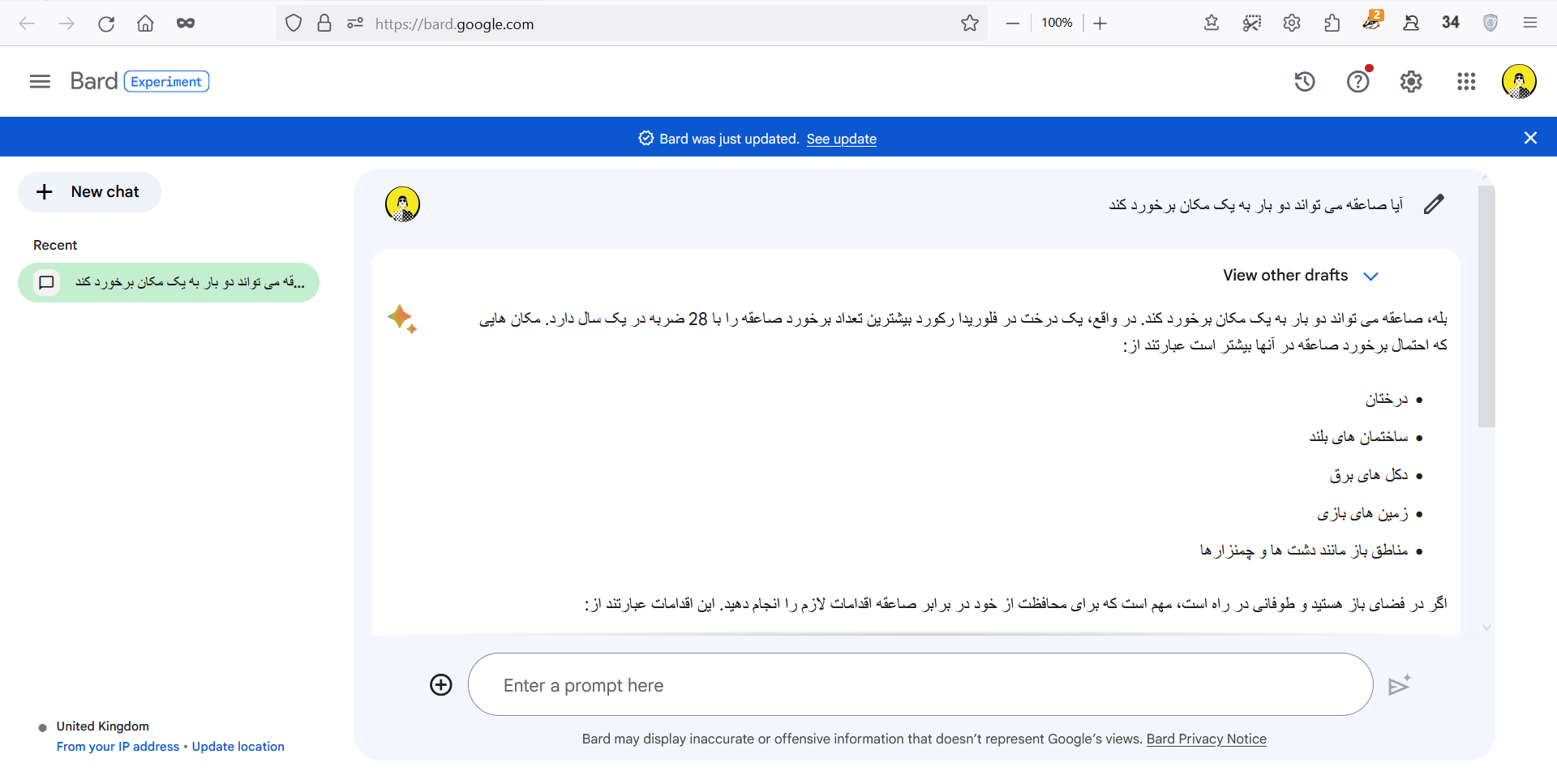
اگر از پاسخ راضی نبودید، بارد به شما پیشنهادهای دیگری هم ارائه میدهد و میتوانید با انتخاب گزینه View other drafts مانند شکل زیر، یک نسخه متفاوت از جواب را انتخاب کنید:
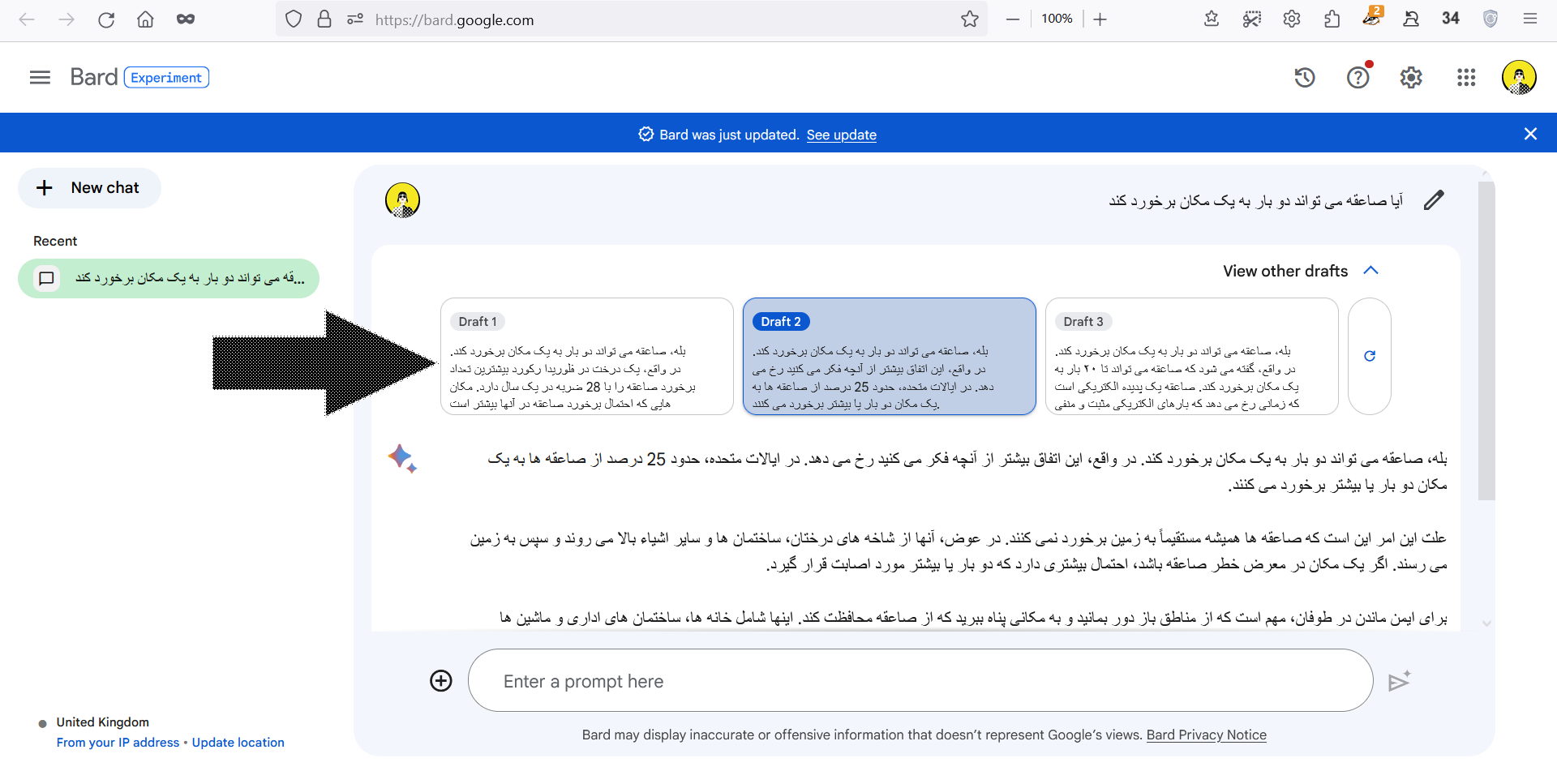
برای یک پرسش جدید نیز کافی است گزینه +New chat در قسمت سمت چپ بالای صفحه را انتخاب کنید.
ویرایش سؤال در گوگل بارد
اگر سؤالی که پرسیدید نیاز به ویرایش داشت، میتوانید مانند تصویر زیر بهسادگی با انتخاب تصویر «مداد» کنار سؤالتان، آن را ویرایش کرده و جواب دقیقتری دریافت کنید؛ مثلاً ما پرسشمان را تغییر دادیم:
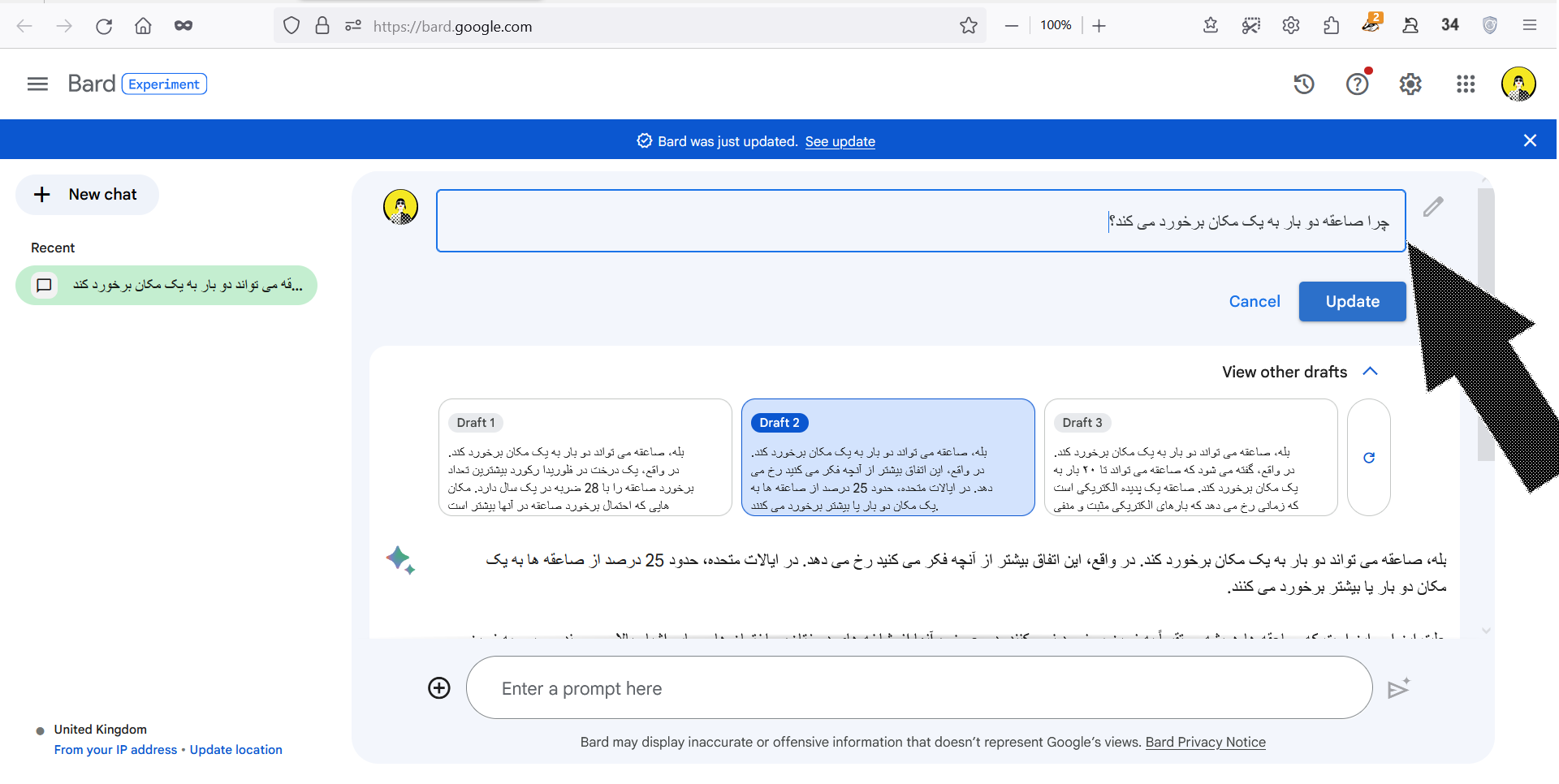
با زدن دکمه Update، جوابی دقیقتر و متفاوت دریافت کردیم:
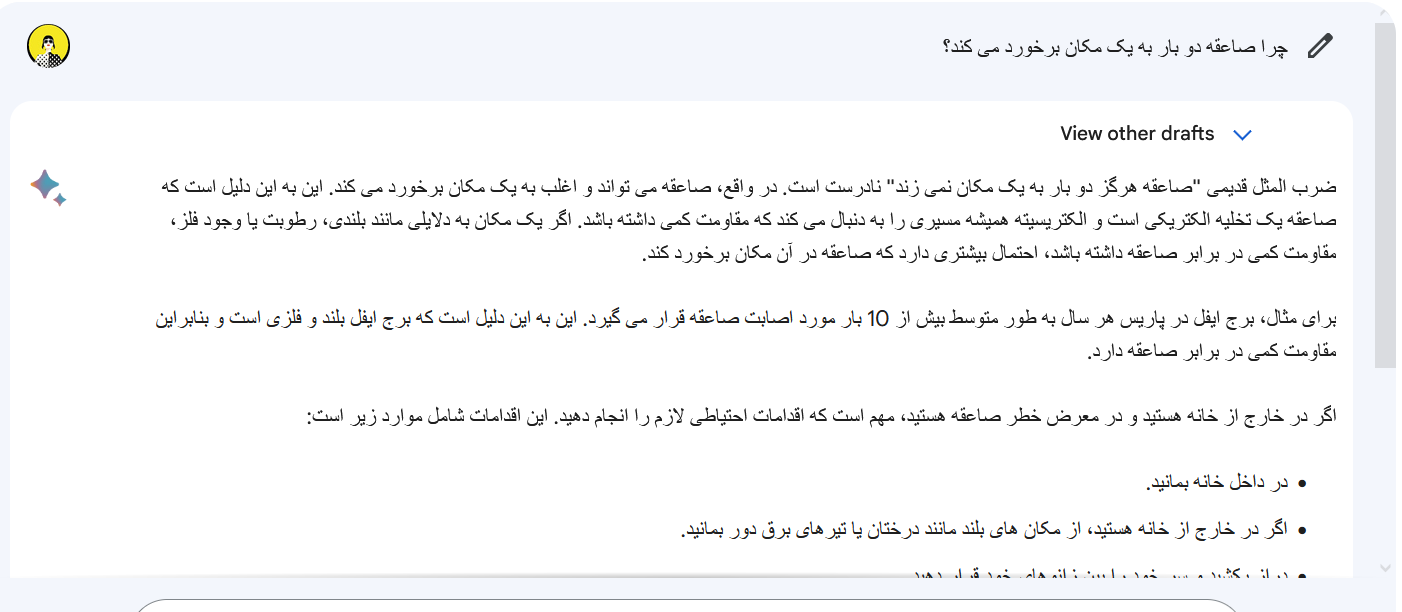
پرسش تصویری از گوگل بارد
یکی دیگر از ویژگیهای بارد این است که میتوانید یک عکس را به آن نشان داده و در مورد آن سؤال بپرسید. در ادامه نحوه آپلود عکس و پرسیدن سؤال را بهصورت تصویری شرح میدهیم:
در کنار باکس مخصوص نوشتن سؤال، یک علامت + میبینید که با کلیک بر روی آن با صفحه زیر روبرو خواهید شد:
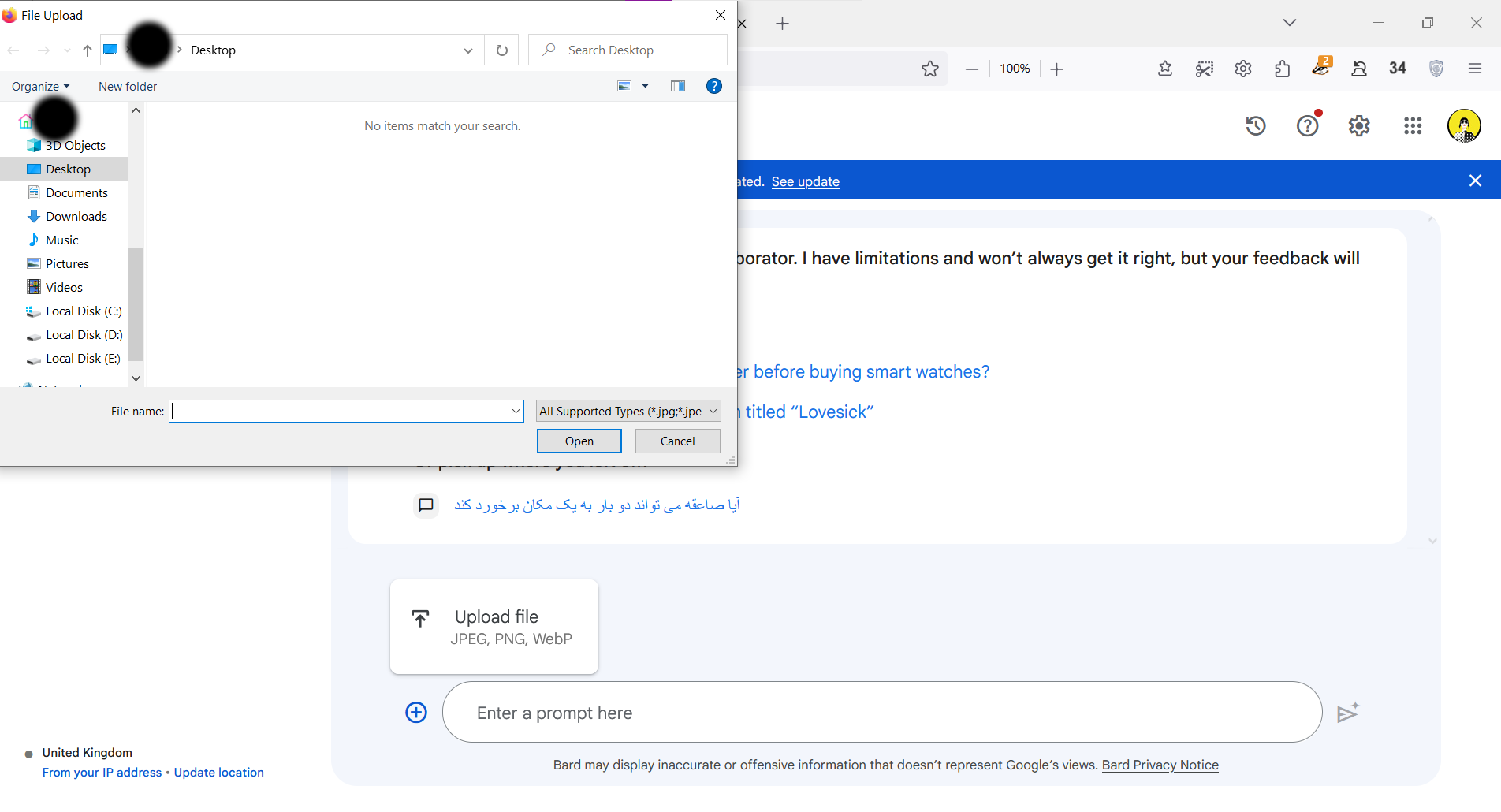
با انتخاب تصویر موردنظر خود از داخل فایلهای کامپیوترتان، آن عکس به پرسش شما اضافه میشود. همانطور که در تصویر زیر میبینید، ما یک عکس از پروژههای معمار معروف، زاها حدید را انتخاب کردیم و به فارسی پرسیدیم «زاها حدید کیست»:
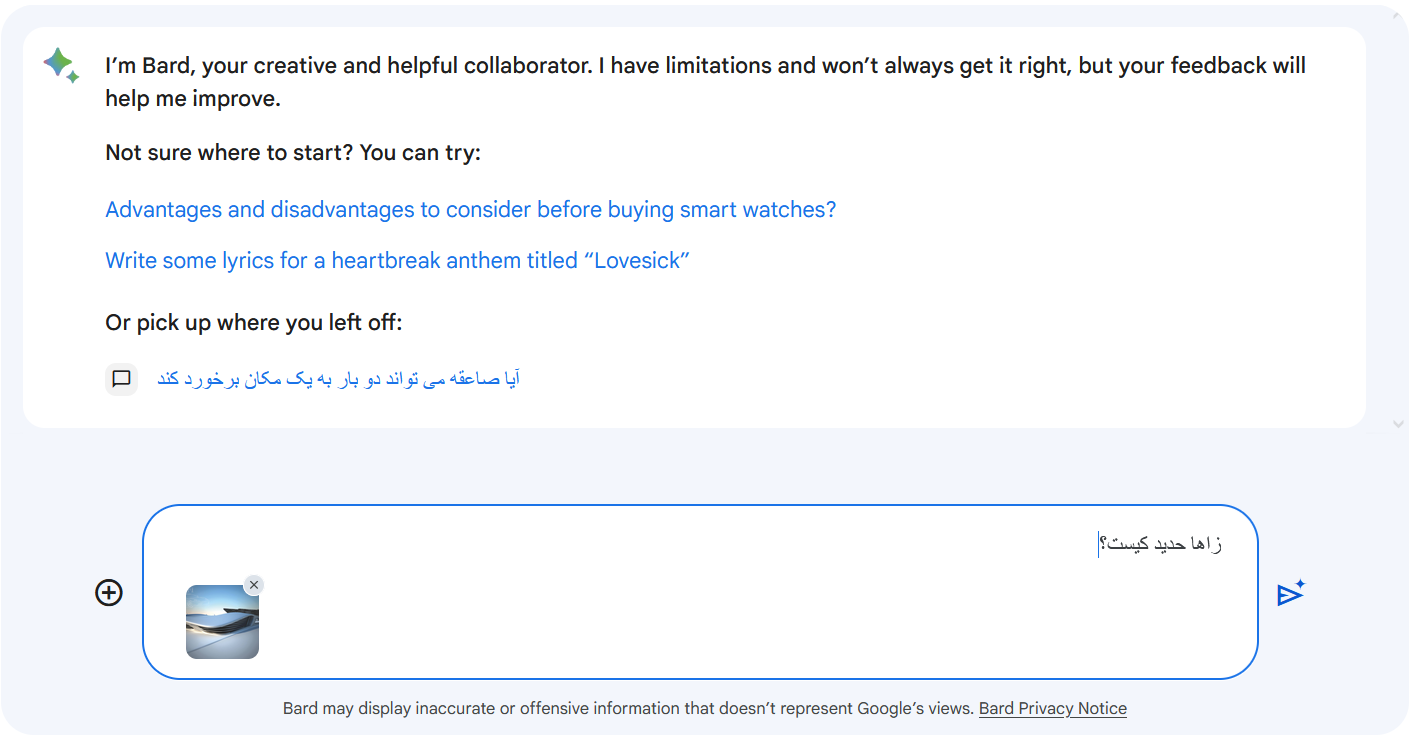
بعد از زدن دکمه Submit، صفحه زیر به ما نمایش داده میشود:
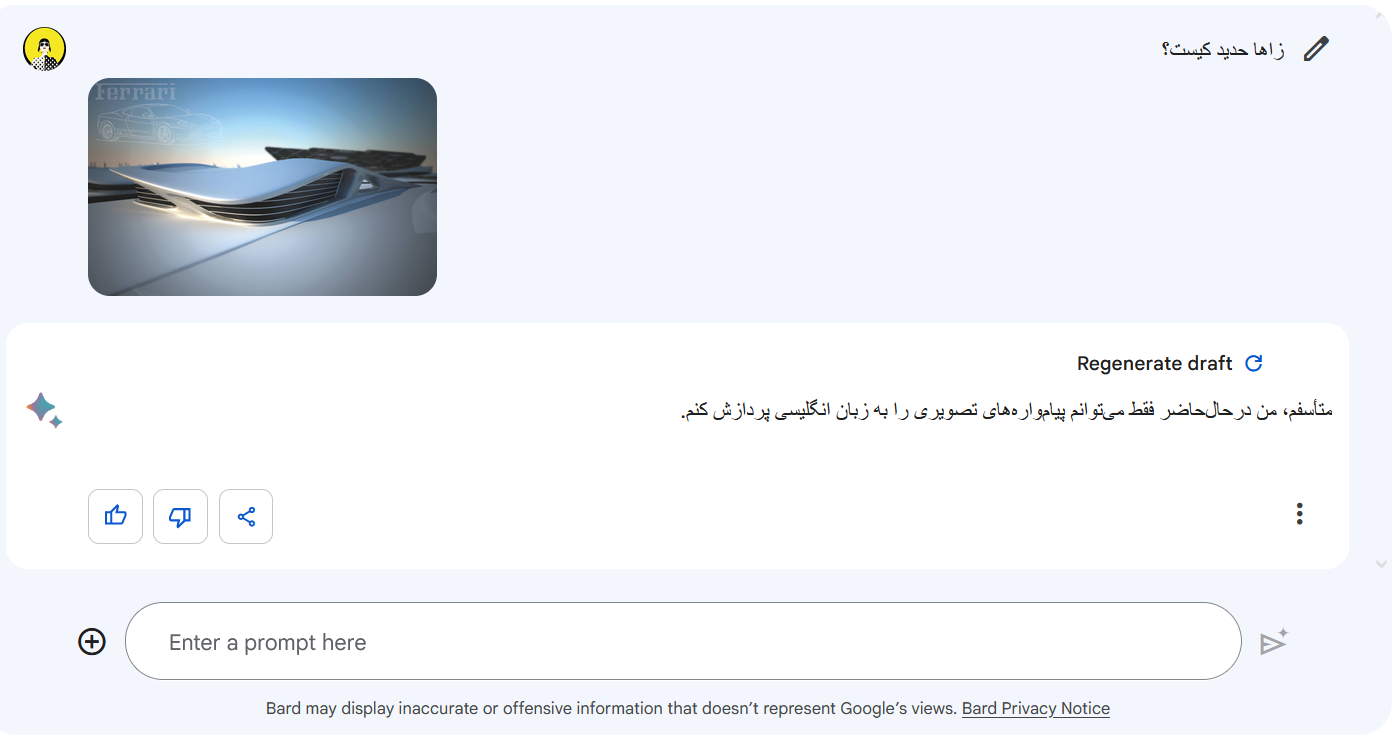
همانطور که میبینید گوگل بارد میگوید که در حال حاضر فقط تصاویر را با زبان انگلیسی پردازش میکند و باید سؤالمان را به انگلیسی بپرسیم. پس با ویرایش سؤال، آن را به انگلیسی میپرسیم و جواب دریافت میکنیم:
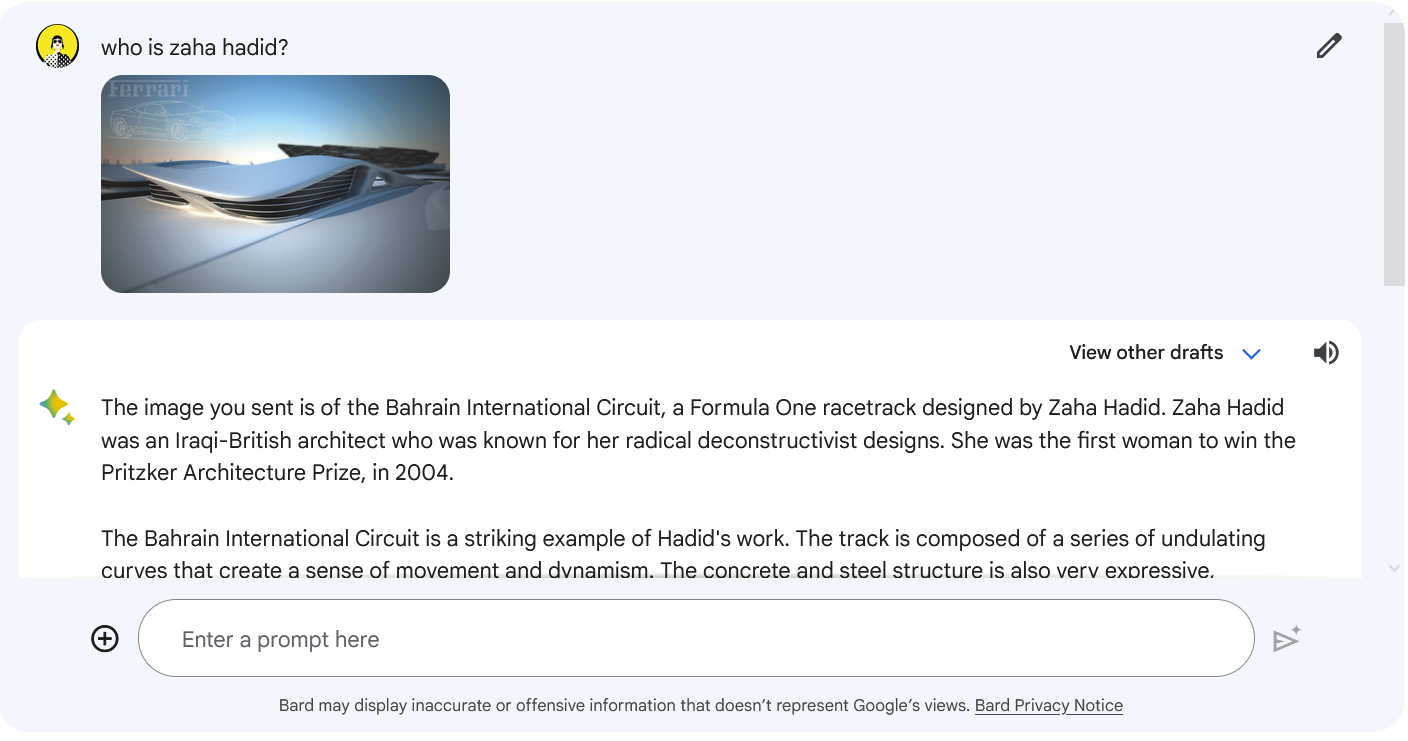
با دقت در تصویر بالا، میبینید که بارد نهتنها به سؤال ما در مورد زاها حدید جواب داده بلکه ساختمان داخل تصویر را نیز شناسایی کرده و توضیحات خوبی در موردش ارائه داده است.
مدیریت چتها در گوگل بارد
بارد، چتهای شمارا برای مدت مشخصی که در تنظیمات تعیین میکنید، ذخیره میکند. شما میتوانید آنها را جستجو و انتخاب کنید، تغییر نام دهید، حذف کنید یا برای دسترسی سریعتر پین Pin کنید. برای انجام این عملیات، به سمت چپ صفحه بارد توجه کنید، همانطور که در تصویر میبینید؛ چتهای شما در یک باکس بهصورت پشت سر هم دیده میشوند و میتوانید با کلیک بر روی سهنقطه کنارشان، به منویی که میبینید، دسترسی پیداکرده و عملیات موردنظرتان مانند تغییر نام (Rename)، حذف (Delete) و پین (Pin) را انجام دهید:
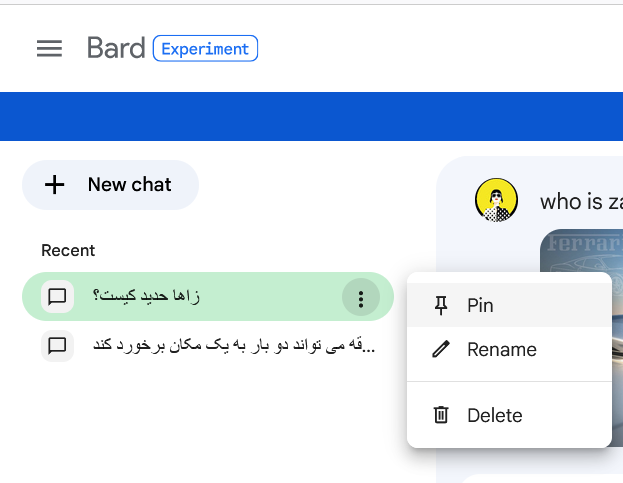
به اشتراکگذاری چت در گوگل بارد
یکی از امکانات مفید و کاربردی بارد این است که میتوانید پرسش و پاسخهای خود را با دیگران به اشتراک بگذارید تا آنها نیز بتوانند بهراحتی از نتایج بهدستآمده، بهره ببرند. بارد میتواند یک لینک از چت شما تهیهکرده و شما بهراحتی آن لینک را در پلتفرمهای مختلف مثل توییتر، فیسبوک و لینکدین یا هرکسی که بخواهید به اشتراک بگذارید. بارد همچنین توانایی ارسال مستقیم چت شما به سرویسهای دیگر گوگل ازجمله google docs و gmail را نیز دارد. در ادامه با ما باشید تا بهصورت تصویری نحوه انجام این عملیات را بیاموزید.
تولید و به اشتراکگذاری لینک عمومی از چت گوگل بارد
همانطور که در تصویر زیر مشاهده میکنید در انتهای چت و پاسخی که بارد ارائه کرده، دکمهای برای به اشتراکگذاری قرار دادهشده که با زدن آن، منویی که میبینید باز میشود:
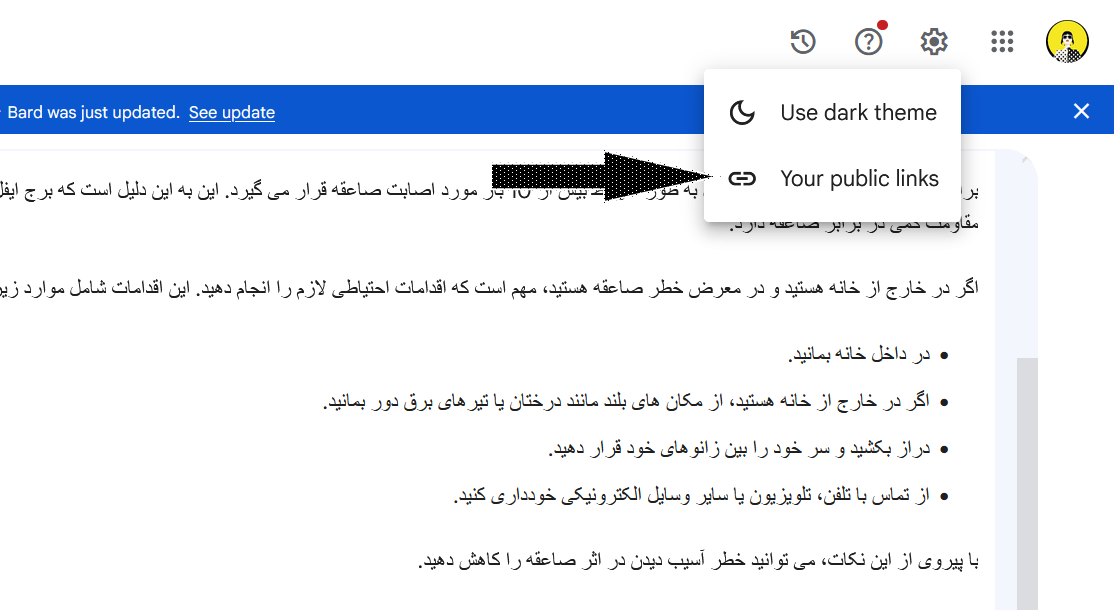
با انتخاب گزینه Share، شما صفحه زیر را خواهید دید:
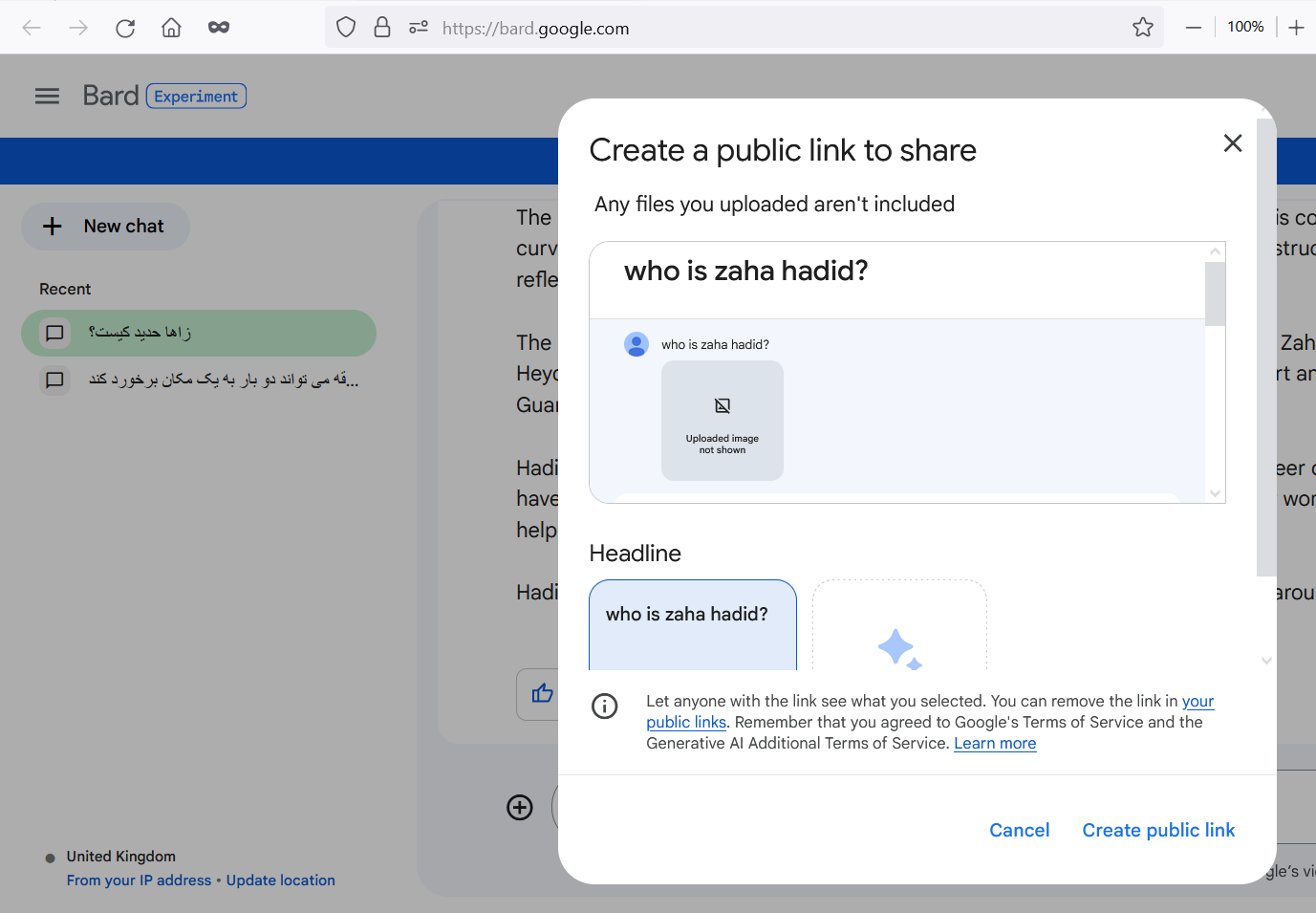
دکمه Create public link را بزنید تا بعد از یک مدت کوتاه لینک تولیدشده و در صفحه بعد به شما نمایش داده شود:
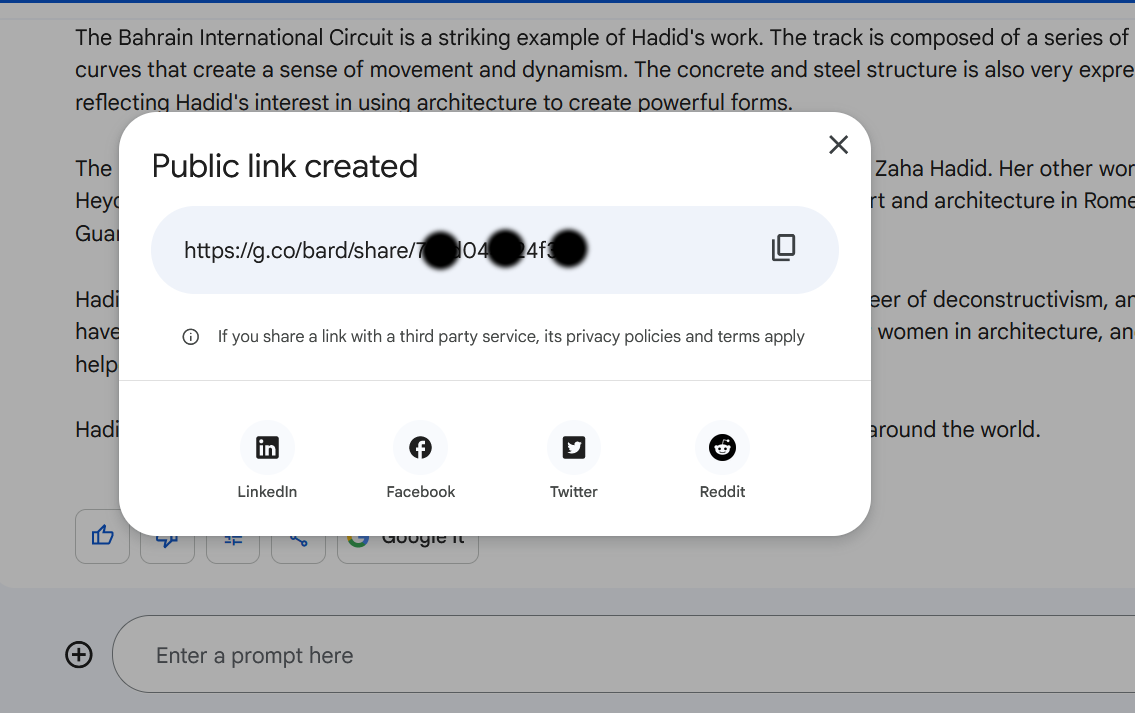
همانطور که در تصویر بالا میبینید، لینک بهصورت عمومی تولیدشده و میتوانید آن را کپی کرده و استفاده کنید و یا با انتخاب یکی از شبکههای اجتماعی زیر لینک، بهطور مستقیم آن را به اشتراک بگذارید.
مشاهده و پاک کردن لینک عمومی از چت گوگل بارد
برای دیدن و پاک کردن لینکهای عمومی خود در چت بارد مانند تصویر زیر در قسمت بالا و سمت راست صفحه علامت چرخدنده را بزنید تا Setting به شما نمایش داده شود:
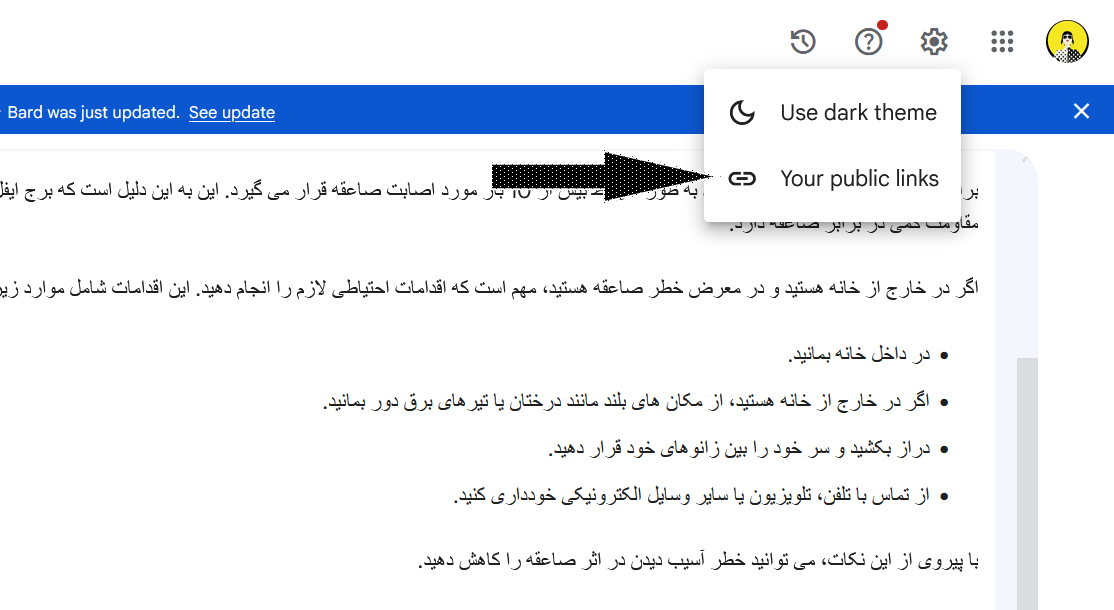
گزینه Your public links را انتخاب کنید تا تمام لینکهای عمومی که ساختید مانند تصویر زیر به شما نمایش داده شود:
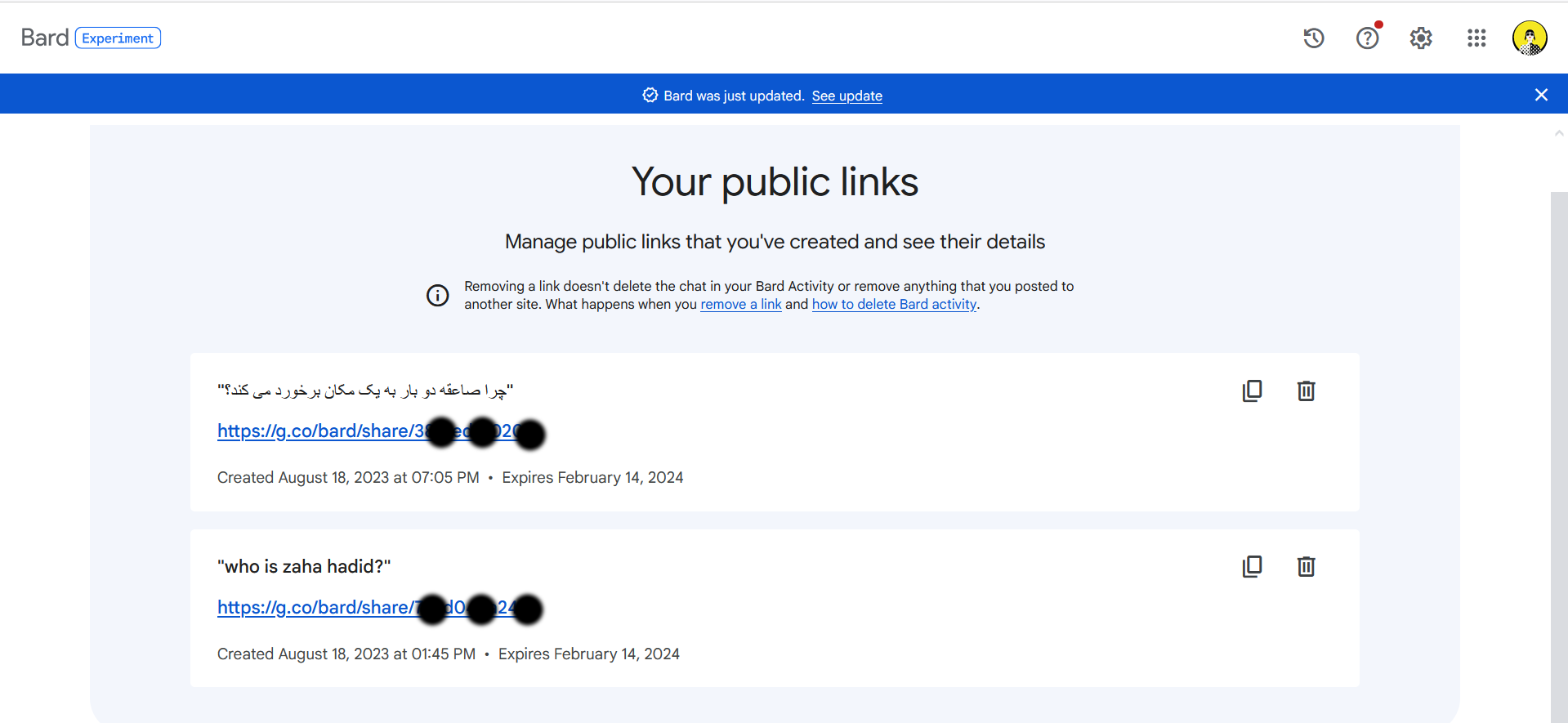
حالا میتوانید هرکدام از لینکهایی که بخواهید را با زدن دکمه سطل آشغال کنارش، پاککنید یا با گزینه کپی، آنها را کپی کرده و به اشتراک بگذارید.
ارسال مستقیم چت گوگل بارد به سرویسهای دیگر گوگل
همانطور که گفتیم میتوانید چت خود را بهطور مستقیم به گوگل داکز یا جیمیل بفرستید و به این شکل آنها را به اشتراک بگذارید. همانطور که در تصویر زیر مشاهده میکنید در انتهای چت، گزینههایی وجود دارد که بهراحتی این کار را برای شما انجام میدهید:
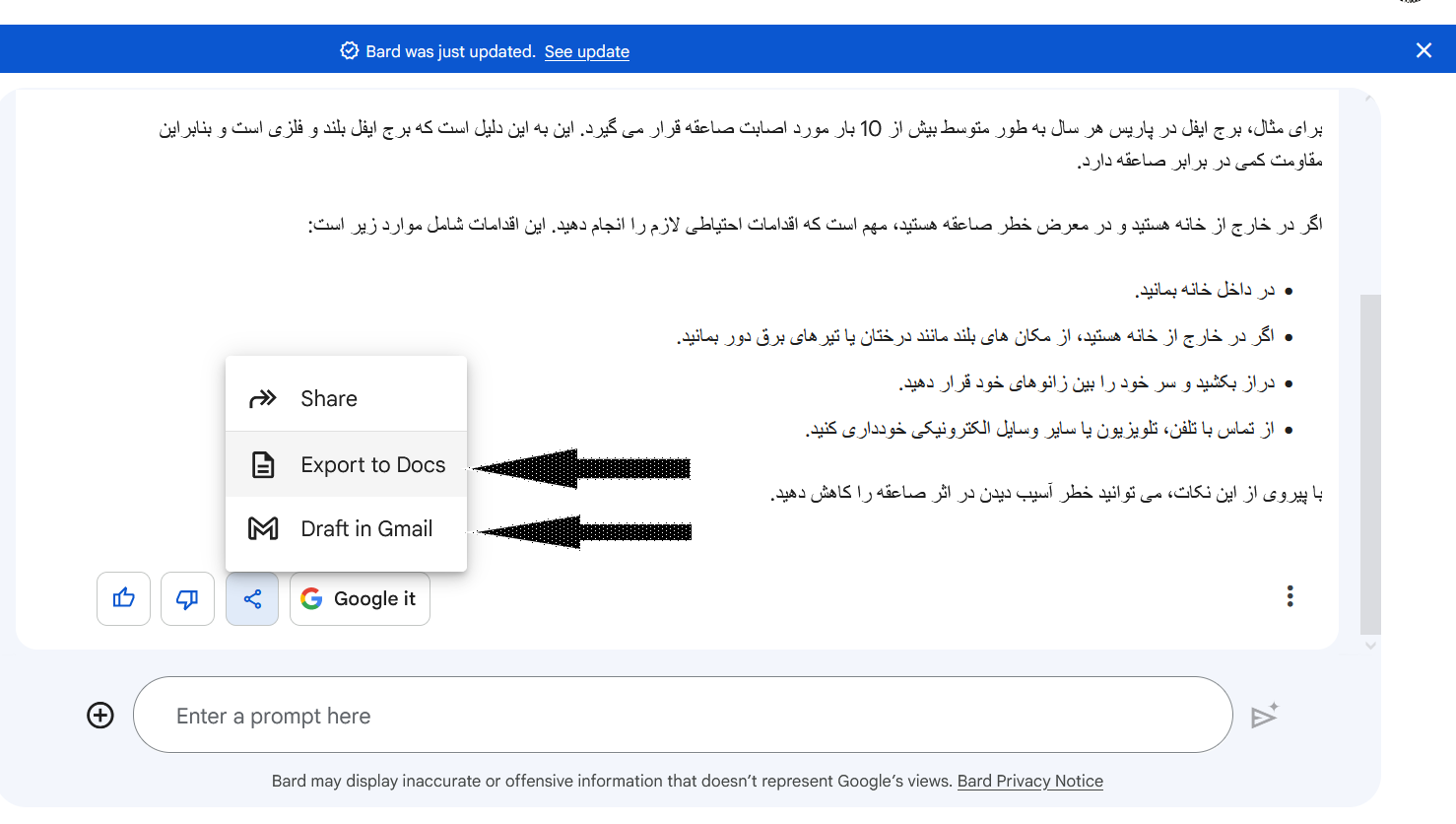
با انتخاب گزینه Export to Docs این متن مانند تصویر زیر، مستقیماً به google docs میرود:
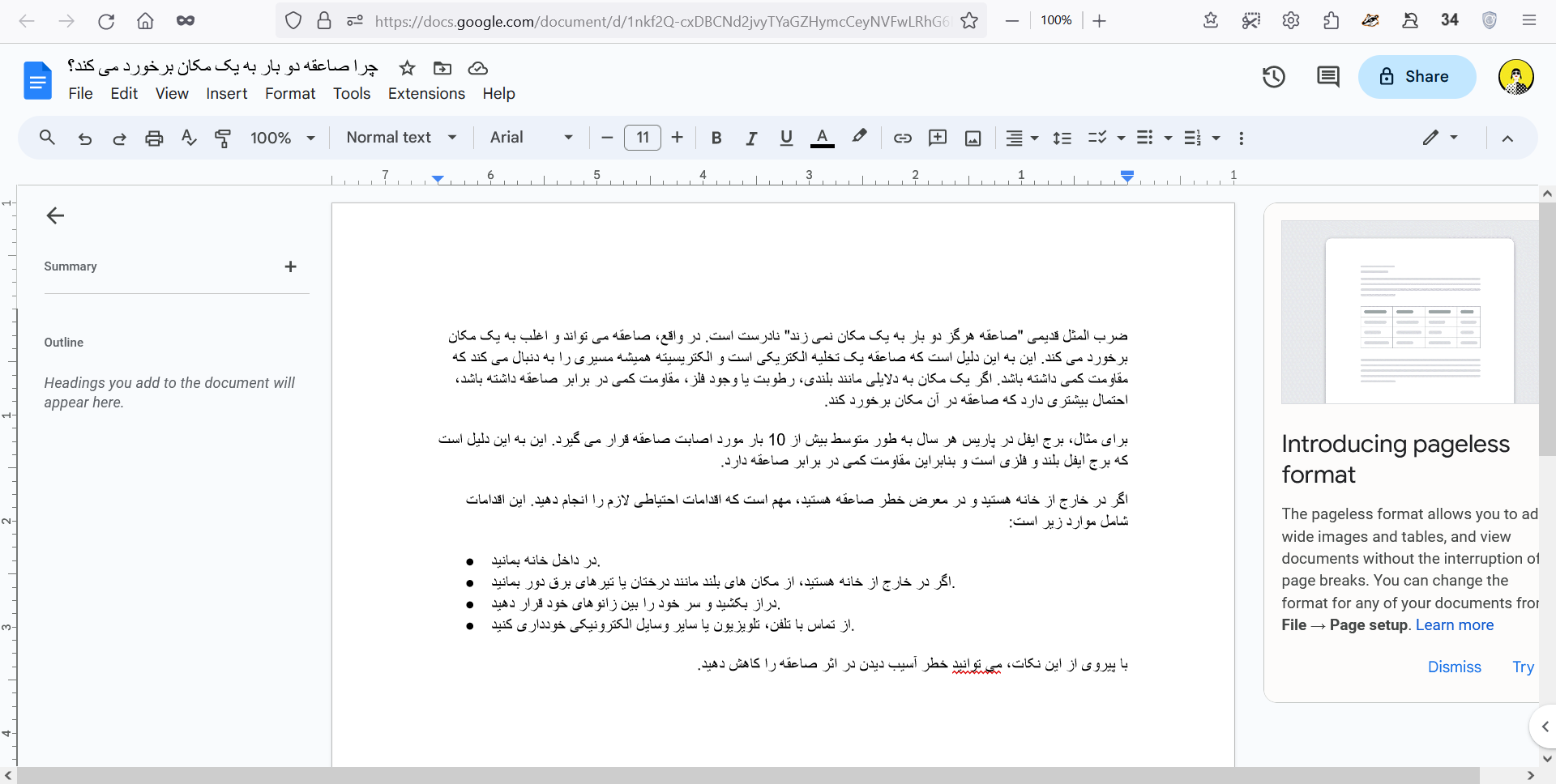
با انتخاب گزینه Draft to Gmail نیز مانند تصویر زیر، به جیمیل شما رفته و آماده ارسال میشود:
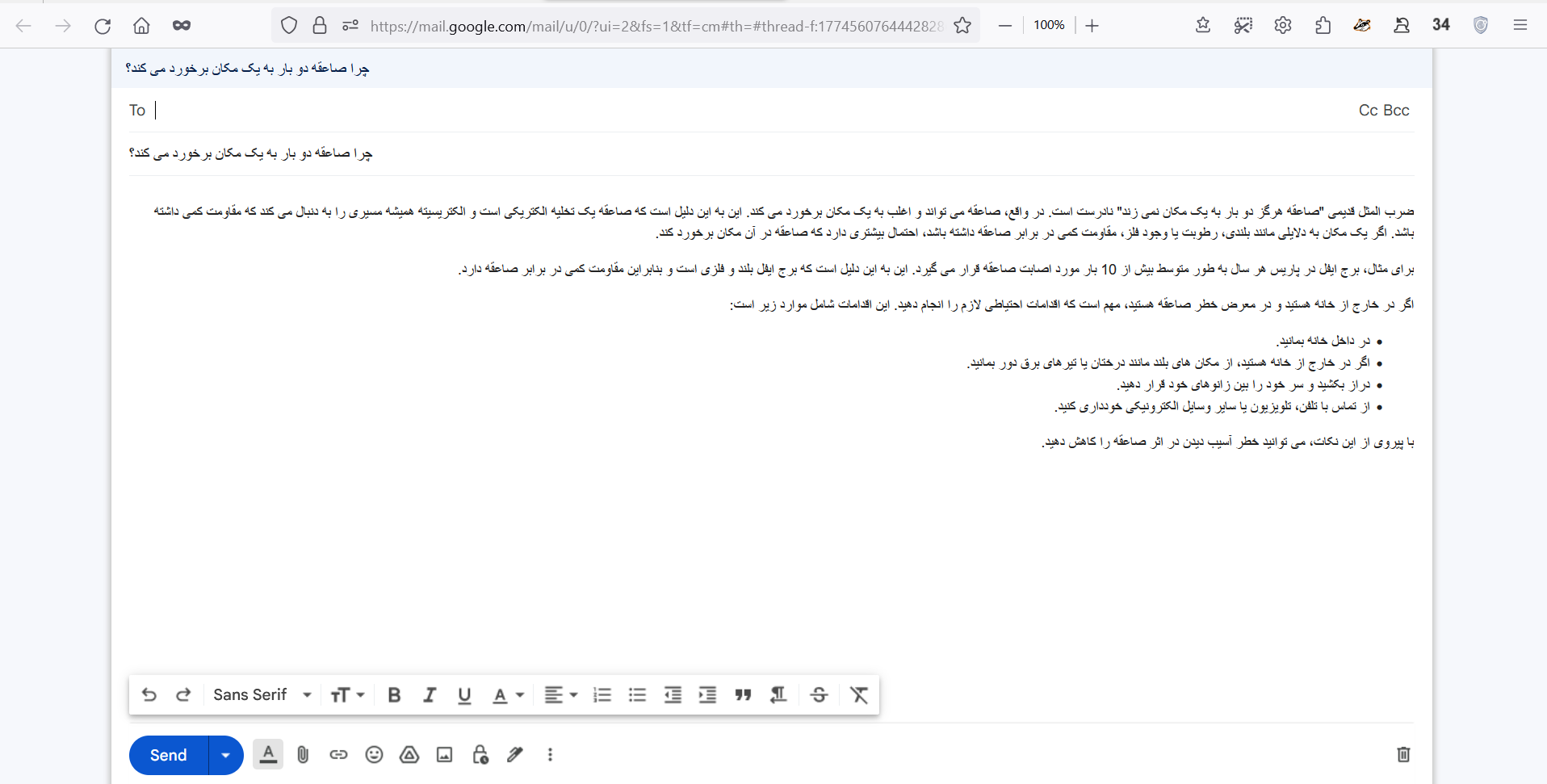
کلام آخر
در این مقاله سعی کردیم تا بهصورت تصویری و بهطور کامل و جامع هرچه بیشتر شمارا با هوش مصنوعی گوگل بارد آشنا کنیم. امیدواریم با این آموزش گامبهگام تصویری، بهراحتی توانسته باشید با بارد کارکرده و بهره لازم را از آن ببرید. میتوانید نظرات و پرسشهای خود را در بخش کامنتها با ما به اشتراک بگذارید تا در اسرع وقت به آنها پاسخ دهیم.
