11 ویژگی مخفی iOS 17 برای استفاده حداکثری از آیفون
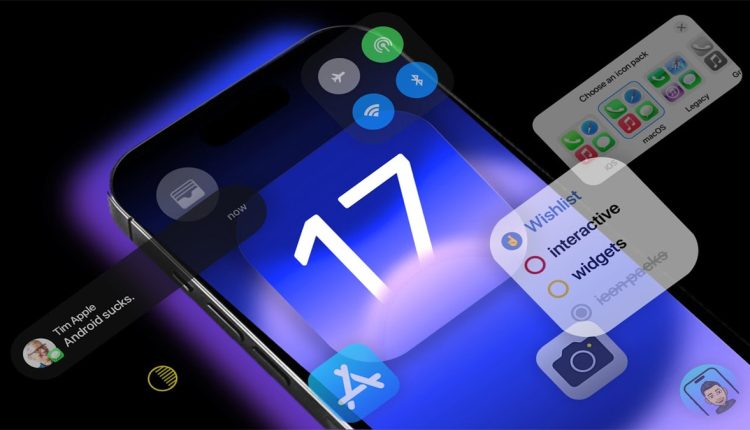
بروزرسانی آیفون به iOS17، ویژگیها و قابلیتهای جدید زیادی را برایتان به همراه میآورد، از حالت آماده به کار (Standby mode) تا ابزارهای جدید سلامت روان، سلامتی و پوسترهای تماس.
برای بسیاری از افراد ویژگیهای واضح و مشخص برنامهها و سیستم عاملها نیست که با جذابیت زیادی همراه است، بلکه ویژگیهایی هیجانانگیز به نظر میرسند که بخاطر مخفی بودنشان، بیشتر شبیه کشف کردن هستند.
ما در این مطلب از مجله ایده آل تک، 11 ویژگی مخفی در iOS 17 را برایتان گردآوری کردهایم و علاوه بر آن، شما را راهنمایی میکنیم که چگونه آنها را پیدا کرده و استفاده کنید.
1. یک میانبر ساده برای برش عکسها
دفعه بعد اگر خواستید به سرعت قسمتی از یک عکس را برش دهید، نیاز نیست حتی به خود زحمت وارد شدن به منوی ویرایش را دهید و سعی کنید بخاطر بیاورید که ابزار برش کجاست. در عوض، برنامه Photos را باز کنید، تصویری را که میخواهید برش دهید مشاهده کرده و سپس آن را برای بزرگنمایی، نزدیک کنید تا بتوانید ناحیهای را که مد نظر دارید، ببینید.
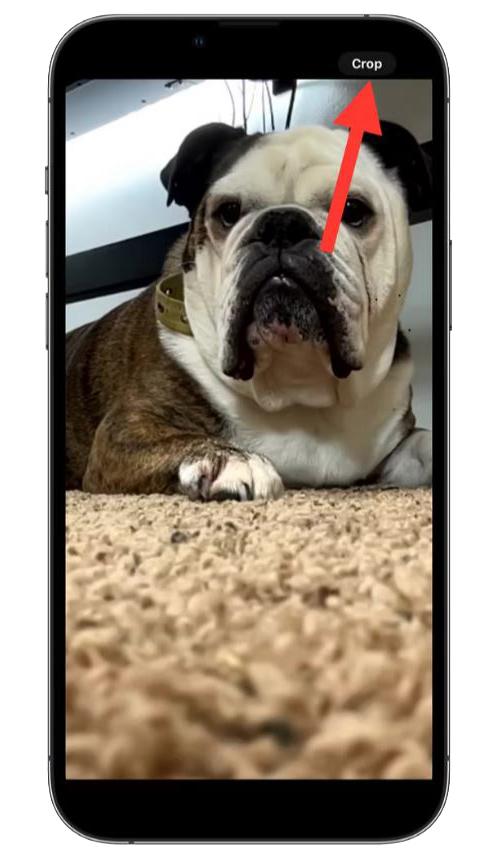
در این قسمت هنگام بزرگنمایی اگر دقت کنید متوجه دکمه Crop خواهید شد. برای برش عکس روی آن ضربه بزنید یا برای انتخاب نسبت ابعادی که میخواهید، روی آن نگه دارید.
2. در پیامها، به سرعت یک عکس ارسال کنید
اپلیکیشن Messages، تغییراتی کوچک در iOS 17 پیدا کرده و تمام دکمههایی که قبلا در کنار فیلد متن قرار داشتند، از بین رفتهاند. یکی از آن دکمهها، انتخابگر عکس بود که ارسال سریع عکس در مکالمه را آسان میکرد. به جای ضربه زدن بر روی نماد «+» و سپس انتخاب عکسها، فقط روی نماد + چند لحظه نگه دارید. بعد از یک ثانیه یا بیشتر، کتابخانه عکس خود را درست در زیر قسمت متن مشاهده خواهید کرد.
3. به سرعت عکس مورد نظرتان را پیدا کنید
برنامه Photos به شما امکان میدهد نامی را به یک چهره در کتابخانه Photos خود اضافه کنید و این باعث شده تا پیدا کردن عکسها و ویدیوها با نام آنها، آسان شود. اکنون، برنامه Photos حتی میتواند چهره سگ یا گربه شما را هم شناسایی کرده و به شما امکان دهد برای دسترسی سریع به عکس آنها نامشان را بگویید.
برنامه Photos را باز کنید، برگه آلبومها (Albums) را انتخاب کنید، آلبوم افراد و حیوانات خانگی (People & Pets) را پیدا کرده و در میان عکسها به پایین اسکرول کنید تا حیوانتان را پیدا کنید. اکنون میتوانید به سرعت و به راحتی تصاویر یا فیلمهای حیوانات خود را بدون پیمایش در میان عکسهای بیشمار پیدا کنید.
4. حالت آفلاین Apple Maps
از دست دادن پوشش شبکهای در حین استفاده از Apple Maps برای ناوبری، تجربهای ناراحت کننده است، اما پس از نصب iOS 17، به لطف قابلیت جدید دانلود نقشهها برای دسترسی آفلاین، دیگر این تجربه ناراحت کننده را نخواهید داشت.
برای دانلود یک منطقه برای دسترسی آفلاین، Apple Maps را باز کنید، روی نماد نمایه خود ضربه بزنید ، Maps Offline و سپس Download New Map را انتخاب کنید. همچنین میتوانید دکمه کنار یکی از نقشههای پیشنهادی را انتخاب کنید.
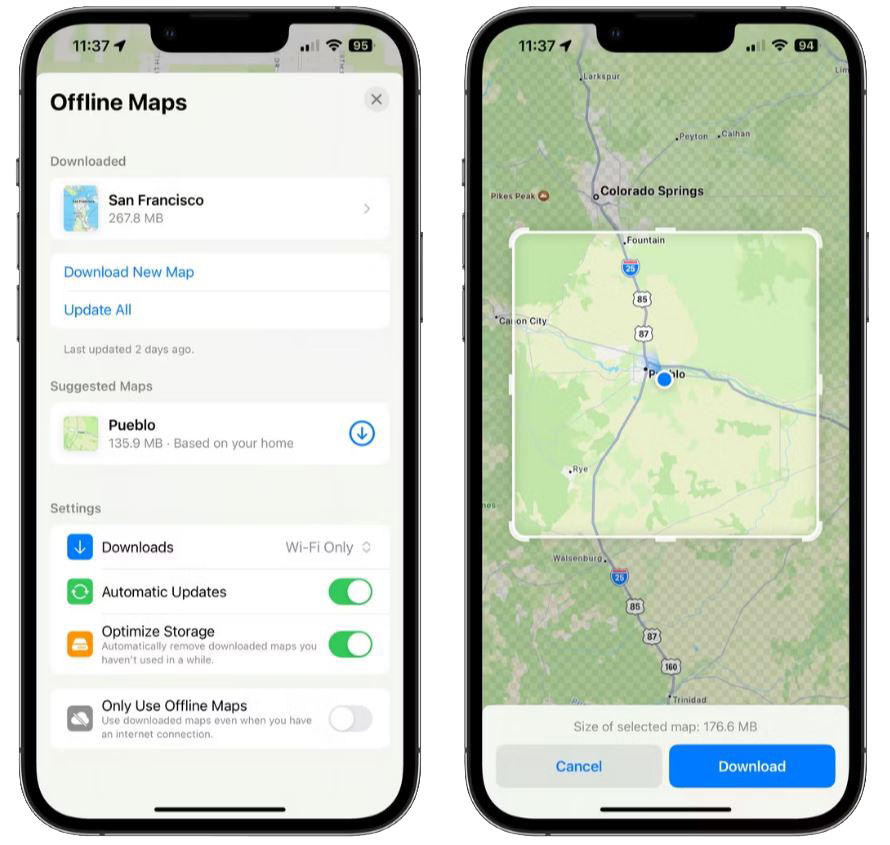
اگر دانلود نقشه جدید را انتخاب کنید، از شما خواسته میشود شهر یا منطقهای را که میخواهید دانلود نمایید، جستجو کنید. بعد از اینکه لبههای منطقه را روی نقشه جابهجا کردید، روی دانلود ضربه بزنید. در نهایت نقشه در پسزمینه برای دسترسی آفلاین بارگیری میشود.
5. ویجتهای تعاملی
افزودن ویجت به صفحه اصلی آیفون، مدتی است که امکانپذیر بوده است؛ اما تا به حال، ویجت چیزی جز یک میانبر برای برنامهها نبوده. با iOS 17، اکنون ویجتهای برنامههای خود اپل و توسعه دهندگانی که برنامههایشان را برای iOS 17 بروز کردهاند، تعاملی هستند.
یعنی اگر از ویجت Reminders استفاده میکنید، میتوانید بدون راهاندازی برنامه Reminders، یک مورد را از فهرست کارهای خود بررسی کرده یا بدون باز کردن برنامه Music، پخش موسیقی را کنترل کنید.
به جای اینکه ویجتها را تنها بهعنوان راهی برای مشاهده اطلاعات و عدم تعامل با آنها مشاهده کنید، اکنون میتوانید بدون راهاندازی برنامه، کارهای شگفتآوری را انجام دهید.
6. اضافه کردن پیوند به ایمیلها
دیگر لازم نیست فقط یک پیوند را در پیام خود بچسبانید. دفعه بعد که میخواهید ایمیلی که در برنامه Mail مینویسید را به صفحهای پیوند دهید، بخشی از جمله را برجسته کرده، سپس Add Link را در منوی کوچک بازشو انتخاب و جایگذاری یا تایپ کنید.
7. کدهای تایید یک بار مصرف به صورت خودکار ظاهر و سپس ناپدید میشوند
آیفون سالهاست که میتواند کدهای تایید یکبار مصرف را که در برنامه پیامها دریافت میکنید بهطور خودکار تکمیل کند؛ اما اکنون اپل همین ویژگی را به برنامه Mail نیز اضافه کرده است. یعنی برای آن دسته از شرکتهایی که کد تایید را برای شما ایمیل کنند، بهجای پشتیبانی از یک برنامه مدیریت رمز عبور، سافاری پس از دریافت ایمیل، فیلد متن کد را بهطور خودکار تکمیل میکند.
با این ویژگی دیگر نیاز به خروج از برنامه یا وبسایتی که میخواهید به آن وارد شوید نیست. همچنین لازم نیست برای کپی کردن یک کد به پیامها یا ایمیل بروید و دوباره به جایگذاری و ارسال بازگردید. این ویژگی واقعا باعث صرفهجویی در زمان میشود.
میتوانید مشخص کنید که آیا میخواهید کدها را بهطور خودکار دریافت کنید یا خیر. برای اینکار به تنظیمات گوشی بروید، (Passwords) رمزهای عبور > (Password options) گزینههای رمز عبور > (Verification Codes) را انتخاب کنید.
8. جستجوی بصری در Photos
ویژگی Visual Lookup اپل در برنامه Photos بهبود یافتهتر شده است. Visual Lookup موارد موجود در تصاویر و اکنون ویدیوها را شناسایی میکند و در جستجوی اطلاعات بیشتر کمکتان میکند. به عنوان مثال میتوانید به دنبال یک گل یا گیاه خاص که در تصویر شما وجود دارد بگردید و آن را پیدا کنید.
همچنین اکنون میتوانید از Visual Lookup برای شناسایی غذا و دریافت دستور پخت آن، اطلاعات نقشهها با استفاده از ویترین فروشگاه و حتی تشخیص اینکه نشانهها و نمادها روی داشبورد خودرو یا برچسب لباسشویی به چه معنا هستند، استفاده کنید.
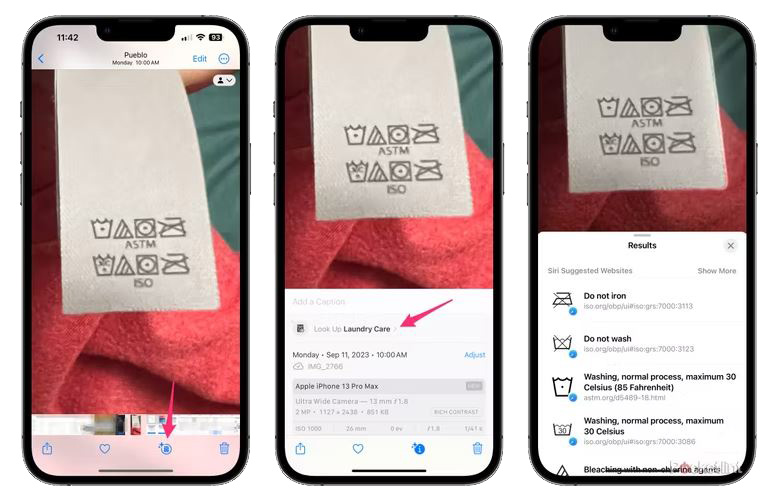
برای استفاده از آن، از هرچه میخواهید، مثلا از برچسب روی ماشین لباسشویی خود عکس بگیرید. سپس آن تصویر را در برنامه Photos بیابید. سپس یک نماد ماشین لباسشویی کوچک در پایین صفحه نمایش آیفون خود مشاهده خواهید کرد؛ آن را انتخاب کرده و بعد گزینه Laundry Care را انتخاب کنید. سپس میتوانید نتایج جستجو برای نمادهای مختلف را در تصویر مشاهده کنید. همین روند را میتوان برای سایر آیکونها و موارد دیگر، دنبال کرد.
9. محافظت مرور خصوصی در سافاری با رمز عبور
اگر اغلب از مرور خصوصی در سافاری استفاده میکنید، ممکن است بدانید که میتوانید قبل از دسترسی به مرور خصوصی، به رمز عبور یا شناسه چهره/تاچ آیدی نیاز داشته باشید. اولین باری که بعد از نصب iOS 17 به آن نیاز است، پیامی را میبینید که از شما میپرسد آیا میخواهید از مرورگر خصوصی خود با رمز عبور محافظت کنید یا نه.
برای باز کردن قفل مرور خصوصی طبق مراحل زیر عمل کنید:
Settings app > Safari > Require Face ID
سپس گزینه مورد نظر را انتخاب کنید.
10. سیری برایتان مقالهای میخواند
زمانی که میخواهید یک مقاله طولانی بخوانید و باید چند کار را همزمان انجام دهید، از سیری بخواهید مقاله را برای شما بخواند. با نگه داشتن دکمه کناری سیری را فعال کنید یا بگویید «Hey Siri, read this». اگر وبسایت از حالت روخوانی سافاری پشتیبانی کند، سیری برای شما شروع به خواندن میکند. البته لازم به ذکر است که هنوز این قابلیت برای زبان فارسی وجود ندارد.
11. تنظیم هشدارهای متعدد با برچسب
اکنون میتوانید چندین تایمر را روی آیفون خود تنظیم کنید و با برچسبهای مشخص شده برای آنها بدانید که هر هشدار دقیقا برای چه موردی است.
برای برچسب زدن یک هشدار، میتوانید از سیری استفاده کنید و مدت زمان و نام تایمر را به آن بگویید. همچنین میتوانید بخش تایمر در برنامه ساعت را باز کنید تا زمان و برچسب آن را ایجاد و ویرایش کنید.

