استفاده از آیفون به عنوان میکروفون بی سیم در macOS
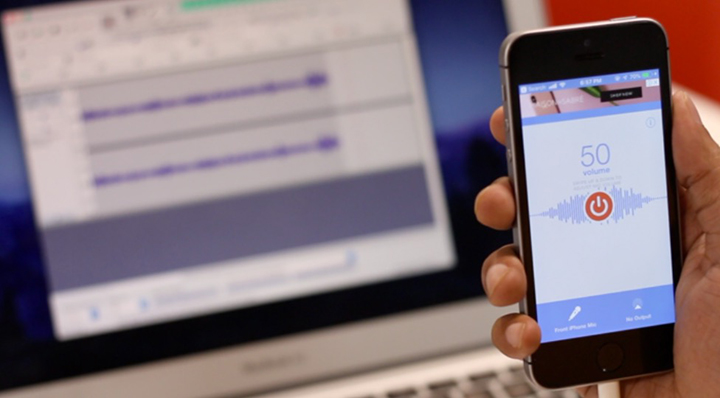
مک بوک شما یک میکروفون داخلی دارد، اما خیلی با کیفیت نیست؛ با این حال شما میتوانید میکروفونهای باکیفیتی هم خریداری کنید، اما آنها نیز بسیار گران هستند. به همین خاطر یک راه بسیار عالی و هوشمندانه، تبدیل آیفون به میکروفون بی سیم در macOS است.
تنها چیزی که نیاز دارید برنامهای است که صدا را از آیفون شما به مک منتقل کند و مک شما را راه اندازی کند تا بتواند ورودی صدا را دریافت کند. اگر با انجام مراحل آن آشنا نیستید، بیایید ببینیم چگونه این کار را انجام دهیم.
مراحل تبدیل آیفون به میکروفون بی سیم در مک بوک
برای استفاده از آیفون خود به عنوان میکروفون بیسیم، در مک بوک مراحل زیر را انجام دهید:
- هنگامی که برنامه Microphone Live را در آیفون خود دانلود کردید، آیفون و مک بوک را از طریق لایتنینگ به کابل USB متصل کنید. آیفون خود را روی سه پایه قرار دهید یا آن را در دست بگیرید.
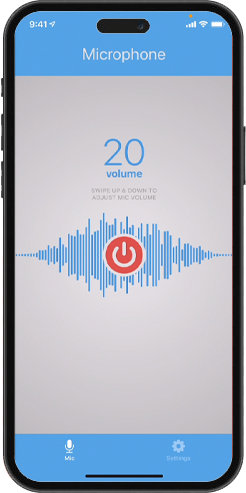
- اکنون به مک خود بروید و با فشار دادن « cmd + N» یک پنجره Finder جدید باز کنید. در منوی ناوبری سمت چپ، روی « برنامهها» در زیر فهرست دلخواه، کلیک کنید.
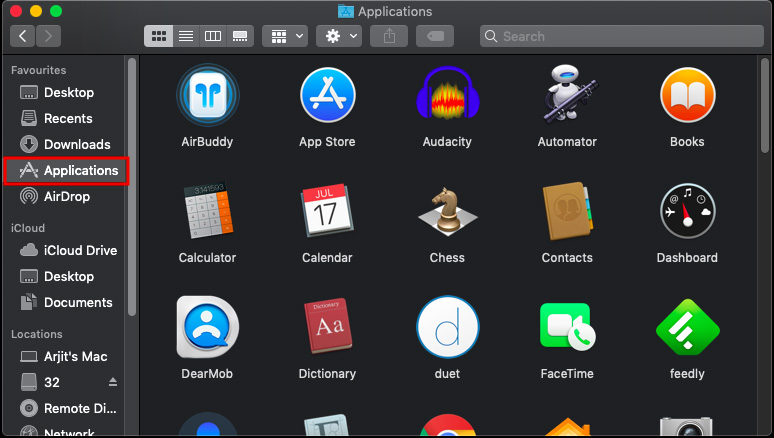
- برای یافتن پوشه «Utilities» به پایین بروید. همچنین میتوانید در Launchpad یا حتی در جستجوی Spotlight به آن دسترسی داشته باشید.
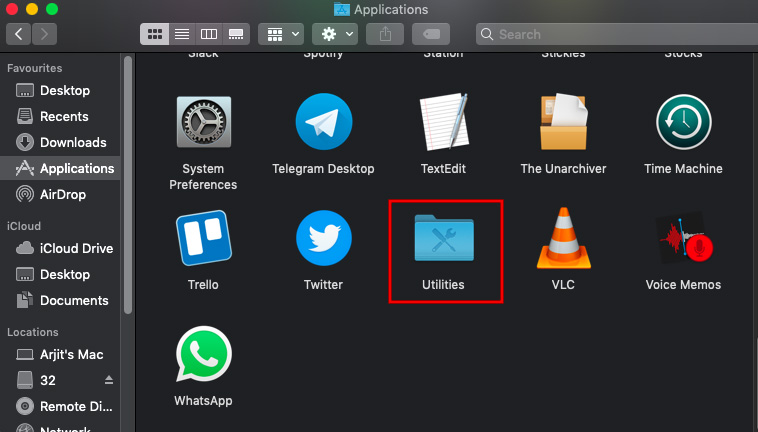
- به دنبال «Audio MIDI Setup» باشید. این برنامه یک ابزار macOS است که دستگاههای صوتی و MIDI را مدیریت میکند.
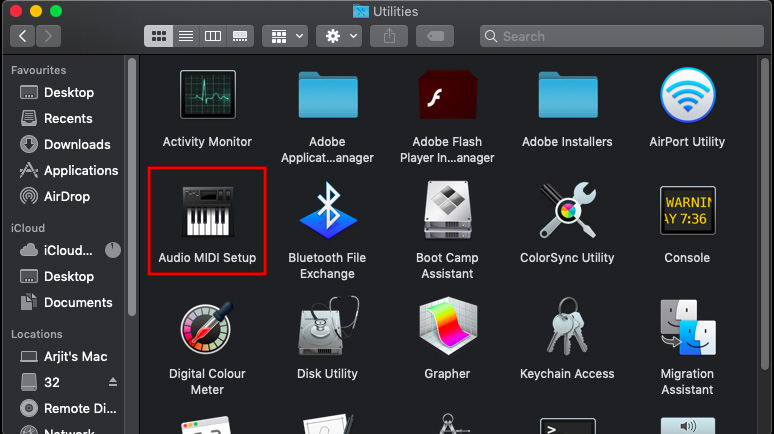
- Audio MIDI Setup را باز کنید و در منوی سمت چپ به دنبال نام آیفون خود بگردید. روی گزینه «Enable» درست زیر نام آیفون خود کلیک کنید. این اجازه میدهد تا آیفون شما به عنوان یک دستگاه ورودی صوتی در مک بوکتان ظاهر شود.
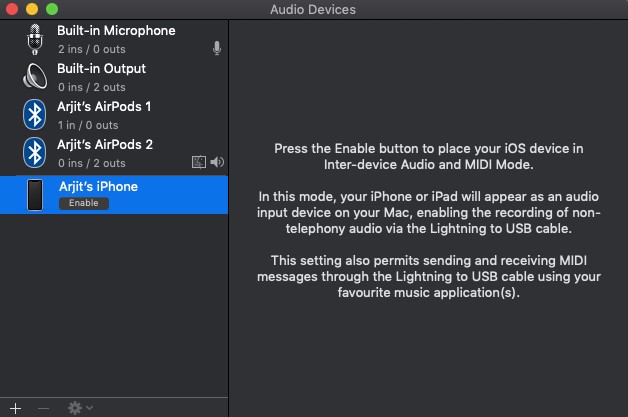
- اکنون به آیفون خود برگردید و اپلیکیشن Microphone live را باز کنید. گزینههای ورودی و خروجی را در پایین صفحه خواهید دید. اگر چه در ابتدا، برنامه دستگاه ورودی را به عنوان میکروفون پایین آیفون نشان میدهد؛ اما در برخی از دستگاهها، متوجه خواهید شد که به محض فعال کردن دستگاه در مک، ورودی صدا به میکروفون جلوی آیفون تغییر میکند.
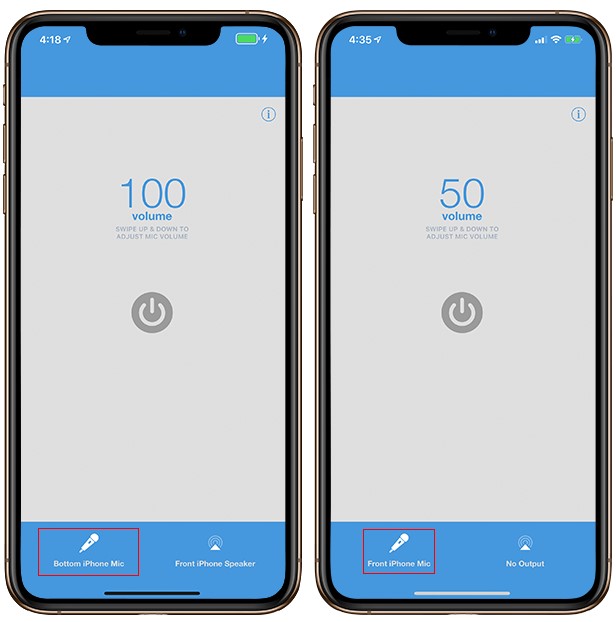
- در سمت راست پایین برنامه، منوی دستگاه خروجی را خواهید دید. یک بار روی آن ضربه بزنید و گزینه «Dock Connector» (اگر قبلا انتخاب نکردهاید) را انتخاب کنید.
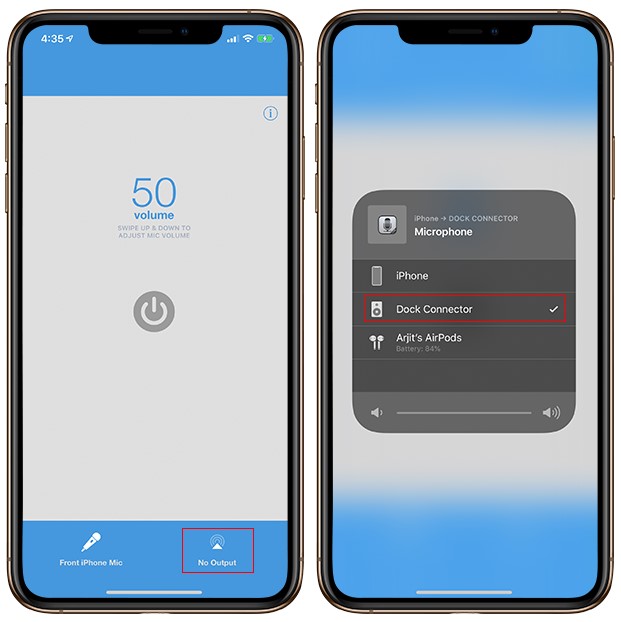
- تنظیمات سیستم را از طریق لانچ پد یا Spotlight باز کنید و به دنبال صداها بگردید.
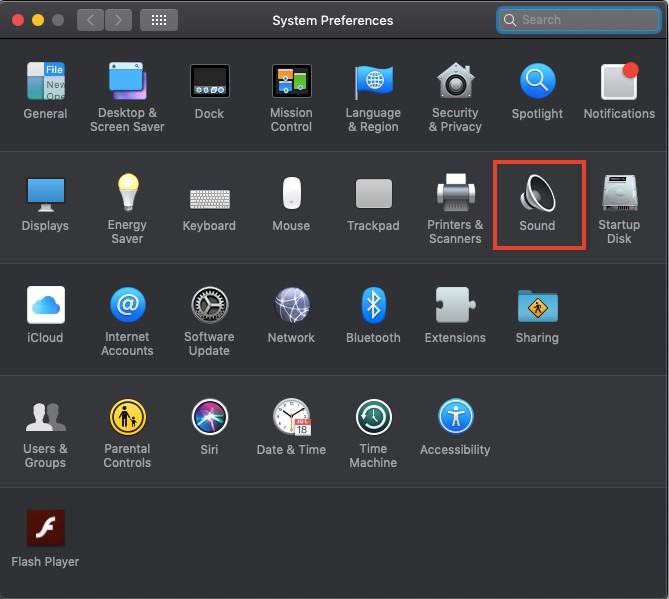
همچنین میتوانید از طریق خود این منو بررسی کنید که آیا دستگاه درست کار میکند یا خیر. همانطور که صحبت میکنید، نوار صدا، میزان ورودی را نشان میدهد.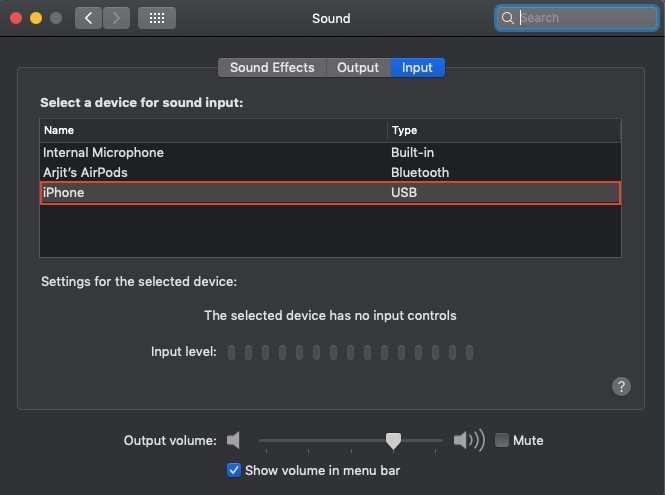
- به طور مشابه، اگر از Audacity برای ضبط صدا استفاده میکنید، اکنون میتوانید آیفون را در منوی کشویی دستگاه ورودی مشاهده کنید.
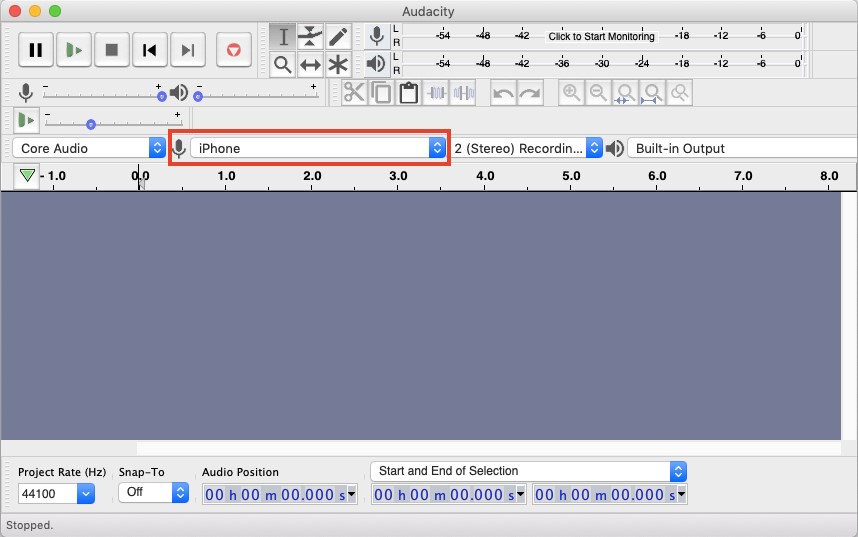
- حالا به آیفون خود برگردید، اگر میکروفون لایو از قبل باز نشده است را باز کنید و دکمه پاور را فشار دهید تا میکروفون آیفون فعال شود.
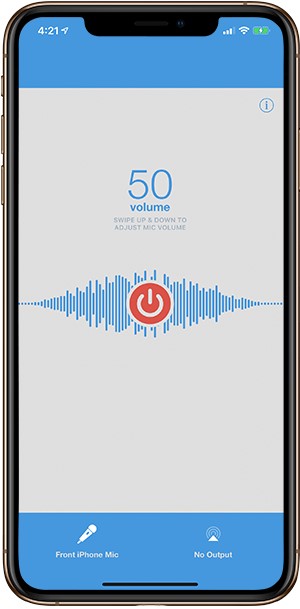
- در نهایت دکمه ضبط Audacity را فشار دهید و شروع به ضبط صدا در مک خود از میکروفون آیفونتان کنید. ممکن است مجبور شوید کمی حذف نویز و فشردهسازی صدا را با Audacity انجام دهید.
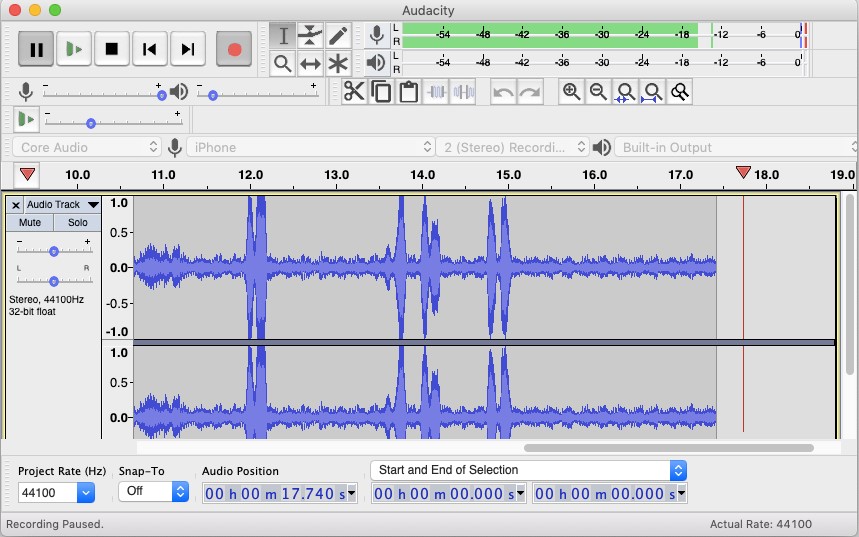
کلام آخر
در این مقاله به شما آموزش دادیم که چگونه میتوانید از آیفون خود به عنوان یک میکروفون بی سیم در مک بوک استفاده کنید. اگر چه راههایی برای ضبط صدا در آیفون و سپس انتقال آن به مک بوک برای کیفیت صدای بهتر وجود دارد.
به عنوان مثال شما میتوانید صدا را در برنامه Voice Memo ضبط کنید. این برنامه در دستگاههای Apple شما رایج است و از این رو میتوانید در مک خود نیز به آن دسترسی داشته باشید. اما دوباره وارد کردن فایل صوتی به نرم افزار ویرایش دردسرهایی به همراه دارد.
Microphone Live و سایر برنامههای مشابه به شما امکان میدهند صدا را در برنامههایی مانند audacity در زمان واقعی ضبط کنید. بنابراین میتوانید هر کدام از این روشها را انجام داده و ببینید که کدام یک برای شما بهتر است.

