چگونه کش خود را در ویندوز 11 پاک کنیم؟ (7 روش گام به گام)
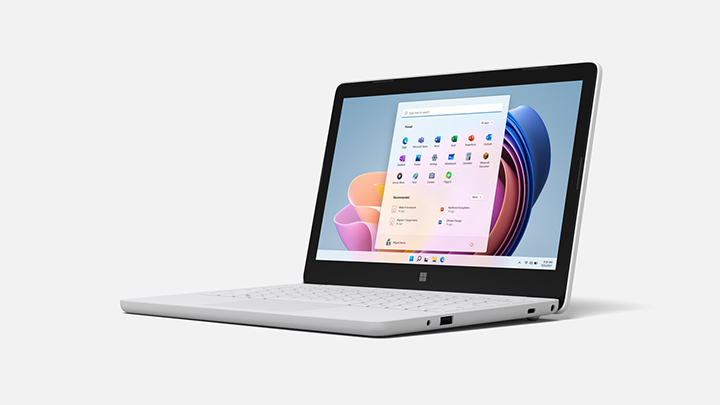
کش، فایلهای موقتی هستند که توسط برنامهها و سیستم عامل ویندوز برای ذخیره دادهها استفاده میشوند. پاک کردن کش در ویندوز 11 میتواند فضای ذخیرهسازی را آزاد کند و جلوی کند شدن عملکرد رایانه را بگیرد.
بنابراین هر چند وقت یکبار باید ویندوز را خانه تکانی کنید تا عملکرد کامپیوتر شما همچنان عالی بماند. در این مقاله، میخواهیم در مورد روش پاک کردن کش یا همان حافظه پنهان در ویندوز 11 صحبت کنیم. با این کار فضای ذخیره سازی ارزشمندتان را آزاد میکنید و مشکلات مربوط به برنامهها و شبکه را برطرف میسازید.
در این آموزش، هفت راه برای پاک کردن کش در ویندوز 11 را به شما آموزش میدهیم. این روشها به غیر از آزاد کردن فضا، به شما کمک میکنند تا بیشتر مشکلات را در پی سی خود برطرف کنید.
1. پاک کردن کش در ویندوز 11 از قسمت تنظیمات
ساده ترین راه برای پاک کردن کش در ویندوز 11 از طریق Settings است. مایکروسافت یک منوی همه کاره دارد که در آن میتوانید تمام فایلهای کش و فایلهای ذخیرهسازی موقت فضای کامپیوترتان را پیدا کنید. سپس کش را بهطور یکپارچه پاک کنید و فضای زیادی را در ویندوز آزاد سازید.
- ابتدا Win + I را در کیبورد فشار دهید تا برنامه Settings باز شود. سپس، به Storage بروید.
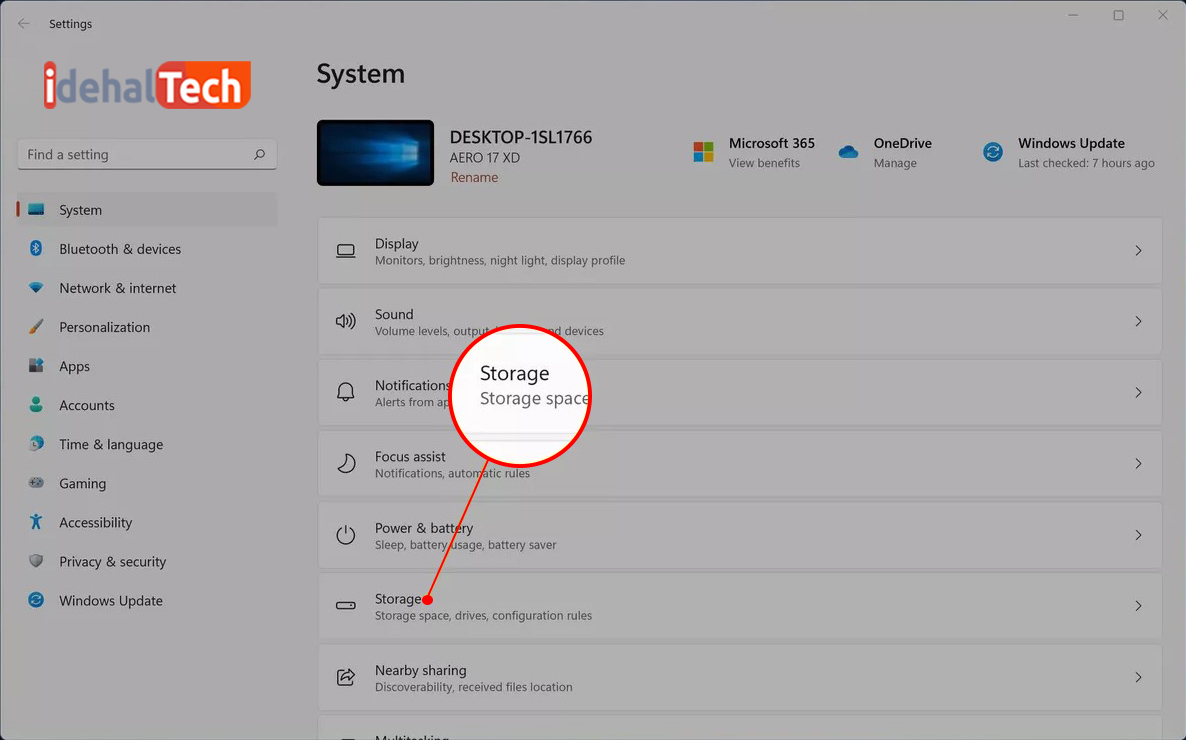
- در مرحله بعد، روی Temporary files کلیک کنید.
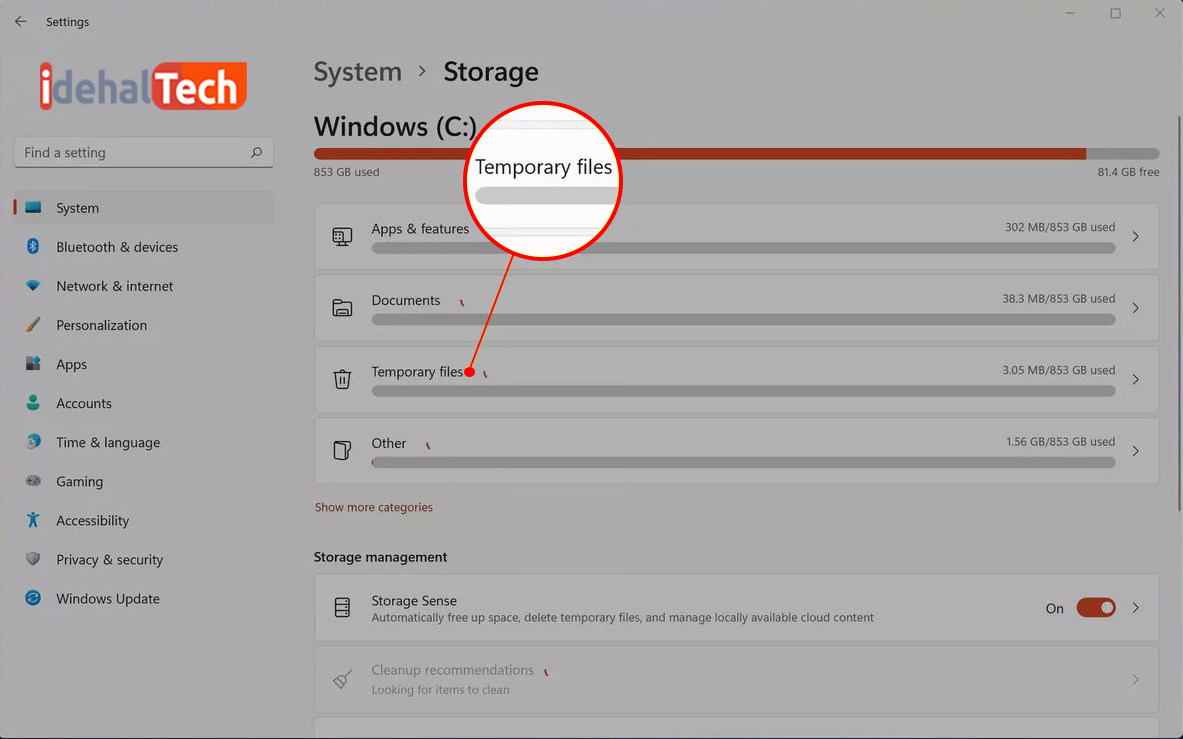
- اکنون مدتی طول میکشد تا کامیپوتر، همه فایلها را پردازش کند تا در عرض یک دقیقه، تمام فایلهای کش ذخیره شده را به شما نمایش دهد. همچنین، پوشه Downloads ،Windows Update Cleanup و موارد دیگر را نیز نشان میدهد.
در اینجا تیک Downloads را بردارید و روی دکمه Remove files کلیک کنید. اکنون. تمام فایلهای کش، چه مربوط به یک برنامه باشد و چه مربوط به Windows Update باشد، همگی حذف خواهند شد.
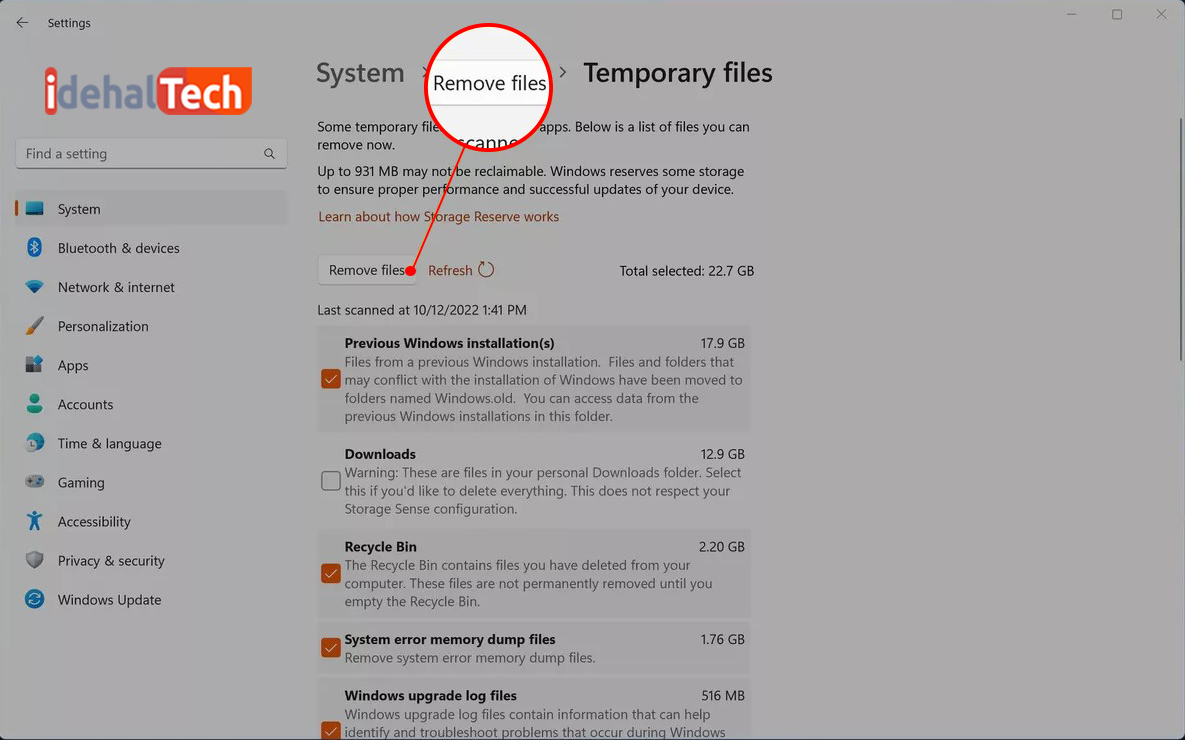
در نهایت گزینه «Continue» را انتخاب کنید تا کار انجام شده و مراحل به پایان برسد.
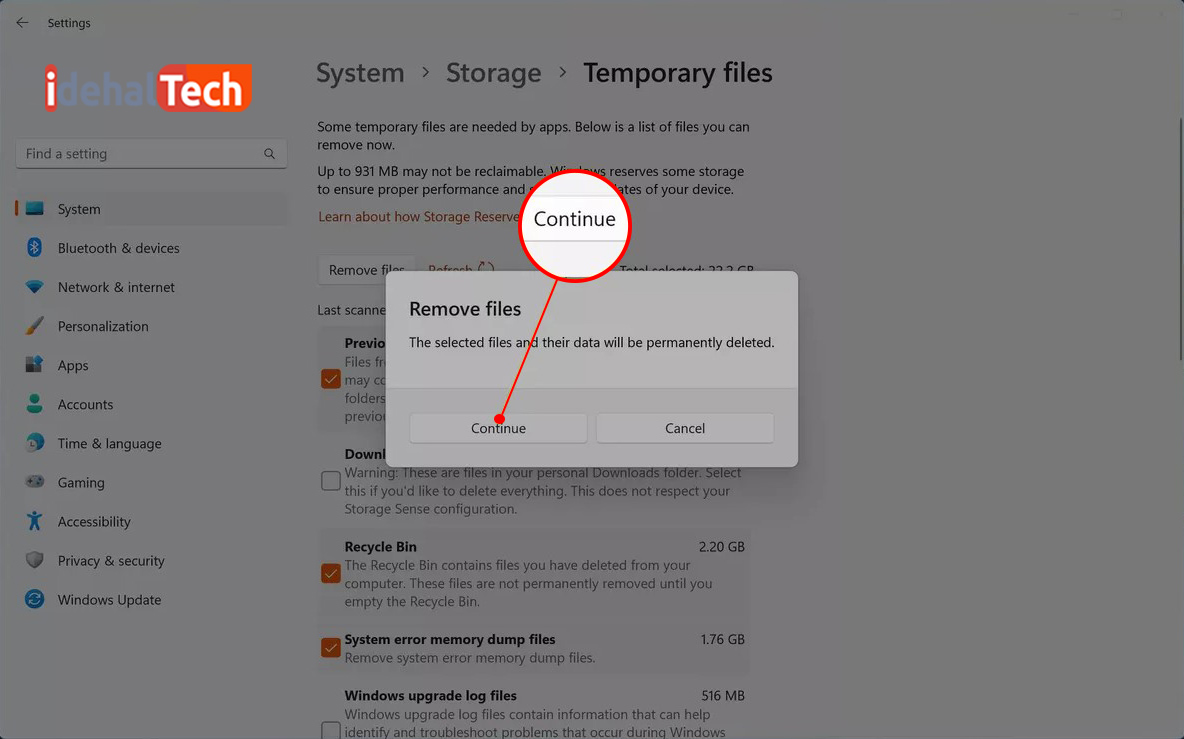
2. با استفاده از Disk Cleanup، کش ویندوز 11 را پاک کنید
اگر کاربر قدیمی هستید و میخواهید برای پاک کردن کش در ویندوز 11 از ابزار قدیمی Disk Cleanup (یا Clean Manager) استفاده کنید، میتوانید به راحتی این کار را انجام دهید. برای دسترسی سریع به ابزار Disk Cleanup و پاک کردن موارد ذخیره شده در کش ویندوز 11، مراحل زیر را دنبال کنید:
- Windows + R را در کیبرد فشار دهید تا پنجره Run باز شود. در این پنجره عبارت cleanmgr را تایپ کرده و Enter را بزنید.
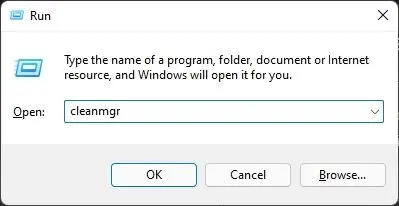
- اکنون یک پنجره بازشو خواهید دید که از شما میخواهد یک درایو را انتخاب کنید. درایو C را انتخاب کرده و روی OK کلیک کنید.
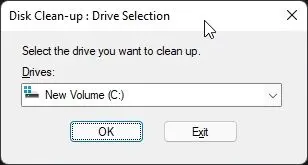
- در پنجرهای که ظاهر میشود، روی Clean up system files کلیک کنید. ممکن است دوباره همان پاپ آپ مرحله بالا را دریافت کنید. درایو C را انتخاب کنید و یک بار دیگر Enter را فشار دهید.
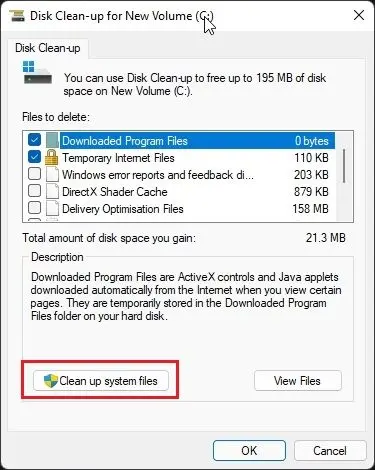
- اکنون به پایین اسکرول کنید و همه مواردی که کش هستند را انتخاب کنید، از جمله فایلهای موقت، تصاویر کوچک، گزارش های فهرست شده و موارد دیگر.
همچنین میتوانید فایلهای کش مربوط به Windows Update را با استفاده از این ابزار در ویندوز 11 حذف کنید. در نهایت روی OK کلیک کنید.
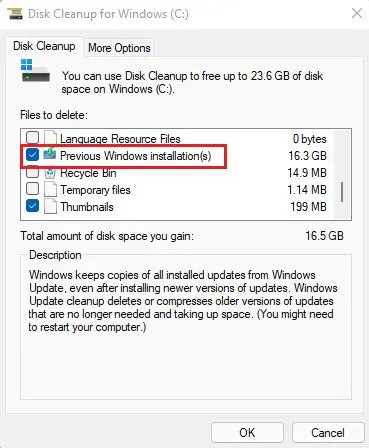
3. پاک کردن کش برنامه در ویندوز 11
هنگامی که از یک برنامه در ویندوز 11 استفاده میکنید، این برنامه، فایلهای کش را در پوشه موقت (temporary folder)، که به آن Temp folder نیز میگویند ذخیره میکند.
گاهی اوقات، برنامهها این فایلها را پاک نمیکنند و بنابراین حجم قابل توجهی از فضای ذخیرهسازی کامپیوتر شما پر میشود. برای پاک کردن دستیِ کش برنامه در ویندوز 11، فایلهای داخل Temp folder را پاک کنید. برای اینکار مراحل زیر را دنبال کنید:
- پنجره Run را با فشار دادن Win + R در کیبرد باز کنید. اکنون «%tmp%» را تایپ کرده و Enter را بزنید.
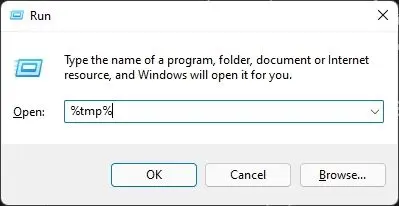
- هر چیزی که در پوشه Temp قرار دارد را انتخاب کرده و حذف کنید. نمیتوانید برخی از این فایلها را پاک کنید زیرا بعضی از برنامههای فعال به آنها نیاز دارند، بنابراین آنها نگه دارید. این روش، بیشترِ کش برنامه را در ویندوز 11 پاک میکند.
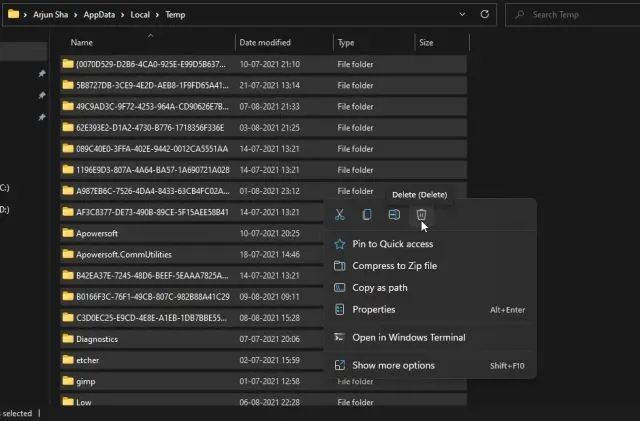
4. کش DNS را در ویندوز 11 پاک کنید
جدا از کش برنامه، کش بهروزرسانی، کش تصاویر کوچک و موارد دیگر، یک کش DNS هم وجود دارد که ویندوز 11 برای بازیابی سریع نام دامنه، آن را ذخیره میکند. اگر وبسایتی برای شما باز نمیشود، باید کش DNS را پاک کنید تا مشکلات شبکه را در ویندوز 11 خود رفع نمایید.
- کلید ویندوز را فشار دهید و عبارت Command Prompt را تایپ کنید. اکنون روی Run as administrator در پنجره سمت راست کلیک کنید تا command prompt با دسترسی Admin باز شود.
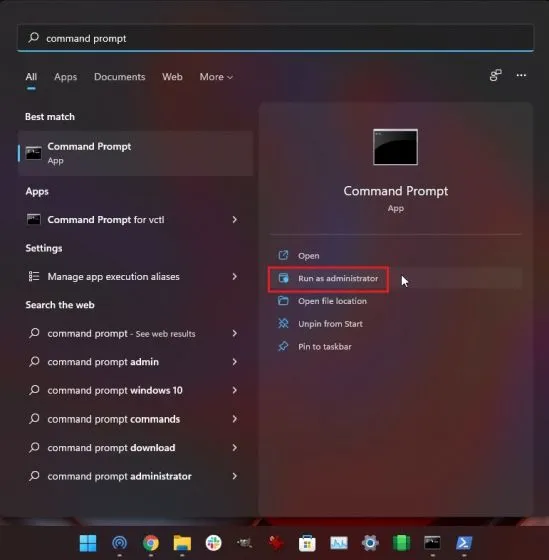
- هنگامی که پنجره Command Prompt باز شد، دستور زیر را در آن قرار دهید. این دستور کش DNS را در ویندوز 11 شما پاک میکند. حالا کامپیوتر خود را ریستارت کنید و تمام.
ipconfig /flushdns
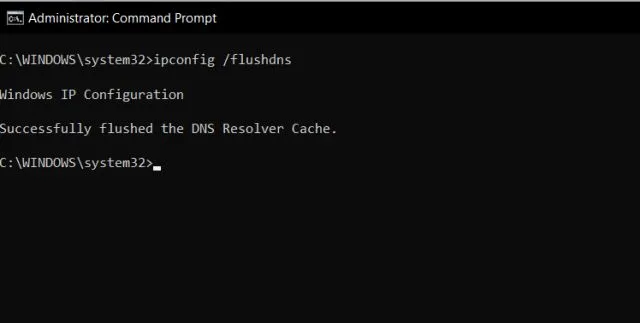
5. کش مایکروسافت استور را در ویندوز 11 پاک کنید
مایکروسافت استور مقداری کش را در ویندوز 11 نگه میدارد تا به سرعت نتایج جستجو را به شما نشان دهد و تجربه کاربری بهتری داشته باشد. با این حال، اگر با مشکل کار نکردن مایکروسافت استور یا دانلود نشدن برنامهها در ویندوز 11 مواجه هستید، حافظه پنهان آن را پاک کنید و بررسی کنید که آیا مشکلتان حل میشود یا خیر.
- Windows + R را فشار دهید تا پنجره Run باز شود. در این پنجره wsreset را تایپ کرده و Enter را بزنید.
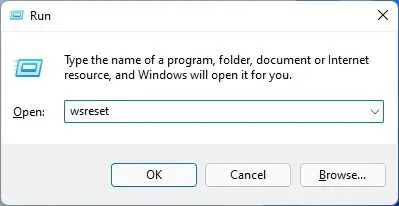
این کار بلافاصله کش مایکروسافت استور را در ویندوز 11 پاک میکند و میتوانید یک بار دیگر برنامههای مورد علاقه خود را دانلود کنید.
همچنین اگر قصد ریست فکتوری ویندوز ۱۱ را دارید، مقاله آموزش ریست فکتوری ویندوز ۱۱ به صورت گام به گام را از دست ندهید.
6. پاک کردن کش در ویندوز 11 به صورت خودکار با Storage Sense
اگر نمیخواهید تمام فایلهای کش و موقت ویندوز 11 را به صورت دستی حذف کنید، میتوانید این فرآیند را با Storage Sense به طور خودکار انجام دهید. این ویژگی به طور دورهای فایلهای اضافی را جستجو کرده و آنها را حذف مینماید، بنابراین فضایی را در رایانه شما آزاد میکند.
- با فشار دادن Windows + I در کیبرد برنامه Settings را باز کنید. اکنون به System و سپس Storage بروید.
- در اینجا، کلید Storage Sense را فعال کنید، و تمام. ویندوز 11 اکنون کش ها را در پس زمینه پاک میکند.
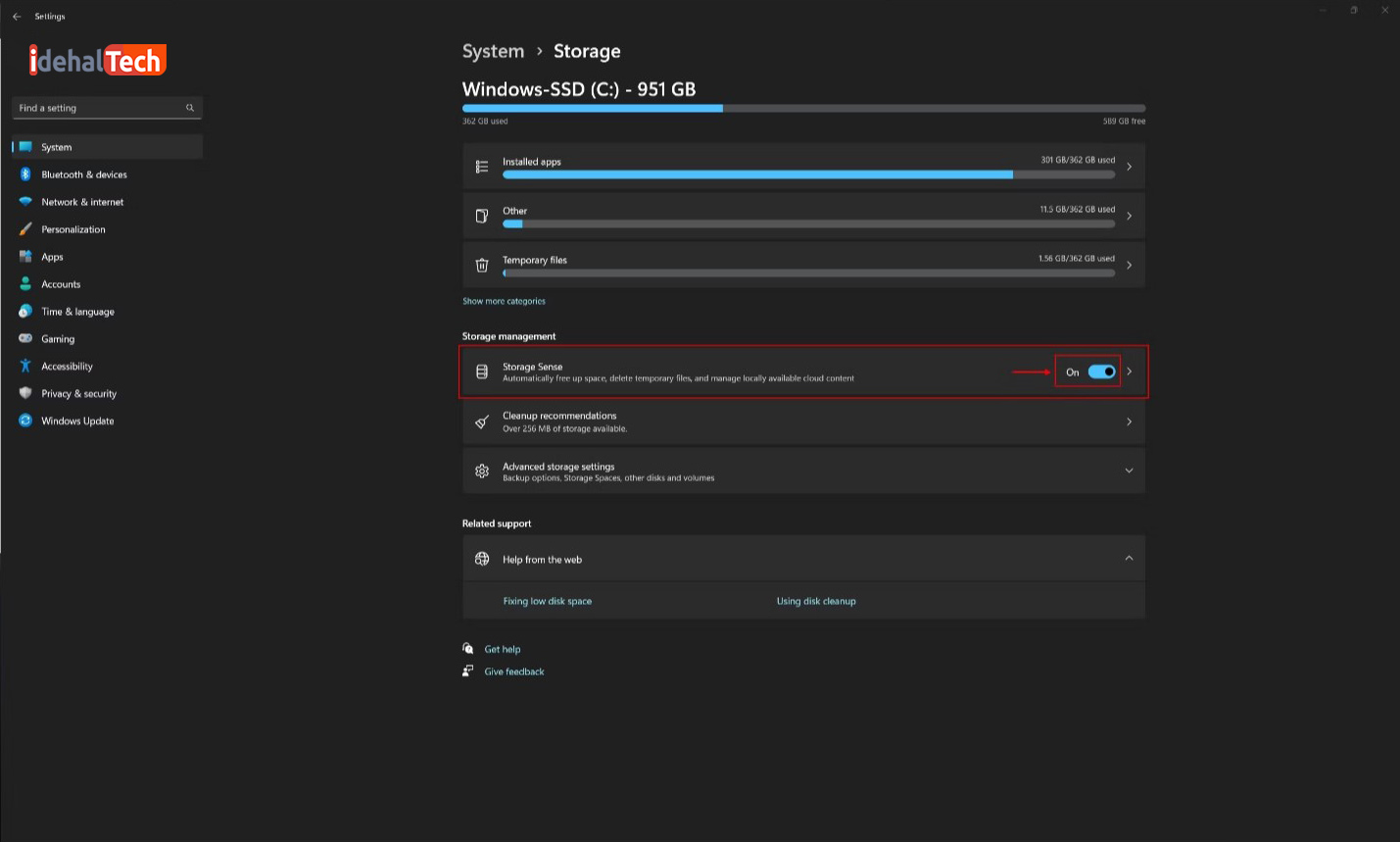
- ویژگی Storage Sense همچنین گزینهای در اختیارتان قرار میدهد تا انتخاب کنید که تا چه مدت میخواهید کش و فایلهای موقت را روی کامپیوتر خود نگه دارید.
روی Storage Sense کلیک کنید تا برنامههای پاکسازی را پیکربندی کنید. میتوانید انتخاب کنید که این ابزار هر روز، هر هفته یا هر ماه اجرا شود.
همچنین به شما امکان میدهد گزینه حذف دورهای Recycle Bin و محتویات پوشه Downloads را فعال کنید.
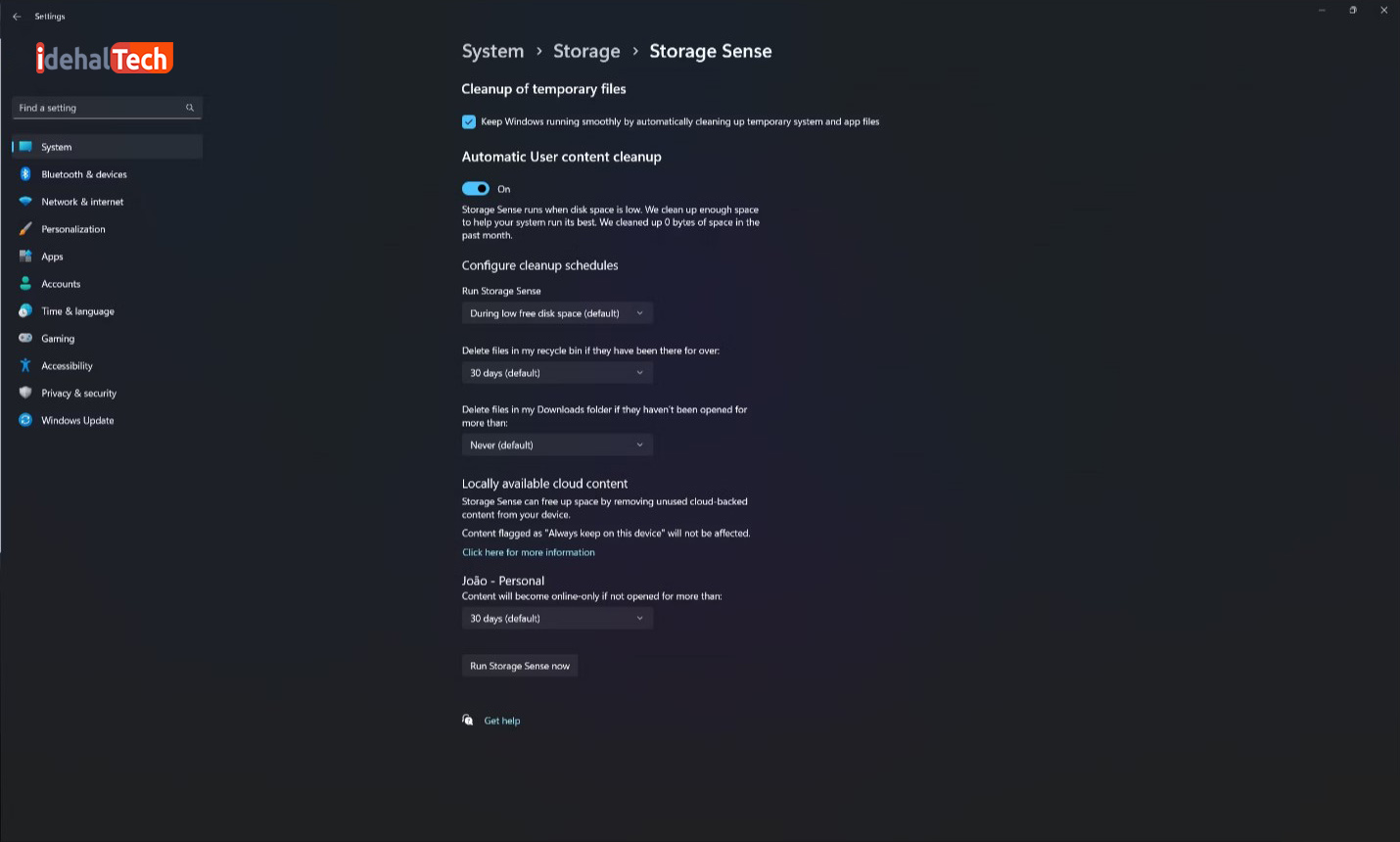
7. پاک کردن کش در ویندوز 11 با استفاده از برنامه شخص ثالث
بسیاری از کاربران ترجیح میدهند از برنامه CCleaner برای پاک کردن کش خود استفاده کنند. با این حال، استفاده از آن را توصیه نمیکنیم؛ زیرا این برنامه هم اکنون تبدیل به یک ابزار تبلیغاتی مزاحم شده است.
در واقع، مایکروسافت اخیرا CCleaner را به لیست «برنامههای بالقوه ناخواسته (PUA)» خود اضافه کرده. به عنوان جایگزین، پیشنهاد میکنیم از برنامه BleachBit استفاده کنید که یک برنامه رایگان و منبع باز است. این برنامه به شما امکان میدهد حافظه پنهان را از سیستم و برنامههایی مانند Google Chrome، VLC و موارد دیگر پاک کنید.
- BleachBit را دانلود کنید. سپس، برنامه را با استفاده از فایل EXE دانلود شده نصب کنید.
- اکنون برنامه را باز کنید و موارد ذخیره شده در حافظه پنهان ذکر شده در زیر برنامه های مختلف را انتخاب کنید. همچنین میتوانید انتخاب کنید که فایلهای موقت و انواع دیگر موارد ناخواسته را از ویندوز 11 خود حذف کنید. سپس، روی دکمه Clean کلیک کنید و کار تمام است.
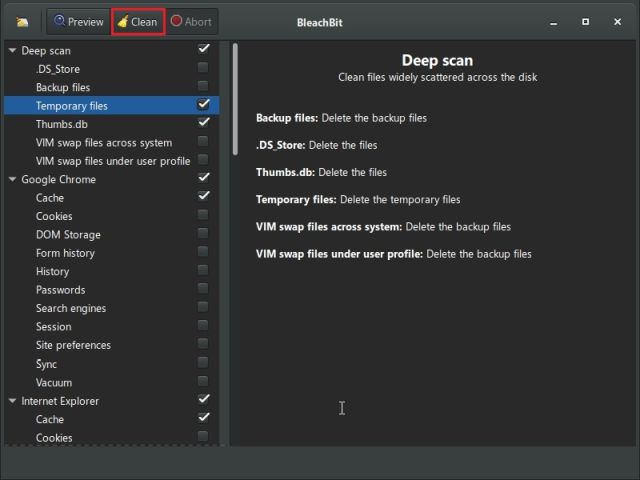
کلام آخر
در این مقاله هفت روش مختلف برای پاک کردن حافظه پنهان در ویندوز 11 را معرفی کردیم. از حافظه نهان سطح سیستم عامل گرفته تا دادههای برنامهها، DNS و حافظه پنهان فروشگاه مایکروسافت، همه راههای حذف فایلهای کش را به شما آموزش دادیم.
امیدوارم این آموزش برای شما مفید واقع شود. در نهایت، اگر سوال یا تجربه و نظری دارید، بسیار خوشحال میشویم که آن را در قسمت نظرات با ما و سایر مخاطبان مجله ایده آل تک در میان بگذارید.

