چگونه از قابلیت دسکتاپ مجازی ویندوز 10 استفاده کنیم؟

دسکتاپ مجازی یک سیستم عامل رایانهای است که به صورت مستقیم، روی سخت افزار کاربر اجرا نمیشود. این سیستم عامل، روی یک سیستم مرکزی نصب شده و کاربران در نقاط دیگر و از طریق شبکه، میتوانند به آن دسترسی داشته باشند. در این فناوری، تصویر دسکتاپ از طریق شبکه به نقطه پایانی (رایانه، تبلت یا تلفن همراه) تحویل داده شده و کاربر میتواند با آن تعامل داشته باشد.
دسکتاپهای مجازی در بیشتر موارد با سیستم عامل ویندوز کار میکنند؛ اما گاهی از لینوکس نیز برای راهاندازی آنها استفاده میشود. راهاندازی این دسکتاپها در دوران کرونا و افزایش کارمندان دورکار، با استقبال بیشتری مواجه شدهاند. به این ترتیب، کاربر میتواند با دسترسی به دسکتاپ مجازی، به تمام برنامههای کاری مورد نیاز خود دسترسی پیدا کند.
در این مقاله از مجله تکنولوژی ایده آل تک قصد داریم شما را با دسکتاپ مجازی ویندوز و نحوه فعالسازی و استفاده از آن آشنا کنیم. اگر شما نیز نیاز دارید تا از راه دور به یک سیستم عامل مرکزی دسترسی پیدا کنید، حتما تا پایان با ما همراه باشید.
دسکتاپ مجازی چیست؟
دسکتاپ مجازی (virtual desktop) به این صورت عمل میکند که روی دستگاه فیزیکی (کامپیوتر، لپ تاپ، تلفن همراه و تبلت) مقصد، یک سیستم عامل را که روی فضای ابری یا یک دستگاه فیزیکی دیگر در مبدا نصب شده است را شبیهسازی میکند. به این ترتیب، کاربران میتوانند بدون دسترسی فیزیکی به سیستم عامل اصلی، به تمام برنامههای آن دسترسی داشته باشند.

دسک تاپهای مجازی از طریق نرم افزار سرویس گیرندهای که مستقیما روی یک نقطه انتهایی (دستگاه مقصد که در اختیار کاربر قرار دارد) نصب شده است، قابل دسترسی خواهند بود. این برنامهها، دسکتاپ و سیستم عامل اجرا شده را به کاربر ارائه داده و به آنها امکان میدهند با استفاده از صفحه کلید، ماوس، صفحه لمسی و لوازم جانبی، با آن ارتباط برقرار کنند.
چگونه دسکتاپ مجازی در ویندوز 10 بسازیم؟
ویندوز 10 سرانجام دسکتاپ مجازی را به عنوان یک ویژگی داخلی، به قابلیتهای خود اضافه کرد. در صورتی که بسیاری از برنامهها را به صورت همزمان اجرا میکنید یا در حال استفاده از چندین نرم افزار و تسک کاملا متفاوت هستید، استفاده از یک دسکتاپ مجازی، کمک زیادی به شما میکند.
در ادامه با ما همراه باشید تا مراحل ساخت یک دسکتاپ مجازی ویندوز را بررسی کنیم:
در نوار وظیفه (Taskbar) روی آیکون “Task View” کلیک کنید. در صورتی که این گزینه را مشاهده نمیکنید، در یک نقطه از تسک بار کلیک راست کرده و گزینه “Show task view button” را انتخاب کنید.
نکته: به عنوان یک میانبر، میتوانید با استفاده از کلیدهای ترکیبی “Windows+Tab” به “Task View” دسترسی داشته باشید.
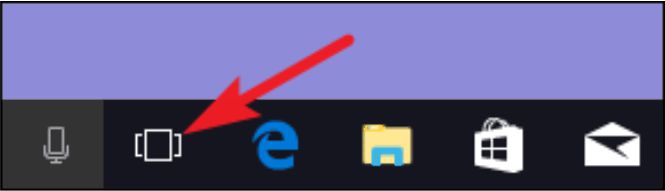
Task View یک برنامه تمام صفحه است که تمام برنامههای در حال اجرا روی رایانه شما را نشان میدهد. برای رفتن به هر کدام از برنامهها در این صفحه، کافیست روی آن کلیک کنید. برای افزودن یک دسکتاپ جدید، روی گزینه “New Desktop” در قسمت پایین و سمت راست صفحه، کلیک کنید.
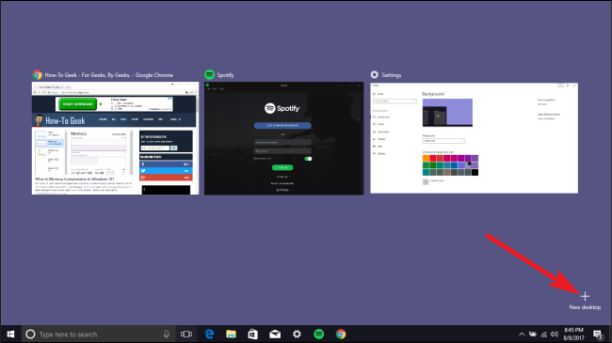
ویندوز 10 به شما اجازه میدهد به تعداد دلخواه و مورد نیاز خود، دسکتاپ مجازی ایجاد کنید (ما تا 200 عدد دسکتاپ را تست کردیم). البته توصیه میکنیم تعداد این دسکتاپها را به حداقل برسانید. زیرا هدف شما از ساخت این صفحات، نظم دادن به فعالیتهای خود است و تعداد زیاد آنها، خودش باعث سردرگمی بیشتر میشود.
چگونه میان صفحات دسکتاپ مجازی سوییچ کنیم؟
هنگامی که بیش از یک دسکتاپ روی رایانه خود داشته باشید، ویندوز 10 همه این صفحات را در گوشه پایین صفحه نمایش، به شما نشان میدهد. با قرار دادن ماوس روی هر میز کار، میتوانید برنامهها و پنجرههایی که روی آن در حال اجرا هستند را ببینید.
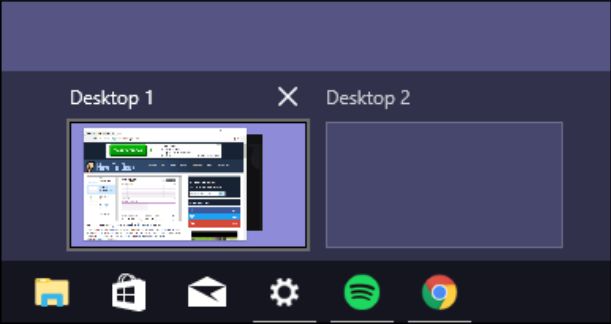
برای رفتن به هر دسکتاپ، کافیست روی آن کلیک کنید. این کار، تقریبا شبیه به سوئیچ کردن میان برنامههای روی یک دسکتاپ عمل میکند.
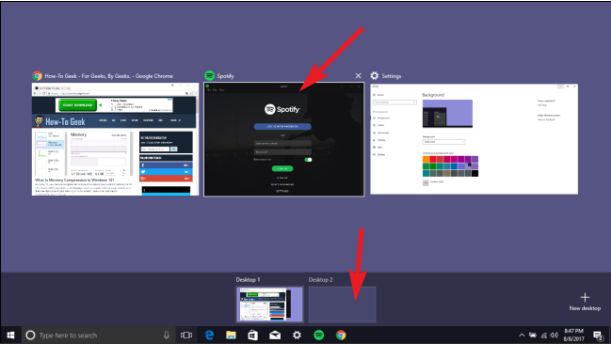
از طریق صفحه کلید نیز میتوانید میان دسکتاپهای مجازی ویندوز سوئیچ کنید. به این منظور، ابتدا کلید ترکیبی “Windows+Tab” را فشار دهید. اکنون دوباره کلید Tab را انتخاب کنید تا به ردیف دسکتاپها منتقل شوید. به راحتی و با استفاده از کلیدهای جهتپیما روی همه میز کارها جا به جا شده و برای انتخاب هر کدام، کلید Enter را فشار دهید.
نحوه بستن دسکتاپ مجازی
برای حذف دسکتاپهای ایجاد شده، کافیست روی دکمه قرمز رنگ X که در بالای هر دسکتاپ مشاهده میکنید کلیک کنید. به این ترتیب، میز کار مورد نظر شما حذف شده و تمام برنامههای در حال اجرا روی آن، به دسکتاپ اصلی منتقل میشوند.
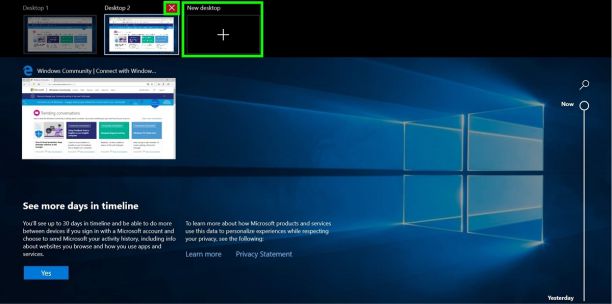
در صورتی که نمیخواهید برنامههای اجرا شده در یک دسکتاپ بعد از حذف شدن آن، به صفحه اصلی منتقل شوند، باید ابتدا همه برنامههای در حال اجرا روی یک دسکتاپ مجازی را ببندید و پس از آن، اقدام به حذف نمایید.
دسکتاپ مجازی ویندوز 10 چیست؟
در بخشهای قبلی، به ساخت دسکتاپهای مجاری روی یک رایانه پرداختیم. این قابلیت برای مواقعی که کاربر قصد ایجاد چند میز کاری همزمان در سیستم شخصی خود را داشته باشد، یک انتخاب ایده آل محسوب میشود. اما در صورتی که بخواهید یک دسکتاپ مجازی ایجاد کنید تا افراد دیگری از راه دور به آن دسترسی داشته باشند، چه مراحلی را باید دنبال کنید؟
Windows Virtual Desktop از مجازیسازی دسکتاپ استفاده میکند. ماشینهای مجازی (VMs) در سرورهای Microsoft Azure میزبانی میشوند. به این ترتیب، سیستمعامل، پوشهها، فایلها و … به صورت مستقیم در دستگاه کاربر اجرا نمیشوند و همه چیز، تحت کنترل یک سیستم مرکزی خواهد بود.
سرویس دسکتاپ مجازی ویندوز، توسط مایکروسافت و برای استفاده شرکتهای تجاری راهاندازی شده است. این قابلیت بیشتر برای انجام نظارتهای پیشرفته، مسئولیتهای کاری از راه دور و … مورد استفاده قرار میگیرد. در حال حاضر، دستگاههای مقصد (کاربران دورکار) از طریق سیستم عاملهای ویندوز، اندروید، iOS و … میتوانند به دسکتاپ مجازی مایکروسافت، دسترسی داشته باشند.
ویژگیها و قابلیتهای کلیدی
بر اساس اعلام رسمی مایکروسافت، دسکتاپ مجازی ویندوز دارای قابلیتها و ویژگیهای کلیدی زیر است:
- دسکتاپ و برنامههای سازمانی را میتوان در سناریوهای چند جلسهای و چند کاربره، مجازیسازی کرد.
- محیط های مجازیسازی دسکتاپ، از طریق اشتراکهای Azure اجرا میشوند.
- ویندوز 10 در مقیاسهای گسترده در اختیار چندین کاربر قرار میگیرد.
- کاربران مقصد میتوانند از طریق انواع سیستم عاملهای شناخته شده، به دسکتاپ مجازی ویندوز 10 دسترسی داشته باشند.
- مدیریت واحد برای تمام کلاینتها
- سرویس Diagnostics به مدیران اجازه میدهد تا خطاها را عیبیابی کرده و اطلاعات مربوط به پیکربندی یا خطاهای کاربر را جمعآوری کنند.
- از ارتباطات معکوس، میتوان برای ایجاد امنیت کاربران استفاده کرد.
پیشنیازهای لازم
برای راهاندازی یک Azure Virtual Desktop و اتصال موفقیتآمیز کاربران به دسکتاپ مجازی ویندوز، به پیشنیازهای زیر نیاز دارید:
- اشتراک Azure
- Windows Virtual Desktop cmdlets for Windows PowerShell را روی دستگاه بارگیری و نصب کنید.
- شبکه مجازی خود را در آزور پیکربندی کنید به گونه ای که VM های جدید دارای سرویسهای Domain Controller یا Azure AD Domain (Azure AD DS) به عنوان DNS باشند.
- اطمینان حاصل کنید که تمام منابع آزور در یک منطقه قرار دارند
- در صورت نیاز به ورود به سیستم منفرد یکپارچه، به AD FS احتیاج دارید.
- پس از رعایت همه پیش نیازها، شروع به تنظیم Windows Virtual Desktop کنید.
چگونه می توان دسکتاپ ویندوز مجازی را تنظیم کرد؟
اجازه دهید WVD به Azure AD دسترسی پیدا کند
- به صفحه Consent دسکتاپ مجازی ویندوز بروید
- Azure AD tenant ID خود را که به آن Directory ID نیز گفته میشود اضافه کرده و کلید ارسال را بزنید
- می توانید شناسه Azure AD خود را با مراجعه به Microsoft Azure Portal پیدا کنید
- گزینه Consent را به برنامه Client تغییر دهید و همان Azure AD tenant ID را وارد قسمت مربوط به AAD Tenant GUID یا Name کنید
- روی ارسال کلیک کنید.
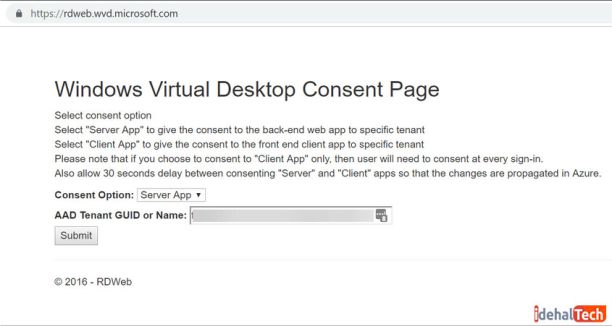
2. TenantCreator را به یک حساب کاربری اختصاص دهید
- وارد سیستم Azure Portal شوید
- از منوی سمت چپ به Azure Active Directory بروید
- روی برنامه های Enterprise کلیک کنید
- Windows Virtual Desktop را جستجو و انتخاب کنید
- کاربران و گروهها را انتخاب کنید
- افزودن کاربر را انتخاب کنید ، کاربران و گروهها را انتخاب کنید
- کاربری که بخواهید به یک مستاجر WVD تبدیل شود انتخاب کنید و به Select ضربه بزنید و در ادامه Assign را بزنید.
3. یک WVD اجاره ای ایجاد کنید
به دو شناسه نیاز دارید:
- شناسه اجاره ای Azure AD
- شناسه اشتراک Azure
پس از آن شما نیاز به ایجاد یک اسکریپت PowerShell دارید. بنابراین به این دو شناسه احتیاج دارید.
4. اولین میزبان Windows Virtual Desktop را فعال کنید
- تنظیمات اصلی را پیکربندی کنید
- دستگاههای مجازی را پیکربندی کنید
- این شامل تنظیمات شخصی بودن یا جمعی بودن آها است
- تنظیمات VM را پیکربندی کنید
- جزئیات تأیید اعتبار را وارد کنید
- host pool را ایجاد کنید
پس از انجام تنظیمات ، اولین محیط WVD را خواهید داشت.
چگونه به یک رایانه شخصی با ویندوز مجازی وصل شوم؟
پس از ایجاد میزبان Windows Virtual Desktop ، میتوانید client را برای ویندوز بارگیری کنید یا از HTML5 client استفاده کنید.
با client به Windows Virtual Desktop متصل شوید
- آخرین سرویس گیرنده Windows Remote Desktop را بارگیری کنید
- سرویس گیرنده Windows Desktop را باز کنید
- اشتراک صفحه اصلی را انتخاب کنید
- با حساب کاربری خود وارد شوید
پس از مشترک شدن، برنامههای مجازی و دسکتاپ را در منوی Start پیدا خواهید کرد.
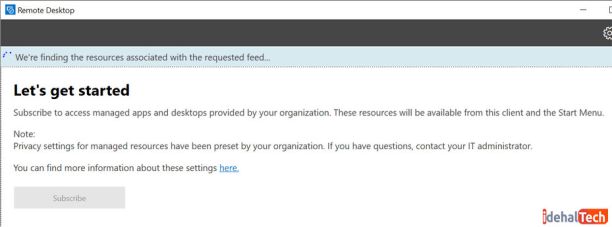
2. با سرویس HTML5 به Windows Virtual Desktop متصل شوید
- هر مرورگری را که از HTML5 پشتیبانی کند، راهاندازی کنید. این کار در دو حالت عادی و ناشناس انجام میشود
- از برنامه وب WVD بازدید کنید
- وارد شوید (log in)
اگر با استفاده از دسک تاپ یا HTML5 client میتوانید به یک Virtual Desktop دست پیدا کنید، باید بتوانید چیزی شبیه به این تصویر را ببینید:
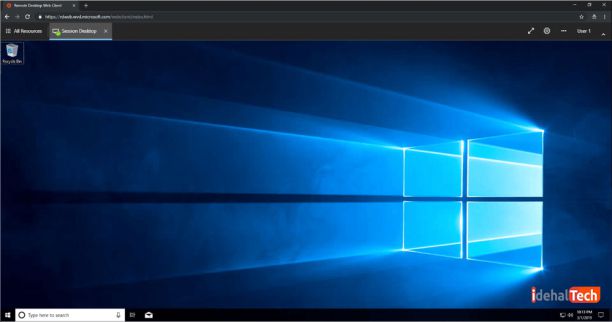
با دنبال کردن این مراحل، شما باید به دسکتاپ ویندوز مجازی دسترسی پیدا کنید.
کلام پایانی
دسکتاپ مجازی ویندوز میتواند دو مفهوم برای کاربران داشته باشد: راهاندازی چندین دسکتاپ جداگانه در یک سیستم یا راهاندازی یک سیستم عامل روی سیستم مرکزی و اتصال راه دور به آن. در این مقاله سعی کردیم مراحل استفاده از این قابلیت را در هر دو مفهوم، بررسی کنیم.
در صورتی که همچنان در ارتباط با راهاندازی دسکتاپ مجازی ویندوز سوال یا ابهامی دارید، حتما در بخش نظرات همین مقاله با ما در میان بگذارید تا در اولین فرصت، پاسخگوی شما عزیزان باشیم.
سوالات متداول
دسکتاپ مجازی قابلیتی است که بر اساس آن، کاربران میتوانند از راه دور به یک سیستم عامل که روی سیستم مرکزی اجرا میشود، دسترسی داشته باشند.
برای این کار در ویندوز 10 باید روی گزینه task view که در نوار taskbar قرار دارد کلیک کرده و در ادامه گزینه “New desktop” را انتخاب کنید.
با ورود به قسمت task view و کلیک روی گزینه “New desktop” میتوانید به تعداد دلخواه، دسکتاپ مجازی در ویندوز 10 ایجاد کنید.
