نحوه اتصال چاپگر به کامپیوتر در ویندوز 11 {آموزش تصویری و مرحله به مرحله}

چاپگرها این روزها با انواع روش های اتصال سیمی مانند کابل شبکه و USB و همچنین ارتباط بیسیم مانند شبکه وای فای و وای فای دایرکت به کامپیوتر و گوشی موبایل وصل می شوند. بعد از خرید پرینتر تفاوتی نمیکند از کدام مدل پرینتر و روش اتصال استفاده میکنید، بهرحال اتصال چاپگر به کامپیوتر در ویندوز 11 کار چندان سختی به نظر نمیرسد.
پرینتر یکی از مهمترین تجهیزات محیطهای کاری محسوب میشود. متاسفانه علی رغم ساده بودن راهاندازی این دستگاه، همچنان بسیاری از کاربران نمیتوانند از پرینتر خود در ویندوز 11 و حتی نسخههای قبلی این سیستم عامل استفاده کنند.
در این مقاله از مجله تکنولوژی ایده آل تک قصد داریم به آموزش نحوه اتصال چاپگر به کامپیوتر در ویندوز 11 بپردازیم. اگر شما هم اخیرا قصد استفاده از پرینتر در مجموعه کاری خود را دارید، حتما تا پایان با ما همراه باشید.
اتصال چاپگر به کامپیوتر در ویندوز 11
قبل از هر چیز مطمئن شوید که پرینتر شما روشن است. در صورتی که از پرینترهای سیمی استفاده میکنید، اطمینان حاصل کنید که کابل USB آن به کامپیوتر یا لپ تاپ وصل شده باشد. در صورتی که از مدلهای بیسیم استفاده میکنید، مطمئن شوید که پرینتر و کامپیوتر، هر دو به یک شبکه متصل شدهاند.
بعد از اینکه درایورها با موفقیت دانلود شدند، مراحل زیر را برای اتصال چاپگر به کامپیوتر در ویندوز 11 دنبال کنید:
- روی دکمه Start کلیک کرده، کلمه Setting را در نوار جستجو تایپ کرده و کلید Enter را فشار دهید.
- البته برای باز کردن صفحه تنظیمات، میتوانید کلیدهای Windows + i را از روی صفحه کلید فشار دهید.
- در سمت چپ منوی تنظیمات، روی “Bluetooth & devices” کلیک کنید.
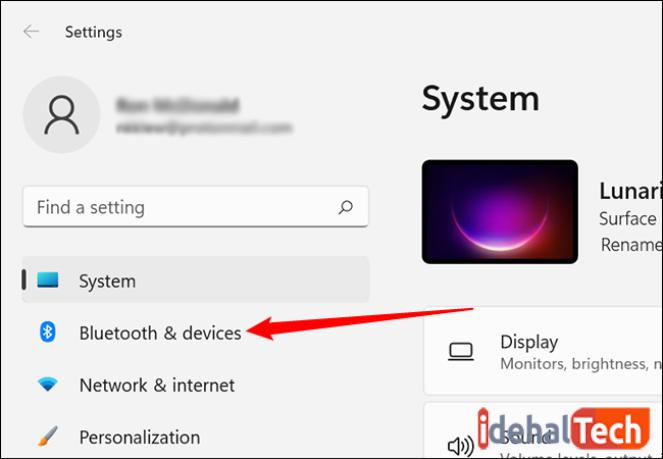
- در صفحه بعد، روی “Printers & scanners” کلیک کنید.
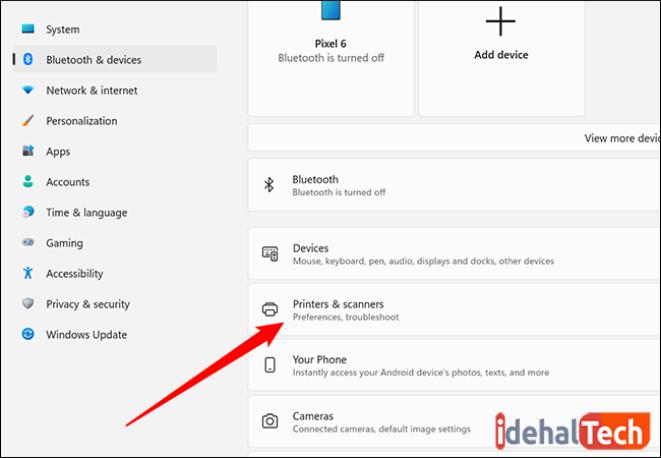
- در گوشه بالای سمت راست صفحه، روی “Add device” کلیک کنید.
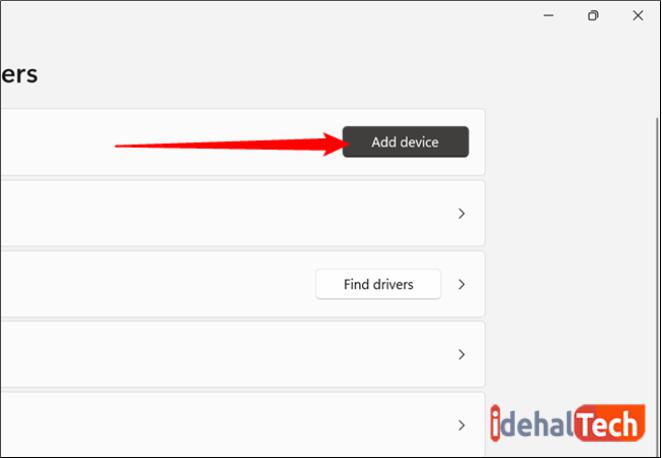
- اکنون رایانه شروع به شناسایی پرینتر شما میکند. این کار ممکن است 30 ثانیه تا 1 دقیقه طول بکشد.
- اگر ویندوز نتوانست پرینتر را شناسایی کند، روی “Add manually” کلیک کنید.
- در این صفحه و از منوی پاپ آپ باز شده، گزینه “My printer is a little older. Help me find it” را انتخاب کنید.
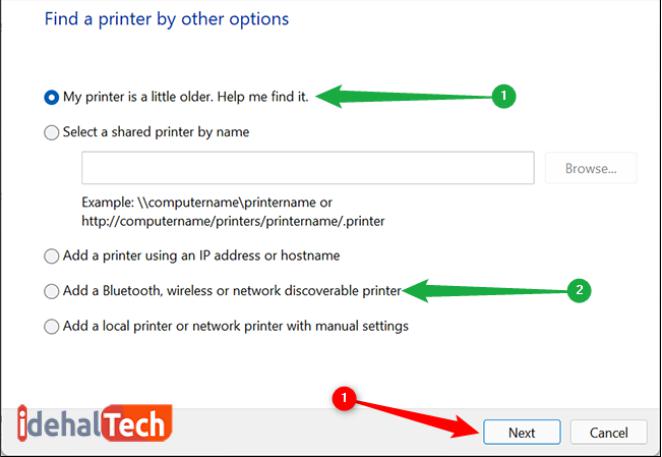
- اکنون روی “Next” کلیک کنید.
- اکنون باید ویندوز 11 بتواند پرینتر شما را شناسایی کند.
به همین راحتی! تنها با چند کلیک ساده و در کمتر از چند دقیقه میتوانید انواع پرینترها را به ویندوز 11 اضافه کرده و از آنها برای چاپ سندهای خود استفاده کنید.
آموزش عیب یابی پرینتر در ویندوز 11
متاسفانه پرینتر به راحتی دچار اختلال میشود؛ بنابراین اصلا تعجب نکنید اگر هر چند روز یکبار نیاز داشته باشید که آن را عیب یابی کنید. در ادامه به چند مرحله کلی عیب یابی پرینتر در ویندوز 11 اشاره میکنیم:
سیستم خود را ریستارت کنید
اگر پرینتر شما توسط ویندوز 11 شناسایی نشد یا اینکه شناسایی شد ولی به درستی کار نکرد، ریستارت کردن رایانه میتواند اولین انتخاب شما باشد. راهاندازی مجدد سیستم عامل، میتواند بسیاری از اختلالهای سخت افزاری و نرم افزاری را برطرف نماید.
بسته به دستگاه و سیستمی که از آن استفاده میکنید، میتوانید به دو روش نرم افزاری و سخت افزاری رایانه خود را ریستارت کنید. بعد از راهاندازی مجدد، دوباره وضعیت پرینتر خود را بررسی کنید. اگر مشکل همچنان پابرجا بود، به سراغ روشهای بعدی بروید.
از نصب درست پرینتر مطمئن شوید
اگر نمیتوانید از پرینتر خود استفاده کنید یا سیستم عامل قادر به شناسایی آن نیست، یک بار دیگر تمام اتصالات را بررسی کنید. اول از همه مطمئن شوید که پرینتر روشن شده است. بعد از آن، اتصال صحیح به رایانه را هم چک کنید.
در صورتی که پرینتر شما وایرلس است برای برقراری اتصال، باید هم پرینتر و هم رایانه، هر دو به یک شبکه مشابه متصل باشند. در غیر اینصورت، ویندوز 11 قادر به شناسایی دستگاه شما نخواهد بود.
از نصب بودن درایورها مطمئن شوید
اگرچه ویندوز 11 به صورت اتوماتیک درایورهای چاپگر شما را شناسایی و دانلود میکند، اما همیشه احتمال خطا وجود دارد. اگر از یک پرینتر همه کاره استفاده میکنید یا ویندوز به هر دلیلی نتوانسته درایورها را دانلود کند، باید به صورت دستی این کار را انجام دهید.
در این شرایط باید وارد وب سایت شرکت سازنده پرینتر خود شده و بعد از انتخاب مدل دستگاه خود، تمام درایورها را دانلود کنید. بعد از اتمام فرایند دانلود، باید این درایورها را به صورت دستی نصب کنید.
کلام آخر
پرینتر یک دستگاه بسیار حساس است و باید به درستی با رایانه و سیستم عامل شما ارتباط برقرار کند تا بتوانید به کمک آن، انواع سندهای خود را چاپ کنید. خوشبختانه ویندوز 11 نصب و شناسایی پرینتر را بسیار ساده کرده است.
در این مقاله به بررسی نحوه اتصال چاپگر به کامپیوتر در ویندوز 11 پرداختیم. در صورتی که همچنان در این رابطه سوال یا ابهامی دارید حتما در بخش نظرات با ما در میان بگذارید تا در اولین فرصت، پاسخگوی شما عزیزان باشیم.

