آموزش غیر فعال کردن فایروال در ویندوز 10 و 11
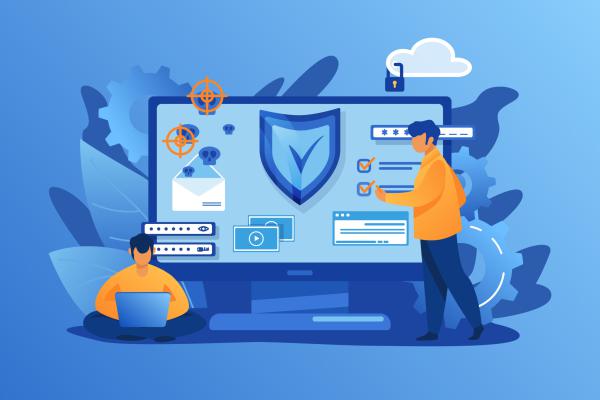
فایروال یا همان دیوار آتش، از طرف مایکروسافت و برای جلوگیری از دسترسی کاربران غیر مجاز به فایلهای شخصی و محرمانه رایانه شما طراحی شده است. این قابلیت در ظاهر بسیار سودمند است و به نظر میرسد دلیلی برای غیر فعال کردن فایروال در ویندوز وجود ندارد. اما همیشه اینطور نیست!
گاهی اوقات، آسیبهایی که Firewall به رایانه شما وارد میکند، میتواند از سودهای آن بیشتر باشد. به ویژه زمانی که یک فایروال رایگان یا پولی دیگر هم روی رایانه نصب کرده باشید!
در این مقاله از مجله تکنولوژی ایده آل تک قصد داریم به آموزش غیر فعال کردن فایروال در ویندوز 10 و 11 بپردازیم. اگر به هر دلیلی قصد دارید Firewall رایانه خود را برای مدتی دیاکتیو کنید، حتما تا پایان با ما همراه باشید.
آیا باید فایروال را غیر فعال کنیم؟
همانطور که در ابتدای مقاله هم اشاره کردیم، فایروال یک ویژگی سودمند است که از اطلاعات شخصی شما در برابر سرقتهای رایانهای محافظت میکند. بنابراین، تنها زمانی این ویژگی را غیر فعال کنید که یک دلیل منطقی و مهم داشته باشید.

توجه داشته باشید که خاموش کردن Firewall اجازه دسترسی غیر مجاز به شبکه در رایانه شما را به مجرمان و کلاهبرداران اینترنتی میدهد. بنابراین بهتر است در این زمینه، کاملا محتاط عمل کنید.
تنها زمانی لازم است فایروال را خاموش کنید که در حال عیبیابی یک مشکل، تست کردن یک برنامه مشخص یا نصب یک فایروال جانبی (شخص ثالث) باشید.
بنابراین توصیه میکنیم غیر فعال کردن فایروال را تنها به صورت موقت انجام دهید و بعد از اتمام کار خود، دوباره آن را فعال کنید. امنیت رایانه شخصی شما تا حد زیادی به عملکرد صحیح این دیوار آتش بستگی دارد؛ به ویژه زمانی که در حال جستجو در اینترنت هستید.
غیر فعال کردن فایروال در ویندوز 10
در ویندوز 10 برای فعال و غیر فعال کردن فایروال باید از برنامه داخلی Windows Security استفاده کنید. این برنامه امنیتی به صورت پیش فرض در ویندوز 10 نصب شده است.
مراحل زیر را برای غیر فعال کردن دیوار آتش ویندوز 10 دنبال کنید:
- روی آیکون Start در گوشه پایین سمت چپ دسکتاپ کلیک کرده و در قسمت جستجو، عبارت Windows Security را وارد کنید.
- از لیست نمایش داده شده، روی اولین نتیجه از بالا کلیک کنید تا برنامه Windows Security باز شود.
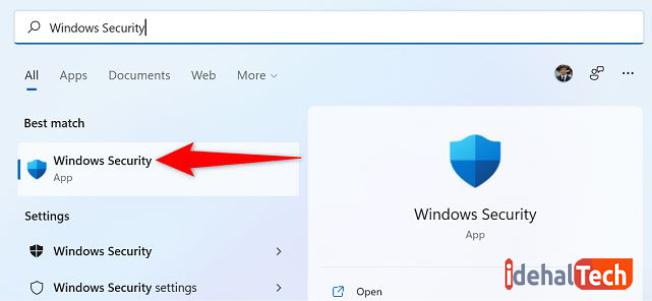
- در پنجرهای که باز میشود، روی “Firewall & Network Protection” کلیک کنید.
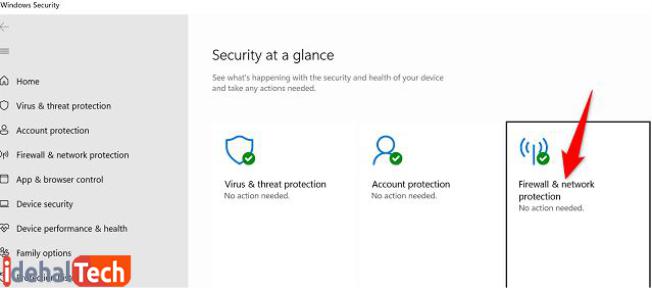
- در این صفحه، پروفایل شبکه خود را که گزینه “Active” را کنار آن مشاهده میکنید، انتخاب کنید.
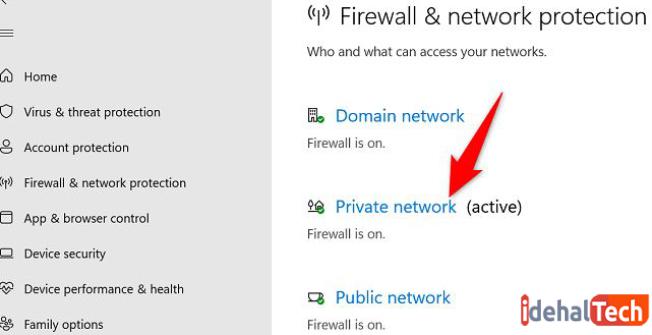
- اکنون کافیست “Microsoft Defender Firewall” را خاموش کرده و به Off تغییر دهید.
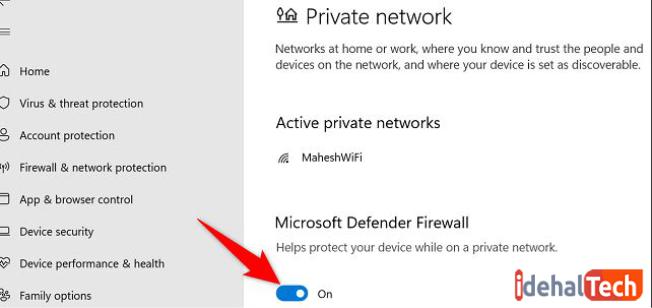
- در اعلان “User Account Control” گزینه Yes را انتخاب کنید.
اکنون فایروال ویندوز شما با موفقیت غیر فعال شده است. به عیبیابی سیستم، تست برنامهها و … بپردازید. در پایان کار، مراحل بالا را تکرار کرده و اینبار، وضعیت Microsoft Defender Firewall را به On تغییر دهید تا فایروال دوباره روشن شود.
غیر فعال کردن فایروال در ویندوز 11
ویندوز 11 آخرین نسخه از سیستم عامل محبوب شرکت مایکروسافت است که اخیر با استقبال کاربران زیادی مواجه شده است. بدیهی است که این سیستم عامل هم از فایروال برای افزایش امنیت کاربران خود استفاده میکند.
نکته: مراحل غیر فعال کردن فایروال در ویندوز 11 دقیقا مشابه روشی است که در بالا و برای ویندوز 10 معرفی کردیم. بنابراین از همان مراحل میتوانید استفاده و دیوار آتش رایانه خود را خاموش کنید.
خاموش کردن Firewall در ویندوز 7
مراحل خاموش کردن فایروال در ویندوز 7 با انجام این کار در ویندوز 10 کمی متفاوت است. اگر هنوز هم از ویندوز 7 استفاده میکنید، برای غیر فعال کردن فایروال مراحل زیر را دنبال کنید:
- بخش Control Panel را باز کنید.
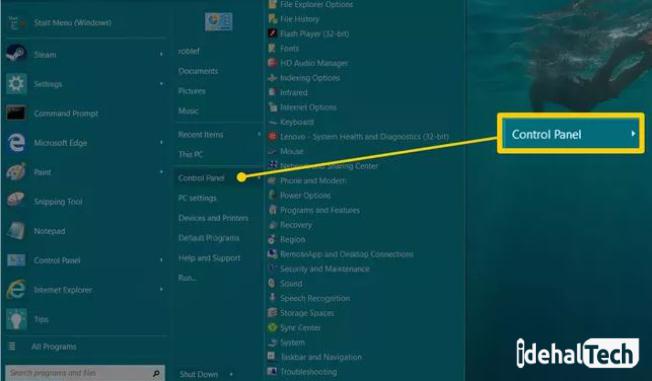
- گزینه “System and Security” را انتخاب کنید.
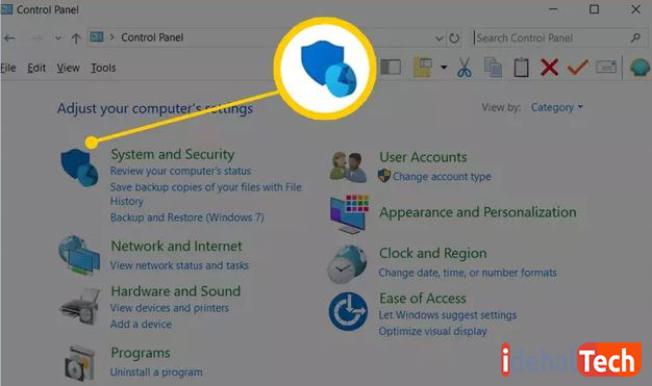
- در صفحهای که باز میشود، گزینه “Windows Firewall” را انتخاب کنید.
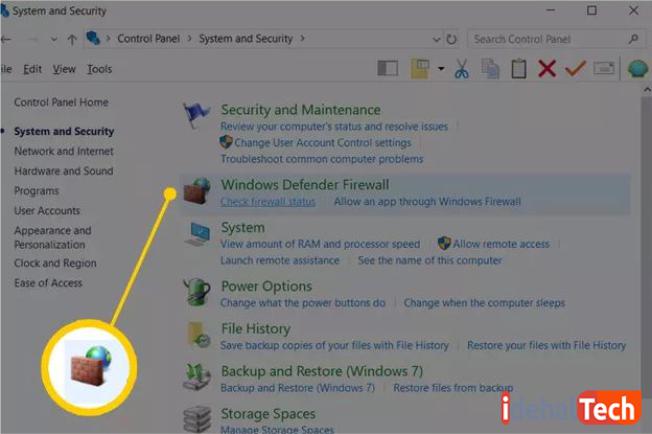
- از منوی سمت چپ، روی “Turn Windows Firewall on or off” کلیک کنید.
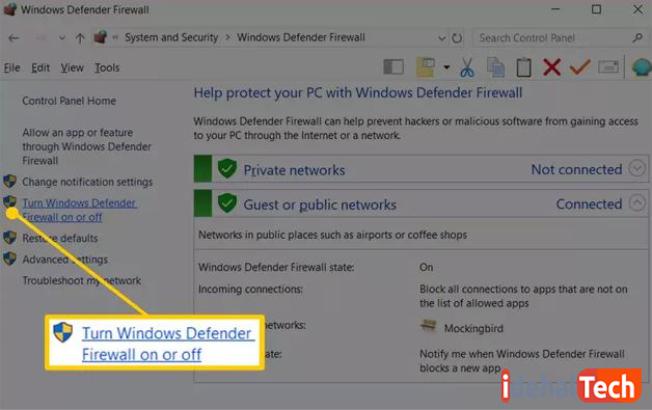
- اکنون گزینه “Turn off Windows Firewall (not recommended)” را انتخاب کنید.
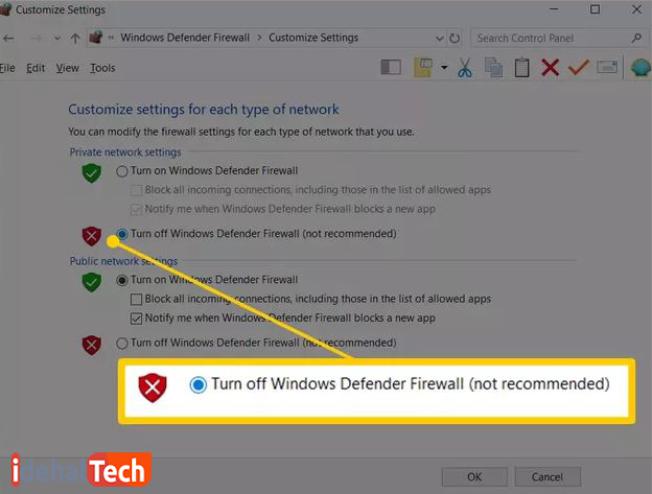
- برای ذخیره تنظیمات روی Ok کلیک کنید.
شما میتوانید فایروال را برای شبکههای خصوصی، عمومی یا هر دو غیر فعال کنید. اینجا هم توصیه میکنیم بعد از اتمام کار، دوباره Firewall رایانه خود را روشن کنید.
کلام آخر
فایروال بخش مهمی از امنیت رایانههای کامپیوتری را تامین میکند. اما گاهی و به دلایل مختلفی، ممکن است مجبور شوید آن را برای مدت زمان مشخصی خاموش کنید.
در این مقاله به آموزش غیر فعال کردن فایروال ویندوز 10 و 11 و 7 پرداختیم. در صورتی که همچنان در این رابطه سوال یا ابهامی دارید، حتما در بخش نظرات با ما در میان بگذارید تا در اولین فرصت، پاسخگوی شما عزیزان باشیم.

