رفع مشکل بالا نیامدن ویندوز با 8 راه حل کاربردی
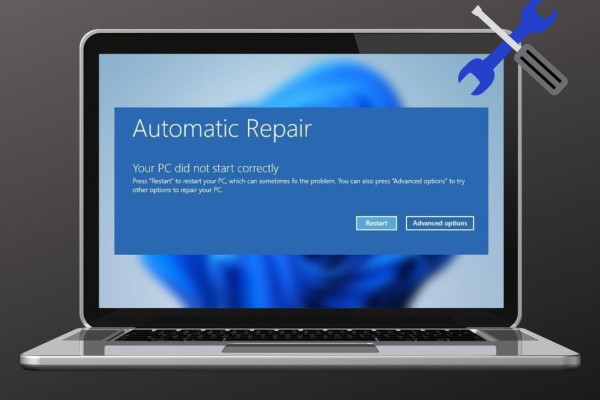
اگر سالهای زیادی است که از رایانه استفاده میکنید، حتما تا به حال برایتان پیش آمده که برای ویندوز مشکلاتی به وجود آید. بالا نیامدن ویندوز یکی از مشکلاتی است که هر کاربری دست کم یک مرتبه با آن روبهرو شده است. این مشکل میتواند دلایل مختلفی داشته باشد.
حتی گاهی اوقات پیش آمده که این مشکل به یک معضل همیشگی تبدیل شده؛ از این رو کاربران را کلافه کرده و در صدد آن برآمدهاند که هر طور شده آن را درست کنند.
در این مقاله از ایده آل تک قصد داریم که به بررسی مشکل بالا نیامدن ویندوز بپردازیم و در خصوص رفع آن 8 راه حل کاربردی را ارائه دهیم. اگر شما هم با این مشکل مواجه شدهاید و قصد برطرف کردن آن را دارید، حتما تا انتها با ما همراه باشید.
حالت Windows Safe Mode را امتحان کنید
حالت امن ویندوز که در اصطلاح رایانهای به آن Windows Safe Mode گفته میشود، یکی از راهکارها برای رفع مشکل بالا نیامدن ویندوز است.
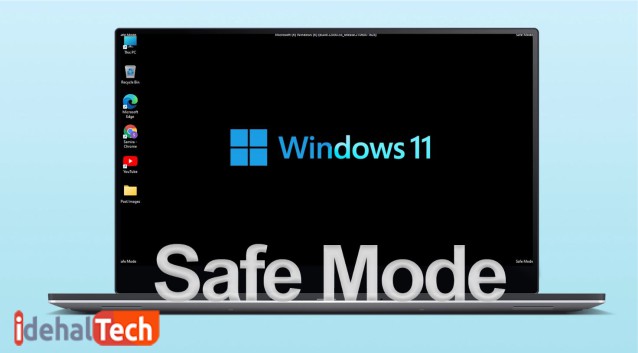
و اما قابلیت سیف مود چیست؟ Safe Mode حالتی از اجرای ویندوز است که بسیاری از قابلیتهای عادی ویندوز را ندارد. به این معنا که در این حالت برخی از ویژگیهای ویندوز غیرفعال میشوند. مثلا به این صورت است که ویندوز بالا میآید ولی برخی از درایورها اجرا نمیشوند و غیر فعال میمانند.
و اما چه مواردی در حالت Safe Mode اجرا نمیشوند؟ این سوالی است که یقین داریم به شدت ذهنتان را درگیر کرده و کنجکاوید که بدانید چه بخشهایی از رایانهتان در Safe mode غیرفعال میمانند.
به طور کلی موارد زیر در حالت امن ویندوز غیر فعال هستند:
- درایورهای جانبی مانند درایورهای پرینتر، اسکنر، وبکم، دسته بازی و …؛ چرا که این درایورها برای اجرای سیستم ضرورتی ندارند.
- درایور کارت گرافیک مجزا و استفاده از کارت گرافیک On board. گرافیک آنبورد برای اجرای سیستم عامل کافی است و از گرافیک مجزا برای اجرای کارهای سنگین استفاده میشود؛ بنابراین برای تعمیر و ترمیم ویندوز همان کارت گرافیک آنبورد کافی است.
اما چگونه وارد حالت سیف ویندوز شویم؟ برای این کار چندین روش وجود دارد که ما به ذکر چند مورد از بهترین و پرکاربردترین آنها بسنده میکنیم:
استفاده از روش Shift + Restart
شما میتوانید با استفاده از کلید Shift و زدن دکمه Restart وارد حالت امن ویندوز شوید. برای این کار باید ابتدا به منوی استارت بروید. سپس روی دکمه پاور کلیک کنید. سپس در حالی که کلید Shift را از روی صفحه کلید نگه داشتهاید، روی گزینه Restart کلیک کنید.
پس از ورود به این حالت، صفحهای مشابه صفحه زیر به شما نمایش داده میشود. باید بر روی گزینهای که علامت پیچگوشتی و آچار فرانسه دارد یا همان گزینه Troubleshoot کلیک کنید.
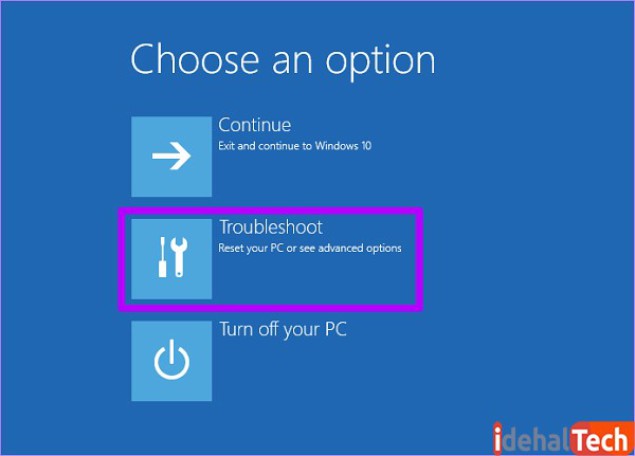
در مرحله بعدی باید روی گزینهای که سه عدد تیک به همراه سه عدد خط دارد کلیک کنید؛ در واقع همان گزینه Advanced Options.
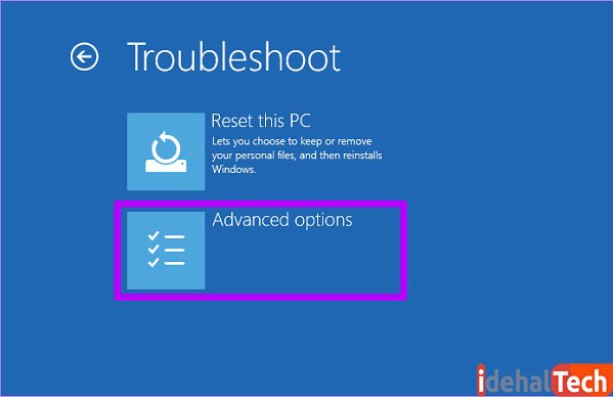
در مرحله بعدی باید به انتهای صفحه مراجعه کنید. یک گزینه متنی وجود دارد که با عبارت See more recovery options مشخص شده است. باید روی آن کلیک کنید یا با کلیدهای کیبورد، این گزینه را انتخاب نمایید.
در مرحله بعدی منویی باز میشود که شامل چند آیکن است. باید آیکنی که تصویر آن یک چرخدنده است را انتخاب کنید. نام این آیکن Startup Settings است.
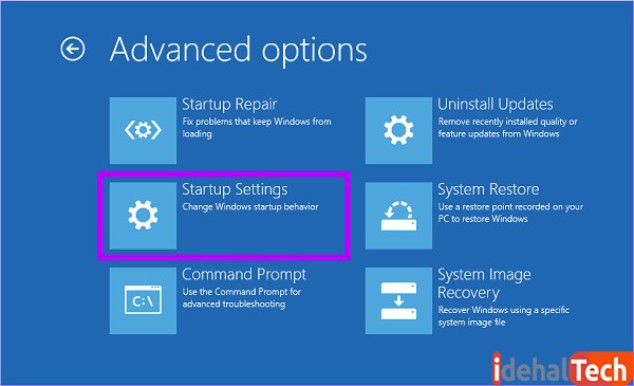
مرحله بعد، حاکی از آن است که یک سری تغییرات بعد از خاموش روشن شدن ویندوز انجام میشود. این تغییرات به صورت متن برایتان توضیح داده شده است. در پایین همین متنها یک دکمه وجود دارد. آن دکمه Restart است که با کلیک روی آن، رایانهتان خاموش و روشن میشود.
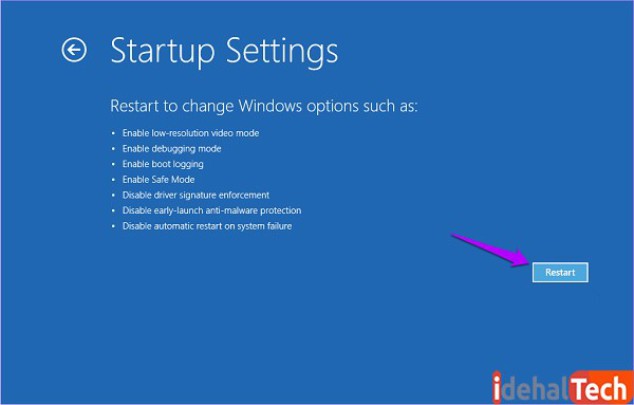
پس از آن که دکمه ریست را زدید و سیستم بالا آمد، صفحهای نمایش داده میشود که با انتخاب یکی از گزینههای زیر میتوانید حالت سیف مود مورد نظر خود را انتخاب کنید.
- Enable Safe Mode: فعال سازی حالت safe mode در ویندوز به صورت کامل (سیف مود استاندارد)
- Enable Safe Mode with Networking: فعال سازی حالت سیف مود با دسترسی به شبکه
- Enable Safe Mode with Command Prompt: بالا آمدن ویندوز با safe mode به همراه امکان استفاده از CMD
توجه داشته باشید که برای استفاده از هر یک از این حالتهای امن باید به ترتیب کلیدهای F5، F4 و F6 را از روی صفحه کلید فشار دهید.
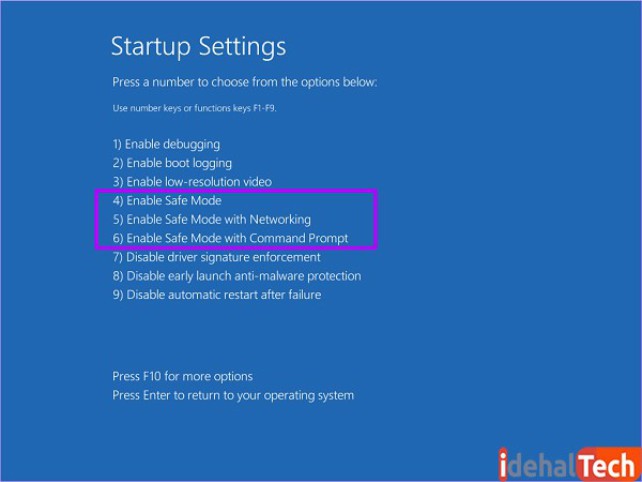
روش ورود به بوت سیستم با استفاده از کلید F8 یا Shift + F8
ورود به حالت سیف مود با استفاده از روش F8 کار بسیار سادهای است. به این صورت که باید بعد از آن که کلید پاور را از روی کیس زدید، به صورت پی در پی و سریع کلید F8 را بزنید.
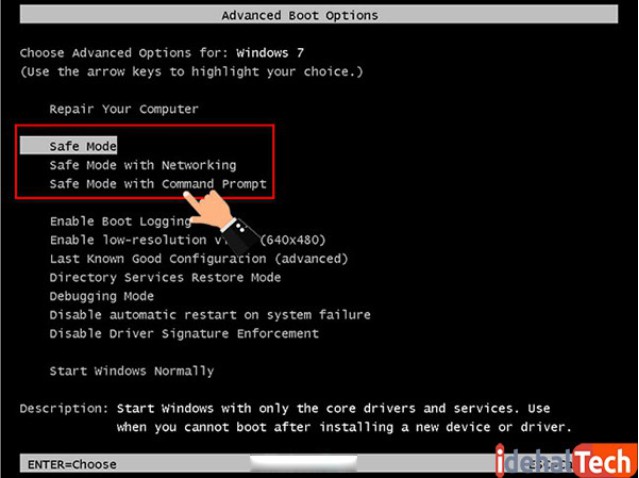
در برخی از رایانهها ممکن است نیاز باشد که در حالی که کلید Shift را نگه داشتهاید، تند تند کلید F8 را بزنید. دقت کنید که اگر حافظه ذخیرهسازی رایانهتان SSD باشد، باید این کار را سریعتر انجام دهید.
با انجام کارهایی که در بالا گفتیم، صفحهای مانند تصویر بالا برایتان باز میشود. در این صفحه حالتهای سیف مود به شما نمایش داده میشود. با استفاده از کلیدهای جهتی بر روی صفحه کلید و زدن کلید اینتر، میتوانید یکی از سه حالت امن را اجرا کنید.
رفتن به حالت سیف مود از روش msconfig.exe
یکی دیگر از روشهای رفتن به حالت سیف مود، روش msconfig.exe است. برای این کار کافیست که مراحل زیر را به ترتیب پیش روید:
1- در قسمت سرچ که در نوار وظیفه وجود دارد، عبارت system configuration را جستجو کنید.
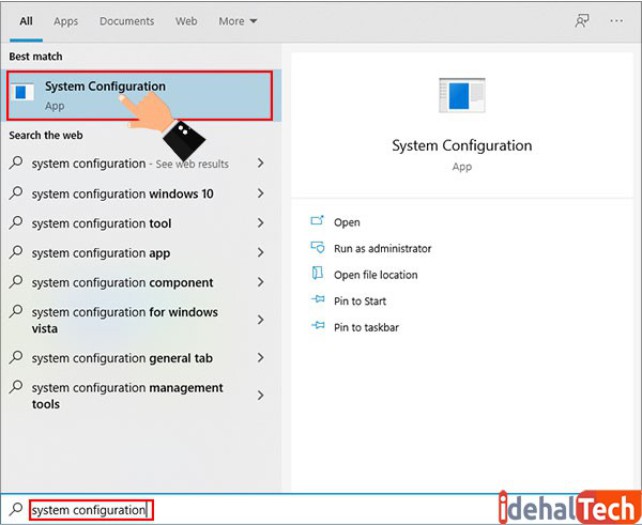
2- وقتی پنجره مربوط به system configuration باز شد، گزینه Safe boot را تیک بزنید. بعد روی دکمه OK کلیک نمایید.
3- بعد یک پیغام برایتان ظاهر میشود. این پیغام حاکی از آن است که آیا میخواهید برای اعمال تغییرات سیستم را ریاستارت کنید و یا اینکه میخواهید ریاستارت را به تعویق بیاندازید. باید بر روی دکمه Restart کلیک کنید.
به این ترتیب بعد از ریاستارت، ویندوزتان در حالت سیف مود اجرا میشود.
فعال کردن Safe Mode در ویندوز 10
اگر از ویندوز 10 استفاده میکنید، بهتر است که حالت امن را به صورت زیر اجرا کنید. دقت کنید که این روش فقط در ویندوز 10 امکان پذیر است و در ویندوزهای دیگر وجود ندارد.
1- در اولین قدم باید به منوی تنظیمات بروید. برای این کار میتوانید از قسمت جستجوی ویندوز در نوار وظیفه، عبارت Settings را سرچ کنید.
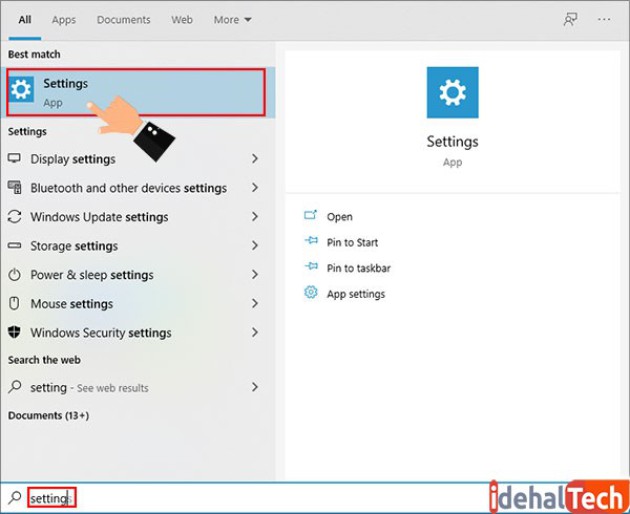
در مرحله بعدی باید وارد قسمت Update & Security شوید.
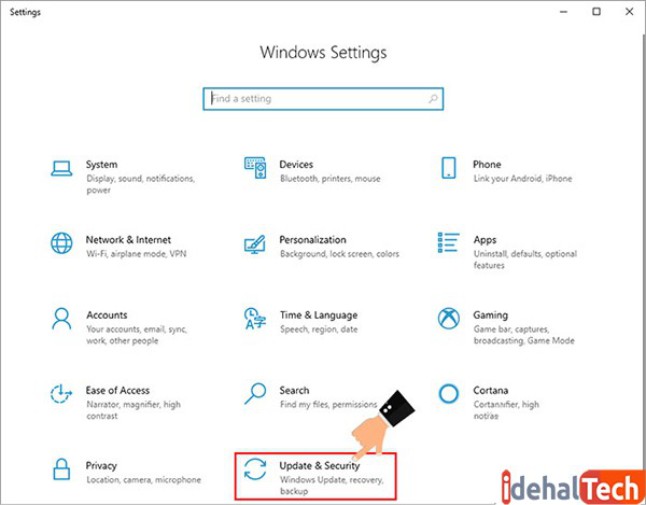
در مرحله بعدی باید از لیست سمت چپ روی منوی Recovery کلیک کنید.
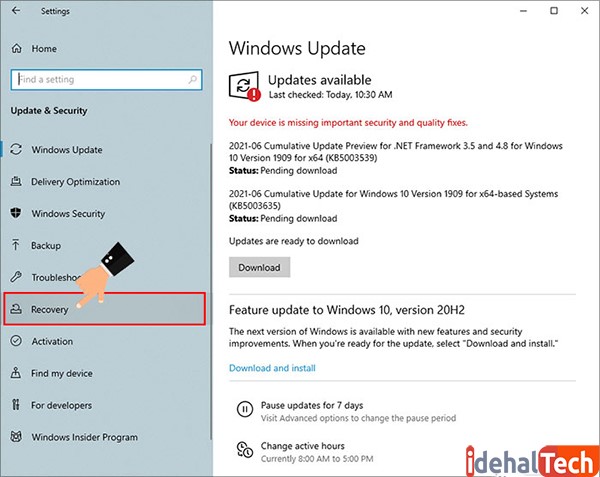
بعد از قسمت Advanced Setup دقیقا مانند تصویر زیر روی Restart now کلیک کنید.
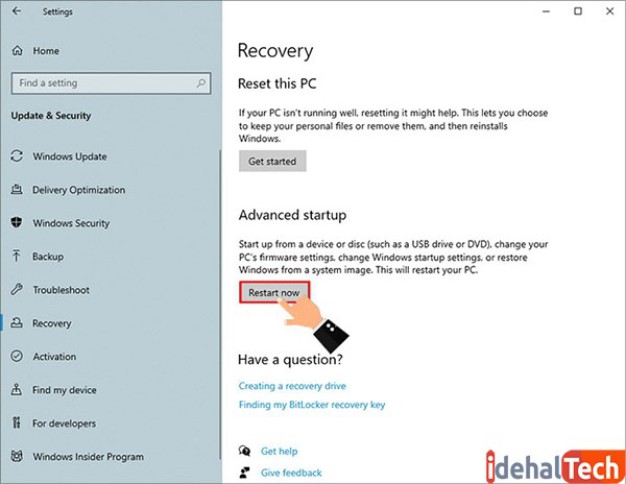
توجه کنید که بعد از خاموش روشن شدن سیستم، باید مطابق روش اول که معرفی کردیم، روی Troubleshoot کلیک کنید بعد مثل همان روش، مسیرها را دنبال کنید تا بتوانید وارد حالت Safe Mode شوید.
باتری لپ تاپ را چک کنید
چرا ویندوز بالا نمیآید ؟ شاید علتش منبع تغذیه رایانه باشد. آری! درست متوجه شدید! منبع تغذیه میتواند یکی از عوامل بالا نیامدن ویندوز باشد.

اگر از یک لپ تاپ استفاده میکنید و با مشکل اختلال در اجرای ویندوز روبهرو هستید، شاید به دلیل مشکل از باتری لپ تاپ باشد. به همین منظور باتری لپ تاپ را جدا کنید و دستگاه را با آداپتور روشن کنید.
اگر باتری لپ تاپ قابل تعویض نیست اشکالی ندارد؛ لپ تاپ را با آداپتور روشن کنید. اگر دیدید که مشکل حل شد، حتما نسبت به عوض کردن باتری لپ تاپتان اقدام کنید.
نکته دیگری که باید مد نظر داشته باشید این است که گاهی اوقات ممکن است مشکل بالا نیامدن ویندوز در لپ تاپها، آداپتورشان باشد. برای کسب اطمینان از این قضیه بهتر است که آداپتور را جدا کنید و لپ تاپ را با باتری روشن کنید. یا اینکه آداپتور دیگری به آن متصل نمایید.
Fast Boot را خاموش کنید
چرا ویندوز بوت نمیشود ؟ شاید علت این قضیه روشن بودن حالت Fast Boot باشد. فست بوت حالتی است که در هنگام روشن کردن رایانه، ویندوز به سرعت بالا میآید. معمولا در ویندوز 8 به بعد و در اکثر رایانههای مدرن این قابلیت به طور پیش فرض فعال است.
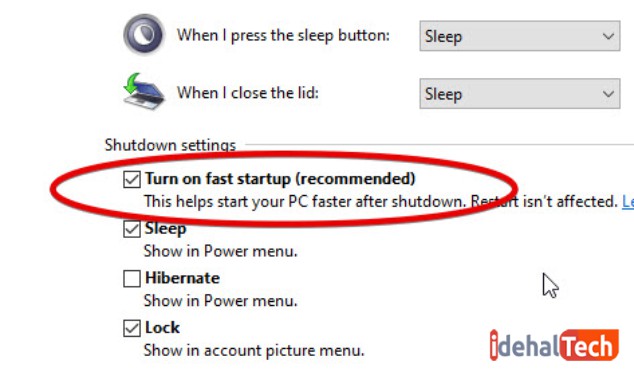
در این حالت است که دیگر نیازی نیست کاربران مدت زمان طولانی منتظر بمانند. شیوه این روش به این صورت است که ویندوز سریعا تمام برنامهها را در حالت هایبرنیت قرار میدهد و رایانه را خاموش میکند.
البته درایورهای سخت افزاری هم همگی در حالت هایبرنیت قرار میگیرند. بعد هم که کامپیوتر را مجدد روشن کردید، برنامهها و درایورها از آخرین وضعیتی که داشتهاند اجرا میشوند.
با این که فست بوت یک حالت خوب برای رایانه محسوب میشود ولی برخی افراد توصیه میکنند که هرگز از آن استفاده نشود. اما علت چه میتواند باشد؟
یکی از دلایل این است که در برخی رایانهها به دلیل استفاده از این قابلیت، دیگر نمیتوان به تنظیمات بایوس دسترسی داشت. دلیل دیگر نیز این است که به دلیل قفل شدن هارد در این حالت، به برخی برنامهها که بوت دوگانه برایشان تنظیم شده است نمیتوان دسترسی پیدا کرد.
و اما نحوه غیرفعال کردن فست بوت در ویندوز به چه صورت است؟ با غیرفعال کردن این حالت میتوانید در جهت اجرای اصولی و صحیحتر ویندوز گام موثری بردارید. در ادامه به آموزش غیرفعال کردن Fast boot پرداختهایم:
ابتدا باید وارد کنترل پنل شوید. برای این کار میتوانید بر روی آیکن آن در دسکتاپ کلیک کنید. یا اینکه میتوانید از کادر جستجو که در نوار وظیفه وجود دارد این کار را انجام دهید.
- در کنترل پنل در صورتی که حالت نمایش یا همان View by بر روی Large icons قرار دارد، بر روی آیکن Power Options کلیک کنید تا پنجره مربوطه باز شود.
- در مرحله بعد، از لیست سمت چپ بر روی Choose what the power button does کلیک کنید.
- بعد روی Change settings that are currently unavailable کلیک کنید.
- سپس باید تیک گزینه Turn on fast startup را بردارید تا حالت فست بوت غیر فعال شود.
- در آخر بر روی دکمه Save changes کلیک کنید تا تغییرات ایجاد شده ذخیره شود.
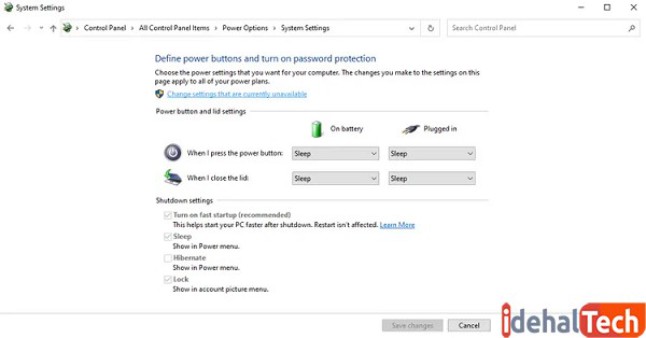
سایر تنظیمات BIOS/UEFI خود را بررسی کنید
برای رفع مشکل بوت نشدن ویندوز شاید بتوان با دستکاری در تنظیمات بایوس، کاری انجام داد:
در زیر به توضیحاتی در خصوص اعمال یکسری تغییرات در تنظیمات بایوس پرداختهایم. اگر ویندوز شما در اجرا دچار مشکل شده باشد میتوانید از روشهای زیر، عملکرد آن را بهبود بخشید.
Secure Boot
Secure Boot یا بوت امن یکی از ویژگیهایی است که از زمان ورود ویندوز 8 به بازار بر سر زبانها افتاد. وظیفه این قابلیت در حقیقت حفاظت کردن از ویندوز در زمان راهاندازی است.
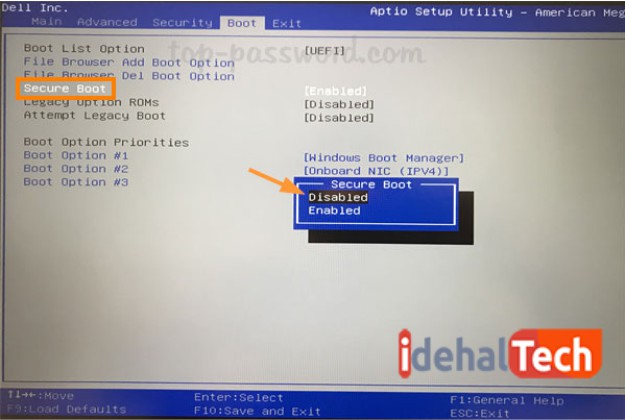
هنگام روشن کردن رایانه، اگر Secure Boot فعال باشد جلوی اجرا و خرابکاری برنامههای مخرب را میگیرد. به عبارت دیگر امنیت سیستم را در زمان اجرای سیستم عامل تأمین میکند. با فعال کردن بوت امن ممکن است مشکل بالا نیامدن ویندوزتان حل شود.
برای فعالسازی حالت Secure Boot کافیست ابتدا رایانه خود را ریاستارت کنید. سپس در همان ابتدای فرایند ریاستارت، دقیقا زمانی که کامپیوتر در حال روشن شدن دوباره است، کلیدی که مربوط به ورود به بخش بایوس است را از روی کیبورد فشار دهید.
بعد از اینکه به بخش بایوس وارد شدید، باید به قسمت Boot بروید و گزینه Secure Boot را بزنید. سپس UEFI را فعال نمایید. در ادامه خیلی راحت میتوانید از قسمت Secure Boot، بوت امن سیستم را فعال کنید.
توجه کنید که مسیرهای گفته شده ممکن است در رایانههای مختلف، متفاوت باشند. به این دلیل که شرکتهای سازنده مادربرد مختلف هستند.
Compatibility Support Module (CSM)
Compatibility Support Module (CSM) یک Emulator است برای سیستم عاملهایی که قادر نیستند با UEFI کار کنند. به عنوان مثال ما یک رایانه داریم که UEFI است و قصد داریم بر روی آن ویندوز XP نصب کنیم.
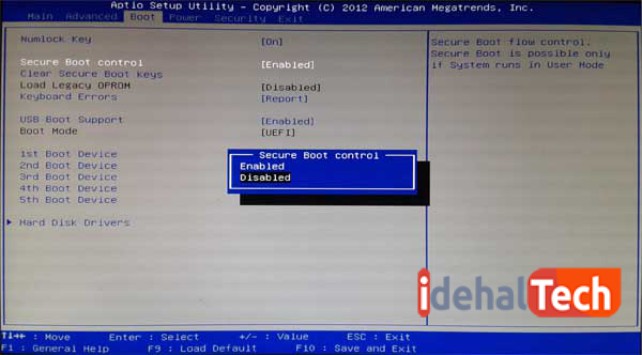
دقت داشته باشید که سیستم عامل ویندوز XP را نمیتوانیم بر روی UEFI نصب کنیم. در این صورت باید به جستجوی گزینه CSM که مخفف Compatibility Support Module است بپردازیم و آن را فعال کنیم.
با فعال کردن CSM میتوانید در جهت رفع مشکل بالا نیامدن ویندوز گام موثری بردارید. برای این کار باید مراحل زیر را طی کنید:
- وارد تنظیمات بوت رایانه شوید. برای این کار باید در زمان روشن شدن کامپیوتر، خیلی سریع و پیدرپی یکی از دکمههای F2، F8، F9 و یا Delete را با توجه به نوع مادربرد بزنید.
- در تنظیمات بوت وارد زبانه (قسمت) Boot شوید.
- حالا به دنبال گزینهای با عنوان Boot mode یا UEFI boot و یا Launch CSM و یا مواردی از این قبیل باشید.
- سپس وارد آن شوید و حالت بوت را از UEFI به CSM یا Legacy تغییر دهید.
- در آخرین مرحله با فشردن کلید F10 تنظیماتی که انجام دادید را ذخیره کنید.
تنظیمات بایوس خود را بازنشانی کنید
اگر دو راهکار قبلی برایتان چارهساز نبود، به ناچار باید تنظیمات بایوس را به تنظیمات کارخانه تغییر دهید. برای این کار کافیست مراحل زیر را انجام دهید:
- مطابق آموزشهایی که قبلا دادیم وارد تنظیمات بایوس کامپیوترتان شوید.
- در همان تنظیمات باید کلید F9 را بزنید. با این کار تمامی گزینهها به حالت کارخانه یا همان پیشفرض در میآیند.
- در آخر هم بر روی گزینه Yes کلید اینتر را بزنید تا تغییرات انجام شده اعمال گردند.
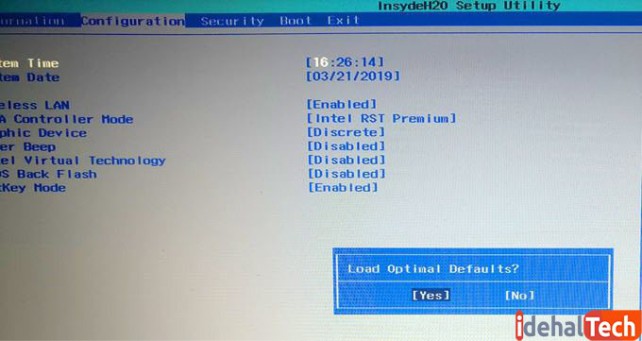
توجه داشته باشید که برای بازگردانی تنظیمات بایوس به حالت پیشفرض میتوانید به روش دیگری هم عمل کنید! میتوانید وارد زبانه Security شوید و تنظیمات را تغییر دهید. دقت کنید که در رایانههای مختلف با توجه به شرکت سازندهشان، این تنظیمات متفاوت هستند.
رابط Command Prompt را بوت کنید
رابط Command Prompt یکی از ویژگیهای ویندوز به شمار میرود که به وسیله آن میتوانید یکسری فرمانها را ثبت کنید. استفاده از command prompt برای زمانی که با مشکل بالا نیامدن ویندوز روبرو هستید خیلی میتواند چارهساز باشد.
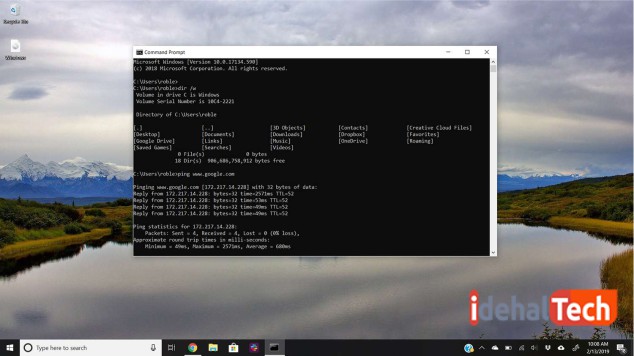
اما command prompt به صورت یک نرم افزار سیستمی در ویندوز جاسازی شده است که با کلیک روی آن میتوان اجرایش کرد. پس چگونه در زمانی که ویندوز بوت نمیشود command prompt را اجرا کنیم؟ در ادامه به آموزش این مورد میپردازیم:
برای اجرای این رابط به چند روش میتوان اقدام کرد. یکی از این روشها این است که از طریق مدیای ویندوز این کار را انجام دهید. برای این کار نیاز به یک فلش مموری که توانایی بوت شدن را داشته باشد و یا یک DVD نصب ویندوز خواهید داشت.
وقتی فلش Bootable یا DVD را وارد دستگاه کردید، زمانی که به مرحله زیر رسیدید، یکی از کلیدهای کیبورد را پی در پی فشار دهید تا وارد تنظیمات بوت شوید.
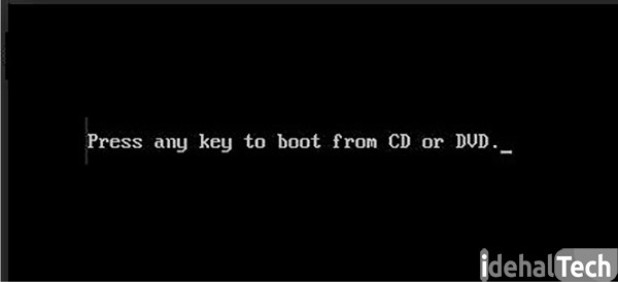
هر مرحلهای که رسیدید فقط روی دکمه Next کلیک کنید تا با صفحهای همانند تصویر زیر روبرو شوید. در این قسمت باید از پایین صفحه و سمت چپ، بر روی Repair your computer کلیک کنید.
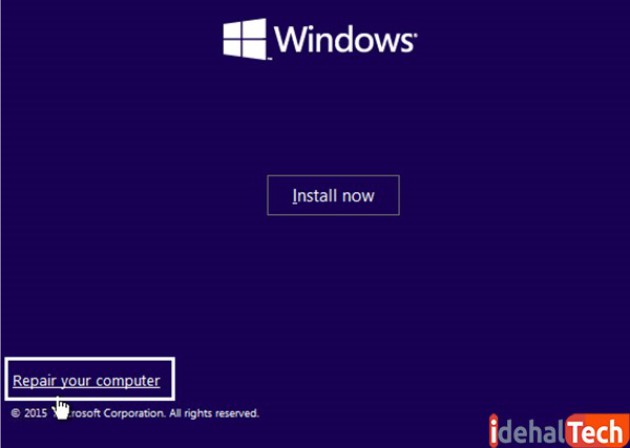
بعد از انجام مراحل فوق، پنجرهای مانند عکس زیر برایتان نمایش داده میشود. با کلیک بر روی گزینه Troubleshoot به مرحله بعد بروید.
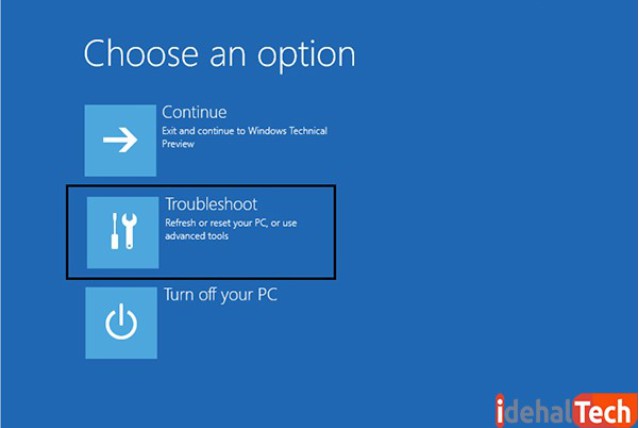
زدن گزینه Advanced option در مرحله بعد الزامی است. وقتی به صفحه مربوطه منتقل شدید باید روی گزینه command prompt کلیک کنید.
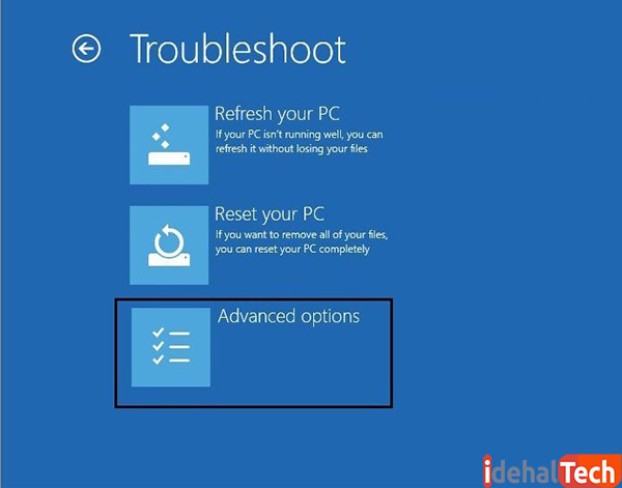
با انجام مراحل فوقالذکر موفق خواهید شد که CMD را باز کنید و فرمانهای لازم را به آن وارد کنید.
شما به راحتی میتوانید برای رفع مشکل بالا نیامدن کامپیوتر از CMD کمک بگیرید. با وارد کردن یکسری دستورات از جمله دستور اسکن بدافزارها، دستور فعالسازی یا غیر فعال کردن برخی امکانات و ویژگیهای ویندوز قادر خواهید بود مشکل ویندوز رایانهتان را حل کنید.
اسکن بدافزار را امتحان کنید
یکی دیگر از کارهایی که برای رفع مشکل بالا نیامدن ویندوز میتوان انجام داد، اسکن بدافزارهاست. بدافزارها میتوانند شامل موارد مختلفی از جمله ویروسها باشند.
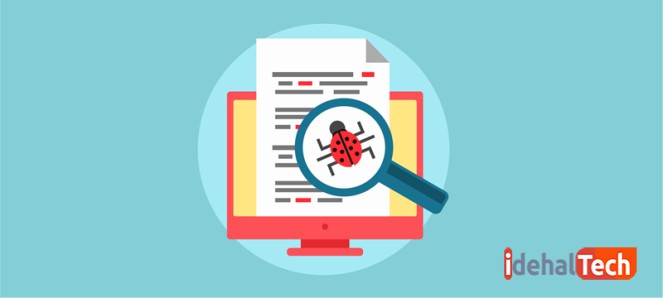
ممکن است در بسیاری از مواقع ویروسها عامل مخرب ویندوز باشند. یعنی در واقع یکسری از فایلهای سیستمی را آلوده میکنند و همین سبب خراب شدن ویندوز میشود.
برای اسکن بدافزارها کافیست که مطابق روش قبلی از طریق منو و تنظیمات بود وارد CMD شوید. در CMD باید دستور attribe را اجرا کنید. این دستور برای اسکن و از بین بردن بدافزارها کاربرد دارد.
برای از اسکن و از بین بردن بدافزار در خط فرمان CMD کافیست که مراحل زیر را به ترتیب پیش ببرید:
مثلاً فرض کنید که در درایو C ویروسی تحت عنوان autorun.exe وجود دارد. برای این کار وارد CMD شوید و عبارت attribe را تایپ کنید. با این کار محتویات درایو به شما نمایش داده شود.
بعد از انجام کارهای بالا، برای حذف فایل ویروسی مورد نظر باید عبارت del autorun.exe را تایپ کنید و کلید اینتر را فشار دهید. گفتنی است که برای هر فایل ویروسیای که در هر کجای سیستم وجود دارد، میتوانید از دستورات فوق استفاده کنید.
از System Restore استفاده کنید
یکی دیگر از راههایی که میتوانید با آن مشکل اجرا نشدن ویندوز را برطرف کنید، استفاده از ویژگی System restore است. با استفاده از این قابلیت میتوانید رایانه خود را به تاریخی که در آن ویندوز به درستی کار میکرد ببرید. یعنی در واقع سیستم را به روزها یا ماهها و حتی سالهای گذشته بازیابی میکنید.
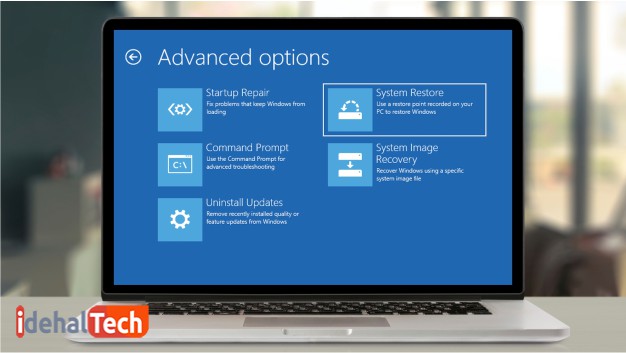
System restore قابلیتی است که به صورت یک نرم افزار سیستمی از طریق خود ویندوز اجرا میشود. اما در مواقعی مثل موضوع مورد بحث ما در این مقاله ممکن است شرایط در حدی باشد که اصلا ویندوز بالا نیاید. ولی جای نگرانی ندارد. چرا که از تنظیمات بوت هم میتوان به آن دسترسی داشت.
برای دسترسی به System Restore از طریق بوت کافیست که کارهای زیر را به ترتیب پیش ببرید:
- ابتدا کلید پاور را زمانی که رایانه خاموش است بزنید.
- بعد از زدن کلید پاور باید مانند روشهایی که قبلا گفتیم وارد تنظیمات بوت شوید. به این منظور باید با توجه به نوع و شرکت سازنده کامپیوترتان یکی از کلیدهای F2، F8، F9 و یا Delete را به طور پیدرپی بزنید.
- بعد باید گزینه Safe Mode with Command Prompt را انتخاب کنید. بعد از انجام این کار، یک CMD برایتان باز میشود.
- سپس باید عبارت rstrui.exe را تایپ کنید و کلید اینتر را فشار دهید تا برنامه System Restore باز شود.
با انجام مراحل بالا میتوانید به راحتی سیستم خود را به روزهای قبل بازیابی کنید و از شر عدم اجرای آن راحت شوید. وقتی وارد برنامه میشوید یکسری نقاط بازیابی به شما نشان داده میشود که دارای تاریخهای مختلف است. میتوانید سیستم خود را به تاریخ مورد نظر خود بازیابی کنید.
ریست فکتوری
ریست فکتوری آخرین روشی است که قصد داریم به بررسی و اجرای آن بپردازیم. این روش در حقیقت تنها راهی است که در صورت کارآمد نبودن روشهای بالا باید آن را به کار بگیرید.
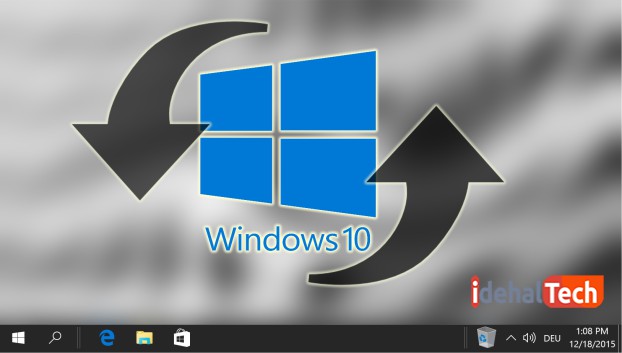
برای انجام ریست فکتوری در کامپیوتر و لپ تاپ فقط یک راه را باید در پیش گیرید. ابتدا باید دکمه پاور را فشار دهید و پشت سر هم کلید F11 را از روی صفحه کلید بزنید.
بعد از وارد شدن به این صفحه بر روی Troubleshoot کلیک کنید و یا آن را با کلیدهای جهتی کیبورد انتخاب و بر روی آن کلید اینتر را بزنید. سپس گزینه Reset This PC را انتخاب کنید. در ادامه باید یکی از گزینههای Keep My Files و Remove Everything را انتخاب کنید.
در صورت انتخاب گزینه اول، فایلهای شخصی شما حذف نخواهند شد و اگر گزینه دوم را انتخاب کنید، تمامی فایلهای موجود در درایوی که سیستم عامل در آن نصب است حذف خواهند شد. به این شکل میتوانید رایانهتان را ریست کنید.
کلام آخر
در این مقاله به ارائه راهکارهایی جهت حل مشکل بالا نیامدن ویندوز پرداختیم. اگر شما هم با این مشکل مواجه هستید، یکی یکی راهکارهای گفته شده را به کار بگیرید و در صورت عدم اجرای آنها، راهکار آخر یعنی ریست فکتوری را امتحان کنید.
در صورتی که هیچ کدام از راههای گفته شده سیستم شما را بهبود نبخشید، بهتر است رایانهتان را به یک متخصص بسپارید. همچنین به دلیل تخصصی بودن برخی راه حلها، اگر یکسری مراحل را اشتباه انجام دهید ممکن است مشکلات دیگری برای رایانه به وجود آید.
توصیه میکنیم که اگر سررشتهای در این زمینهها ندارید، حتما در همان ابتدا کامپیوترتان را به تکنسینهای فنی و فناوری اطلاعات بسپارید.
اگر شما نیز تاکنون با مشکل عدم اجرای ویندوز روبرو شدهاید و در زمینه رفع آن تجربهای دارید، خوشحال میشویم که در قسمت نظرات همین مطلب تجربه کاربری خود را ارائه دهید.
سوالات متداول
بالا نیامدن ویندوز میتواند دلایل مختلف و متعددی داشته باشد. مثلاً ممکن است سیستم ویروسی شده باشد و یا رایانه به دلیل مشکلات سخت افزاری اجازه ندهد ویندوز بوت شود.
راهکارهایی در این مقاله آموزش داده شده است. میتوان تک تک آنها را امتحان کرد تا بالاخره مشکل حل شود.
بله؛ میتوان راههای مختلفی از جمله راهکارهای گفته شده در این مقاله را به کار گرفت. اما توصیه میشود که در صورت نداشتن مهارت کافی، حتما حل مشکل را به متخصصین مربوطه در این زمینه بسپارید.

