آموزش گذاشتن پسورد برای ویندوز 11 و تغییر آن

آیا تا به حال شده که در رایانهتان فایلهای شخصی داشته باشید و نخواهید کسی جز خود شما به آنها دسترسی داشته باشد؟
برای این هدف، ممکن است کارهای مختلفی انجام داده باشید. مثلا فایلها را هیدن (مخفی) کرده باشید، یا اینکه آنها را در چندین فولدر مختلف قرار داده باشید که دسترسی بهشان دشوار باشد.
قرار دادن رمز یا همان پسورد بهترین گزینه برای جلوگیری از دسترسی دیگران به رایانه است. خصوصا لپ تاپها که رایانههای قابل حمل هستند و چون به راحتی میتوانند در محیطهای مختلف قرار گیرند، نیاز است که برایشان کلمه عبور قرار داده شود.
گذاشتن پسورد برای ویندوز 11 موضوعی است که در این مقاله از ایده آل تک میخواهیم به بحث درباره آن بپردازیم. همچنین نکاتی را در این زمینه بیان میکنیم.
چگونه پسورد قدرتمند انتخاب کنیم؟
یکی از اشتباهات رایجی که کاربران هنگام قرار دادن پسورد در ویندوز 11 و یا هر ویندوز دیگری مرتکب میشوند، این است که سعی میکنند پسورد سادهای تعیین کنند.
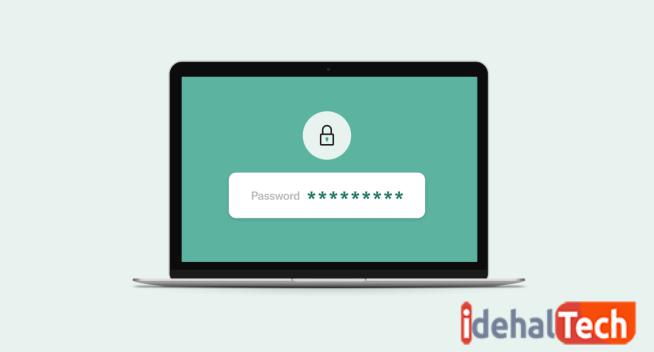
شاید علت اصلی آن، ترس از فراموشی رمزهای پیچیده باشد. دقت کنید که هر چه پسورد قدرتمندتر باشد، امکان دسترسی اشخاص دیگر به رایانه دشوارتر خواهد بود.
منظور از قدرتمندی پسورد این است که اولا طول پسورد کوتاه نباشد، ثانیا از حروف انگلیسی کوچک و بزرگ و همچنین از اعداد و یا کاراکترهای دیگر استفاده شود.
اگر اینگونه باشد، امکان یادگیری آن آسان نخواهد بود و همچنین پسورد به آسانی هک نمیشود. نکته دیگری که در خصوص قدرت کلمه عبور ویندوز ۱۱ باید در نظر بگیرید، این است که از یک کاراکتر به دفعات استفاده نکنید.
کلمه عبوری مانند AmirAli1386AA را میتوان یک پسورد قوی و غیرقابل هک دانست؛ چرا که ترکیبی از حروف کوچک و بزرگ و اعداد است؛ از این رو به آسانی قابل حفظ نیست.
البته توجه داشته باشید که هر چند کلمه عبور باید امن باشد ولی نباید هم طوری باشد که یک وقت خودتان آن را فراموش کنید. بهتر است عباراتی استفاده کنید که بتوانید آنها را حفظ کنید.
مثلا میتواند نام به همراه کد ملیتان باشد؛ یا اینکه ابتدای اسم به همراه شماره کارت بانکیتان باشد و یا امثال این موارد. اینطوری، هم به راحتی میتوانید پسورد کامپیوترتان را به خاطر بسپارید و هم دست دیگران را از بیاجازه رفتن به سمت رایانه کوتاه نمایید.
گذاشتن پسورد برای ویندوز 11
گذاشتن رمز عبور برای ویندوز 11 کار چندان سختی نیست. این در حالی است که عدهای از کاربران، این پروژه را سخت و یا حتی غیر ممکن میدانند.
شاید علت اصلی این تصور، متفاوت بودن مسیرها و مراحل انجام آن نسبت به ویندوزهای قبلی باشد. به هر حال با انجام مراحلی که در زیر برایتان عنوان کردهایم خیلی راحت میتوانید برای ویندوز ۱۱ خود پسورد تعیین کنید.
ابتدا وارد منوی استارت شوید:
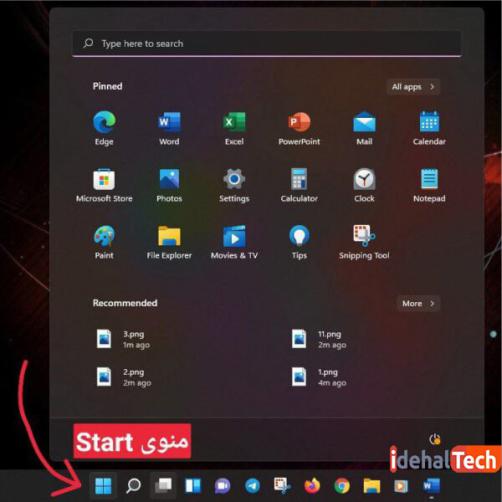
در بخش جستجو باید عبارت accounts را تایپ کنید. بعد دکمه اینتر را از روی صفحه کلید بزنید. با این کار صفحه تنظیمات مربوط به یوزرها برایتان باز میشود.
همچنین میتوانید بعد از باز کردن منوی استارت، گزینه Settings که آیکن آن به شکل یک چرخ دنده است را انتخاب کنید. سپس از لیست سمت چپ بر روی گزینه Accounts کلیک کنید.
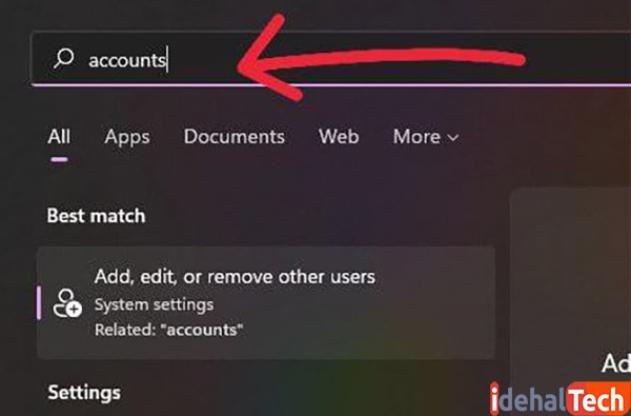
در پنجره باز شده و در سمت راست آن، روی گزینه sign-in options کلیک کنید.
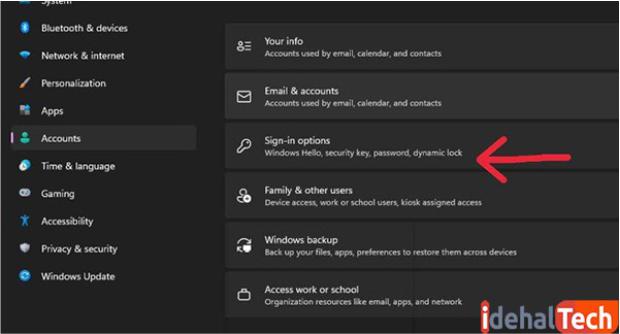
با انتخاب این گزینه، روشهای مختلفی برای تعیین کلمه عبور نمایش داده میشود. شما باید با توجه به انتظاراتی که دارید، یکی از آنها را انتخاب کنید.
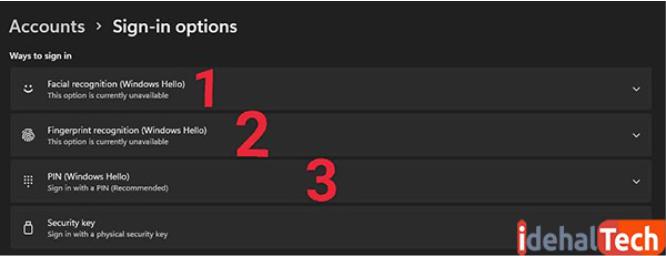
با استفاده از گزینه شماره یک یعنی facial recognition میتوان تعیین کرد که رمز ورود به سیستم بر مبنای تشخیص چهره باشد.
در واقع بازگشایی قفل رایانه به وسیله تشخیص چهره در دستگاههایی میتواند فعال شود که از دوربین برخوردار هستند. معمولا همه کاربران با این قابلیت آشنایی دارند؛ چرا که بازگشایی قفل دستگاه به وسیله تشخیص چهره قابلیتی است که در ابتدا در گوشیهای هوشمند وجود داشت.
گزینه سوم یعنی PIN، گزینهای بسیار کاربردی است که حدود ۹۰ درصد کاربران از آن استفاده میکنند. چرا که توسط آن میتوان به راحتی و آسانی برای سیستم، رمز تعیین کرد. همچنین بسیاری از دستگاهها از سنسور اثر انگشت بهره مند نیستند و از این رو نمیتوانند از قفل اثر انگشت استفاده کنند.
البته با توجه به ورژن ویندوز، گزینههای مختلفی برای تعیین رمز میتواند وجود داشته باشد که یکی از مهمترین آنها Password است. با این گزینه میتوانید ترکیبی از حروف انگلیسی کوچک و بزرگ به همراه اعداد و دیگر کاراکترها را برای کلمه عبور خود در نظر بگیرید.
تغییر پسورد ویندوز 11
به هر دلیلی ممکن است نیاز باشد که به تغییر پسورد ویندوز 11 روی آورید. برای انجام این کار باید حتما رنز عبور فعلی خود را بلد باشید. سپس مراحل زیر را طی کنید.
ابتدا وارد بخش تنظیمات شوید. میتوانید مانند قبل عمل کنید و یا از کلیدهای ترکیبی Windows + I استفاده کنید. از لیست سمت چپ روی Accounts کلیک کنید و سپس از لیست سمت راست بر روی Sign-in options کلیک نمایید.
(در این مثال فرض گرفتهایم که شما برای رایانهتان کلمه عبور از نوع Password تعیین کردهاید و حال قرار است آن را تغییر دهید. سایر رمزها نیز تقریبا به همین شکل قابل تغییر هستند)
بر روی Password کلیک کنید. بعد گزینهای در پایین آن نمایان میشود که عنوانش Change به معنای تغییر است. بر روی آن نیز کلیک کنید.
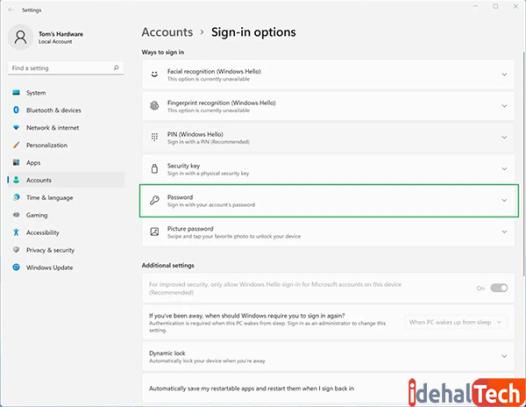
سپس از شما خواسته میشود که رمز عبور فعلی خود را وارد کنید. بعد کادری شبیه به تصویر زیر برایتان باز میشود که در آن سه کادر وجود دارد.
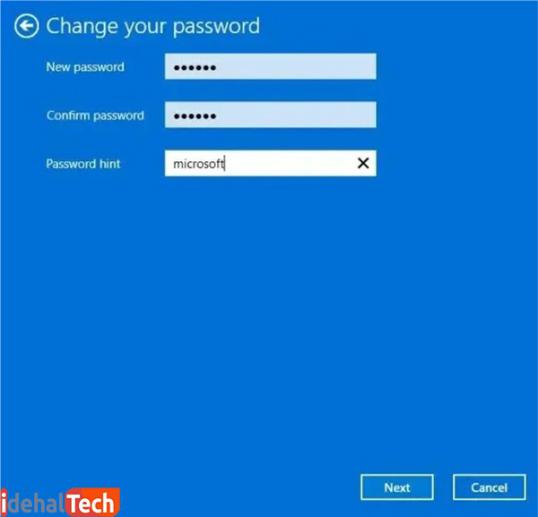
- در کادر اول یعنی New password باید رمز عبور جدید خود را که میخواهید تعیین کنید وارد نمایید.
- در کادر دوم یعنی Confirm password باید همان رمز عبور جدید خود را مجددا و به منزله تایید وارد کنید.
- در قسمت بعدی یعنی Password hint هم میتوانید یک راهنمایی برای پسورد خود قرار دهید که در زمان فراموشی به کمک آن بتوانید رمز خود را بازیابی کنید. همچنین میتوانید آن را خالی بگذارید.
بعد تا جایی که ممکن است بر روی دکمههای Next کلیک کنید تا رمز عبور شما تغییر کند. لازم به ذکر است که اگر رمز شما از نوع PIN باشد، فرایند تغییر آن نیز به همین شکل خواهد بود.
حذف رمز عبور در ویندوز 11
بعد از آموزش تغییر رمز عبور ویندوز 11 نوبت به یادگیری حذف آن رسیده است. شاید زمانی برسد که به هر دلیلی قصد داشته باشید پسورد ویندوز ۱۱ خود را حذف کنید.
فرض کنید که به شدت نیاز به کامپیوتر دارید؛ وقتی دکمه روشن شدن آن را میزنید بعد از چند ثانیه به صفحه ورود کلمه عبور وارد میشوید. همین باعث میشود که وقت شما گرفته شود در حالی که نیاز فوری به رایانه دارید و لازم است سیستم به سرعت روشن شود تا بتوانید کارتان را سریعا انجام دهید.
اینجاست که به دنبال راهی برای جلوگیری از تکرار این معضل برای دفعات بعدی میگردید. از این رو بهترین کار این است که در صدد حذف آن برآیید. در ادامه بهترین راه برای حذف کلمه عبور در ویندوز ۱۱ را بیان میکنیم:
ابتدا به تنظیمات ویندوز بروید. برای این کار میتوانید از کلیدهای ترکیبی Win + I استفاده کنید.
از لیست سمت چپ بر روی گزینه Accounts که آیکن آن یک آدمک است کلیک کنید.
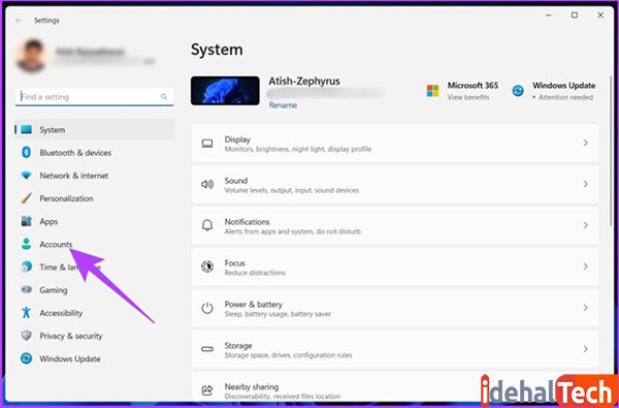
بعد در قسمت سمت راست بر روی گزینه Sign-in options کلیک نمایید.
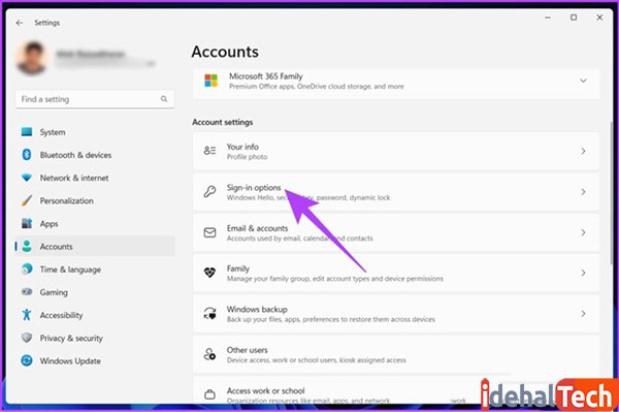
در مرحله بعدی، فلشی که در کنار گزینه Password وجود دارد را بزنید و بعد بر روی Change کلیک کنید.
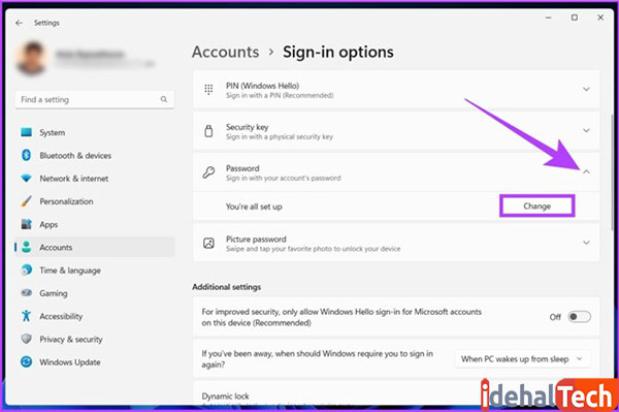
در مرحله بعد، باید رمز عبور فعلی رایانهتان را وارد کنید. سپس بر روی دکمه Next بزنید.
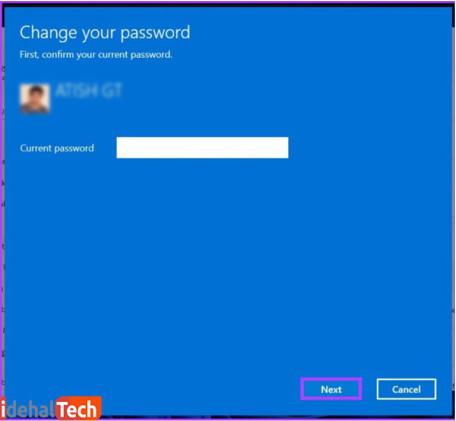
بعد مانند تصویر زیر باید کادرهای رمز عبور جدید را خالی بگذارید. به این دلیل که قرار است رایانهتان بدون رمز باز شود.
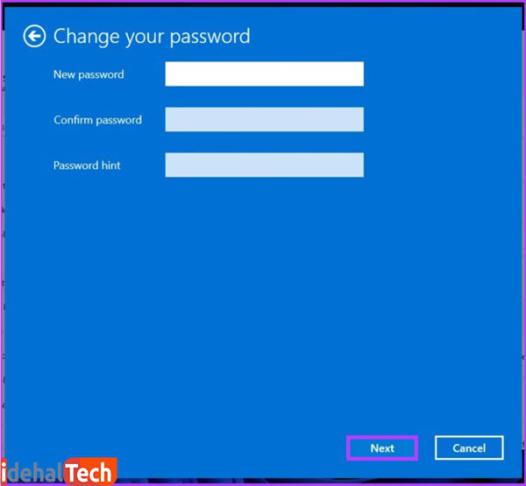
در آخر هم بر روی دکمه Finish کلیک کنید. تبریک! کلمه عبور کامپیوترتان حذف شد.
کلام آخر
در این مقاله هر آنچه درباره گذاشتن پسورد برای ویندوز 11 و البته حذف آن نیاز بود بیان گردید. در صورتی که شما هم یکی از کاربران ویندوز ۱۱ هستید و دست کم یک مرتبه از طریق این سیستم عامل برای کامپیوتر خود رمز گذاشتهاید، دعوت میکنیم که در قسمت نظرات همین مطلب تجربه کاربری خود را ارائه دهید.
همچنین اگر روشها و یا نقطه نظرهایی دارید که ما در مقاله عنوان نکردهایم، حتما در بخش نظرات به ارائه این مهم بپردازید. با این کار هم به دانش خوانندگان میپردازید و هم ما را در توسعه و گسترش مقاله یاری میکنید.
سوالات متداول
این موضوع تا کد کافی در این مطلب آموزش داده شد. نحوه گذاشتن کلمه عبور در ویندوز ۱۱ تا حدودی شبیه به ویندوز ۱۰ است که البته تفاوتهایی با یکدیگر دارند.
با روشهای مختلفی میتوان در ویندوز ۱۱ رمز تعیین کرد. از جمله: تشخیص چهره، پین، کلمه عبور، اثر انگشت و …
باید تا حد امکان قوی و البته آسان باشد تا اشخاص دیگر به راحتی نتوانند آن را شناسایی و یا هک کنند.

