ترفندهای افزایش سرعت کارکرد لپ تاپ یا کامپیوتر (ویندوز 10 ، 8 یا 7)
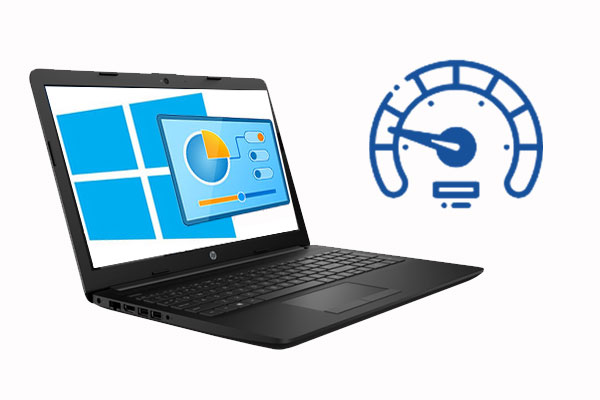
کارکردن با کامیپوتر یا لپ تاپ کند، بسیار خسته کننده است. حتی اگر نسبت به نگهداری لپ تاپ یا رایانه شخصی خود اقدام کرده باشید، با گذشت زمان سرعت آن کاهش خواهد یافت. در این مقاله مشکل کند شدن کامپیوتر در ویندوز 7، 8 و 10 را بررسی کردهایم و چند راهکار برای سرعت بخشیدن به لپ تاپ یا رایانه شخصی کندشده نشان دادهایم.
راهکار 1: ابتدا برنامههای در حال اجرا را ببندید
تعدادی از برنامهها مانند نرمافزار آنتی ویروس، همراه با سیستم عامل ویندوز اجرا میشوند. برخی از آنها ممکن است غیرضروری باشند. بنابراین میتوانید این برنامهها را از قسمت taskbar ببندید. برای اینکار روی آیکون برنامه کلیک راست کرده و سپس دکمه Quit را انتخاب کنید.
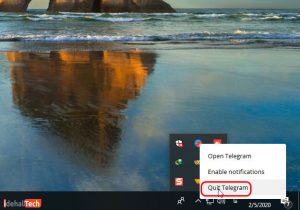
راهکار 2: بستن برنامه از Task Manager
گاهی اوقات حین کار ممکن است ناگهان سیستم کند شود یا برنامهای قفل کند، در این صورت روی نوار وظیفه یا taskbar راست کلیک کنید و Task Manager را انتخاب کنید یا Ctrl-Shift-Escape را بزنید. بعد از بازشدن پنجره، از لیست برنامهها آنهایی که لازم ندارید ببندید.
برای غیرفعال کردن، روی برنامه موردنظر کلیک راست کرده و آن را غیرفعال کنید.
ویندوز 7: به جای دسترسی به Task Manager ، باید System Configuration را جستجو کنید.
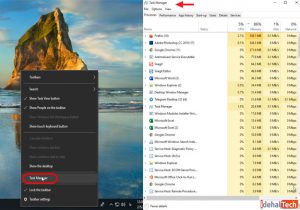
راهکار 3: سیستم عامل، درایور و برنامههای خود را به روز کنید.
احتمالاً شنیده اید که به روز نگه داشتن نرم افزار برای امنیت و عملکرد آن لازم است. ویندوز به صورت خودکار، یک اعلان بروزرسانی ارسال میکند. اگر فکر میکنید ممکن است یک به روزرسانی را از دست داده باشید، میتوانید به منوی Start بروید و روی گزینه Settings یا نماد تنظیمات کلیک کنید. سپس به مسیر Updates & Security> Windows Updates بروید. گذشته از سیستم عامل، درایورها و برنامهها نیز باید به روز باشند.
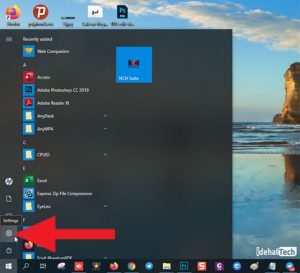
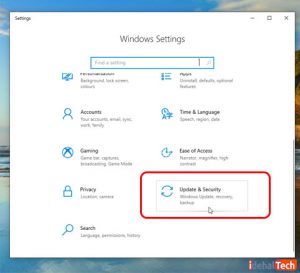
راهکار 4: فایلهای غیرضروری را حذف کنید
مانند کمد و کشوها، کامپیوتر هم ممکن است به هم ریخته شود. بنابراین بر عملکرد رایانه تأثیر منفی میگذارد. این امر به ویژه در صورتی که روزانه با بسیاری از فایلهای سنگین مانند تصاویری با کیفیت بالا، فایلهای صوتی و فیلمها سر و کار داشته باشید صادق است. در هر هفته با پاککردن پروندهها و پوشهها و خالی کردن سطل بازیافت، فضای لپ تاپ را آزاد کنید.
نکته مفید: هارددیسکها معمولاً با حداکثر سرعت کار میکنند تا تقریباً به ظرفیت 90٪ برسند. SSDها پس از پرشدن به تدریج کند میشوند. توصیه میشود ظرفیت SSD را بیش از 75٪ پر نکنید.
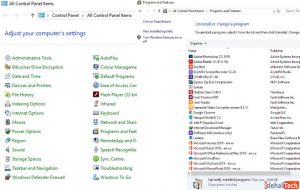
راهکار 5: شناسایی برنامههایی که فضای زیادی اشغال میکنند
اگر فهمیدید که کامپیوتر به طور ناگهانی کند کار میکند، روی نوار وظیفه راست کلیک کرده و Task Manager را انتخاب کنید. برای اطلاعات بیشتر در مورد برنامههایی که در رایانه در حال اجرا هستند، روی جزئیات بیشتر کلیک کنید. برای مرتبسازی بر اساس لیست برنامهها با بیشترین فضای اشغالشده، میتوانید روی هر هدر کلیک کنید.
راهکار 6: گزینه های پاور را تنظیم کنید
ویندوز با چند برنامه از پیش تعیین شده همراه با نیازهای شما ارائه میشود. بطور پیش فرض ویندوز روی Bal Balance تنظیم شده است که عملکرد و مصرف انرژی را در نظر میگیرد. می توانید برنامه دلخواه خود را برای Power بسازید.
به Control Panel>Hardware and Sound>Power Options>Create a power plan بروید. نام برنامه خود را وارد کرده و Next را انتخاب کنید.
در این قسمت گزینههای اصلی شامل مدت زمان خاموش شدن صفحه نمایشگر و مدت زمان قبل از حالت sleep کامپیوتر، تنظیم میشود. این موارد روی سرعت رایانه تأثیر نمیگذارند، اما اگر به تنظیمات پیشرفته power وارد شوید، میتوانید تنظیمات بیشتری را انجام دهید که تأثیرگذار باشد. بطور کلی گزینه Power saver plan برای پاور خوب است این باعث صرفهجویی در مصرف انرژی کامپیوتر میشود.
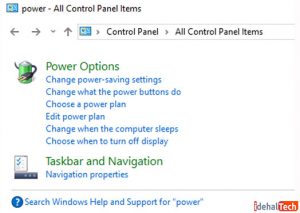
راهکار 7: برنامههایی را که استفاده نمیکنید حذف کنید
ما اغلب بدون این که متوجه شویم فضای برنامه چقدر است، آنها را نصب میکنیم. اگر فکر می کنید بعضی برنامهها سنگین هستند و استفاده نمیکنید آنها را به راحتی حذف کنید. برای حذف برنامه، به Control Panel>Programs>Programs and Featuresبروید. میتوانید از ابزاری مانند PC Decrapifier با نام PC نیز استفاده کنید تا در تشخیص خوب و بد برنامهها کمک کند.
راهکار 8: Windows features را روشن و خاموش کنید
در حالی که در Programs and Features screen قرار دارید، ممکن است بخواهید بررسی کنید که آیا اجزای ویندوز را نیاز دارید یا خیر. روی روشن یا خاموش کردن Windows features کلیک کنید و لیستی از این مؤلفهها را مشاهده کنید. مواظب باشید آنچه را که واقعاً لازم دارید غیرفعال نکنید. بنابراین، هر موردی که مطمئن نیستید، جستجو کنید.
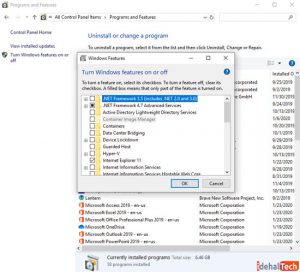
راهکار 9: پاکسازی دیسک را اجرا کنید
ویندوز ابزاری برای تمیز کردن آشغالها که به مرور زمان جمع میشود، ارائه میدهد. برای دسترسی به ابزار پاکسازی دیسک، به Control Panel> System and Security> Tools رفته و Disk Cleanup را از لیست انتخاب کنید. در اینجا میتوانید انواع پروندههایی را که میخواهید از آن خلاص شوید، انتخاب کرده و روی OK کلیک کنید. سپس بر روی پاک کردن فایلهای سیستم کلیک کنید و فایلهای سیستمی را که می خواهید حذف کنید انتخاب کنید.
اگر ترجیح می دهید این کار را به صورت دستی انجام ندهی ، نرم افزاری به عنوان مثال، Avast Cleanup وجود دارد که فایلهای ناخواسته را در زمان واقعی تشخیص داده و حذف میکند.
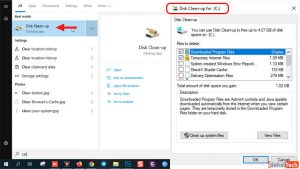
راهکار 10: درایو را دوباره تقسیمبندی کنید.
به مرور زمان، پروندههای موجود در هارد دیسک تکه تکه میشوند. بنابراین رایانه باید در مکانهای مختلف اطلاعات را بررسی کند و کندتر عمل میکند. اصطلاح “defragment” به معنای قرار دادن مجدد پروندهها است تا سیستم بتواند کارآمدتر باشد.
این چیزی است که ویندوزهای 10 ، 8 و 7 به صورت خودکار در یک برنامه مشخص انجام می دهند. به طور پیش فرض هفتهای یکبار این کار انجام میشود ولی میتوانید به صورت دستی نیز آن را اجرا کنید. توجه به این نکته، ضروری است که فقط اگر رایانه شما از یک دیسک سخت مکانیکی سنتی (HDD) استفاده میکند، این کار را انجام دهید.
یک درایو حالت جامد (SSD) متفاوت از یک HDD است و دیگر نیازی به defragmentation نیست. اگر هردو را دارید ، فقط HDD را defragmentation کنید.
به My computer بروید و بر روی هارد دیسک کلیک راست کنید (به طور پیش فرض به نام WINDOWS (C :)). سپس به Properties> Tools رفته و سپس در Optimize و defragment drive، روی Optimize کلیک کنید.
سپس Optimize Drives screen popup را خواهید دید.
در ویندوز به کنترل پنل/ system and security/administrative tools/Defragment and Optimise Drives کلیک کنید.
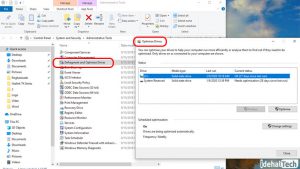
درایو HDD را انتخاب کرده و روی Analyze کلیک کنید تا ببینید چقدر تکه تکه است. یک قانون خوب این است که آن را زیر 5٪ نگه دارید. میتوانید برای تنظیم مجدد دیسک، روی Optimize کلیک کنید.
اگر SSD دارید، متوجه خواهید شد که Optimize در واقع گزینهای در دسترس است. با کلیک بر روی آن، دستور TRIM اجرا میشود که دادههایی را که دیگر استفاده نشدهاند پاک میکند.
ویندوز 7: با استفاده از نوار جستجو به دنبال Disk Defragmenter بگردید و HDD under Current status را انتخاب کنید.
راهکار 11: گرافیک و انیمیشنها را تنظیم یا غیرفعال کنید
نسخههای جدیدتر ویندوز دارای گرافیک زیادی است، از جمله انیمیشنهایی مانند جلوههای محو شدن و flyouts. این انیمیشنها، ویندوز را کاربرپسندتر میکند ولی از طرف دیگر کامپیوتر را کند میکند. خوشبختانه ، تغییر این تنظیمات بسیار ساده است.
به Control Panel>System and Security>System>Advanced system settings بروید. سپس در بخش Performance ، روی تنظیمات ضربه بزنید و یک لیست کامل از گزینهها را دریافت کنید.
می توانید Adjust for best performance (با این کار همه جلوه های تصویری از بین برود) یا برخی موارد دیگر را به صورت جداگانه انتخاب کنید.
ویندوز 7: Performance Information and Tools را جستجو کنید، Adjust visual effects را انتخاب کنید، و از برگه جلوه های ویژوال Visual استفاده کنید.
ویندوز 10: Control Panel>system>adjust the appearance and performance of windows
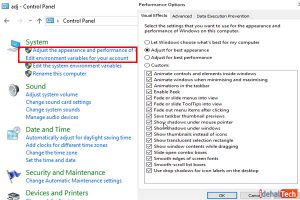
راهکار 12: بررسی نرم افزارهای مخرب (malware)
Malware (نرم افزار مخرب) اصطلاحی گسترده است که برای توصیف برنامههای مخرب که به رایانه آسیب میرساند، استفاده میشود. Malwareها ممکن است از منابع مختلف، از جمله لینکهای ایمیل، دانلود نرم افزارها و حتی تبلیغات حاصل شوند. گذشته از اینکه باعث آسیب دائمی سیستم میشوند، برخی از بدافزارها میتوانند باعث کندی کامپیوتر شوند. نصب نرم افزار ضد ویروس مناسب میتواند به محافظت در برابر بدافزارها و همچنین سایر مشکلات کمک کند.
اگر گمان می کنید Malware قبلاً روی رایانه شما تأثیر داشته، میتوانید با استفاده از یک اسکنر مانند Zemana AntiMalware ، آن را بررسی کنید. سپس میتوانید آن را با استفاده از ابزار حذف مانند Malwarebytes Anti-Rootkit حذف کنید.
راهکار 13: Crtana را غیرفعال کنید
digital assistant ویندوز 10، Cortana ، ویژگی مفیدی است، اما از فضای زیادی استفاده میکند و همچنین باعث تهدید حریم خصوصی میشود. Cortana قبلاً به راحتی از بین میرفت اما در نسخههای به روزشده، کمی سختتر است. با این وجود، اگر شما مایل به ویرایش در رجیستری سیستم خود هستید، میتوانید این کار را انجام دهید.
راهکار 14: سخت افزار خود را ارتقا دهید
اگر همه ترفندهای بالا را امتحان کرده اید و نتیجهای نگرفتهاید، ممکن است زمان آن رسیده که روی سخت افزار جدید سرمایهگذاری کنید.
افزودن SSD: در حالی که HDDها فضای بیشتری را با قیمت پایینتر ارائه میدهند. اضافه کردن SSD میتواند باعث شود کامپیوتر شما خیلی سریعتر اجرا شود.
RAM بیشتری اضافه کنید: اگر سیستم قدیمی دارید، ممکن است برای اجرای برنامههای مدرن، حافظه بسیار کمی داشته باشد. اگر از برنامههای زیادی به طور همزمان استفاده میکنید ، ممکن است از (RAM) کافی برخوردار نباشید. نصب کیت RAM جدید میتواند مشکل کندشدن سیستم را برطرف کند.
چند نکته دیگر
چند نکته دیگر برای سرعت بخشیدن به سیستم وجود دارد:
- رایانه خود را تمیز نگه دارید: گرد و غبار انباشته شده در واقع میتوانند کامپیوتر را کند کنند. تمیز کردن مرتب رایانه میتواند به سرعت بخشیدن به آن و جلوگیری از گرمای بیش از حد آن کمک کند.
- برنامه های extensions مرورگر بدون استفاده را حذف کنید.
- از یک برنامه extension صرفهجویی در حافظه استفاده کنید: اگر از کاربر Chrome هستید، از برنامههای extension، برنامه (The Great Suspender)، باعث کاهش حافظه اشغال شده در تبها می شود.
- به طور منظم restart کنید: گاهی اوقات تنها چیزی که نیاز دارید یک بوت تازه است. با راهاندازی مجدد رایانه میتوانید به روزرسانیها را فعال کنید.
- برنامههای کمتری را همزمان اجرا کنید: اجرای تعداد زیادی برنامه همزمان میتواند سرعت رایانه را کم کند. به جای اینکه برنامههای نصب شده سیستم را کاهش دهید، به بستن برنامههای غیرضروری عادت کنید.
- نصب مجدد سیستم عامل: اگر همه چیز را امتحان کردهاید و هنوز هم با مشکل روبرو هستید، آخرین راهحل ممکن، نصب مجدد ویندوز است.
