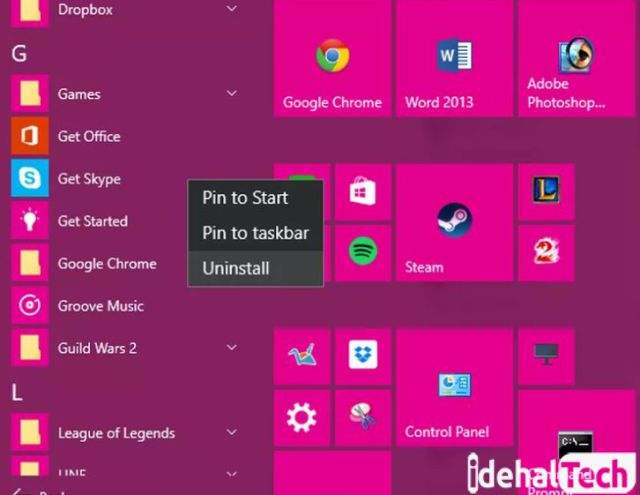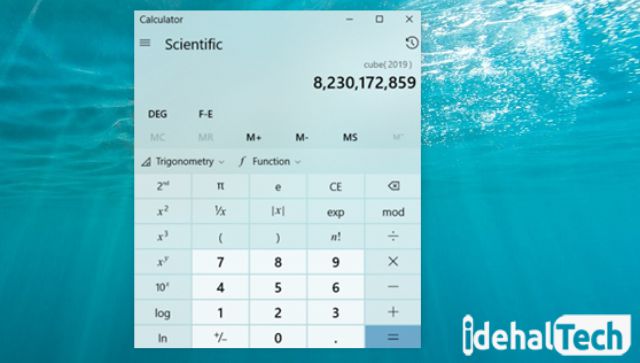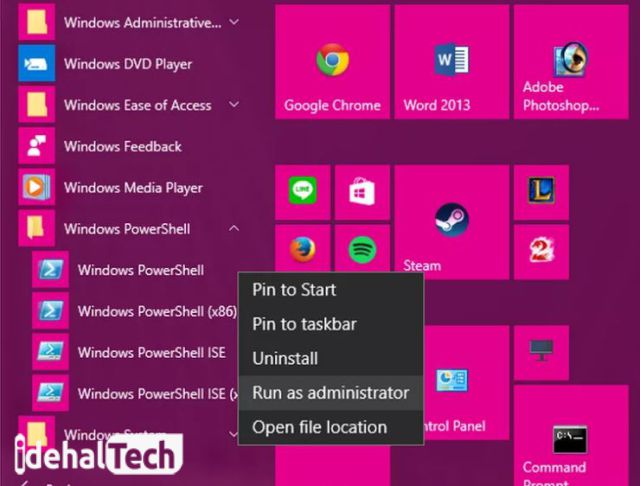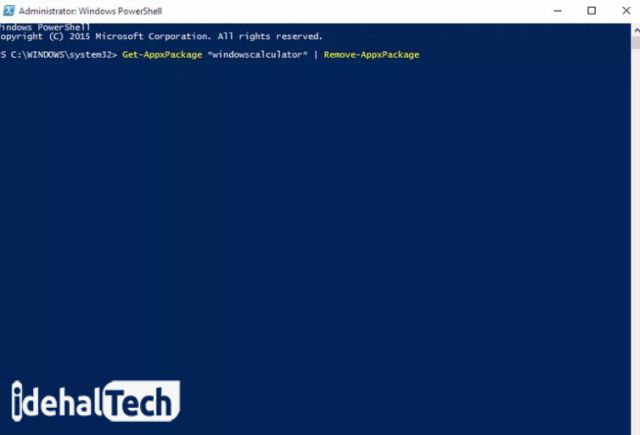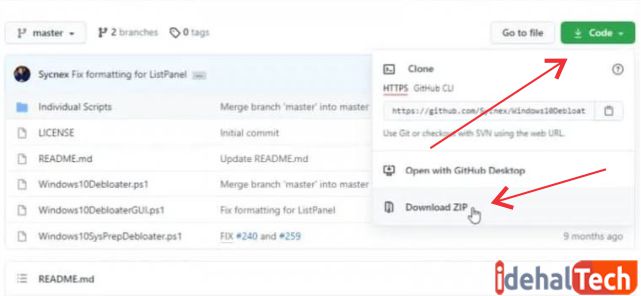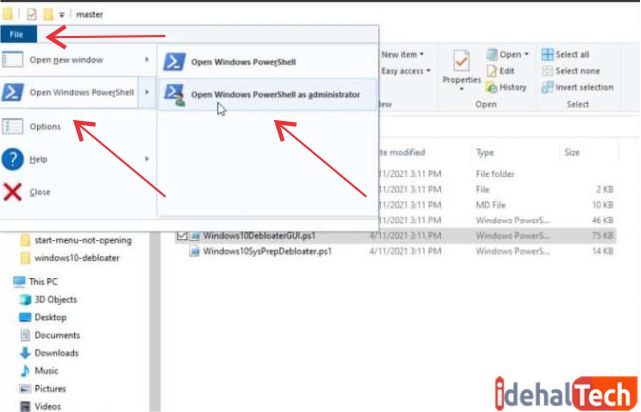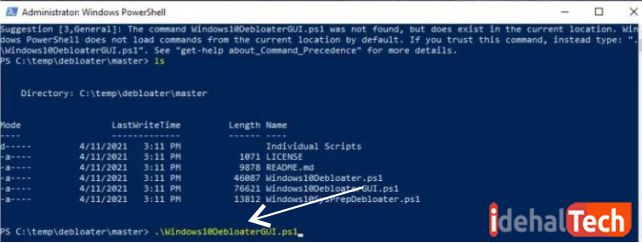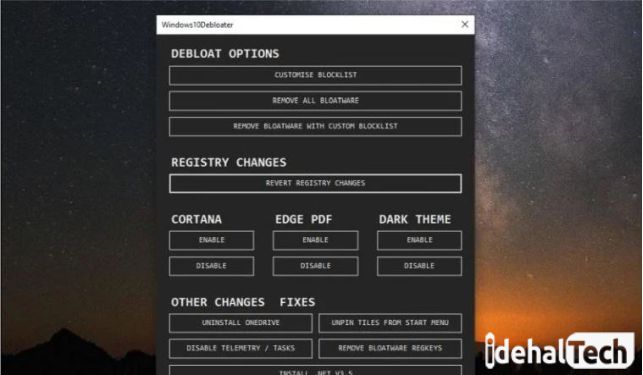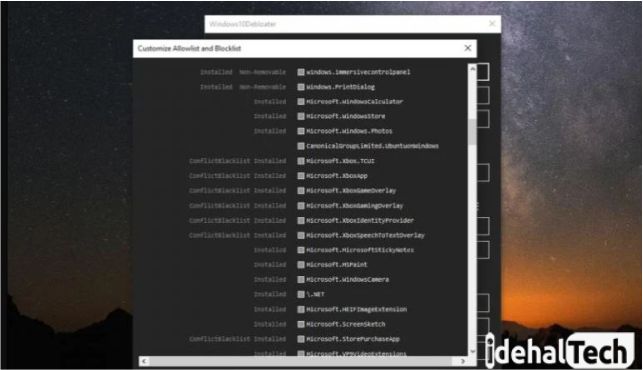آموزش حذف برنامه های پیش فرض ویندوز ۱۰

ویندوز 10 دارای تعداد زیادی برنامه پیش فرض است. زمانی که این سیستم عامل را روی رایانه خود نصب میکنید، این برنامهها به صورت اتوماتیک و بدون دخالت شما، روی کامپیوتر بارگیری میشوند. اگرچه برنامههای پیش فرض، فضای زیادی از هارد دیسک شما را اشغال نمیکنند؛ اما باعث شلوغی منوی استارت و سایر بخشها میشوند!
اگر شما هم از آن دسته کاربرانی هستید که از استارت منوی شلوغ متفرید؛ بهتر است به فکر راهی برای حذف برنامه های پیش فرض ویندوز 10 باشید. البته قرار نیست به سیم آخر بزنید و همه این برنامهها را پاک کنید؛ برخی از آنها برای ادامه عملکرد صحیح سیستم عامل، ضروری هستند.
در این مقاله از مجله تکنولوژی ایده آل تک قصد داریم به بررسی تمام روشهای حذف برنامه های پیش فرض از ویندوز 10 بپردازیم. با ما همراه باشید تا یکبار برای همیشه، از دست این اپلیکیشنها راحت شوید.
نحوه حذف برنامه های پیش فرض ویندوز
خوشبختانه برخی از برنامههای پیش فرض ویندوز 10، به راحتی حذف میشوند. برای این کار، کافیست برنامه مورد نظر خود را از منوی Start انتخاب کرده و روی آن کلیک راست کنید. اکنون تنها زحمتی که باید به خودتان بدهید، این است که گزینه “Uninstall” را انتخاب کنید. تمام شد! به همین سادگی توانستید یک برنامه بیمصرف و بیکاربرد را از ویندوز 10 حذف کنید.
برخی از برنامههای پیشفرض ویندوز 10 که به روش بالا حذف میشوند، عبارتند از:
- Get Started
- Get Skype
- Get Office
- Microsoft Solitaire Collection
- Money
- News
- Phone Companion
- Sports
- Optional Features
- Windows Media Player
- Windows DVD Player
طبیعی است که برای حذف این ابزارها، هیچ مشکلی نخواهید داشت. اما ماجرا زمانی پیچیده میشود که برخی دیگر از برنامههای پیش فرض ویندوز 10 به این سادگیها قصد خداحافظی ندارند! اینجاست که نیاز به روشهایی دارید که موضوع این مقاله را تشکیل میدهند.
روشهایی که امروز به آنها خواهیم پرداخت، برای پاک کردن برنامههای پیش فرض زیر به کار میروند:
- Calculator (ماشین حساب)
- Calendar (تقویم)
- Camera (دوربین)
- Maps (نقشه ها)
- Movies & TV, People
- Photos
- Store
- Weather (آب و هوا)
تذکر: برخی از برنامهها مانند Cortana و Microsoft Edge و Windows Feedback به هیچ عنوان، قابل حذف از ویندوز 10 نیستند.
حذف برنامه های پیش فرض ویندوز 10 با استفاده از PowerShell
بهترین روشی که برای حذف برنامههای پیش فرض ویندوز 10 وجود دارد، استفاده از PowerShell است. برای این کار، باید مراحل زیر را با دقت دنبال کنید:
- منوی استارت را باز کرده و در قسمت “apps” وارد “Windows PowerShell” شده و روی آن راست کلیک کنید.
- از منوی کشویی باز شده، گزینه “Run as administrator” را انتخاب کنید.
- یک پنجره پاپ آپ باز میشود. برای ادامه، روی “Yes” کلیک کنید.
- در پنجره خط فرمان PowerShell عبارت زیر را برای حذف ماشین حساب (به عنوان مثال) تایپ کنید.
- کلید Enter را فشار دهید تا فرایند حذف تکمیل شود.
- برای حذف سایر برنامهها، مراحل بالا را تکرار کنید؛ با این تفاوت که متن عبارت “windowscalculator” را باید مطابق با اسم برنامه مورد نظر، تغییر دهید.
در جدول زیر، برنامههای پیش فرض و عبارتی که باید برای حذف آنها تایپ کنید را مشاهده میکنید:
| نام برنامه | عبارتی که باید برای پاک کردن، تایپ نمایید |
|---|---|
| 3D Builder | 3dbuilder |
| Alarms and Clock | windowsalarms |
| Calendar and Mail | windowscommunicationsapps |
| Camera | windowscamera |
| Groove Music | zunemusic |
| Maps | windowsmaps |
| Movies & TV | zunevideo |
| OneNote | onenote |
| People | people |
| Photos | photos |
| Store | windowsstore |
| Voice Recorder | soundrecorder |
البته باید به این نکته توجه داشته باشید که تمام برنامههای پاک شده، با اولین به روز رسانی ویندوز 10، دوباره نصب میشوند. باز هم تاکید میکنیم که این برنامهها به هیچ عنوان مزاحم سیستم شما نیستند و تنها منوی Start را شلوغتر میکنند.
حذف همه برنامه های پیش فرض ویندوز ۱۰ با DISM
اگر میخواهید تمام برنامههای پیش فرض را از سیستم خود حذف کنید، میتوانید از یکی از دستورهای PowerShell به نام DISM استفاده کنید.
- در باکس سرچ گوشه چپ پایین، PowerShell را تایپ کنید.
- بر روی “Run as Administrator” کلیک کنید.
- برای تأیید، روی “Yes” کلیک کنید.
- با استفاده از دستور زیر، کل لیست برنامههای پیش فرض ویندوز 10 را مشاهده خواهید کرد:
- در این لیست، برنامهای که قصد حذف کامل آن را دارید، انتخاب کنید.
- PACKAGENAME برنامه مورد نظر خود را کپی کنید.
- این دستور را تایپ کنید:
- توجه کنید که PACKAGENAME را با نام برنامه جایگزین کنید. به عنوان مثال:
- مراحل را برای تمام برنامههای مورد نظر خود تکرار کنید.
- رایانه را ریستارت کنید تا تغییرات اعمال شوند.
برنامه Debloater ویندوز 10
حتی اگر بخواهید ویندوز 10 را مجددا نصب کنید، باز هم برنامههای از پیش نصب شدهای وجود دارند که ممکن است که کارایی سیستم عامل و رایانه شما را از حد انتظار، کمتر کنند. به این برنامهها در اصلاح “bloat” گفته میشود. برای رهایی از این برنامهها، باید به سراغ Windows 10 Debloater بروید.
Windows 10 Debloater مجموعهای قدرتمند از اسکریپتها است که میتوانید با استفاده از رابط کاربری آسان، آنها را اجرا کنید. ما در ادامه به بررسی این ابزار قدرتمند و سودمند خواهیم پرداخت.
Debloater برنامههای پیش فرض را پاک کرده و تنظیماتی که ممکن است بر سیستم عامل شما اثر بگذارند را بازنشانی مینماید. قبل از هر کار، وارد لینک GitHub Windows 10 Debloater شوید. در این صفحه، روی دکمه سبز رنگ “Code” در بالای صفحه کلیک کرده و گزینه “Download ZIP” را انتخاب نمایید.
فایل زیپ دانلود شده را در یک مکان دلخواه از کامپیوتر قرار داده و آن را از حالت فشرده خارج کنید. اکنون از میان فایلهای موجود، “Windows10DebloaterGUI.ps1” را انتخاب کنید.
در این مرحله، گزینه “File” را از منو انتخاب کرده و صفحه “Windows PowerShell” را باز کنید. در نهایت، روی “Open Windows PowerShell as administrator” کلیک کنید.
اکنون پنجره Windows PowerShell برای شما باز میشود. دستور زیر را برای دسترسی به اسکریپت GUI تایپ کنید:
توجه: ممکن است در این مرحله با یک هشدار امنیتی مواجه شوید. در این صورت، حرف R را تایپ کرده و کلید Enter را روی صفحه کلید، فشار دهید.
در نهایت Windows 10 Debloater با موفقیت اجرا شده و میتوانید رابط کاربری آن را با تمام جزئیات، مشاهده نمایید. گزینه “Remove All Bloatware” را انتخاب کنید تا برنامه، همه چیز را تمیز کند!
با انتخاب گزینه “Customize Blocklist” میتوانید به لیست همه برنامههای پیش فرض ویندوز 10 دسترسی داشته باشید. این صفحه شامل برنامههای غیر قابل حذف هم میشود. (باکس کنار این ابزارها قابل تیک زدن نیست)
نکته: مراقب باشید که برنامههای مهم و سیستمی را حذف نکنید. در صورتی که از ماهیت یک برنامه اطلاع ندارید، بهتر نمیدانید یک برنامه دقیقا چه کاری انجام میدهد، پاک کردن آن را بیخیال شوید!
کلام پایانی
ویندوز 10 بسیاری از برنامههای پیش فرض را به عنوان مهمان ناخوانده وارد رایانه شما میکند. برنامههایی که البته نه مزاحم هستند و نه فضای سیستم را اشغال میکنند. با اینحال ممکن است به هر دلیلی بخواهید برخی از آنها را حذف کنید. ما در این مقاله با بررسی انواع روشهای این کار، سعی کردیم پاک کردن برنامه های پیش فرض ویندوز 10 را برای کاربران آسان کنیم.
در صورتی که همچنان در این رابطه سوال یا ابهامی دارید، حتما در بخش نظرات با ما در میان بگذارید تا در اولین فرصت، پاسخگوی شما عزیزان باشیم.
سوالات متداول
برای این کار میتوانید از ابزار Windows Powershell استفاده کنید. البته به عنوان یک روش جایگزین، میتوانید روی برنامه Debloater نیز حساب کنید.
در صورتی که برنامه به صورت مستقیم قابل حذف شدن باشد، میتوانید وارد منوی استارت شده و روی برنامه مورد نظر خود، کلیک راست کنید. اکنون کافیست گزینه Uninstall را انتخاب نمایید.