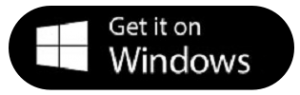پارتیشن بندی ویندوز 10 و اضافه کردن درایو در ویندوز 10
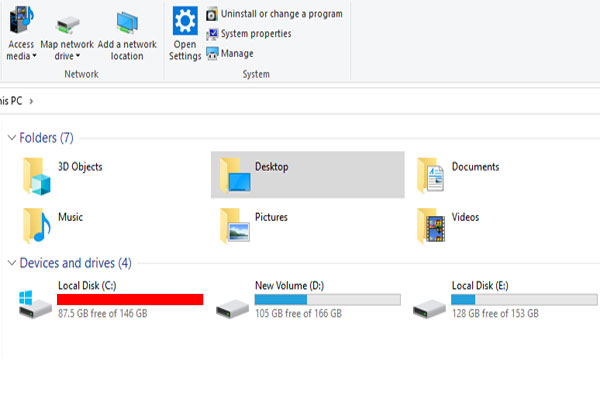
با گذشت زمان، ممکن است بخواهید اندازه فعلی پارتیشنبندی هارد دیسک را در ویندوز 10 تغییر دهید یا فضای درایو C کامل میشود و یک اخطار برای فضای کم دیسک دریافت میکنید. بنابراین برای مدیریت بهتر دادهها، باید اندازه پارتیشنهای فضای هارد را تغییر دهید یا پارتیشن جدید ایجاد کنید.
تغییر اندازه پارتیشن در Disk Management
Disk Management، ابزاری داخلی در ویندوز 10 است که قادر به جدا کردن / گسترش / ایجاد / حذف / فرمت پارتیشن است. با استفاده از این ابزار، میتوانید اندازه پارتیشنبندی را تغییر دهید.
- Windows + R را فشار دهید، “diskmgmt.msc” را وارد کرده و کلید Enter را بزنید تا Disk Management را باز کنید.
- در Disk Management، روی پارتیشن مورد نظر برای گسترش یا کوچک کردن کلیک راست کنید.
- در فهرست گشوده شده، گزینه Extend Volume یا Shrink Volume را انتخاب کنید و برای انجام عملیات wizard را دنبال کنید.
اگر هیچ فضایی برای تغییر پارتیشن وجود نداشته باشد، Extend Volume دیگر رنگ خاکستری نخواهد داشت. شما ممکن است نتوانید درایو C را از فایلهای غیرمتحرک کوچک کنید، حتی اگر فضای خالی داشته باشد.
تغییر اندازه پارتیشن از طریق Diskpart
همچنین برای افزایش یا کاهش ظرفیت پارتیشن میتوان از ابزار Diskpart استفاده کرد. در اینجا مراحل تفصیلی ذکر شده است:
- Windows + R را همزمان فشار دهید ، “diskpart” را وارد کنید و OK را بزنید.
- ” list disk” را تایپ کرده و Enter را بزنید.
- ” select partition m” را وارد کرده و کلید Enter را فشار دهید. (m عددی است که پارتیشن مورد نظر برای تغییر اندازه را در خود جای داده است.)
4- دستور “list partition” را اجرا کنید.
- فرمان “Select partition m” را اجرا کنید. (m به تعداد دیسک مورد نیاز برای گسترش یا کوچک شدن اشاره دارد).
برای گسترش پارتیشن، ورودی “ext size = x” را فشار داده و Enter را فشار دهید (x اندازه در مگابایت است که می خواهید آن را به پارتیشن اضافه کنید).
برای کوچک کردن پارتیشن در ویندوز 10، ” extend size = x” را وارد کرده و Enter را بزنید (x اندازه ای در MB است که می خواهید پارتیشن را کوچک کنید).
تغییر اندازه پارتیشن بندی از طریق یک ابزار رایگان
نرمافزار AOMEI Partition Assistant Standard، برای سیستم ویندوز طراحی کنید. این نرمافزار میتواند تحت ویندوز 10 / 8.1 / 8/7 ، XP و Vista کار کند.
این امکان را به شما می دهد تا بدون از بین رفتن دادهها از طریق عملکرد Merge Partitions ، پارتیشنبندی را گسترش دهید و به شما امکان میدهد پارتیشن را فراتر از نیمی از آن قرار دهید. آن را دانلود کنید و نگاهی به نحوه عملکرد آن بیندازید.
مرحله 1. نرمافزار را نصب و اجرا کنید. روی پارتیشن راست کلیک کنید (در اینجا D درایو است) که میخواهید کوچک شود و Resize Partition را تغییر دهید.
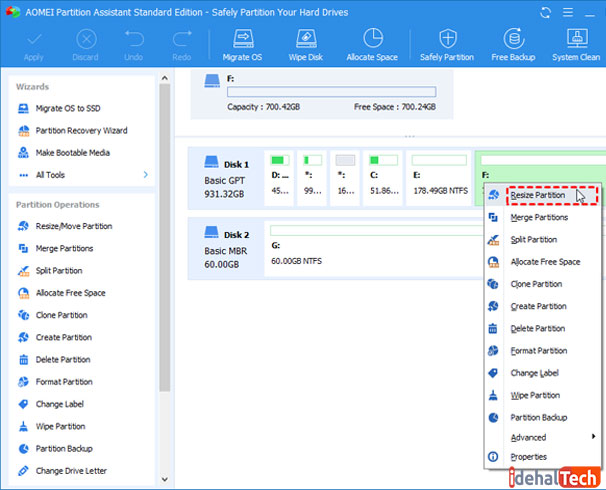
مرحله 2. در پنجره pop-up، پارتیشن را به سمت چپ بکشید تا کوچک شود. سپس بر روی OK کلیک کنید.
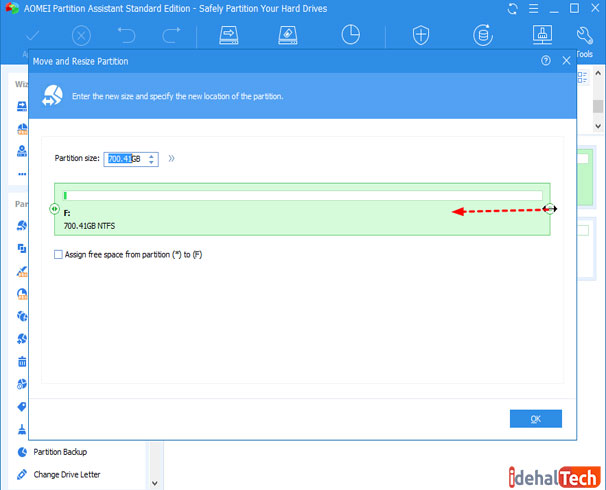
مرحله 3. یک فضای غیرقابل توزیع در هارد دیسک وجود خواهد داشت. برای گسترش درایو C، بر روی آن راست کلیک کرده و Merge Partitions را انتخاب کنید.
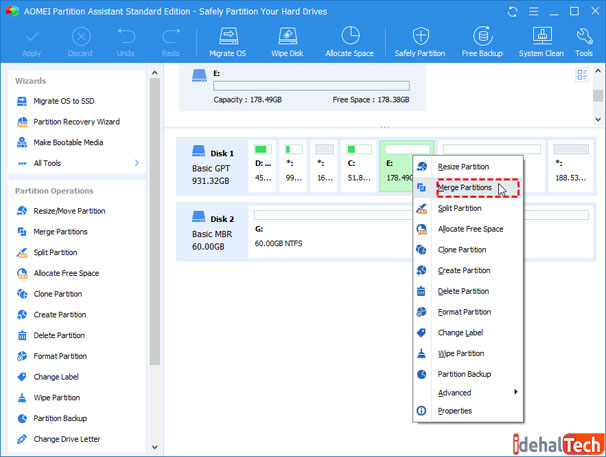
مرحله 4. C drive and Unallocated را انتخاب کرده و سپس بر روی OK کلیک کنید.
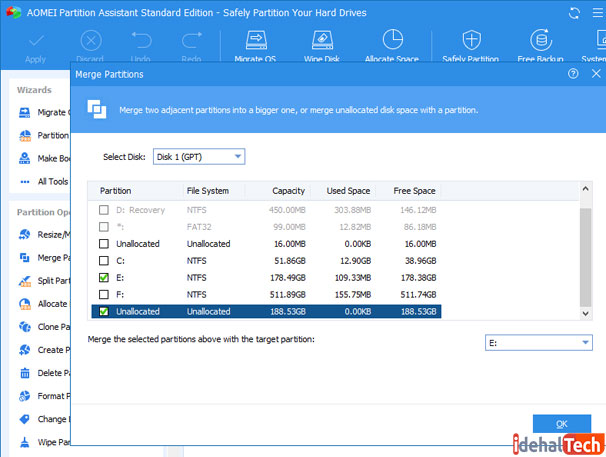
مرحله 5. بازگشت به main interface، بر روی Apply and Proceed کلیک کنید تا عملیات را اجرا کنید.
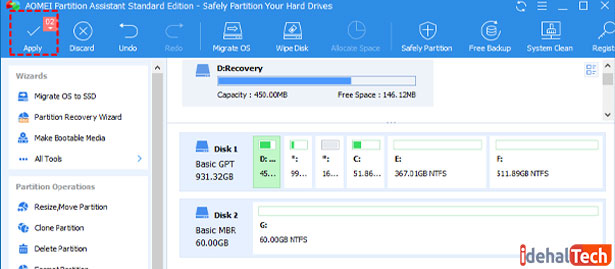
میتوانید AOMEI Partition Assistant را به نسخه حرفهای ارتقا دهید و از توابع بیشتری مانند اختصاص فضای رایگان، پارتیشنبندی سریع ، بازیابی پارتیشن و غیره استفاده کنید.
نکاتی درباره تغییر اندازه پارتیشن در ویندوز 10/8/7 / XP
اگرچه فرایند تغییر اندازه پارتیشن آسان بوده و باعث از بین رفتن اطلاعات نمیشود، مواردی وجود دارد که هنگام تغییر اندازه پارتیشن برای امنیت دادهها باید به آنها توجه کنید.
تهیه بکاپ از دادهها در مورد پارتیشنهایی که میخواهید تغییر اندازه دهید. اگرچه Disk Management و مدیر پارتیشن رایگان اندازه پارتیشن را بدون از دست دادن داده تغییر میدهد، اما هنوز هم احتمال وجود دارد که اگر این روند به دلایل خاص قطع شود، دادههای ارزشمند را از دست دهید.
فرآیند تغییر اندازه میتواند زمانی طولانی باشد که پارتیشن از ظرفیت زیادی برخوردار باشد و حاوی حجم زیادی از دادهها باشد. مطمئن شوید رایانه را به حالت sleep وارد نمیکند.
اطمینان حاصل کنید که پارتیشن مورد نظر برای گسترش یا کوچک شدن حاوی خطا نیست ، یا ممکن است روند تغییر اندازه توسط این خطاها مسدود شود.
قبل از تکمیل تغییر پارتیشن shun down نشوید، و لپتاپ شارژ کافی داشته باشد.
تغییر اندازه پارتیشن در ویندوز 10 بسیار آسان است و میتوانید یک روش مناسب از آنچه گفته شد انتخاب کنید. اگر هارد دیسک فعلی شما خیلی کوچک است و پارتیشنبندی جدید عملی نیست. میتوانید دیسک کوچک سیستم را با یک بزرگتر جایگزین کنید.
سوالات متداول
بله، میتوانید از نرمافزار Disk Managermen یا Diskpart استفاده کنید تا به راحتی درایو C را در ویندوز ۱۰ گسترش دهید. از بین آنها ، نرمافزار پارتیشن EaseUS نیز به راحتی و به سرعت فضا را گسترش میدهد.
از نرم افزار پارتیشن EaseUS کمک بگیرید. بخش پارتیشن EaseUS را راه اندازی کنید و پارتیشن هدف مورد نظر خود را پیدا کنید. از ویژگی ” Resize/Move” برای گسترش پارتیشن استفاده کنید. اگر هیچ فضای مشخصی در دیسک شما وجود ندارد، از ویژگی Allocate Space برای گسترش پارتیشن مورد نظر استفاده کنید.
EaseUS Partition Master را راهاندازی کنید. بر روی درایو System C راست کلیک کنید و ” Resize/Move” را انتخاب کنید. system partition end را به فضای بدون مکان بکشید. برای اجرای تغییرات و گسترش درایو C بر روی “Apply” کلیک کنید.