آموزش نصب هارد SSD بر روی لپ تاپ

برای سرعت بخشیدن و ارتقای عملکرد یک لپ تاپ، هیچ راهی بهتر از تعویض هارد مکانیکی (HDD) با یک هارد SSD (دیسک حالت جامد) نیست. نگران نصب مجدد ویندوز و برنامههای مهم خود هم نباشید؛ زیرا این کار بیشتر از 2 ساعت وقت شما را نخواهد گرفت. در عوض بعد از نصب هارد SSD روی لپ تاپ متوجه تغییرات شگفتانگیز آن خواهید شد.
البته خبر خوب این است که میتوانید همه دادههای خود را به هارد جدید خود انتقال دهید. برای اینکار میتوانید از نرم افزارهای انتقال داده (شبیهساز) استفاده کنید. به این ترتیب، با عوض کردن هارد لپ تاپ خود، حتی یک داده را نیز از دست نخواهید داد. چه خبری میتوانست از این بهتر باشد؟
در این مقاله از مجله تکنولوژی ایده آل تک با آموزش نصب هارد SSD روی لپ تاپ در کنار شما عزیزان خواهیم بود. اگر از پایین بودن سرعت و عملکرد سیستم خود خسته شده و به دنبال یک تغییر بزرگ هستید، حتما تا پایان با ما همراه باشید.
اقداماتی که قبل از نصب هارد SSD بر روی لپ تاپ باید انجام دهیم
الکتریسیته ساکن میتواند به اجزای داخلی سیستم شما آسیب برساند. برای محافظت از لپ تاپ خود در برابر این آسیب، قبل از دست زدن به اجزای داخلی و حساس لپ تاپ، یک سطح رنگ نشده روی قاب رایانه خود را لمس کنید. علاوه بر این، میتوانید از بند مچ دست ESD نیز استفاده کنید. هر دو روش، الکتریسیته ساکن موجود در بدن شما را به صورت کامل تخلیه میکنند.
قابلیت ارتقا را بررسی کنید
فرآیند به روزرسانی لپ تاپ به SSD در صورتی ساده است که از طریق یک صفحه قابل جدا شدن در قسمت پایین لپ تاپ، به هارد دیسک خود دسترسی آسان داشته باشید. اگر از یک Ultrabook استفاده میکنید یا صفحه پایین لپ تاپ شما مهر و موم شده است، تعویض هارد SSD به این سادگیها نخواهد بود.

در صورتی که نمیتوانید به راحتی به هارد دیسک لپ تاپ خود دسترسی داشته باشید، بهتر است دفترچه راهنمای لپ تاپ را با دقت مطالعه نموده و با روشهای باز کردن آن، بیشتر آشنا شوید.
یک هارد SSD با رابط و فاکتور مناسب پیدا کنید
مورد دیگری که باید قبل از خرید هارد SSD به آن توجه کنید، رابط و فاکتور مناسب است. به عبارتی دیگر، باید مطمئن شوید هارد SSD خریداری شده، میتواند درون لپ تاپ فیکس شود. اکثر لپ تاپها دارای درایوهای 2.5 اینچی هستند. با اینحال، برخی از نوت بوکهای قابل حمل، ممکن است از دیسکهای 1.8 اینچی نیز استفاده کنند.

علاوه بر این، درایوهای 2.5 اینچی نیز ممکن است ضخامتهای متفاوت (7 یا 9.5 میلیمتر) و رابطهای مختلف (SATA یا IDE) داشته باشند. البته بیشتر لپ تاپها از درایوهای 2.5 اینچی ساتا استفاده میکنند. ولی لازم است ابتدا دفترچه راهنمای مدل خود را مطالعه نموده و با اطلاع کامل، اقدام به خرید هارد SSD نمایید.
مواردی که برای نصب هارد SSD بر روی لپ تاپ لازم است
طبیعتا قبل از هر چیز، به یک هارد SSD نیاز دارید؛ اما چه هاردی و با چه ظرفیتی؟ باید بدانید که در حال حاضر، قیمت این هاردها نسبت به درایوهای HDD بسیار بالاتر است. بنابراین انتظار نداشته باشید با یک بودجه پایین یا حتی متوسط، بتوانید یک هارد SSD با ظرفیت 1 ترابایت یا بالاتر خریداری کنید.
برای نصب هارد SSD بر روی لپ تاپ، هارد دیسک SSD مناسب لپ تاپ خود را پیدا کنید. اکثر لپ تاپها از یک دیسک سخت دو و نیم اینچی استفاده میکنند، هرچند که کوچکتر از دیسکهای 1.8 اینچی نیز استفاده میشود. ضخامت نیز عاملی مهمی در مناسب بودن هارد دیسک است، که اکثر هارد دیسکها هفت میلی متر یا نه و نیم میلی متر ضخامت دارند.
پیچ گوشتی کوچک فیلیپس سر، برای باز کردن صفحه پشتی لپ تاپ شما لازم است و هارد دیسک خارجی جداگانه برای پوشههای بزرگی است که ممکن است بخواهید پشتیبان تهیه کنید و در SSD هارد شما جای نمی گیرد. هارد دیسک اکسترنال نیز برای ایجاد پشتیبان کامل از سیستم شما مفید است.
انتقال فایلهای هارد فعلی به هارد SSD جدید
همانطور که در ابتدای مقاله اشاره کردیم، نباید نگران از دست دادن ویندوز، دادهها، فایلها و پروندههای موجود در هارد فعلی خود باشید. شما به راحتی میتوانید آنها را از طریق شبیهسازی (Cloning) به هارد SSD جدید انتقال دهید. این کار، معمولا یک الی دو ساعت زمان خواهد برد.
قبل از هر چیز، باید یک نسخه پشتیبان از تمام اطلاعات سیستم خود تعبیه کنید. برای انجام این کار، باید مراحل زیر را دنبال کنید:
- با استفاده از کلیدهای ترکیبی Win+X وارد کنترل پنل شوید.
- در منوی “System and Security” روی گزینه “File History” را کلیک کنید.
- در صفحه جدید و از منوی سمت چپ، روی “System Image Backup” کلیک کنید و یک نسخه بکاپ را در درایو اکسترنال ذخیره کنید.
- بعد از نصب هارد SSD روی لپ تاپ میتوانید از این نسخه بکاپ برای انتقال فایلهای سیستمی و دسترسی مجدد به آنها استفاده کنید.
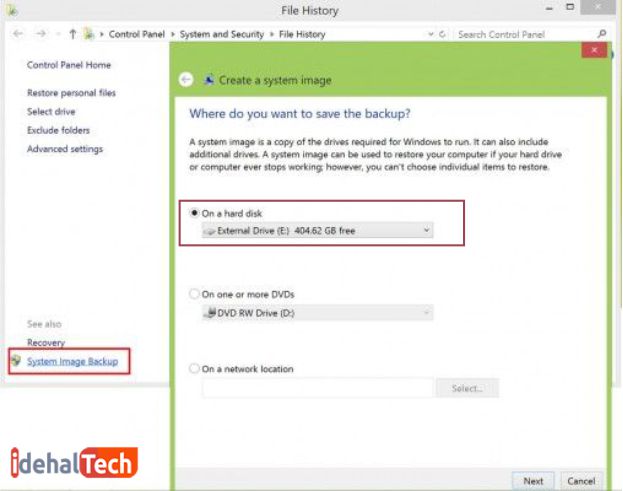
در مرحله بعد، باید فایلهای سنگین و پرحجم خود را به یک هارد اکسترنال انتقال دهید. در صورتی که بخواهید از هارد SSD به جای هارد HDD قبلی خود استفاده کنید، باید فکری به حال این فایلهای بزرگ بکنید. زیرا به احتمال زیاد ظرفیت هارد جدید به اندازه هارد قدیمی نخواهد بود. (البته به شرطی که قصد استفاده همزمان از این دو هارد را در کنار هم نداشته باشید)
برای این کار میتوانید از یک هارد HDD اکسترنال استفاده کنید. به این ترتیب، فیلمها، عکسها، کتابهای الکترونیکی و … در یک هارد جداگانه نگهداری میشوند تا تمام ظرفیت هارد SSD به فایلهای سیستمی اختصاص پیدا کند. البته همانطور که قبلا هم اشاره شد، میتوانید از هارد HDD فعلی خود در کنار هارد جدید استفاده کنید. در این شرایط، نیازی به انتقال فایلهای سنگین نخواهد بود.
چگونه SSD را در لپ تاپ خود نصب کنیم
اکنون نوبت به مرحله هیجانانگیز نصب هارد SSD روی لپ تاپ میرسد. ابتدا هارد SSD را در محفظه مخصوص قرار دهید. همچنین میتوانید از یک آداپتور USB-to-SATA استفاده کنید و در ادامه، آن را از طریق کابل USB به لپ تاپ وصل کنید.

اکنون باید لپ تاپ شما هارد SSD را به عنوان یک فضای ذخیرهسازی جدید شناسایی کند. در غیر اینصورت، مراحل زیر را دنبال کنید:
- در قسمت جستجوی ویندوز، عبارت “disk management” را سرچ کرده و روی ابزار “Disk Management” کلیک کنید.
- در پنجره جدید، گزینه “Create and format hard disk partitions” را انتخاب کنید.
- در این مرحله، باید هارد SSD را زیر هارد فعلی سیستم مشاهده کنید.
- در صورتی که روی SSD عبارت “Not initialized” نوشته شده است، روی آن راست کلیک کرده و گزینه “Initialize disk” را انتخاب کنید.
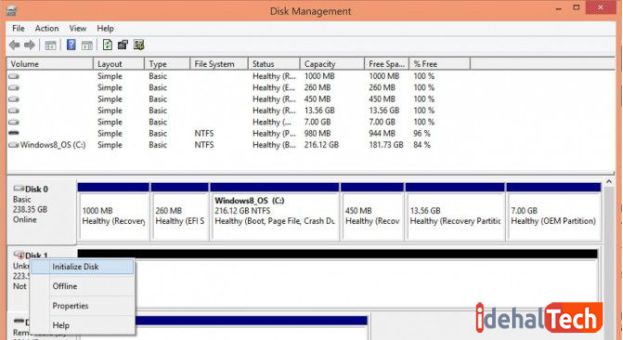
در این مرحله باید اندازه درایو ویندوز (معمولا درایو C) فعلی را به شکلی تنظیم کنید که از ظرفیت هارد SSD کمتر شود. در صورتی که ظرفیت درایو C از کل فضای هارد SSD شما بیشتر است، روی آن کلیک راست کرده و گزینه “Shrink” را انتخاب کنید.
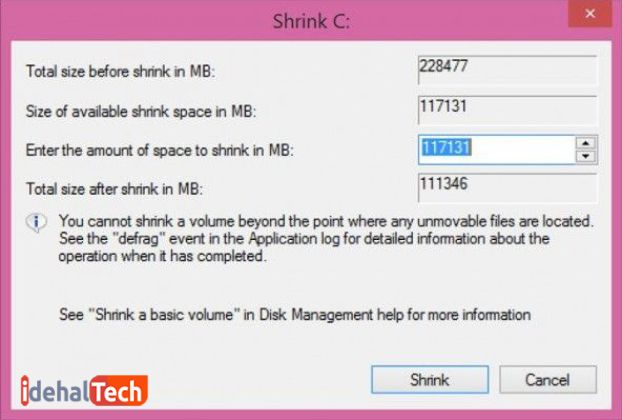
در این مرحله، روی Shrink کلیک کنید تا فضای اختصاص یافته به درایو C کمتر شود. به این ترتیب، باقیمانده فضا به عنوان “unallocated” یا تخصیص نیافته در نظر گرفته میشود. نگران این موضوع هم نباشید؛ زیرا در طی فرایند شبیهسازی، نرم افزار شبیهسازی به درستی اندازه را تغییر داده و فضای باقیمانده را به پارتیشن اصلی SSD اضافه میکند.
بالاخره زمان انتقال فابلها به هارد SSD جدید رسیده است. برای این کار، باید مراحل زیر را دنبال کنید:
شبیه سازی دادهها
قبل از هر چیز، باید یک نرم افزار Clone یا شبیهسازی را دانلود کرده و روی سیستم خود نصب کنید. ما نرم افزار EaseUS Todo Backup را پیشنهاد میدهیم که میتوانید آن را با کلیک روی لینک زیر، دانلود نمایید:
استفاده از این نرم افزار کاملا رایگان بوده و از رابط کاربری جذاب و آسانی هم برخوردار است. علاوه بر این، EaseUS Todo Backup انتقال فایلها به هارد SSD را بهینه میکند.
بعد از دانلود و نصب نرم افزار، آن را اجرا کرده و درایوهای مبدا و مقصد را انتخاب کنید. برای اینکار، از منوی اصلی EaseUS Todo Backup گزینه Clone را انتخاب کرده و برای تعیین هارد HDD به عنوان مبدا و SSD برای مقصد، ویزارد را دنبال کنید.
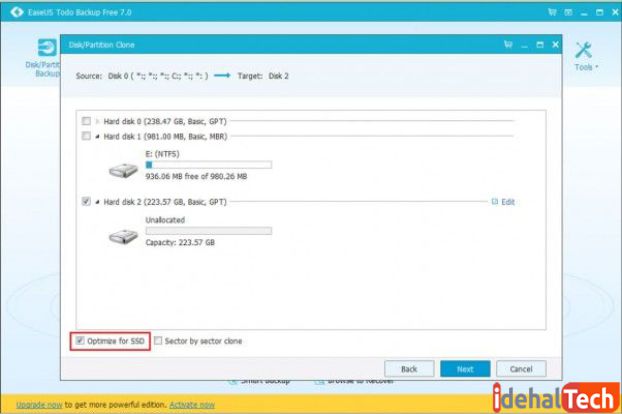
نکته: در زمان انتخاب مقصد، حتما دقت کنید که گزینه “Optimize for SSD” فعال باشد. (مطابق تصویر بالا)
در مرحله بعدی، میتوانید اندازه درایو منبع خود را با فضای SSD مقایسه کنید. همانطور که در تصویر زیر مشاهده میکنید، EaseUS به صورت خودکار برای اندازه مختلف درایوها تنظیم میشود (با استفاده از فضای فعلی درایو شما که در مراحل قبل آن را ایجاد کردیم)
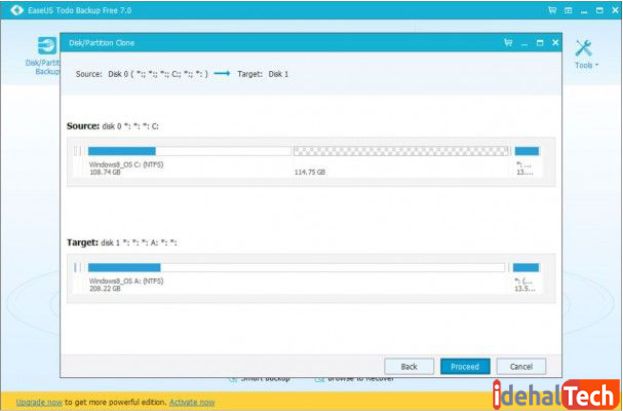
روی “Proceed” کلیک کرده و در ادامه، گزینه “Shut down computer when the operation completed” را انتخاب کنید تا فرایند شبیهسازی نهایی شود. این کار، معمولا حدود 45 دقیقه طول میکشد.
نصب سخت افزاری هارد SSD روی لپ تاپ
بعد از انتقال موفقیت آمیز ویندوز و فایلهای سیستمی به هارد جدید، نوبت به حذف هارد قبلی و نصب هارد SSD جدید میرسد. برای این کار، ابتدا لپ تاپ را خاموش کرده و تمام اتصالات آن ( از جمله هارد SSD) را جدا کنید. سپس محفظه پشتی آن را باز کنید تا به هارد دیسک سیستم خود دسترسی داشته باشید.
تمام پیچهایی که هارد دیسک را به لپ تاپ وصل کردهاند باز کنید.

هارد دیسک قدیمی را 30 تا 45 درجه بالا کشیده و آن را به آرامی بیرون بیاورید.

اکنون هارد SSD را در محفظه خالی شده (جای هارد قبلی) قرار داده و با پیچهایی که در ابتدا باز کردید، آن را محکم کنید. سپس درب پشتی لپ تاپ را ببندید.
اکنون لپ تاپ خود را روشن کنید. اگر همه چیز به خوبی و بسیار سریعتر از گذشته پیش رفت، نشان میدهد که شما با موفقیت مراحل نصب هارد SSD روی لپ تاپ را انجام دادهاید.
آزمایش نهایی برای نصب SSD
کلیدهای کنترلی Win+S را فشار داده و عبارت “defrag” را جستجو کنید. سپس، گزینه “Defragment and optimize your drives” را انتخاب کنید. در پنجره “Optimize Drives” هارد شما باید با عنوان “Solid State Drive” دیده شود. در این صورت، همه مراحل به درستی انجام شدهاند.
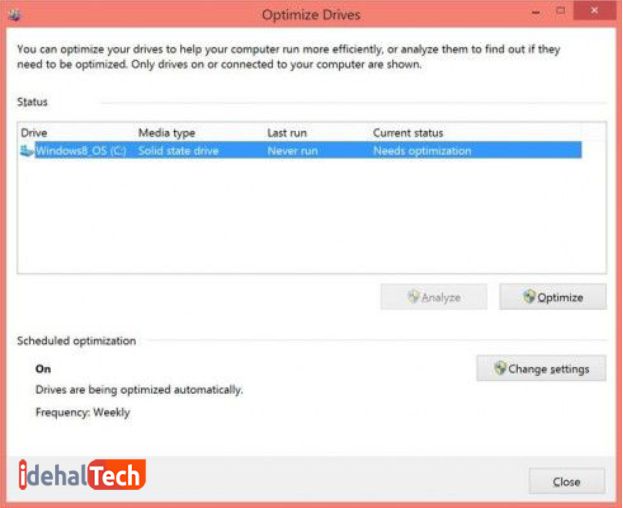
نصب هارد SSD روی کامپیوتر
نصب هارد SSD روی کامپیوتر تفاوت چندانی با نصب آن روی لپ تاپ ندارد. ابتدا باید ویندوز و دادههای سیستمی مهم خود را از طریق برنامههای شبیهساز، به هارد SSD جدید انتقال دهید. پس از آن، نوبت به نصب سخت افزاری درایو میرسد. البته در این مرحله، تفاوتهایی میان کامپیوتر و لپ تاپ وجود دارد.
بعد از انجام مراحل بالا، رایانه خود را یک بار خاموش و روشن کنید. اگر همه چیز درست پیش رفت، نشان میدهد که شما هارد SSD را با موفقیت، روی سیستم کامپیوتری خود نصب کردهاید.
کلام پایانی
استفاده از هاردهای SSD به جای فضاهای ذخیره سازی قدیمی HDD سرعت راهاندازی و اجرای سیستم شما را به شکل قابل ملاحظهای بهبود میبخشد. پس دلیلی برای تعلل وجود ندارد! همین الان به فکر نصب هارد SSD روی لپ تاپ خود باشید.
در صورتی که همچنان در ارتباط با نصب هارد SSD سوال یا ابهامی دارید، حتما در بخش نظرات همین مقاله با ما در میان بگذارید تا در اولین فرصت، پاسخگوی شما عزیزان باشیم.
سوالات متداول
بعد از اینکه هارد ssd جدید خود را با موفقیت نصب کردید، نیاز به هیچ کار خاصی نیست. فقط کافیست رایانه خود را دوباره راهاندازی کنید تا ببینید که آیا همه مراحل را با موفقیت انجام دادهاید یا خیر.
ابتدا از طریق نرم افزارهای شبیه سازی، ویندوز و فایلهای سیستمی موجود در هارد قبلی را به هارد ssd منتقل کنید. سپس لپ تاپ را باز کنید و هارد hdd را خارج کرده و هارد فعلی را در جای آن قرار دهید.
به این منظور، باید ابتدا درایو را پارتیشن بندی کرده و پس از آن، ویندوز و فایلهای مهم را روی آن شبیه سازی کنید. اکنون تنها کاری که باید انجام دهید این است که هارد را در محفظه مخصوص در پشت لپ تاپ قرار دهید.
بله. بهتر است که فایلهای بزرگ مانند فیلمها، عکسها و … را در هارد hdd ذخیره کنید تا فضای ssd به صورت کامل به ویندوز و فایلهای سیستمی اختصاص داده شود.

