ویرایش عکس در واتساپ و اضافه کردن متن یا استیکر

ارسال تصاویر در واتساپ یکی از کارهایی است که همه ما روزانه چند بار، انجام میدهیم. شما ممکن است بخواهید یک عکس خاطره انگیز را برای دوستتان ارسال کنید، تصویر یک سند مهم کاری را برای همکارتان بفرستید و یا تصویری از صفحه نمایش موبایل خود را با هدف آموزش، برای یکی از مخاطبین تلفن همراهتان ارسال کنید. برای تمامی این موارد، واتساپ یک راه سریع و آسان به نظر میرسد. اما آیا میدانستید که میتوانید بدون نیاز به هیچ برنامه اضافی، عکسهای خود را در واتساپ و قبل از ارسال، ادیت کنید ؟
در این مقاله از مجله اینترنتی ایده آل تکنولوژی ویرایش عکس در واتساپ را بررسی خواهیم کرد. اگر شما هم ترجیح میدهید، قبل از اینکه تصویری را در واتساپ ارسال کنید، آن را ویرایش کنید، تا پایان با ما همراه باشید:
ویرایش عکس در واتساپ
برای اینکه بتوانید یک عکس را در واتساپ ویرایش کنید، به تنها چیزی که نیاز دارید، خود اپلیکیشن واتساپ است. در واقع شما برای اینکار، احتیاج به هیچ برنامه یا اپلیکیشن اضافی نخواهید داشت.
برنامه واتساپ همواره در حال به روز شدن است. با هر بار به روزرسانی، ویژگیها و قابلیتهای جدیدی به این اپلیکیشن اضافه میشوند. بنابراین همواره به این نکته توجه داشته باشید که آخرین نسخه از برنامه واتساپ را بر روی موبایل خود، نصب کرده باشید.
برای ویرایش عکس در واتساپ تنها کافیست دستورالعملهایی که در ادامه ذکر میشوند را، مرحله به مرحله اجرا کنید:
1- صفحه چت یکی از مخاطبین خود را که قصد ارسال تصویر برای او را دارید؛ باز کنید
2- بر روی آیکون دوربین ضربه بزندی
3- یک عکس جدید بگیرید و یا یکی از عکسهایی که در حافظه موبایتان ذخیره کردهاید را انتخاب کنید
4- پس از بارگیری تصویر، میتوانید آن را ویرایش کنید.
هر زمانی که بر روی نماد آبی رنگ که در کنار فیلد متن قرار دارد، ضربه بزنید، عکس برای مخاطب شما ارسال میشود. بنابراین تا زمانی که تغییرات و ویرایش مورد نظر خود را انجام ندادهاید، بر روی این قسمت ضربه نزنید
5- اولین گزینه از منوی قسمت بالای تصویر را انتخاب کنید تا صفحه ” Crop and Rotate Tool ” برای شما باز شود
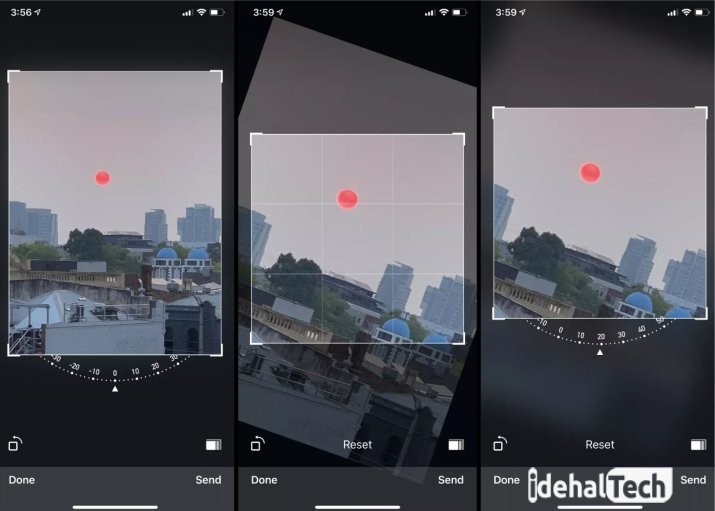
6- انگشت خود را بر روی دایره زیر تصویر بکشبد تا بتوانید عکس را به صورت دلخواه جا به جا کرده و بکشید.
همیشه می توانید با ضربه زدن روی نماد با پیکان بالای مربع، یک ویرایش را لغو کنید. برای حذف همه ویرایشها ، روی Reset ضربه بزنید.
7- میتوانید برای برش دادن قسمتی از تصویر، کادر را در یکی از گوشههای تصویر بکشید
8- بعد از انجام تغییرات لازم، بر روی Done ضربه بزنید
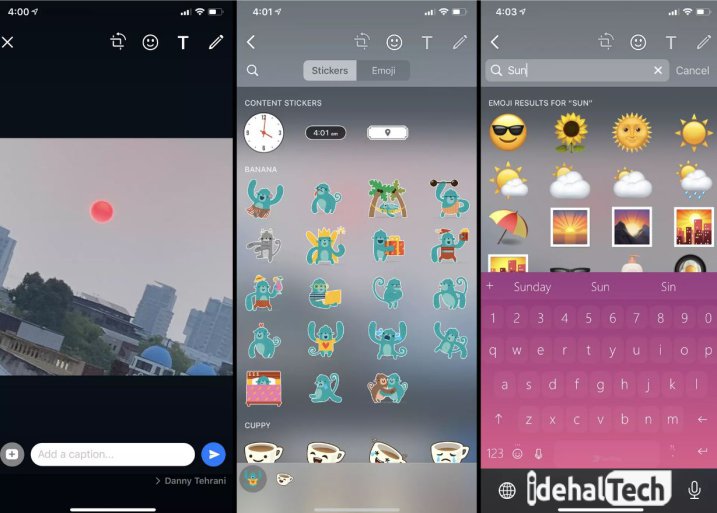
9- برای استفاده از ایموجی و استیکر بر روی تصویر خود، بر روی صورت خندانی که مشاهده میکنید، ضربه بزنید
10- از نماد جستجو در قسمت بالا سمت چپ استفاده کنید تا بتوانید ایموجیهای موجود در کتابخانه آنلاین واتساپ را ببیندی
11- استیکر یا ایموجی که قصد دارید به عکس خود اضافه کنید را انتخاب کنید
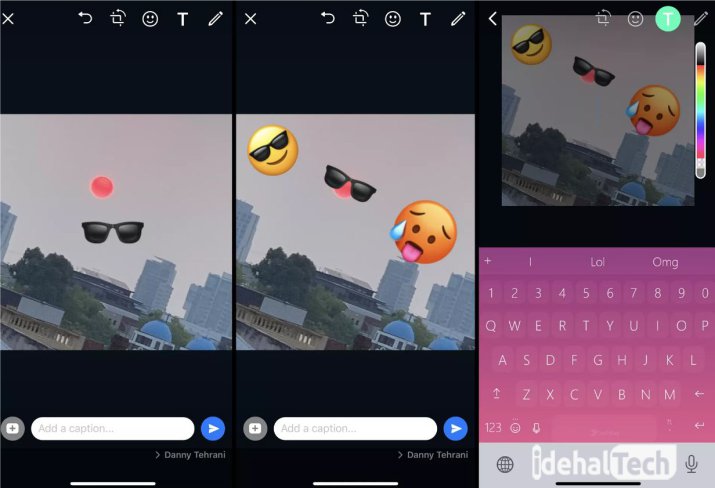
12- با استفاده از دو انگشت خود، محل قرار گیری و اندازه ایموجی یا استیکر را تغییر دهید
13- اگر میخواهید به تصویر خود متن اضافه کنید، باید بر روی آیکون T ضربه بزنید
14- بعد از انتخاب آیکون T صفحه کلید موبایل برای شما ظاهر میشود. میتوانید نوشته مورد نظر خود را تایپ کنید. از میان رنگهای موجود در نوار رنگ سمت راست، یکی را برای رنگ دادن به متن خود انتخاب کنید
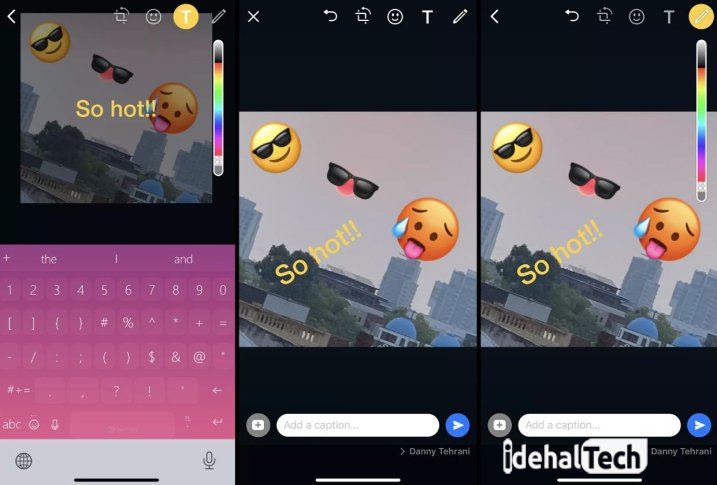
15- روی فلش در گوشه بالا سمت چپ ضربه بزنید تا ابزار تایپ کردن بسته شود
16- متن خود را با دو انگشت نگه داشته و فشار دهید؛ تا بتوانید اندازه و محل قرار گیری آن بر روی تصویر را تغییر دهید
17- ابزار WhatsApp Draw on Pictures یکی از محبوبترین قابلیتهای واتساپ است. این گزینه به شکل آیکون مداد در منوی بالای تصویر قرار دارد.
18- برای انتخاب یک رنگ برای قلم خود، انگشت خود ار در نوار رنگی سمت راست، بالا و پایین کنید
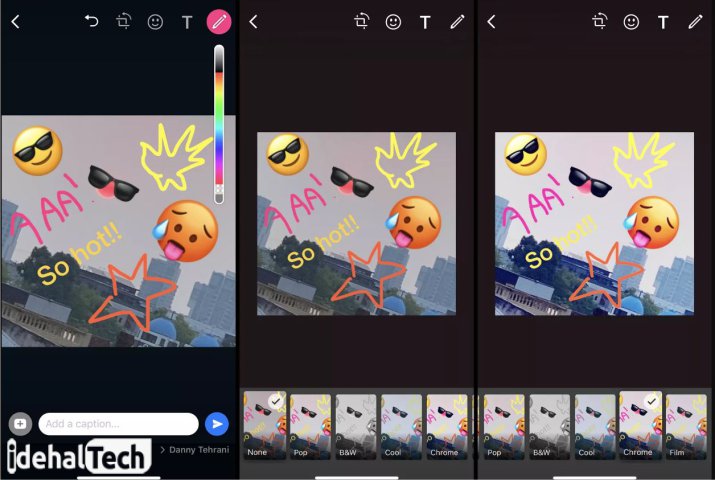
19- بعد از انتخاب رنگ، از انگشت خود به عنوان قلم برای ترسیم بر روی عکس استفاده کنید
20- اگر میخواهید یک رسم دیگر داشته باشید و یا از یک رنگ دیگر استفاده کنید، بعد از پایان ترسیم، روی پیکان عقب در گوشه بالا سمت چپ ضربه بزنید
21- برای نوشتن کپشن، در فیلد متن که در زیر عکس مشخص شده است، نوشته خود را تایپ کنید
22- بر روی گزینه Return ضربه بزنید
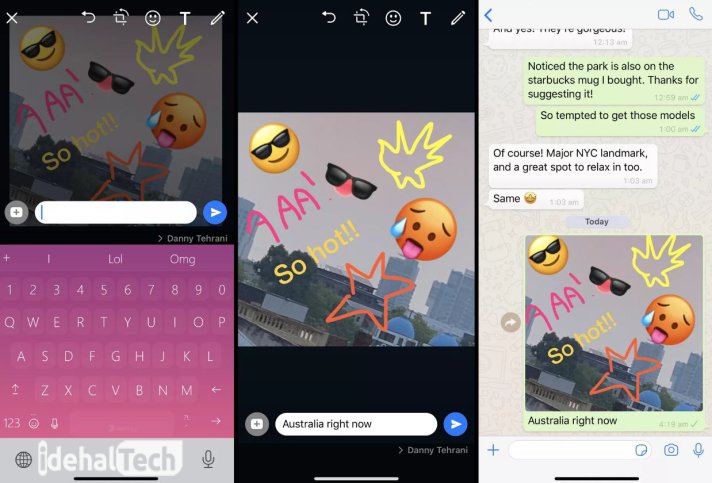
23- با ضربه زدن بر روی گزینه Send عکس را برای مخاطب ارسال کنید

