6 روش کاربردی برای رفع مشکل خاموش نشدن ویندوز 10

اگر سیستم عامل ویندوز 10 روی لپ تاپ یا کامپیوتر شما نصب است، به احتمال زیاد، به یکی از این دو مشکل، درباره خاموش نشدن ویندوز 10 برخورده باشید:
- وقتی دکمه “Shut down” را میزنید، ویندوز 10 خاموش نمیشود.
- وقتی دکمه “Shut down” را میزنید، ویندوز 10 به جای خاموش شدن ریست یا راه اندازی دوباره میشود.
در صورت مواجه شما با یکی از مشکلات بالا، در این مقاله از مجله تکنولوِژی ایده آل تک کاملترین نحوه رفع مشکل خاموش نشدن ویندوز 10 را بخوانید.
در این مطلب به شما کمک خواهیم کرد تا بدانید مشکل از کجاست و با راهنمایی قدم به قدم و تصویری، شما را یاری میدهیم تا این مشکل را از میان بردارید.
خطای خاموش نشدن ویندوز
هنگام رفع مشکل خاموش نشدن ویندوز 10، خطر از دست رفتن دادههای ذخیره شده روی دستگاه وجود دارد. در صورت بروز چنین مشکلی، نگران نباشید. میتوانید با مراجعه به مقاله بازیابی فایل های پاک شده در ویندوز، بدون نیاز به هیچ نرمافزاری دادههای خود را بازیابی کنید.
گزارشات زیادی از کاربران در سراسر جهان روی اینترنت موجود است؛ مبنی بر اینکه هنگامی که آنها کامپیوتر یا لپ تاپ خود را خاموش میکنند، خطای زیر در دسکتاپ ظاهر میشود:
6 راه حل سریع برای رفع مشکل خاموش نشدن ویندوز 10
در زیر 6 راه حل سریع برای رفع مشکل خاموش نشدن ویندوز 10 پیشنهاد میدهیم. پس از انجام هر راه حل، نسبت به خاموش کردن دستگاه اقدام کرده و بررسی کنید که آیا راه حل، مؤثر واقع شده است یا خیر.
در صورتی که راه حل عمل نکرد، راه حل دیگر را امتحان کنید. مطمئن باشید که با اجرای یکی از این راه حلها، به زودی مشکل شما رفع خواهد شد.
راه حل اول: غیر فعال کردن ویژگی “Fast Startup”
خاموش کردن ویژگی استارآپ، اولین و سریعترین راه حل برای رفع اشکال خاموش نشدن ویندوز 10 است.
دستورالعمل:
- کلید ترکیبی Windows + R را فشار دهید تا کادر Run ویندوز ظاهر شود؛
- در کادر Run دستور ” cpl” را تایپ کرده و Enter بزنید؛
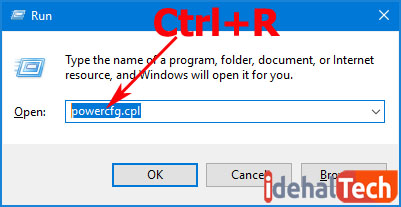
- پنجره “Power Options” ظاهر میشود.
- در ستون چپ پنجره “Power Options” روی گزینه “Choose what the power buttons do” کلیک کنید؛
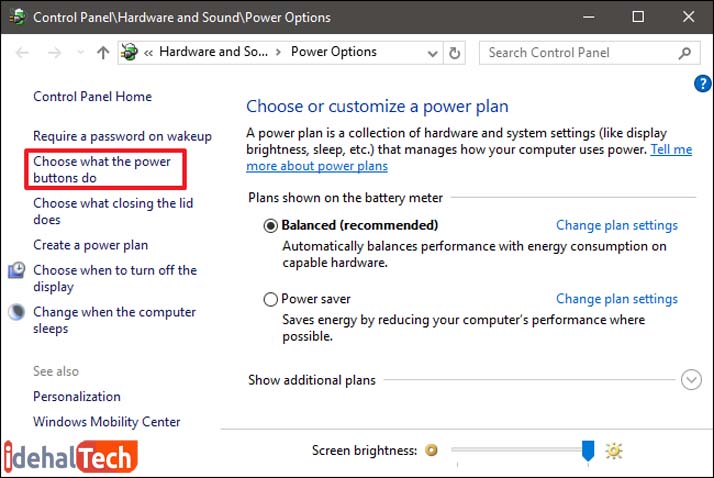
- با کلیک روی لینک “Change settings that are currently available” مجوز تغییر تنظیمات خاموش کردن ویندوز داده میشود.
- تیک گزینه “(Turn on fast startup (recommended”را بردارید؛
- در انتها با انتخاب “Save changes”، تنظیمات را ذخیره کنید.
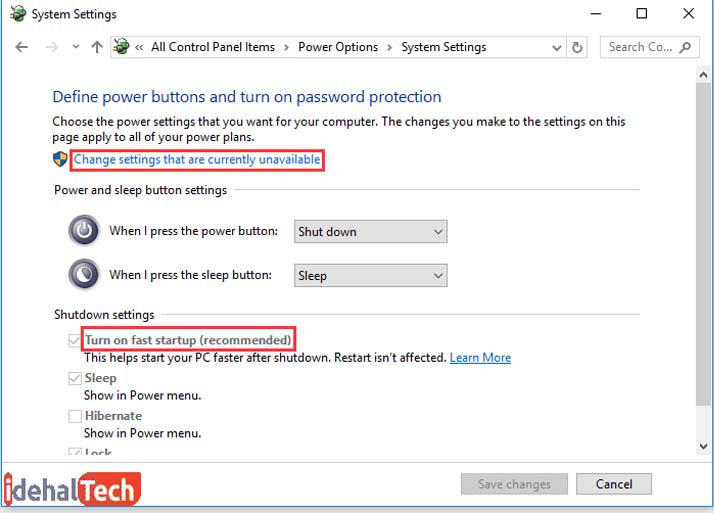
با غیرفعال کردن ویژگی “Fast Startup” یا «راه اندازی سریع»، روشن / خاموش کردن رایانه بیشتر طول میکشد. بنابراین اگر نمیخواهید با این روش، مشکل خاموش شدن ویندوز را برطرف کنید، روش دیگری را امتحان کنید.
راه حل دوم: اجرای خاموشی کامل
در ویندوز 10، یک ویژگی به نام “Fast Startup” وجود دارد که اجازه خاموشی کامل ویندوز را نمیدهد. این ویژگی به منظور کاهش زمان راه اندازی در سیستم عامل گنجانده شده است. در نتیجه “Fast Startup” به جای خاموشی کامل، هسته سیستم عامل را به خواب (hibernates) می برد. به همین دلیل ویندوز 10 به طور کامل خاموش نمیشود.
برای رفع مشکل خاموش نشدن ویندوز 10 در حالت فعال بودن ویژگی ” Fast Startup”، یکی از دو روش زیر را امتحان کنید:
1- هنگامی که میخواهید سیستم را خاموش کنید، ابتدا کلید “Shift” را نگه دارید، سپس روی دکمه “Shut down” کلیک کنید.
2- استفاده از صفحه خط فرمان (CMD) دومین روش است:
- روی دکمه “Start” کلیک کرده و در نوار جستجو، cmd را تایپ کنید
- روی “Command Prompt” راست کلیک کرده و گزینه “Run as administrator”را انتخاب کنید؛
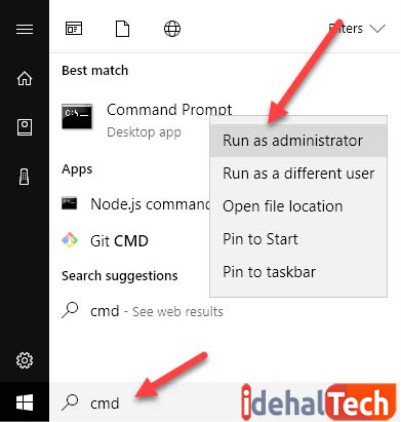
- این فرمان را وارد کرده و سپس اینتر بزنید.
راه حل سوم: اجرا کردن عیب یابی Windows Update
ممکن است مشکل خاموش نشدن ویندوز 10، پس از به روز رسانی ایجاد شود. به همین دلیل، بسیاری از کاربران برای جلوگیری از چنین مشکلی، از بروزرسانی ویندوز خودداری میکنند.
اگر مشکل خاموش نشدن ویندوز 10، بعد از به روز رسانی ایجاد میشود، میتوانید از عیب یاب ویندوز برای رفع آن استفاده کنید. برای این کار، باید مطابق دستورالعملهای زیر جلو بروید:
- روی کلید “Start” کلیک کنید و عبارت “troubleshoot” را تایپ کنید.
- در میان نتایج گزینه “troubleshoot” را انتخاب کنید.
- زیر قسمت “Get up and running” روی گزینه “Windows Update” کلیک کنید.
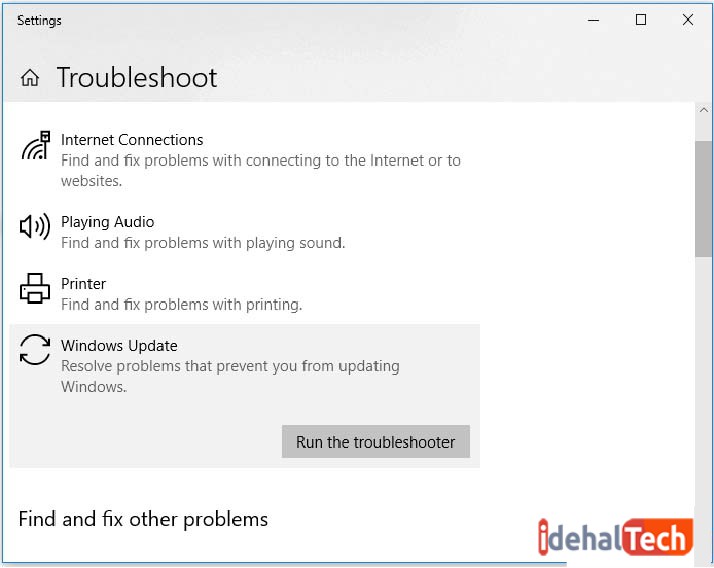
- در انتها روی گزینه “Run the troubleshooter” کلیک کنید.
راه حل چهارم: اجرای ابزار Windows System File Checker
ممکن است خاموش نشدن ویندوز 10 به دنبال پاک یا خراب شدن فایلهای سیستمی بروز کرده باشد. استفاده از ابزار «بررسی فایلهای سیستمی» یا “Windows System File Checker” یک گزینه کاربردی برای جستجو، جایگزینی فایلهای خراب یا از بین رفته و در نتیجه رفع مشکل خاموش نشدن ویندوز است.
برای استفاده از این ابزار، دستورالعمل زیر را دنبال کنید:
- روی دکمه “Start” کلیک کرده و در نوار جستجو، cmd را تایپ کنید.
- روی “Command Prompt” راست کلیک کرده و گزینه “Run as administrator”را انتخاب کنید.
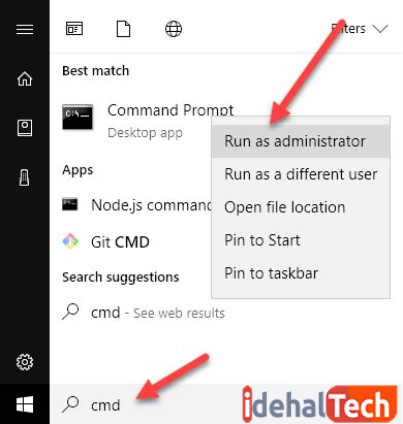
- در صفحه خط فرمان عبارت “sfc /scannow” را تایپ کرده و اینتر بزنید.
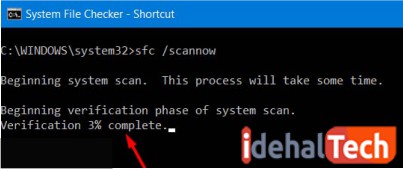
راه حل پنجم: راه اندازی سیستم در حالت “safe mode” و لغو گزینه ریست خودکار
وقتی ویندوز 10 قادر به خاموش شدن نباشد، با هر بار فشار دکمه “Shut down” در رایانه، راه اندازی مجدد یا ریست میشود. بنابراین، راه دیگر برای رفع مشکل خاموش نشدن ویندوز 10، غیرفعال کردن ریست خودکار در رایانه است.
برای غیرفعال کردن ویژگی ریست خودکار مراحل زیر را دنبال کنید:
- کامپیوتر را ریست کنید و کلید F8 را فشار داده و نگهدارید؛
- وقتی لیست بوت سیستم ظاهر شد، F8 را رها کنید و گزینه “Safe Mode” را انتخاب کنید.
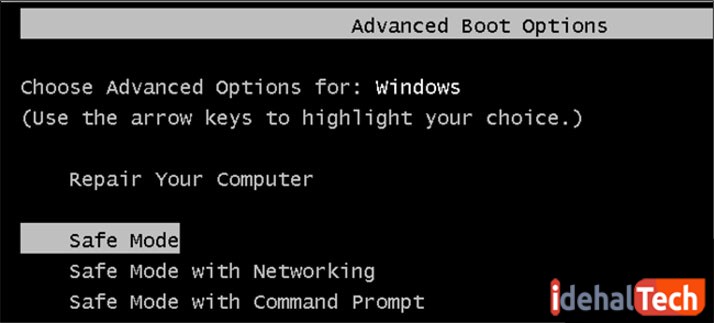
- پس از راهاندازی سیستم در حالت “Safe Mode”، در نوار جستجو عبارت “cpl” را تایپ و sysdm.cpl را انتخاب و اجرا کنید.
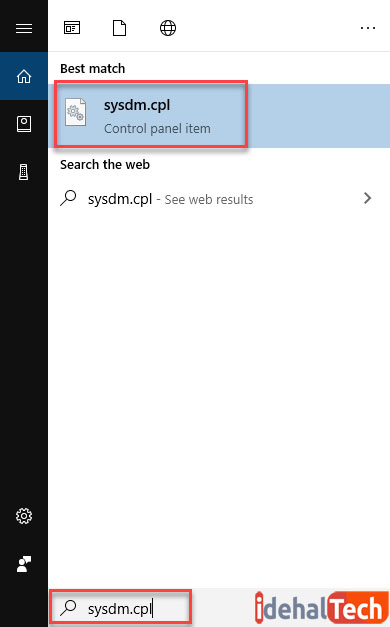
- در پنجرهای که باز میشود، زیر گزینه “Startup and Recovery” به مسیر زیر بروید:
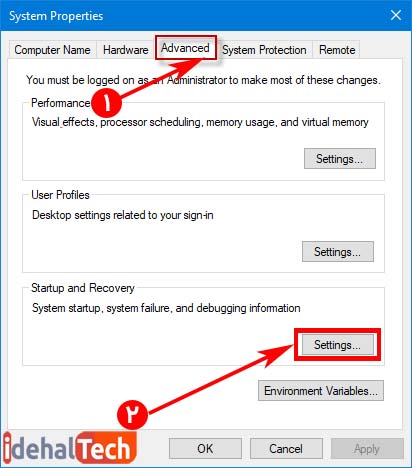
- سپس تیک “Automatically restart” را بردارید.
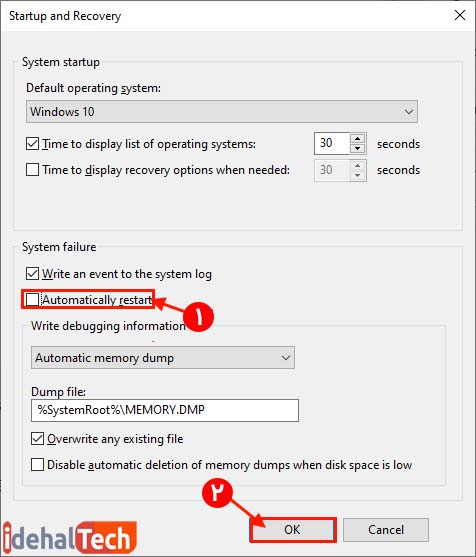
- در آخر “OK” را بزنید و سیستم را ریست کنید.
راه حل ششم: اعمال تغییر در تنظیمات بایوس (BIOS)
خاموش نشدن ویندوز 10 ممکن است به دلیل مشکلات BIOS از جمله تنظیمات اشتباه یا خرابی نیز باشد.
در پایان باید گفت، اگر هیچ یک از روشهای معرفی شده مشکل ارور “Windows 10 cannot shut down” را رفع نکند، اشکال از مادر برد رایانه یا لپ تاپ بوده و آخرین قدم، تعویض مادربرد است.
سخن پایانی
ویندوز 10 چندین سال است که به عنوان جانشین ویندوز 8.1 روانه بازار و با نصب روی بیش از 400 میلیون دستگاه در سراسر جهان، تبدیل به یکی از محبوبترین سیستم عاملها شده است.
بسیاری از اشکالات ویندوز 10، در حال حاضر برطرف شدهاند، اما همچنان برخی مشکلات باقی است. با دنبال کردن ما در مجله تکنولوژی ایدهآل تک، راه حل تصویری و مرحله به مرحله تمامی مشکلات خود را بیابید.
اگر کاربر ویندوز 10 مایکروسافت هستید و مشکلاتی با این سیستم عامل دارید، میتوانید در قسمت نظرات این مشکلات را با ما در میان بگذارید تا در اسرع وقت، پاسخ آنها را در سایت بیابید.

