آموزش کار با برنامه Files در آیفون [هر آنچه که باید بدانید]

برنامه Files اپل این امکان را به شما میدهد که فایلهای ذخیره شده در سرویسهای آنلاین، مانند گوگل درایو، دراپ باکس، آیکلود درایو و وان درایو را در یک لوکیشن مشاهده کرده و به آنها دسترسی داشته باشید. شما حتی میتوانید فایلهای خود را مستقیما در آیفون یا آیپد خود باز کرده و مشاهده کنید و در نهایت دستورات مختلفی را نیز روی آنها اجرا کنید.
در سال ۲۰۱۹ بود که چندین ویژگی و گزینهی مفید دیگر به این برنامه اضافه شد. شما هماکنون میتوانید از طریق این بهروزرسانی، به فایلهای دانلود شده در آیفون یا آیپد خود و از طریق سافاری دسترسی داشته باشید. حتی میتوانید به درایوهای خارجی و درایوهای شبکهی خود نیز متصل شده و فایلهای Zip خود را از حالت فشرده خارج کنید.
در چنین شرایطی یقینا جستجو و دسترسی به فایلهای آرشیو شما نیز خیلی بهتر انجام خواهد شد. با استفاده از iOS 14 و iPadOS 14 میتوانید با برنامه Files به درایوهای رمزگذاری شده خود نیز دسترسی پیدا کنید.
در این مقاله از مجله تکنولوژی ایده آل تک قصد داریم کمی بیشتر به برنامه Files در سیستمعامل iOS 14 پرداخته و ببینیم که چطور میتوان با فایلهای اسنادی بهصورت خودکار در این برنامه کار کرد. با ما همراه باشید.
اضافه کردن خدمات به برنامه Files
اولین باری که برنامه Files خود را اجرا مینمایید، باید خدمات خاصی که استفاده میکنید را فعال کرده و سپس به آن متصل شوید. ابتدا روی آیکون به شکل بیضی که در بالا و سمت راست قرار دارد، کلیک کرده و گزینهی Edit را از فهرست باز شده انتخاب کنید.
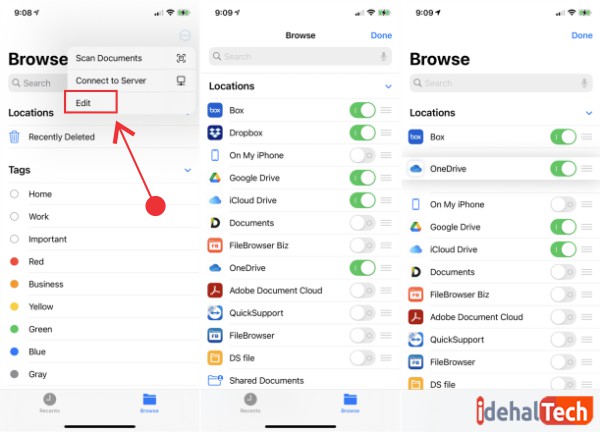
در این مرحله، میتوانید به ترتیب لوکشینها را از طریق آیکون به شکل همبرگر، تغییر مکان داده و ترتیب آنها را به دلخواه خود عوض کنید.
تایید اعتبار سرویسها
ابتدا روی نام سرویسی که میخواهید دانلود کنید، ضربه بزنید. اولین باری که این کار را انجام دهید، باید احراز هویت شده و در نهایت بتوانید مواردی که دوست دارید را در این بخش مشاهده کنید.
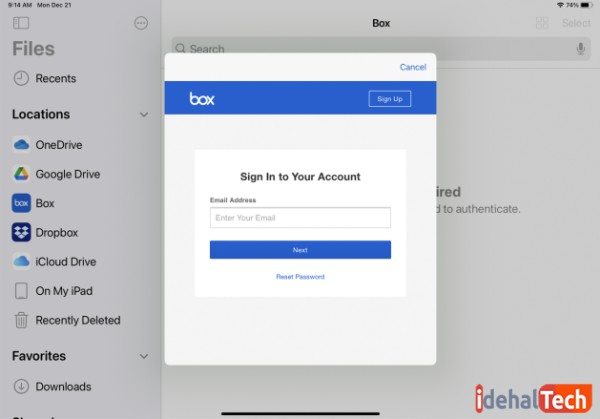
در برخی از موارد، ممکن است که یک پیام احراز هویت دریافت کنید. این بدان معنی است که برای استفاده از آن در برنامه Files، کافی است که این برنامه را در گوشی همراه خود باز کنید. در غیر اینصورت، وارد وب سایت برنامه شده و همهی این کارها را باید از طریق سایت مربوطه ادامه دهید.
اضافه کردن لوکشینهای دیگر
شما همچنین میتوانید از طریق برنامه Files به فایلهای دانلود شدهی دیگر در سافاری نیز دسترسی داشته باشید. ابتدا باید فایلی با فرمت دلخواه همچون PDF، MP3 یا Doc را در سافاری دانلود کنید. در حین این کار، سافاری یک پوشه Downloads در دستگاه شما ایجاد خواهد کرد.
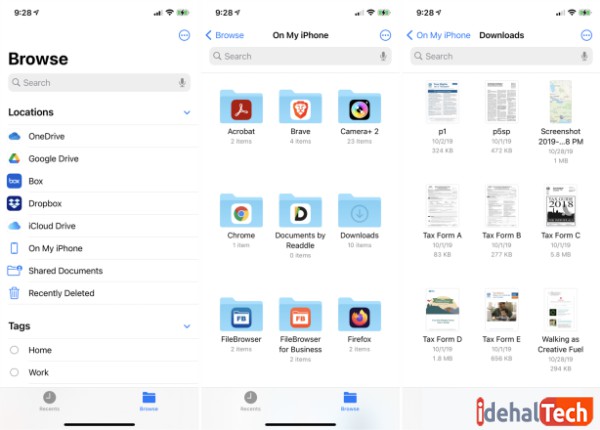
حال کافی است که ورودی مورد نظر خود را در On My iPhone یا On iPad انتخاب کنید. پوشههای برنامهها و سرویسهای دیگر را میتوانید همراه با پوشه Downloads در این بخش مشاهده کنید.
روی پوشه Downloads کلیک کنید تا بتوانید آن را باز کرده و به فایلهای داخل آن نیز دسترسی داشته باشید.
اتصال به دستگاههای اکسترنال
شما میتوانید در این برنامه به یک کارت حافظه نیز از طریق اسلات SD یا USB دسترسی داشته باشید. البته نمود اصلی این ویژگی برای اتصال به هارد اکسترنال است و میتوانید برای انجام این کار، از یک کابل آداپتور مناسب یا درایو آن بهصورت فیزیکی روی آیفون یا آیپد خود استفاده کرده و دستگاه خود را وصل کنید.
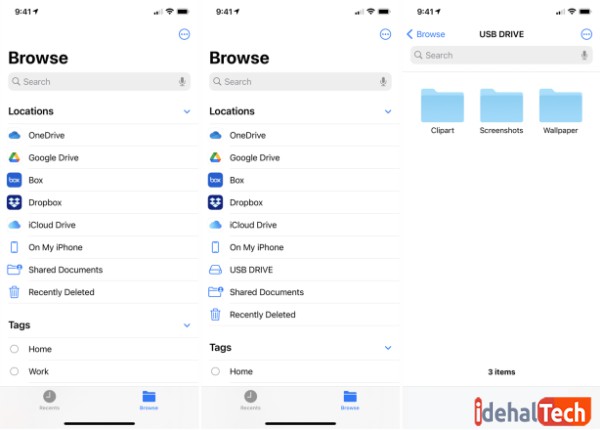
در نهایت باید برنامه Files را باز کرده و از طریق آن به درایو و محتوای آن دسترسی پیدا کنید.
اتصال به یک سرور شبکه
شما همچنین میتوانید به یک سرور شبکه یا NAS نیز متصل شوید. اطمینان حاصل کنید که شبکه یا NAS شما از پروتکل جهانی شبکه پشتیبانی میکند و توانسته است که آن را فعال کند. در این حالت میتوانید به سیستمهای مختلف اجازه دهید که به فایلهای مشابه شبکه دسترسی داشته باشند و آن را به اشتراک گذارند.
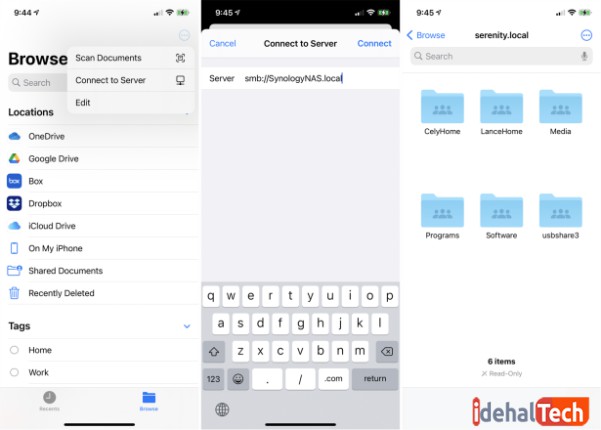
در ابتدا ممکن است که قادر به اتصال به شبکهی NAS نباشید. اگر با چنین مشکلی روبرو شدید، کافی است که حداکثر پروتکل SMB را روی SMB3 تنظیم کنید. اگر از طریق برنامه Files در اتصال به سرور یا NAS مشکل داشتید، از یک متخصص در این زمینه کمک بگیرید تا شما را راهنمایی کند.
اتصال به یک درایو رمزگذاری شده
شما با بهروزرسانی iOS 14 یا iPadOS 14 یا بالاتر، میتوانید به درایو رمزگذاری شده نیز دسترسی داشته باشید. حتی میتوانید از طریق آن به آیفون یا آیپد خود بهطور مستقیم متصل شده و شبکهی خود را راهاندازی کنید.
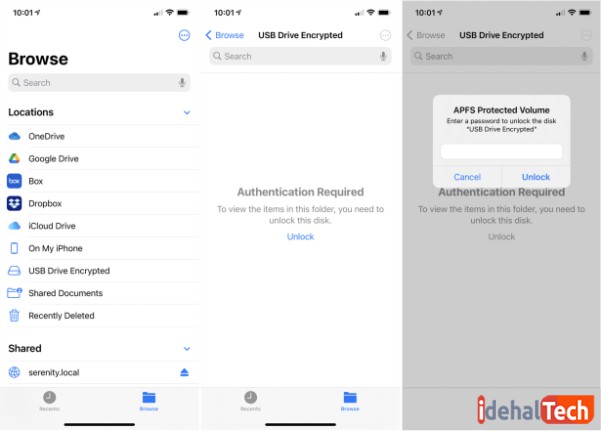
با این حال، در حال حاضر فقط درایوهای پارتیشن بندی شده با استفاده از APFS میتوانند از این قابلیت پشتیبانی کنند. برای تست این مورد، درایو فلش رمزگذاری شده یا درایو USB خود را متصل کرده یا اینکه از طریق یک اشتراک شبکه رمزگذاری شده این اتصال را انجام دهید. در نهایت درایو مورد نظر را انتخاب کنید و سپس روی Unlock کلیک کنید. شما هماکنون میتوانید به درایو مورد نظر داشته باشید.
جستجوی فایلها
شما میتوانید فایلهای خود را در لوکشینهای مختلف جستجو کنید. در قسمت جستجویی که در بالا قرار دارد، میتوانید یک کلمه یا عبارت را برای فایل مورد نظر خود تایپ کنید. این برنامه لوکشینهای مختلف شما را اسکن کرده و میتواند لیستی از نتایج جستجو را نمایش دهد.
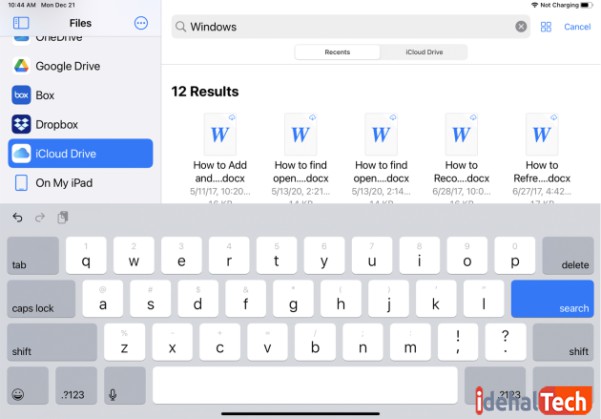
فایلهایی که اخیرا به آنها دسترسی داشتهاید را میتوانید به سرعت در خود برنامه پیدا کنید. کافی است که در بالای نوار کناری سمت چپ، برای مشاهده فایلهایی که اخیرا اضافه شده، انتقال یافته یا مشاهده شدهاند، روی Recents کلیک کنید.
مدیریت فایلها
شما میتوانید با کپی، انتقال یا حذف فایلهای خود، مدیریت کامل آنها را در برنامه Files برعهده داشته باشید. برای مشاهده پوشهها و فایلهایی که اخیرا ذخیره کردهاید، میتوانید از یکی از سرویسهای ذخیرهسازی آنلاین خود استفاده کنید.
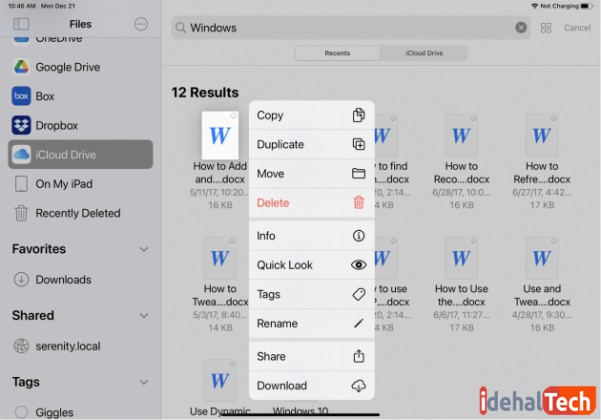
برای چندین فایل مختلف، میتوانید روی لینک در گوشه بالای سمت راست کلیک کرده و روی فایل موردن ظر خود کلیک کنید. در پایین صفحه نیز لینکهایی برای به اشتراک گذاری، ساخت چند نسخه از آن، انتقال و حذف فایل انتخاب شده برای شما نمایش داده خواهد شد. برای مشاهده دستورات اضافی همچون دانلود و فشردهسازی، میتوانید روی More کلیک کنید.
مشاهده فایلها
از برنامه Files، میتوانید روی سرویس خاصی کلیک کنید تا پوشهها و فایلهای ذخیره شده در آن را مشاهده کنید. کافی است که روی یک فایل کلیک کنید تا باز شده و بتوانید فایل مورد نظر را برای دانلود داشته باشید.
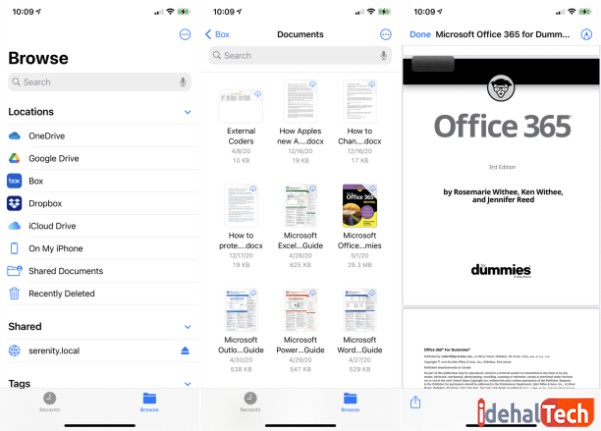
از این طریق میتوانید فایلهای تصویری، صوتی و ویدیویی خود را نیز مشاهده کنید. شما همچنین میتوانید عکسها و سایر تصاویر ثابت را نیز با استفاده از ابزارهای داخلی ویرایش کرده و عملیاتی همچون رنگآمیزی و استفاده از براش را روی آنها داشته باشید.
مشاهده اطلاعات و افزودن تگ به فایلها
برنامه Files این امکان را به شما میدهد که بتوانید جزئیات اصلی فایلهای مورد نظر خود را مشاهده کرده و هر فایل را تگ گذاری کنید. شما میتوانید نوع فایل، اندازه، تاریخ ایجاد، نویسنده و سایر جزئیات آن را مشاهده کنید.
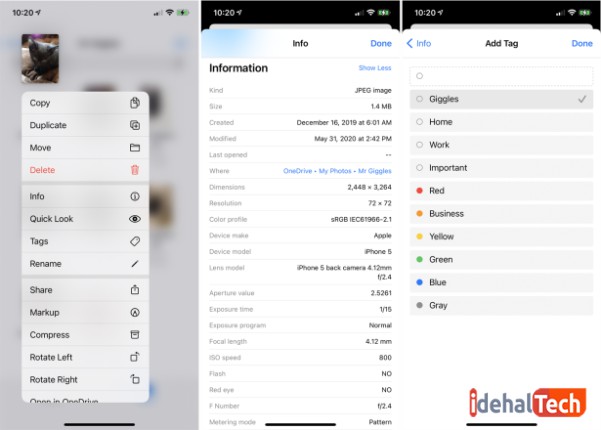
اطلاعات بیشتری در مورد فایلهای تصویری نیز در اختیار شما خواهد بود که میتوانیم به اندازه، وضوح، زمان نوردهی، فاصله کانونی و سرعت ایزو آن اشاره کنیم.
برای انجام همهی این موارد، کافی است که فایل مورد نظر را انتخاب کرده و از منو، گزینهی Info را انتخاب کنید. روی لینک Show More کلیک کنید و صفحه را به پایین بیاورید تا بتوانید تمامی جزئیات مورد نظر را در مورد فایل مشاهده کنید.
در پایین صفحه، میتوانید روی لینک افزودن تگ کلیک کنید. در نهایت میتوانید تگ مورد نظر را از لیست انتخاب کرده یا اینکه خودتان آن را تایپ کنید و سپس روی Add New Tag کلیک کنید. شما میتوانید برحسب معیارهایی که در ذهن دارید، این تگهای جدید را ایجاد کنید.
فشردهسازی و استخراج فایلها
شما همچنین میتوانید یک فایل یا پوشه را با برنامه Files فشردهسازی کنید. برای بازکردن یک منوی پاپ آپ، فایل مورد نظر را به پایین سوایپ کنید. برای ساخت یک فایل فشرده از پوشه یا فایل مورد نظر، روی دستور Compress کلیک کنید.
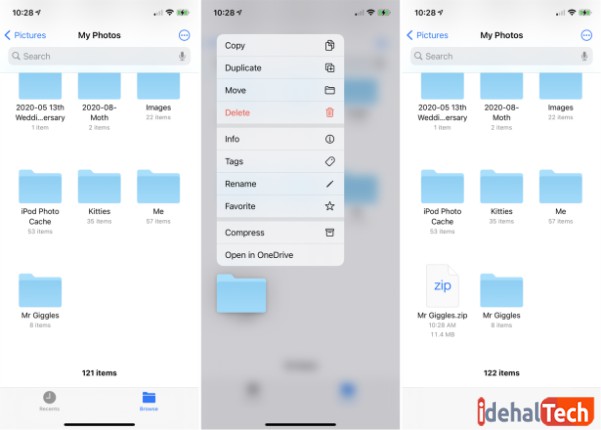
برای فشرده سازی فایل و تهیه یک فایل Zip، میتوانید روی آن کلیک کنید. در غیر اینصورت، فایل مورد نظر را انتخاب کرده و Uncompress را از فهرست انتخاب کنید تا عملیات استخراج انجام شود.
حذف فایل
اگر میخواهید که فایلی را پاک کنید، کافی است که آن را انتخاب کنید تا یک منو باز شود. سپس دستور Delete را انتخاب کنید. هر فایلی که به اشتباه حذف شده است را میتوانید با کلیک روی Recently Deleted پیدا کرده و آنها را بازیابی کنید.
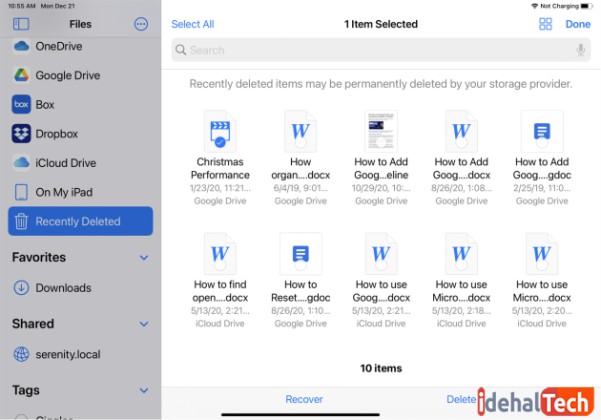
این بخش در سمت چپ برنامه قرار دارد و بهراحتی میتوانید آن را پیدا کنید. با این کار، همهی فایلهایی که اخیرا پاک شده است، در همهی سرویسهای ذخیرهسازی فایل شما نمایش داده خواهد شد.
روی لینک Select کلیک کرده و سپس فایلی را که میخواهید بازیابی کنید را انتخاب کنید. برای بازیابی فایل به سرویس ذخیرهسازی که از آن حذف شده است، میتوانید روی لینک Recover کلیک کنید.
محدودسازی دسترسی برنامه Files از اینترنت دیتا
شما کافی است که به مسیر Setting > Cellular رفته و سوئیچ مربوط به سرویسهای ابری خاص و مورد نظر خود را که در برنامه Files از آنها استفاده میشود را تغییر دهید.
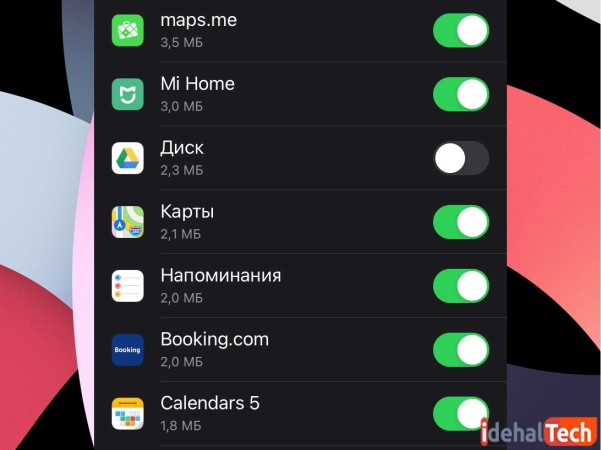
جالب است بدانید که هیچ منوی جداگانهای در این زمینه وجود ندارد و نمیتوانید دز Setting به آن دسترسی داشته باشید. این گزینهها را میتوانید در خود برنامه کنترل کرده و اجازه ندهید که برنامه از اینترنت دیتا استفاده کنید. با این کار میتوانید هنگام دانلود و آپلود فایل مصرف اینترنت خود را به شکل بهتری کنترل کنید.
در بخش مربوطه نمیتوانید مدیریت جامع را غیرفعال کنید، اما میتوانید سرویسهای خاصی را برای اتصال به اینترنت محدود کنید. بدین ترتیب اگر ترافیک اینترنت محدود باشد یا اینکه در یک محدوده رومینگ باشید، این سرویس به دردتان خواهد خورد.
کلام پایانی
در این مقاله به بررسی تمامی آموزشهای لازم در ارتباط با برنامه Files پرداختیم. اکنون شما به راحتی میتوانید از تمامی قابلیتهای این اپلیکیشن مفید و سودمند در دستگاههای آیفون و آیپد استفاده کنید.
در صورتی که در ارتباط با برنامه Files هرگونه سوال و یا اشکالی دارید، میتوانید در بخش نظرات همین مقاله با ما در میان بگذارید تا در اولین فرصت، پاسخگوی شما عزیزان باشیم.
