علت نصب نشدن نرم افزار در ویندوز 10 و 7 چیست ؟

امروزه نرمافزارهای کامپیوتری زیادی در حوزههای مختلف تولید و عرضه شدهاند. به وسیله هر کدام از آنها میتوان کارهای مختلف و متنوعی انجام داد. این نرمافزارها معمولا قابل نصب بر روی همه رایانهها هستند. اما ممکن است کاربران در هنگام نصب نرمافزار در ویندوزشان با مشکلات گوناگونی روبرو شوند.
نصب نشدن نرمافزار در ویندوز دلایل مختلفی میتواند داشته باشد. در این مقاله از ایده آل تک قصد داریم به بررسی مهمترین دلایل نصب نشدن نرم افزار در ویندوزهای 10، 7 و 8 بپردازیم. همچنین در ادامه به ذکر راه حلهایی جهت رفع آنها خواهیم پرداخت.
در صورتی که روشهای مورد ارائه مرحله به مرحله طی شوند، حتما مشکل برطرف خواهد شد. اگر شما هم تاکنون با مشکل عدم نصب برنامهها در ویندوزهای ذکر شده مواجه شدهاید، تا انتهای مطلب با ما همراه باشید.
علت نصب نشدن برنامهها در ویندوز 10
ابتدا به سراغ محبوبترین نسخه از سیستم عامل محبوب مایکروسافت یعنی ویندوز 10 میرویم و مهمترین دلایل عدم نصب برنامهها و بازیها در این سیستم عامل را بررسی میکنیم:
آپدیت نبودن ویندوز
نصب نشدن نرم افزار در ویندوز 10 میتواند با بروزرسانیهای ویندوزی ارتباط مستقیم داشته باشد. وقتی ویندوز آپدیت نباشد امکان دارد که برخی از برنامهها نصب نشوند یا در فرایند نصب آنها مشکلاتی به وجود آید.
از این رو همواره باید به فایلهای بهروزرسانی منتشر شده از شرکت مایکروسافت توجه کنید و هرگاه آپدیت جدیدی منتشر شد، سریعا نسبت به دانلود و نصب آن اقدام نمایید. هماکنون به آموزش تصویری بروزرسانی ویندوز 10 میپردازیم:
1- در مرحله اول، باید روی منوی استارت که در پایین و سمت چپ قرار دارد کلیک کنید تا منو باز شود. سپس مطابق عکس باید روی علامت چرخدنده که در واقع تنظیمات ویندوز است کلیک کنید. با این کار به راحتی میتوانید به منوی Settings یا همان تنظیمات وارد شوید.
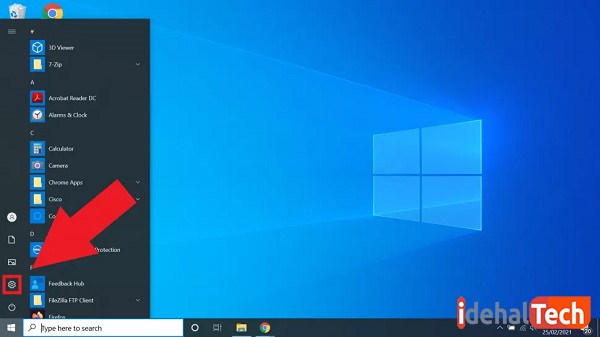
2- همانطور که در تصویر زیر مشاهده میکنید، در پنجره Windows Settings باید روی آیکن Updates and Security کلیک کنید. این گزینه آخرین آیکونی است که در این پنجره وجود دارد. با کلیک روی آن، پنجره Windows Update باز میشود.
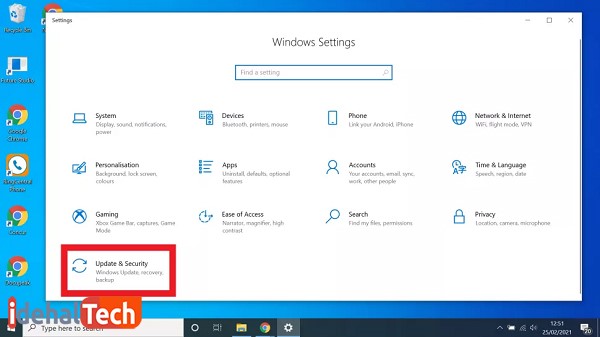
3- حال نوبت آن است که در پنجره باز شده، روی دکمه Check for updates کلیک کنید. با این کار ویندوز به جستجوی فایلهای بروزرسانی منتشر شده از شرکت مایکروسافت میپردازد.
در صورت انتشار بروزرسانیهای جدید، به صورت اتوماتیک دانلود میشوند. نکته مهمی که در این قسمت باید در نظر داشته باشید این است که رایانهتان حتما باید به اینترنت متصل باشد؛ در غیر اینصورت نمیتوانید عملیات بروزرسانی را انجام دهید.
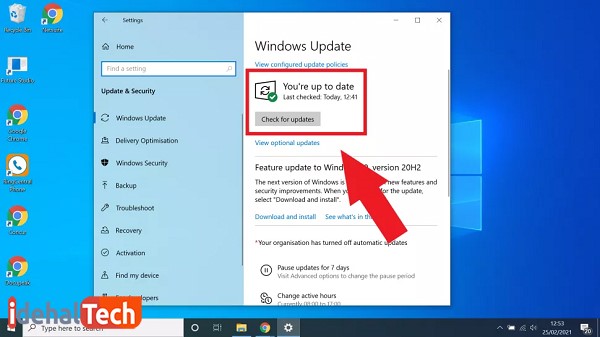
پس از اتمام دانلود بروزرسانیها، از شما خواسته میشود که آنها را نصب کنید. سپس باید سیستمتان یک مرتبه ریاستارت شود تا بروز رسانی به طور کامل اعمال گردد.
سازگار نبودن برنامه با ویندوز
نصب نشدن نرم افزار در ویندوز 10 ممکن است به دلیل ناسازگاری آن باشد. البته بیشتر برنامهها با ویندوز 10 سازگار هستند، ولی برخی برنامهها هستند که به دلایل مختلف در ویندوز نصب نمیشوند.
شایعترین دلیل عدم نصب برخی از برنامهها، قدیمی بودن آنهاست. با چند روش ساده میتوانید این مشکل را تا حدودی برطرف کنید. پس نکات و دستورات زیر را با دقت انجام دهید.
اجرای این عیبیاب میتواند هم به صورت اتوماتیک و هم به صورت دستی انجام شود. عیبیابی اتوماتیک، سیستم را به صورت کلی بررسی میکند و نوع دستی آن به صورت اختصاصی در نرمافزاری خاص به عیبیابی میپردازد. در ادامه به توضیح اجرای هر دو روش میپردازیم:
عیبیابی برنامه در ویندوز 10 با استفاده از نرمافزار عیبیاب
1- در کادر جستجوی منوی استارت عبارت «run programs» را تایپ کنید. مطابق تصویر زیر نرمافزار خاصی را به شما نشان میدهد. روی آن کلیک کنید تا اجرا شود.
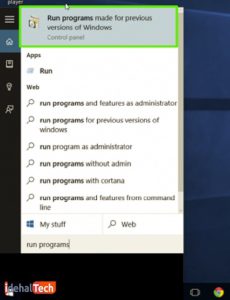
2- کادر نرمافزار باز شده به صورت زیر است. در این مرحله باید روی دکمه «Next» کلیک کنید.
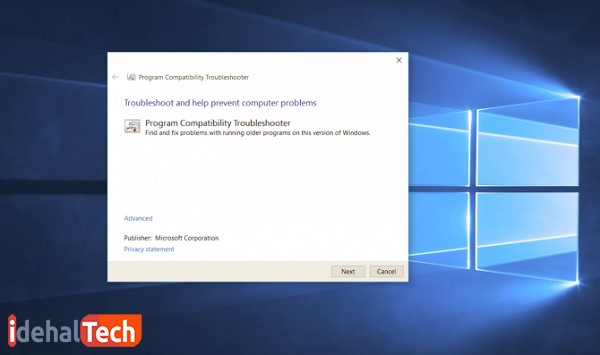
3- در کادر زیر، لیستی از برنامهها به شما نشان داده میشود. باید برنامهای را که مشکل دارد پیدا کنید. روی آن کلیک کنید و دوباره روی دکمه Next کلیک نمایید.
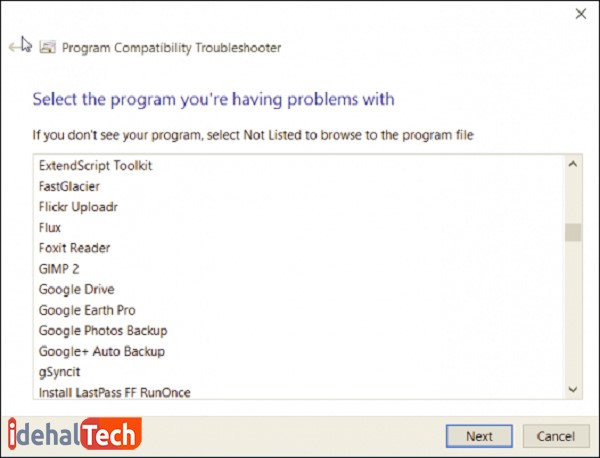
4- در این مرحله باید یکی از این دو گزینه را انتخاب کنید. گزینه اول بیانگر «تنظیمات سازگاری توصیه شده» است که توسط ویندوز به صورت پیشنهادی ارائه شده است. توصیه ما هم انتخاب همین گزینه است. گزینه دوم هم بیانگر «اعمال تنظیمات سازگاری توسط خودتان» است.
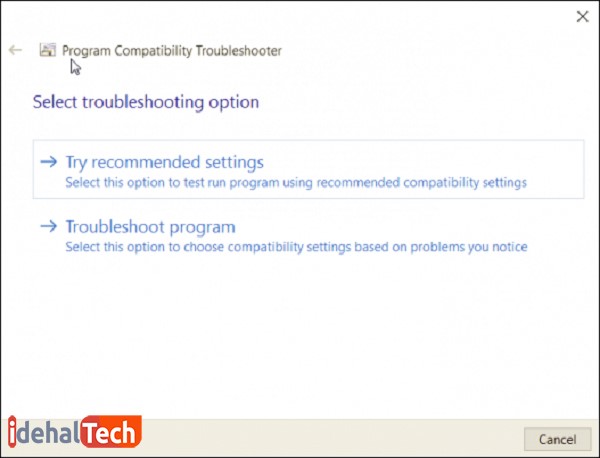
5- اگر گزینه اول را انتخاب کردید، ویندوز عملیات آزمایش را آغاز میکند و نرمافزار انتخابی را با نسخه قبلی ویندوز تست میکند. در این مرحله ممکن است مشکل حل شود؛ این امکان هم وجود دارد که مشکل حل نشود.
در صورت انتخاب گزینه اول کادر زیر را خواهید دید که با کلیک بر روی گزینه Test the program میتوانید نتیجه کار را ببینید.
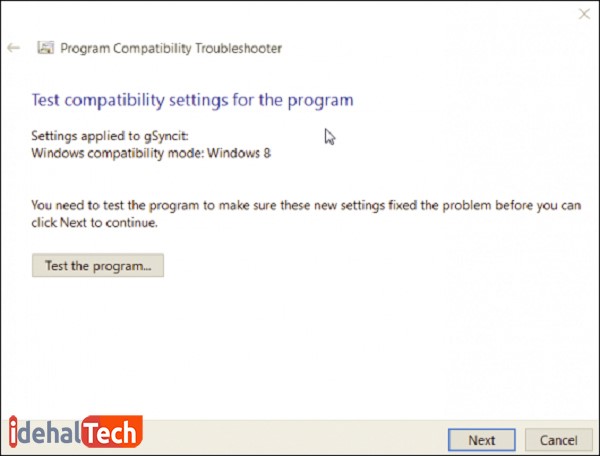
6- در صورتی که در پنجره قبلی گزینه Troubleshoot program را انتخاب کرده باشید، پنجره زیر به شما نشان داده میشود. در این قسمت، عیبیاب از شما میپرسد که با چه مشکلی روبرو شدهاید؟
ورژن مورد نظر خود را انتخاب کنید و دکمه Next را کلیک کنید. سیستم به صورت خودکار آزمایشاتی را انجام میدهد تا در صورت امکان مشکل نصب نشدن برنامهها حل شود.
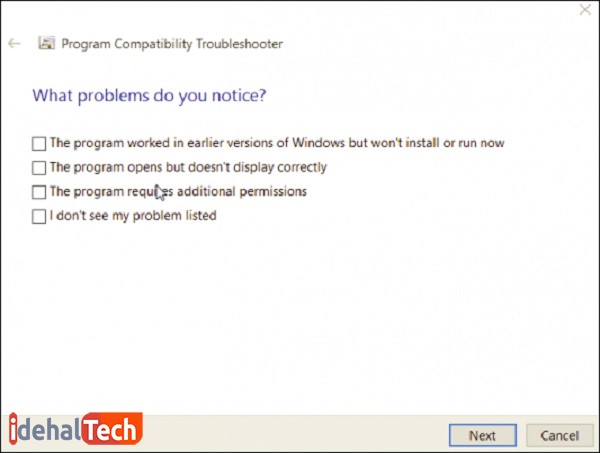
7- سپس پنجره زیر به شما نشان داده میشود. در اینجا باید روی دکمه Test the program کلیک کنید.
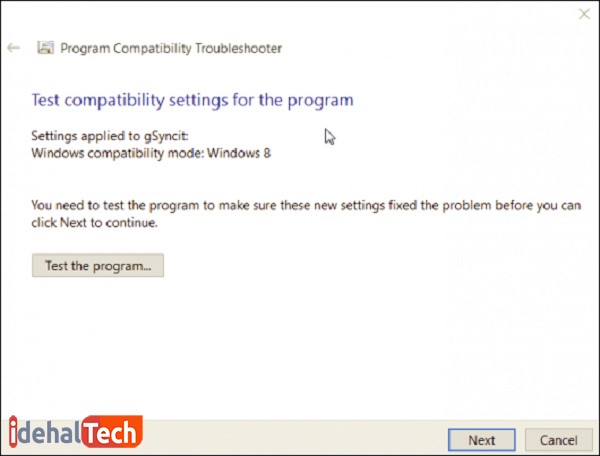
8- در پایان کادر زیر را مشاهده خواهید کرد. در اینجا با سه گزینه روبرو هستید. اگر مشکل نرمافزاریتان حل شده باشد باید گزینه اول را انتخاب کنید. در صورت حل نشدن مشکل میتوانید گزینه دوم را انتخاب کنید تا با تنظیماتی متفاوت، عملیات عیبیابی را مجدد انجام دهید.
همچنین میتوانید با انتخاب گزینه سوم مشکل نرمافزاری را به شرکت مایکروسافت گزارش دهید و مقالاتی را در این زمینه مطالعه کنید. عملیات عیبیابی برنامه را برای هر نرمافزاری میتوانید انجام دهید.
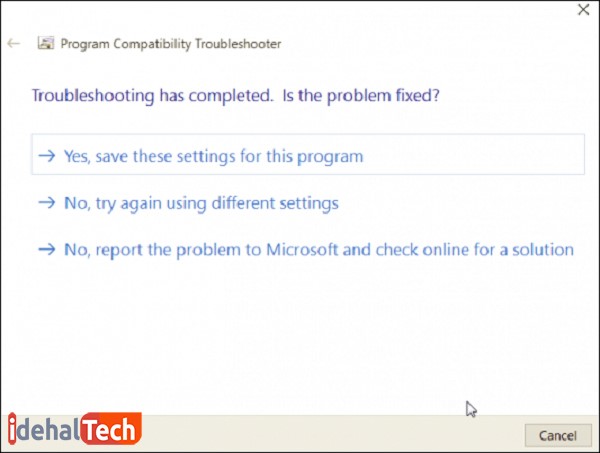
عیب یابی با تغییر تنظیمات برنامه
در این حالت میتوانید با تغییر تنظیمات برنامه، آن را مجبور کنید که از تنظیمات مربوط به نسخههای قبلی ویندوز استفاده کند. همچنین میتوانید تنظیماتی را در نمایش و رنگ برنامه ایجاد کنید.
برای انجام این کار باید بر روی آیکن نرمافزار مورد نظرتان راستکلیک کنید. سپس آخرین گزینه یعنی Properties را انتخاب نمایید (مطابق عکس زیر).
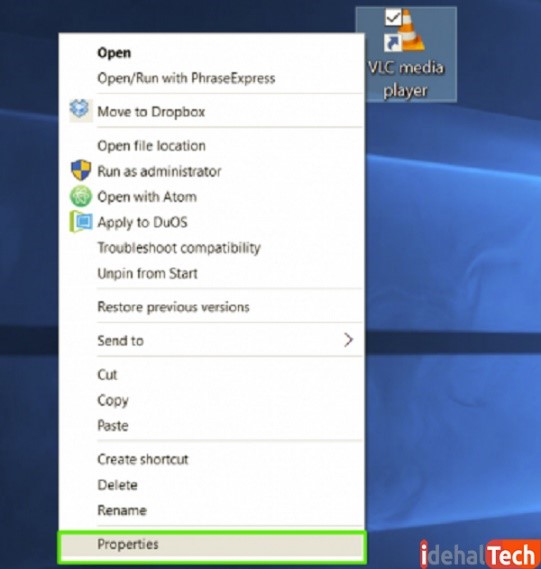
در این مرحله پنجرهای مطابق عکس زیر برایتان باز میشود. از زبانههای بالا باید روی زبانه Compatibility کلیک کنید. سپس از قسمت Compatibility mode تیک گزینه Run this program in Compatibility mode را بزنید.
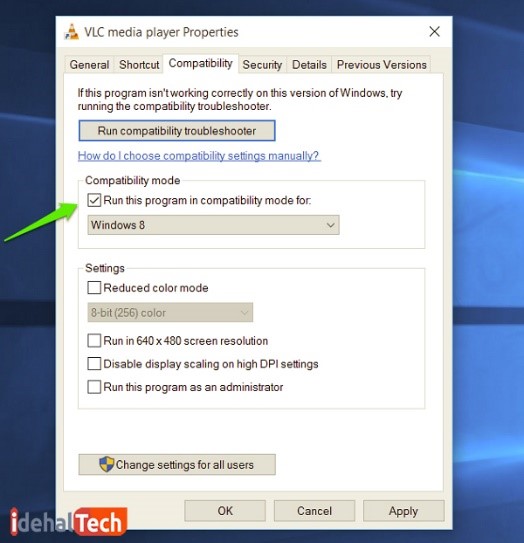
در مرحله بعدی باید از منوی کشویی زیر، ورژن ویندوز مورد نظر را انتخاب کنید. در آخر گزینه Apply یا OK را بزنید و نرمافزار را اجرا کنید.
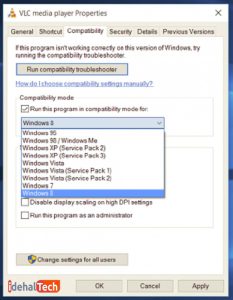
عدم نصب برنامههای جانبی
علت نصب نشدن نرم افزار در ویندوز میتواند به دلیل عدم نصب برنامههای جانبی باشد. هر سیستمعاملی یکسری برنامههای جانبی دارد که با استفاده از آنها میتوانید به نصب و بهبود برنامههای اصلی کمک کنید.
در ادامه به معرفی چند مورد از این برنامهها میپردازیم. بهتر است آنها را دانلود و نصب کنید تا کمتر با مشکلات نرمافزاری روبرو شوید.
نرم افزار All in One Runtimes: این نرم افزار در واقع مجموعهای از نرمافزارهای جانبی است. یعنی با نصب آن چندین برنامه جانبی به صورت همزمان روی سیستمتان نصب میشود. داشتن این مجموعه نرمافزاری بر روی هر سیستمی بسیار ضروری است و وجود آن عملکرد سیستمعامل را بهبود میبخشد.
نرم افزار DLL-Files Fixer: این نرمافزار یکی دیگر از نیازهای اساسی هر سیستمی قلمداد میشود. اگر اهل کار کردن با کامپیوتر هستید، حتما تا به حال با این مشکل روبرو شدهاید که بعد از نصب برخی برنامهها و بازیها، در زمان اجرا خطاهایی با پسوند DLL رخ میدهند. با نصب نرم افزار DLL-Files Fixer به راحتی میتوانید این مشکلات را دور بزنید.
نرمافزار NET Framework.: از دیگر نرمافزارهای مورد نیاز سیستمعامل ویندوز 10، میتوان به نرمافزار NET Framework. اشاره کرد. این نرمافزار نیز به اجرای بسیاری از بازیها و برنامهها کمک میکند. خصوصا بیشتر بازیها که اجرایشان به وجود همین برنامه جانبی وابسته است.
برنامه Directx: از مهمترین برنامههای جانبی میتوان به Directx اشاره کرد. اکثر بازیها و برنامههای گرافیکی توسط این نرمافزار اجرا میشوند.
توجه داشته باشید که در صورت نصب نرمافزارهای ذکر شده حتما آخرین نسخه آنها را نصب کنید. با این کار میتوانید عملکرد سیستم خود را افزایش دهید و بدون هیچ دغدغه یا مشکلی با کامپیوترتان کار کنید.
وجود نسخههای قبلی نرمافزار در ویندوز
بسیاری از کاربرانی که با مشکل نصب نشدن نرم افزار در ویندوز 10 روبرو هستند، به این دلیل است که نسخه قدیمی نرمافزار مورد نصب را حذف نکردهاند. وجود نسخههای پیشین یک نرم افزار یا بازی میتواند باعث نصب نشدن ورژنهای جدید شود.
برای آگاهی از نصب بودن یا نبودن یک نرم افزار کافیست به Control panel ویندوز بروید. سپس بر روی آیکن Programs and features کلیک کنید تا لیست تمامی نرمافزارهای نصب شده نمایش داده شود.
سپس اگر خواستید نسخهای قدیمی از نرمافزاری خاص را حذف کنید، کافیست که بر روی آن راست کلیک کرده و گزینه Uninstall را بزنید.
علت نصب نشدن برنامهها در ویندوز 7
ویندوز 7 یکی از ویندوزهای بسیار پرطرفدار است. با این که سالها از عرضه این ویندوز میگذرد همچنان هواداران زیادی دارد. این سیستم عامل به دلیل حجم کم و روان بودن، روی بسیاری از رایانهها نصب میشود و بدون هیچ مشکلی کار میکند.
اگرچه این ویندوز یک سیستم عامل ساده، روان و البته قوی تلقی میشود، اما به دلایل مختلف میتواند برای کاربر محدودیتهایی ایجاد کند. در ادامه با ما همراه باشید تا به ذکر عمدهترین دلایل نصب نشدن نرم افزار در ویندوز 7 بپردازیم.
روشن بودن فایروال ویندوز
گاهی اوقات ممکن است که نصب نشدن نرم افزار در ویندوز به دلیل روشن بودن فایروال باشد. همانطور که میدانید فایروال یک نرم افزار سیستمی است که وظیفه امنیت رایانه را بر عهده دارد.
به هر دلیلی ممکن است این نرم افزار سیستمی اجازه نصب نرم افزارهای دیگر را ندهد. چون امکان دارد که آن برنامهها را به عنوان برنامههای جاسوسی و مخرب شناسایی کند و فورا دسترسی به آنها را محدود کند. قابلیت فایروال به صورت پیشفرض در ویندوز 7 روشن است.
مراحل خاموش کردن فایروال نیز به شرح ذیل است:
1- بر روی منوی استارت کلیک کنید و گزینه کنترل پنل را انتخاب نمایید.
2- در پنجره کنترل پنل گزینه Windows Firewall را بیابید و روی آن کلیک کنید.
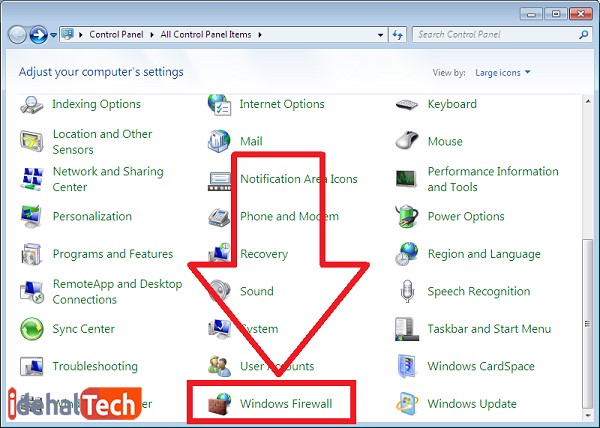
3- از منوی سمت چپ روی گزینه Turn Windows Firewall on or off کلیک کنید.
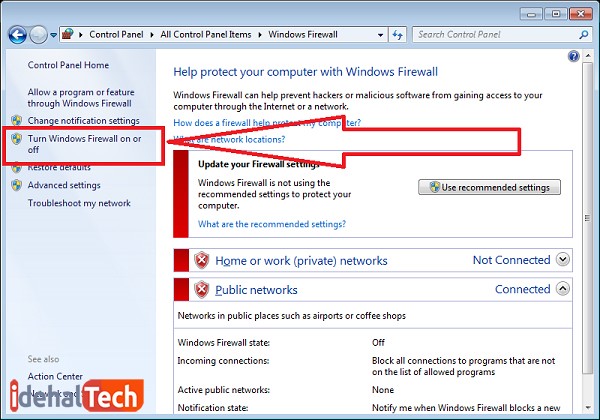
4- سپس پنجره زیر باز میشود. برای اینکه فایروال فعال باشد، روی گزینههای مشخص شده کلیک کنید و در آخر دکمه OK را در پایین پنجره فشار دهید. به این ترتیب فایروال خاموش میشود و محدودیت نصب نرمافزار برطرف خواهد شد.
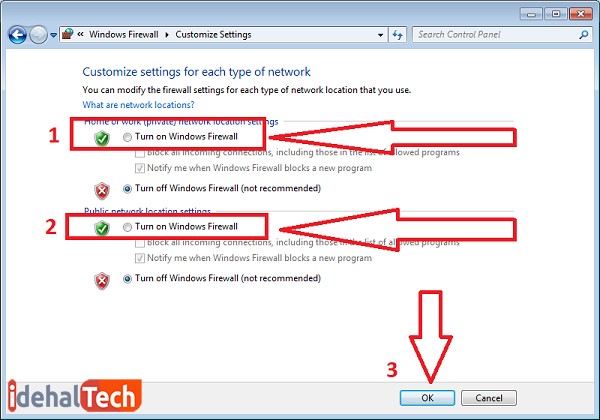
کمبود فضای خالی درایو
از شایعترین دلایل نصب نشدن نرم افزار در ویندوز میتوان به کمبود فضای خالی درایو اشاره کرد. این در حالیست که بسیاری از کاربران بدون اطلاع از فضای خالی دیسک رایانهشان، به نصب نرم افزار اقدام میکنند. توجه کنید که قبل از نصب نرم افزار مورد نظر خود، حتما از کافی بودن فضای دیسک آگاه باشید و در صورت لزوم به خالی کردن هارد کامپیوتر اقدام کنید.
برای حل این مشکل باید فضای درایو را تخلیه کنید و یا نرم افزار مورد نظرتان را در درایو دیگری نصب نمایید.
فعال بودن آنتیویروس
برخی از برنامههای کامپیوتری بنا به دلایل مختلفی توسط آنتیویروسها به عنوان بدافزار شناخته میشوند. همین امر سبب میشود که آنتیویروس اجازه ندهد نرمافزار بر روی سیستم نصب شود.
از این رو بهتر است که آنتیویروستان را غیر فعال کنید و مجدد به نصب نرمافزار مورد نظر خود اقدام نمایید. بسیاری از برنامهها خصوصا برنامههایی که توسط شرکتهای توسعه دهنده کرک میشوند، ضد ویروسها آنها را به عنوان بدافزار شناسایی میکنند.
به همین علت کاربر در هنگام نصب با محدودیت و خطا روبرو میشود. با غیر فعال کردن آنتیویروستان به طور موقت میتوانید چنین تحریمی را دور بزنید. پس از نصب برنامه، مجدد میتوانید آنتیویروس را فعال کنید.
عدم هماهنگی نرمافزار مورد نظر با نوع سیستم عامل
یکی از عمدهترین مشکلاتی که بیشتر کاربران با آن روبرو هستند، ندانستن نوع سیستم عامل ویندوزشان است. ویندوز 7 و سایر ویندوزها به دو نوع 32 بیتی و 64 بیتی تقسیم میشود. برای آشنایی بیشتر با این موضوع، میتوانید مقاله تفاوت ویندوز ۳۲ بیتی و ۶۴ بیتی را مطالعه کنید.
همینطور اگر نوع ویندوز 64 بیتی باشد باید نسخه نرمافزار مورد نصب هم 64 بیتی باشد. در غیر اینصورت یا نرمافزار نصب نمیشود، یا اگر هم نصب شود با مشکلاتی همراه خواهد بود.
بسیاری از کاربران، بخشی از حجم اینترنت خود را به دانلود نرم افزار مورد نظرشان اختصاص میدهند؛ بدون آنکه توجهی به نسخهاش کنند. برای اطلاع از نسخه ویندوزتان میتوانید بر روی آیکن کامپیوتر راست کلیک کنید. سپس آخرین گزینه یعنی Properties را بزنید. در پنجرهای که باز میشود نسخه ویندوزتان نمایان است. شما باید با توجه به آن، نرمافزار مورد نظر خود را دانلود و نصب کنید.
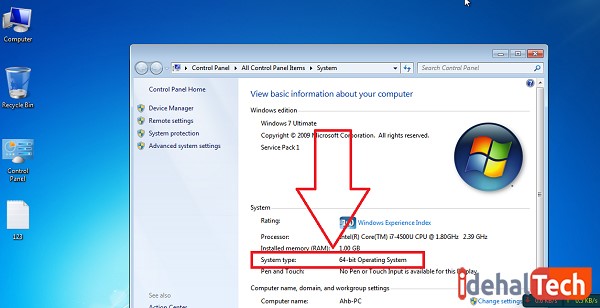
چرا برنامهها در ویندوز 8 نصب نمیشوند؟
در انتها هم به سراغ ویندوز 8 میرویم و مهمترین دلایل عدم نصب برنامهها و بازیها در این سیستم عامل را هم بررسی میکنیم:
روشن بودن User Account Control
نصب نشدن نرم افزار در ویندوز 8 میتواند دلایل مختلفی داشته باشد. یکی از شایعترین دلایل آن فعال بودن User Account Control است. این آیتم گاهی اوقات اجازه نمیدهد که نرمافزارهای مورد نظرتان نصب شوند.
برای غیرفعال کردن User Account Control ابتدا باید وارد Control Panel شوید. سپس در انتهای پنجره باز شده گزینه گزینه User Accounts را انتخاب نمایید.
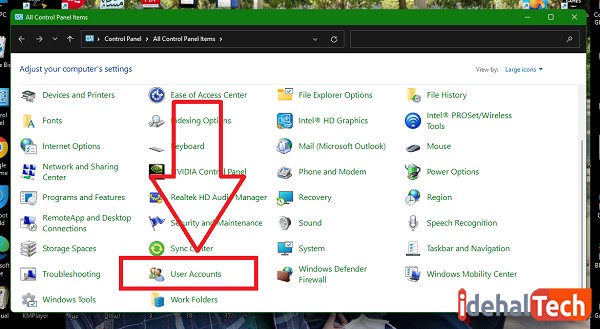
در پنجره User Accounts بر روی گزینه Change User Account Control Settings کلیک کنید.
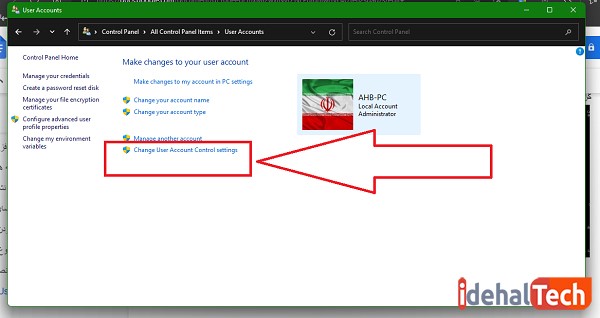
سپس گزینه مشخص شده در تصویر زیر را به سمت پایین درگ کنید و در نهایت دکمه OK را فشار دهید. با انجام این مراحل User Account Control غیر فعال خواهد شد.
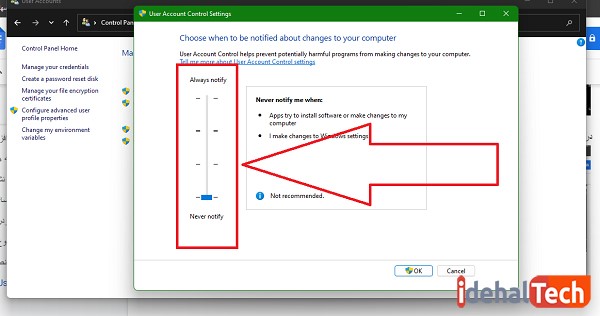
بروز نبودن درایورهای سختافزاری
از دیگر مشکلاتی که میتواند منجر به نصب نشدن نرم افزار در ویندوز 8 شود، بروز نبودن درایورهای سختافزاری است. دقت داشته باشید که همیشه درایورهای سختافزاری کامپیوترتان از آخرین نسخه نرمافزاری برخوردار باشند.
برای بروزرسانی درایورها باید حتما کامپیوترتان به اینترنت متصل باشد. به منظور انجام این کار وارد کنترل پنل شوید. سپس روی گزینه Device Manager کلیک کنید.
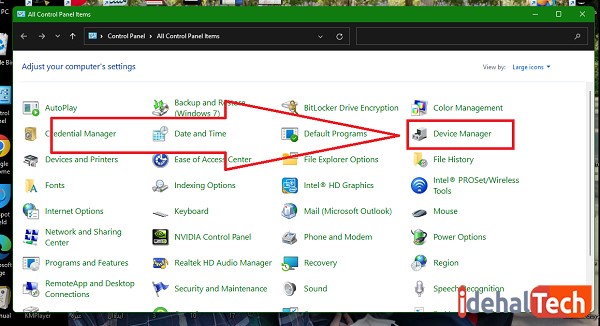
در پنجره باز شده، بر روی درایور مورد نظر خود راست کلیک کرده و گزینه اول یعنی Update Driver را بزنید.
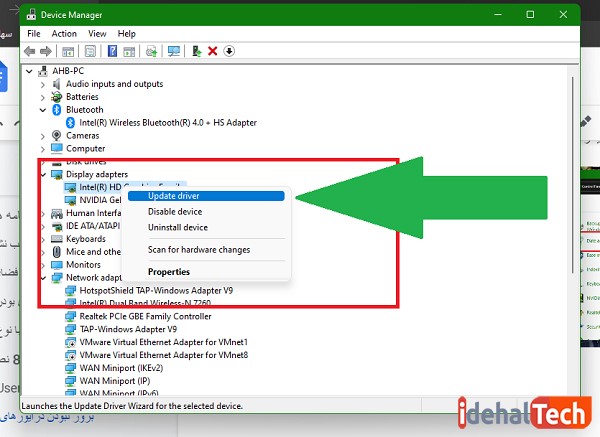
سپس در پنجره جدید، باز هم بر روی گزینه اول یعنی Search automatically for drivers کلیک کنید. با انجام این کار اگر بروزرسانی جدیدی از سوی شرکت سازنده منتشر شده باشد، دانلود و نصب خواهد شد.
دقت کنید که بعد از عملیات بروزرسانی حتما سیستم خود را یک مرتبه ریاستارت کنید تا تغییرات انجام شده اعمال گردد.
کلام آخر
در این مقاله به بررسی شایعترین مشکلاتی که در زمینه نرمافزاری در ویندوز 7، 8 و 10 رخ میدهند پرداختیم. در صورتی که شما هم با مشکل نصب نشدن نرم افزار در ویندوز روبرو شدهاید میتوانید راهکارهای ارائه شده در این مطلب را بررسی کنید.
اگر شما به عنوان کاربر یکی از ویندوزهای ذکر شده هستید و مشکلات نصب نشدن و اجرا نشدن نرمافزارهایتان را به روشهای مختلف برطرف کردهاید، دعوت میکنیم که در قسمت نظرات همین مطلب تجربه کاربری خود را ارائه دهید.
سوالات متداول
نصب نشدن نرم افزارها دلایل مختلفی میتواند داشته باشد. در این مقاله به ذکر شایعترین دلایل آن پرداختهایم.
معمولا خیر. ولی برخی از راهکارها مانند غیر فعال کردن User Account Control امنیت رایانه را کاهش میدهد.
بله، این امکان وجود دارد و معمولا روشهای رفعشان هم یکسان است.

