آموزش اشتراک صفحه نمایش در دیسکورد (موبایل و کامپیوتر)
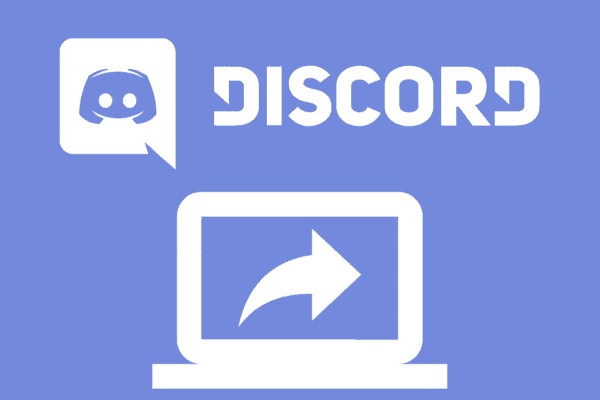
دیسکورد یک پلتفرم پیام رسان جهانی است. پیام رسان دیسکورد به کاربران خود اجازه میدهد تا با استفاده از پیامهای متنی، تصویری و صوتی با یکدیگر ارتباط برقرار کنند. امکانات بسیار زیاد دیسکورد باعث شده است تا این پلتفرم در بین تمامی افراد و به ویژه گیمرها محبوبیت بسیاری پیدا کند.
یکی از کاربردهای دیسکورد که باعث محبوبیت این پلتفرم شده است، اشتراک صفحه نمایش در دیسکورد است. در ادامه این مقاله از ایده آل تک، تمامی نکات لازم برای اشتراک صفحه نمایش در دیسکورد در نسخه کامپیوتر و در موبایل به طور کامل توضیح داده شده است.
برای آشنایی با این قابلیت دیسکورد، ادامه مطلب را از دست ندهید.
چرا باید صفحه نمایش را در دیسکورد به اشتراک گذاشت؟
اشتراک صفحه نمایش در دیسکورد دلایل متعددی میتواند داشته باشد. هنگام انجام بازیهای آنلاین، اشتراک صفحه نمایش دیسکورد میتواند کمک بزرگی به بهتر شدن روند بازی کند.
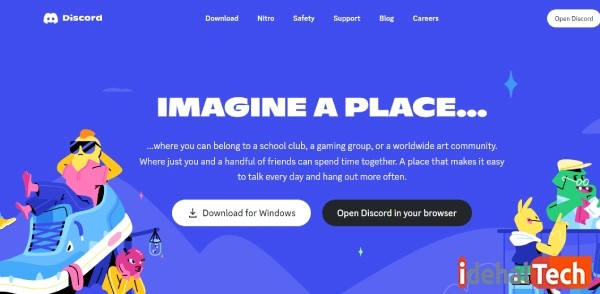
افرادی که به صورت تیمی بازی میکنند، میتوانند با به اشتراک گذاشتن صفحه نمایش خود هنگام بازی، دیدگاه بهتری نسبت به موقعیت خود به سایر هم تیمیهای خود داده و استراتژی بهتری را برای ادامه بازی طراحی کنند. به همین دلیل دیسکورد تبدیل به محبوبترین پلتفرم پیام رسانی در بین گیمرها شده است.
با اشتراک صفحه نمایش در دیسکورد نه تنها صفحههای بازی یا نمایشگر کامپیوتر، بلکه هر چیزی که در حال تماشا کردن آن باشید هم به دلخواه خودتان، با افراد دیگر به اشتراک گذاشته میشود.
فرض کنید که قصد دارید یک برنامه زنده و آنلاین را به همراه دوستان خود تماشا کنید. در این صورت با نصب دیسکورد بر روی کامپیوتر یا گوشی موبایل خود، میتوانید به راحتی شیرینگ صفحه نمایش در دیسکورد را روشن کرده و سپس برنامه را پخش کنید. میزان تاخیر نمایش در دیسکورد از سایر پلتفرمهای اشتراک صفحه تا حدود زیادی کمتر است.
در این صورت افرادی که ارائه داشته باشند میتوانند فایلهای پاور پوینت خود را برای سایرین پخش کنند، استادان میتوانند کتاب PDF را باز کرده و به دانشجویان نشان بدهند و میتوان به صورت هم زمان با سایرین به تحقیق و پژوهش پرداخت.
در یک نگاه کلی میتوان گفت که اشتراک صفحه برای تمامی کاربران، چه گیمرها و چه افرادی که به صورت حرفهای و برای جلسات آنلاین از دیسکورد استفاده میکنند یک قابلیت بسیار پرکاربرد است.
اشتراک صفحه نمایش در Discord به کاربران اجازه میدهد تا در جلسات آموزش کامپیوتر، نحوه کار با نرم افزارهای مختلف را به صورت زنده به دانشجویان نمایش داد. به همین دلیل، یکی از اولین کارهایی که باید هنگام نصب دیسکورد انجام داد، یادگیری اشتراک صفحه نمایش در دیسکورد است.
اشتراک صفحه نمایش در دیسکورد نسخه کامپیوتر و وب
اکنون که با کاربردهای اشتراک صفحه نمایش در دیسکورد آشنا شدیم، وقت آن رسیده تا با نحوه انجام این کار هم آشنا شویم. اشتراک صفحه نمایش در هر دو نسخه کامپیوتر و موبایل دیسکورد امکان پذیر است.
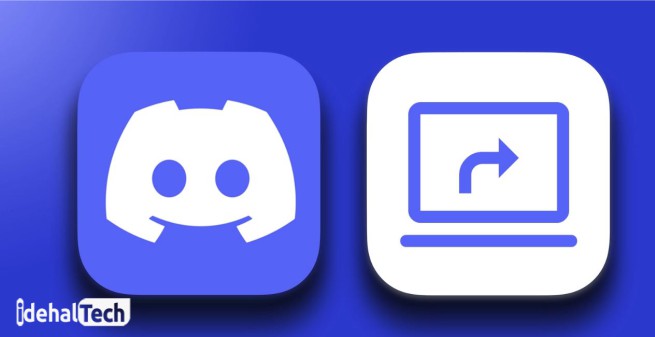
هنگام استفاده از دیسکورد، میتوان صفحه چت، صفحه نمایش کامپیوتر یا لپ تاپ یا صفحات مرورگر را با سایر کاربران به اشتراک گذاشت. در واقع میتوان گفت که هر چیزی که در کامپیوتر مشاهده کنید را میتوانید با سایر کاربران در دیسکورد به اشتراک بگذارید.
امکان اشتراک screen در دیسکورد هم هنگام تماس صوتی و هم هنگام تماس تصویری وجود دارد. در ادامه نحوه اشتراک صفحه دیسکورد در سرور و در چت خصوصی دیسکورد آموزش داده شده است.
اشتراک صفحه در سرور دیسکورد
هنگام ایجاد یک چنل در دیسکورد، صاحب چنل میتواند صفحه خود را به اشتراک گذاشته تا افرادی که لینک سرور را دارند؛ به سرور پیوسته و صفحه به اشتراک گذاشته را تماشا کنند.
اکثر گیمرها برای استریم بازی خود از این قابلیت اشتراک صفحه در دیسکورد استفاده میکنند. برای اشتراک صفحه در سرور دیسکورد باید مراحل زیر را سپری کرد.
برای انجام این کار، ابتدا به یک سرور نیاز خواهید داشت. میتوانید وارد سرورهای از پیش ساخته شده خود شوید یا این که یک سرور جدید بسازید. اما در نظر داشته باشید که امکان اشتراک صفحه نمایش در دیسکورد، تنها با اعضای همان سرور امکان پذیر است.
پس از ورود به یک سرور، باید یک چنل ساخت یا وارد یکی از چنلهایی که در سمت چپ سرور قرار دارند شوید. در تصویر زیر میتوانید چنلهای سرور دیسکورد را مشاهده کنید.
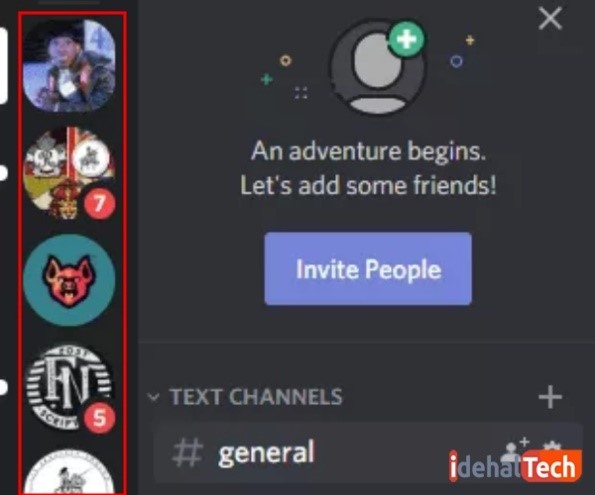
پس از ورود به یکی از چنلهای موجود در سرور، یا ساخت یک چنل جدید، میتوان صفحه نمایش را با اعضای همان چنل به اشتراک گذاشت. برای انجام این کار باید ابتدا یک تماس صوتی یا تصویری گرفته و سپس در منوی پایین صفحه، گزینه Screen را انتخاب کرد.
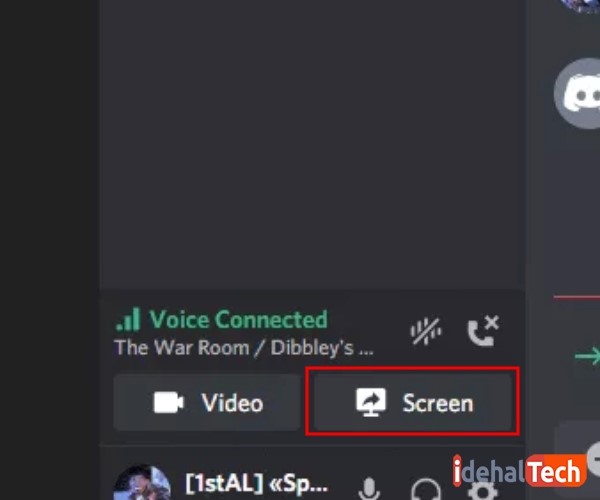
در مرحله بعدی، دیسکورد پنجرهای را باز کرده و از شما درخواست میکند تا اپلیکیشن یا صفحهای که قصد اشتراک آن را دارید را انتخاب کنید. از بخش Applications میتوان برنامهها را و از قسمت Screen میتوان صفحات مختلف کامپیوتر یا مرورگر را برای اشتراک گذاری انتخاب کرد.
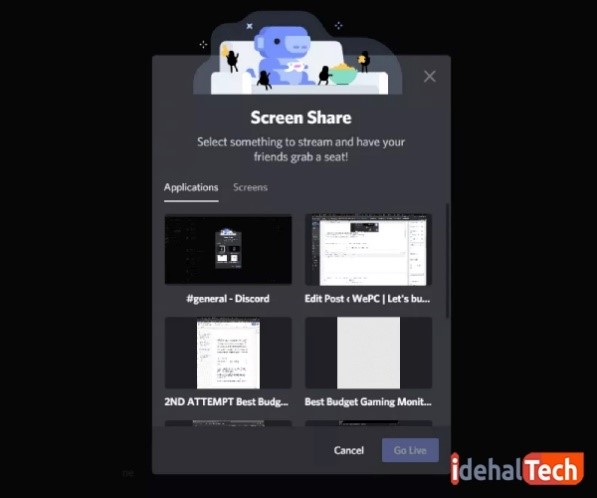
پس از انتخاب صفحه یا برنامه مورد نظر، میتوان کیفیت تصویر را نیز انتخاب کرد. بهتر است که کیفیت تصویر را متناسب با سرعت اینترنت خود تنظیم کنید. در صورتی که سرعت اینترنت پایین باشد و شما کیفیت بالایی را انتخاب کنید؛ با قطعی زیادی هنگام اشتراک صفحه نمایش در دیسکورد مواجه خواهید شد.
اشتراک صفحه بازی در دیسکورد
در صورتی که قصد اشتراک صفحه بازی را در دیسکورد دارید و نمیتوانید هنگام انتخاب برنامهها یا اپلیکیشنها بازی را انتخاب کنید؛ به احتمال زیاد بازی را به دیسکورد خود اضافه نکردهاید.
پس از آن میتوان به راحتی بازی مورد نظر را به سرور دیسکورد اضافه کرد و صفحه بازی را با سایر کاربران به اشتراک گذاشت.
اشتراک صفحه در چت خصوصی دیسکورد
برای اشتراک صفحه دیسکورد هنگام برقراری تماس در چتهای خصوصی، میتوان به راحتی روی آیکون اشتراک صفحه کلیک کرد. ابتدا باید وارد گروههای چت خصوصی یا صفحه چت خصوصی با کاربر مورد نظر شد و سپس گزینه تماس صوتی یا تصویری را برقرار کرد.
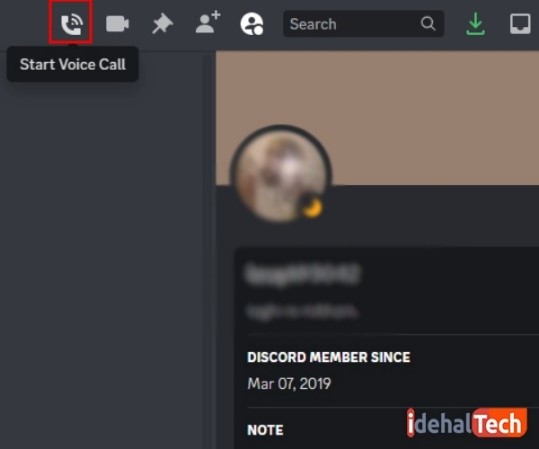
پس از برقراری تماس صوتی یا تصویری، میتوان صفحه کامپیوتر را در دیسکورد با کاربر مورد نظر به اشتراک گذاشت. برای انجام این کار، باید از منوی بالای صفحه هنگام تماس، روی گزینه اسکرین کلیک کرد.
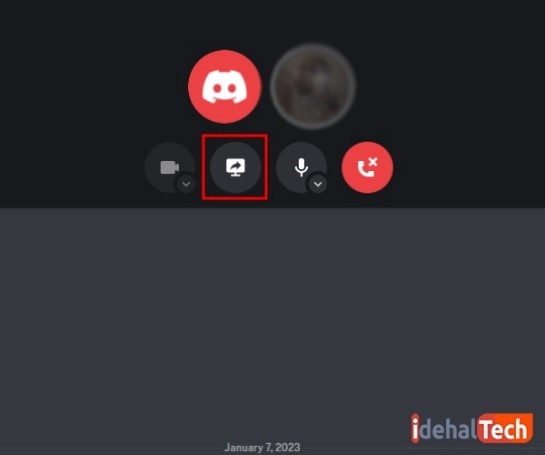
پس از کلیک بر روی این گزینه، دیسکورد یک پنجره جدید باز میکند که میتوان در این پنجره از بین برنامهها و صفحات باز مرورگر کامپیوتر یکی را انتخاب کرد. پس از انتخاب برنامه یا پنجره مورد نظر، این پنجره برای مخاطب شما هم نمایش داده میشود.
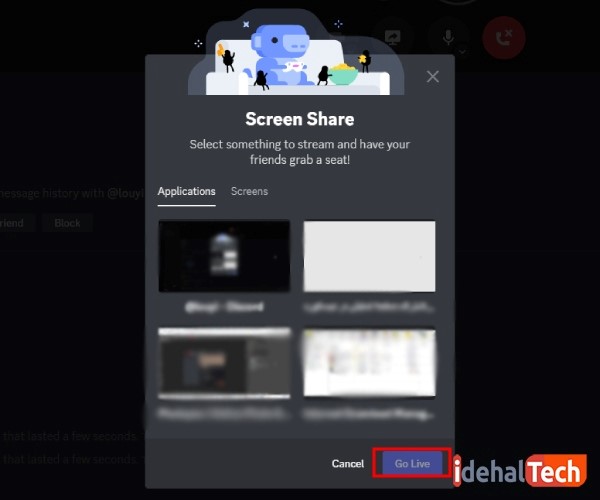
پس از انتخاب صفحه مورد نظر، تنها کافی است که کاربران روی گزینه Go live کلیک کنند تا صفحه به اشتراک گذاشته شود. امکان اضافه کردن بازی و اشتراک صفحه نمایش بازی در دیسکورد هم برای کاربران وجود دارد.
برای انجام این کار، تنها کافی است که بازی مورد نظر را از بخش تنظیمات، وارد سرور دیسکورد کرد. بهتر است که هنگام انتخاب کیفیت صفحه، کیفیت را مناسب با سرعت اینترنت خود انتخاب کرد.
اشتراک گذاری صفحه نمایش دیسکورد در موبایل
همانطور که امکان اشتراک صفحه نمایش دیسکورد در کامپیوتر وجود دارد؛ در تلفنهای همراه هم میتوان صفحه نمایش را در دیسکورد به اشتراک گذاشت. البته لازم به ذکر است که سیستم عامل شما باید از این قابلیت دیسکورد پشتیبانی کند.
همچنین لازم است که قبل از شروع کار با دیسکورد، به این اپلیکیشن اجازه اشتراک صفحه نمایش را بدهید. پس از نصب اپلیکیشن و دادن اجازه دسترسیهای لازم، میتوان با استفاده از راهنمای ارائه شده در ادامه این بخش، صفحه نمایش را در دیسکورد به اشتراک گذاشت.
اشتراک صفحه در سرور دیسکورد
برای اشتراک صفحه در سرور دیسکورد موبایل، باید ابتدا اپلیکیشن دیسکورد را باز کرده و سپس از منوی سمت چپ اپلیکیشن، عضو یک سرور شد. اگر لینک سروری را در دست ندارید، میتوانید یک سرور جدید ساخته یا از سرورهایی که از قبل وجود داشتند یکی را انتخاب کنید.
همانطور که در تصویر زیر مشاهده میکنید؛ میتوان با استفاده از یک لینک وارد یک سرور جدید شد:
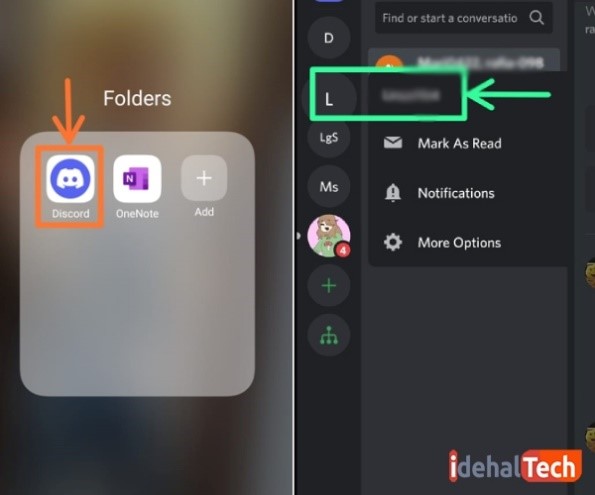
پس از آن باید وارد یکی از چنلهای موجود در سرور شد. باید دقت کرد که صفحاتی که در دیسکورد به اشتراک خواهید گذاشت؛ تنها برای اعضای چنل منتخب قابل مشاهده خواهد بود.
امکان انتخاب بین یکی از چنلهای از پیش ساخته شده یا ساخت یک چنل جدید وجود دارد. پس از ورود به چنل، باید یک تماس تصویری یا صوتی داخل چنل ایجاد کرد.
در صورت تمایل میتوان پس از برقراری تماس صوتی، روی دوربین ضربه زد تا تماس تصویری برقرار شود. با ضربه دوباره بر روی آیکون دوربین، تماس تصویری قطع خواهد شد.
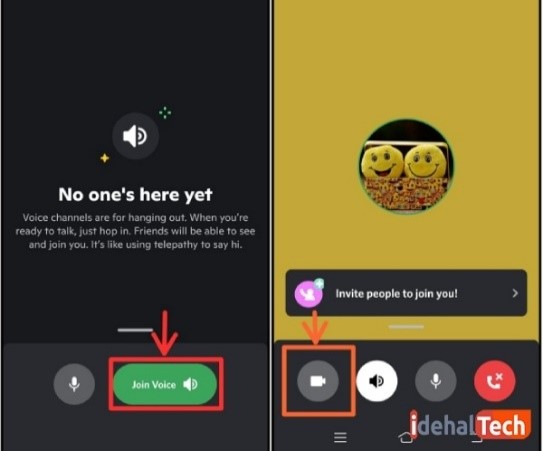
پس از برقراری تماس، میتوان روی آیکون اشتراک صفحه ضربه زد. همانطور که در تصویر مشاهده میکنید؛ این آیکون با یک گوشی موبایل نمایش داده شده است. پس از انتخاب این گزینه، دیسکورد از شما میخواهد که اجازه دسترسی به گوشی را بدهید.
پس از آن که دسترسیهای لازم را به گوشی دادید؛ میتوانید صفحه مورد نظر خود برای اشتراک گذاری را انتخاب کرده و تا هر زمان که تمایل دارید صفحه را در دیسکورد به اشتراک بگذارید.
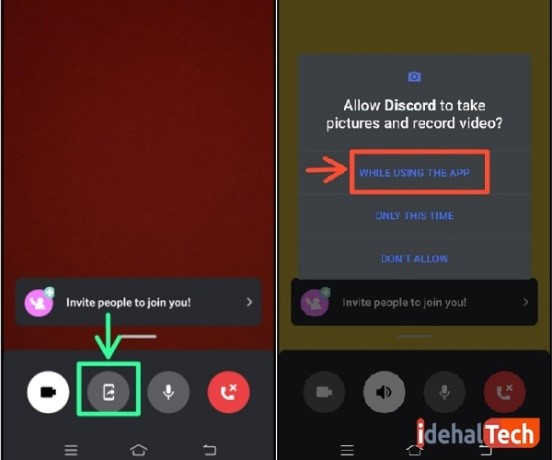
در صورتی که اشتراک صفحه نمایش در دیسکورد به درستی انجام بشود، اپلیکیشن به شما اطلاع خواهد داد. همانطور که در تصویر زیر مشاهده میکنید؛ میتوانید پس از انجام این مراحل صفحه منتخب خود را با کاربران چنل مورد نظر به اشتراک بگذارید.
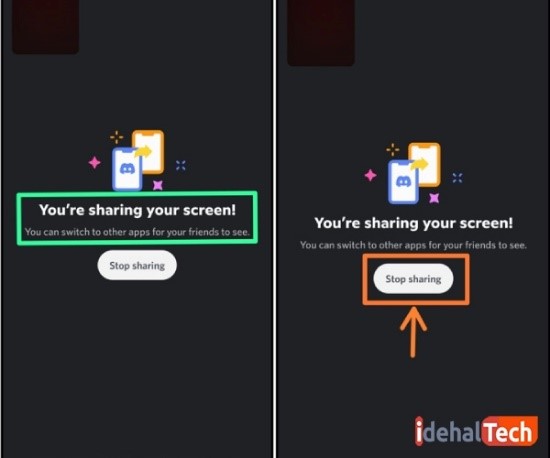
پس از اتمام کار، میتوان روی گزینه Stop Sharing کلیک کرده و روند به اشتراک گذاشتن صفحه با کاربران دیسکورد را متوقف کرد. اشتراک صفحه نمایش در دیسکورد با دادههای گوشی ممکن است حجم زیادی از بستههای اینترنت شما را مصرف کند.
به همین دلیل پیشنهاد ما این است که با استفاده از وای فای این کار را انجام دهید. اگر قصد دارید تا برای مدت طولانی صفحه نمایش خود را به اشتراک بگذارید؛ مطمئن شوید که گوشی به اندازه کافی شارژ داشته باشد.
اشتراک صفحه در DM دیسکورد
در اپلیکیشن دیسکورد میتوان صفحه نمایش را در صفحات چت به صورت خصوصی به اشتراک گذاشت. برای انجام این کار، میتوان در یک گروه چت خصوصی یا DM کاربران تماس صوتی یا تصویری برقرار کرد. پس از برقراری تماس صوتی دیسکورد یا تماس تصویری، کافی است که روی آیکون اشتراک صفحه نمایش کلیک کرد.
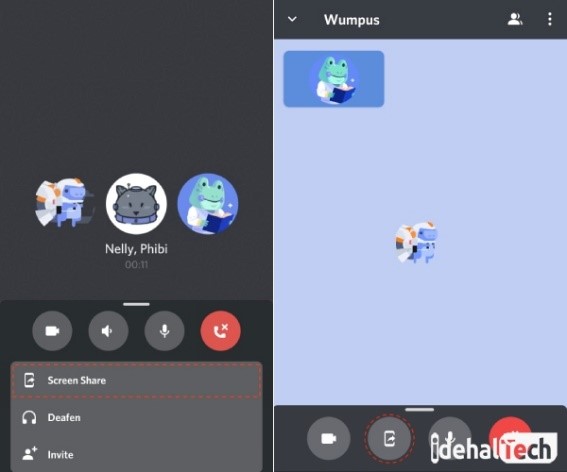
پس از کلیک بر روی گزینه Screen Share پیامی مبنی بر تایید شروع اشتراک صفحه نمایش در دیسکورد برای کاربران نمایش داده میشود. با کلیک بر روی گزینه Start Now میتوان روند اشتراک screen در دیسکورد را شروع کرد. درست بعد از شروع اشتراک صفحه، پیام تایید دیسکورد برای شما نمایش داده میشود.
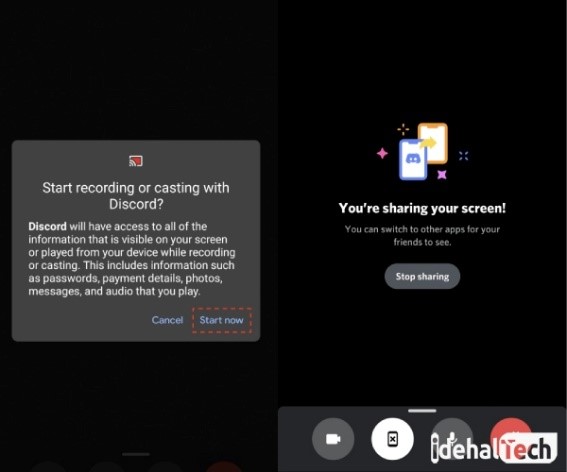
پس از پایان کار، میتوانید با ضربه زدن روی گزینه Stop Sharing یا همان آیکون موبایل که برای شروع اشتراک صفحه نمایش در دیسکورد استفاده کردهاید؛ اشتراک صفحه را متوقف کنید.
هنگام اشتراک صفحه نمایش در Discord میتوانید تماس تصویری خود را برقرار یا قطع کنید. برای انجام این کار، تنها کافی است که روی آیکون دوربین در پایین صفحه کلیک کرد.
کلام آخر
در این مقاله نحوه اشتراک صفحه نمایش در دیسکورد به صورت خصوصی و استریم را یاد گرفتیم. دیسکورد یکی از مجهزترین پیام رسانهای دنیاست که تمامی افراد میتوانند با استفاده از آن به گیمینگ یا برگزاری جلسات آنلاین بپردازند.
قابلیت اشتراک صفحه نمایش در دیسکورد، امکان انجام بسیاری از کارها را به کاربران این پلتفرم داده است. به همین دلیل ضروری است که با این قابلیت و نحوه شیرینگ صفحه نمایش در دیسکورد آشنا بود.
شما هم میتوانید نظرات و تجربیات خود را در بخش نظرات با ما به اشتراک بگذارید. از این که تا پایان این مطلب ما را همراهی کردید سپاس گزاریم.
سوالات متداول
دیسکورد یکی از بهترین و مجهزترین پیام رسانهاست که نه تنها در بین گیمرها، بلکه در بین تمامی قشر مردم محبوب است. در این مقاله درباره کاربردهای دیسکورد بیشتر توضیح داده شده است.
با اشتراک صفحه نمایش در دیسکورد، میتوان بازیهای خود را استریم کرد یا جلسات آنلاین را با امکانات بیشتر برگزار کرد. سایر کاربردهای شیرینگ صفحه نمایش در دیسکورد در این مقاله ارائه شدهاند.
درست مانند نسخه وب دیسکورد، امکان اشتراک صفحه نمایش در نسخه موبایل هم وجود دارد. برای آشنایی با نحوه اشتراک صفحه در دیسکورد موبایل به این مقاله مراجعه شود.

