3 روش گام به گام برای رفع خطای Kmode Exception Not Handled در ویندوز
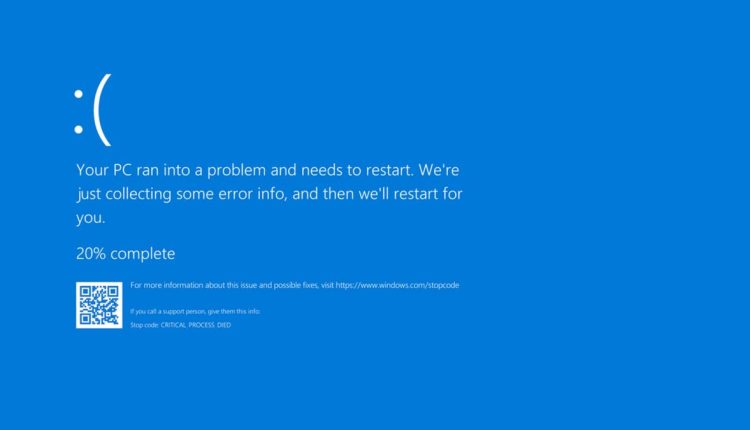
صفحه آبی مرگ «Blue Screen of Death (BSOD)» یک خطای رایج اما دردسرساز برای کاربران ویندوز است و میتواند به طرق مختلف باعث خرابی سیستم شود. خطاهای رایج BSOD عبارتنداز: خطای صفحه آبی nvlddmkm.sys، خطای صفحه آبی igdkmd64.sys، خطای SYSTEM SERVICE EXCEPTION و موارد دیگر. به طور کلی، مشکل BSOD همراه با یک کد خطا ظاهر میشود که به ما میگوید سیستم یا سخت افزار به چه مشکلی برخورده است.
در ویندوز 10، خطای متداولی به نام Kmode Exception Not Handled بسیاری از کاربران را تحتتاثیر قرار داده است. در این مقاله، به معرفی چند روش موثر برای رفع خطای Kmode Exception Not Handled در ویندوز 10 میپردازیم.
خطای Kmode Exception Not Handled چیست؟
Kmode Exception Not Handled یعنی کامپیوتر ما دچار کرش شده است. کرش زمانی اتفاق میافتد که کنترلکننده خطا قادر به شناسایی آن نیست. در بیشتر موارد، کد خطا «0x0000001E» را به شما نشان میدهد و گاهی اوقات سیستم بارها و بارها ریاستارت میشود.
چگونه خطای Kmode Exception Not Handled را برطرف کنیم؟
برای رفع خطای Kmode Exception Not Handled به صورت موثر، می توانید راههای زیر را امتحان کنید:
- fast startup را خاموش کنید
- Windows Memory Diagnostics اجرا کنید
- درایورهای دستگاه را به روز کنید
روش اول: fast startup را خاموش کنید
راه اندازی سریع یا «fast startup»، یکی از ویژگیهای ویندوز است که با ذخیره وضعیت آن در یک فایل قبل از خاموش شدن، رایانه را سریعتر راه اندازی میکند. این ویژگی برای سیستمهای ویندوز 8 و ویندوز 10 در دسترس است و مشابه حالت hybrid نسخههای قبلی ویندوز کار میکند. با ذخیره وضعیت سیستم عامل در یک فایل هایبرنیت، fast startup کامپیوتر شما را سریعتر راه اندازی میکند.
با این حال، زمانی که بارگیری مجدد هسته، درایورها و وضعیت سیستم با مشکل مواجه هستند، راهاندازی سریع همچنین میتواند باعث از کار افتادن و کرش سیستم شود. گاهی اوقات در این شرایط خطای BSOD رخ میدهد، مانند خطای Kmode Exception Not Handled. پس باید fast startup را برای بوت معمولی خاموش کنید:
1. Win + R را در کیبور فشار دهید و «Control panel» را تایپ کنید، سپس Enter را بزنید.
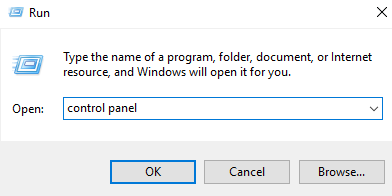
2. Power Options را جستجو کنید.
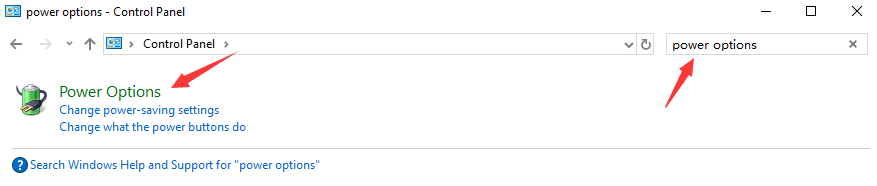
3. روی Choose what the power buttons do کلیک کنید.
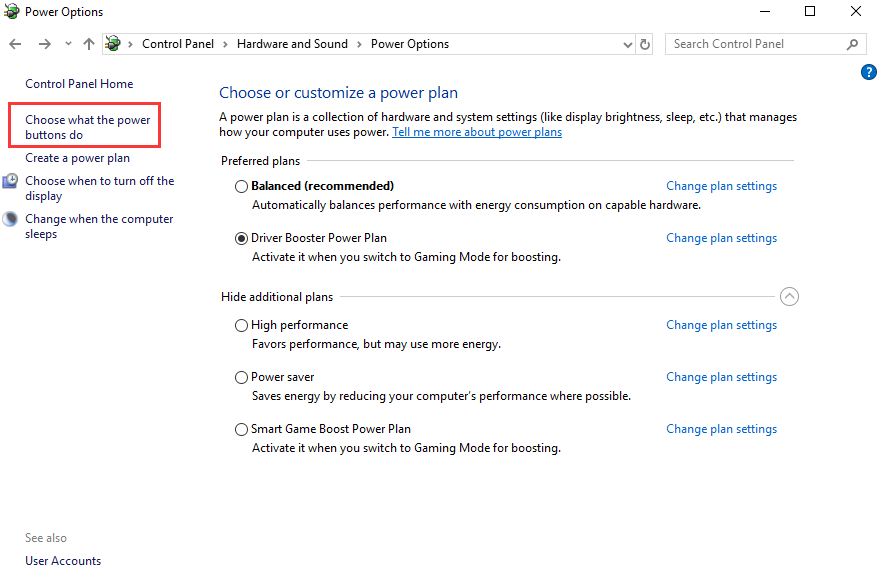
4. سپس روی Change settings that are currently unavailable کلیک کنید.
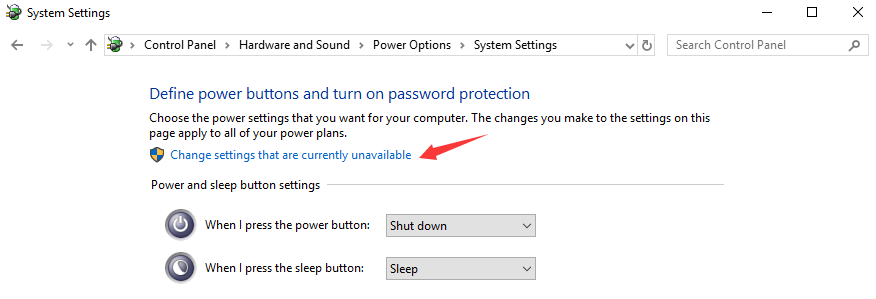
5. تیک گزینه Turn on fast startup را بردارید، سپس روی Save changes و exit کلیک کنید.
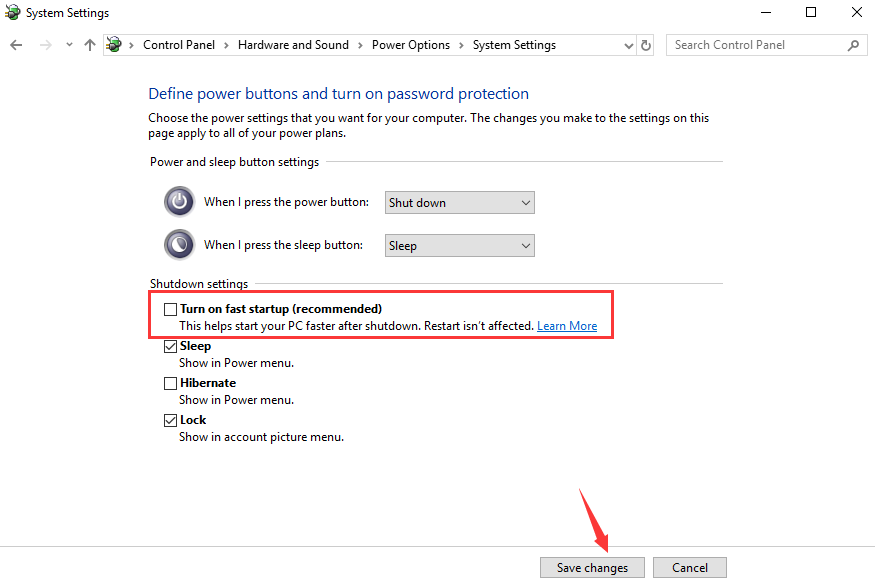
پس از انجام این تنظیمات، میتوانید رایانه خود را مجددا راه اندازی کنید و بررسی کنید که آیا خطای Kmode Exception Not Handled برطرف شده است یا خیر.
روش دوم: Windows Memory Diagnostics را اجرا کنید
«Windows Memory Diagnostic»، یک تست حافظه سیستم است که مشکلات رم را بررسی میکند. در طول فرآیند تست، یک نوار وضعیت وجود خواهد داشت که به شما نشان میدهد آیا مشکلی شناسایی شده است یا خیر. همچنین، Windows Memory Diagnostics میتواند به رقع خطای kmode exception not handled هم کمک کند.
1. Windows Memory Diagnostics را در کادر جستجوی ویندوز 10 جستجو کرده و آن را باز کنید.
2. روی restart now and check for problems (recommend) کلیک کنید.
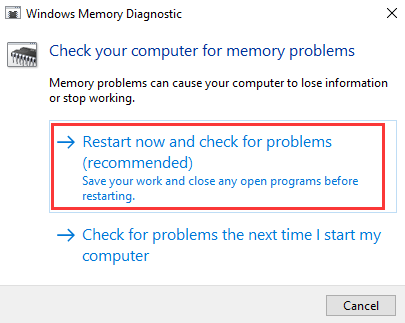
مشکلات شناسایی شده را برطرف کنید و ویندوز را مجددا راه اندازی کنید.
روش سوم: درایورهای دستگاه را به روز کنید
اگر خطای kmode exception not handled error ناشی از درایور قدیمی دستگاه باشد، میتوانید آن را بهصورت دستی در Device Manager بهروزرسانی کنید یا بهطور خودکار با یک driver updater اینکار را انجام دهید.
درایور را در Device Manager به روز کنید:
1. Win + X را در کیبورد فشار دهید و Device Manager را انتخاب کنید.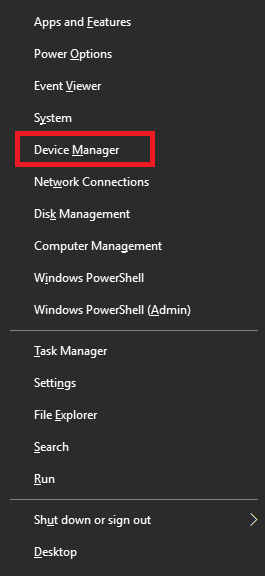
2. موس خود را روی other devices قرار دهید و برای به روز رسانی درایور کلیک راست کنید.
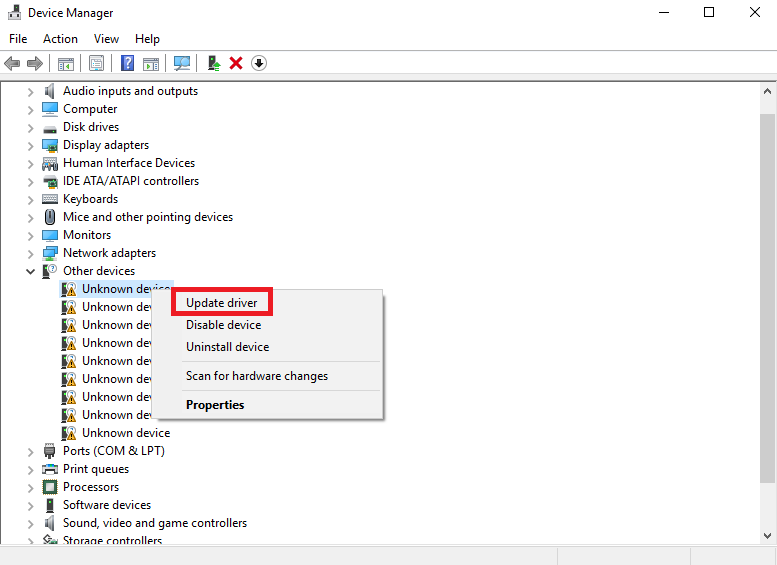
3. Search automatically for updated driver software را انتخاب کنید و منتظر نتیجه باشید.
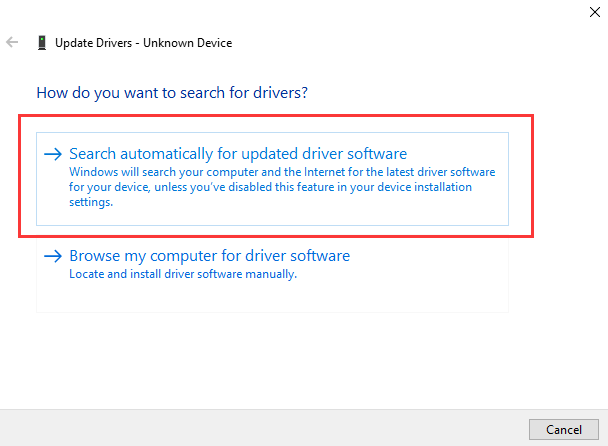
حواستان باشد که درایور به روزرسانی شده با سیستم شما سازگار باشد.
درایور را با یک driver updater به روز کنید
برای اکثر کاربران سخت است که درایور دستگاه را به صورت دستی بروز کنند، بنابراین یک driver updater برای کمک به بهروزرسانی خودکار درایورهای قدیمی ضروری است. Driver Booster چنین ابزار درایوری است که از بهروزرسانی بیش از 3000000 درایور دستگاه و رفع مشکلات رایج درایورها به طور موثر پشتیبانی میکند.
با Driver Booster، فقط میتوانید درایور دستگاه را در دو مرحله بهروز کنید.
1. Driver Booster را اجرا کنید و منتظر نتیجه اسکن باشید.
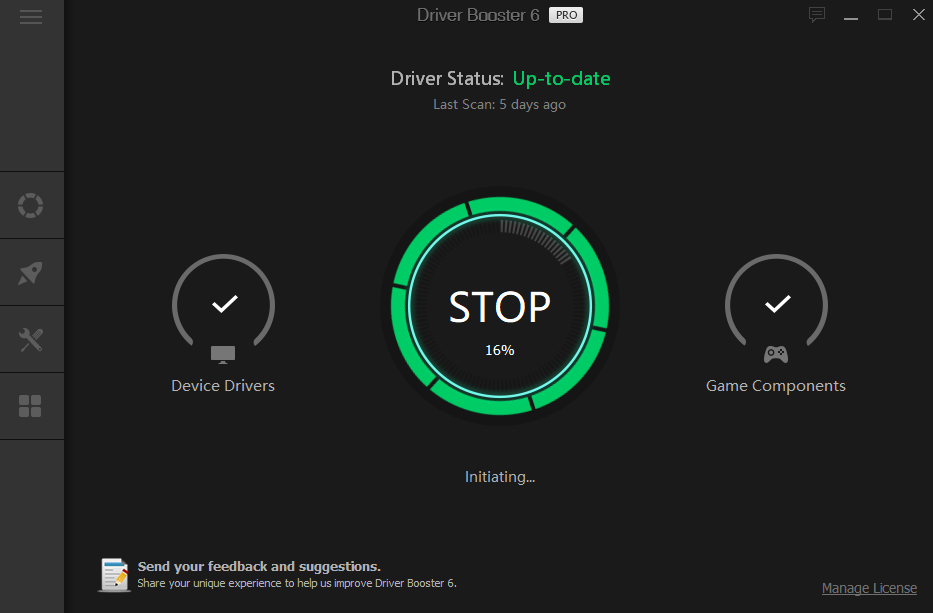
2. تمام درایورهای قدیمی را با یک کلیک به روز کنید.
پس از بهروزرسانی درایورها، میتوانید رایانه را مجددا راهاندازی کنید و بررسی کنید که آیا مشکلات برطرف شده یا خیر.
در این مقاله، سه روش برای رفع خطای Kmode Exception Not Handled به شما معرفی کردیم. یادتان باشد اول باید علت خطا را پیدا کنید و سپس راه حل مناسب آن را به کار بگیرید.

