نحوه استفاده از فلش درایو USB با تلفن یا تبلت اندرویدی

استفاده از درایو فلش USB در موبایل اندرویدی برای انتقال فایلها و افزایش ظرفیت ذخیرهسازی شما بسیار کارآمد است. اما وصل کردن آن به دستگاه اندرویدی مراحلی دارد باید از آنها تبعیت کنید.
در این مقاله، نحوه استفاده از فلش درایو USB با تلفن یا تبلت اندرویدی را به صورت گام به گام به شما آموزش میدهیم.
مراحل اتصال فلش USB به گوشی یا تبلت اندرویدی
مراحل اتصال یو اس بی به گوشی و یا تبلت اندرویدی شامل موارد زیر میشود:
- در مرحله اول و قبل از خرید کابل OTG، باید بررسی کنید که آیا دستگاه اندرویدی شما با USB OTG سازگار است یا خیر.
- سپس باید پشتیبانی USB OTG را (در صورت نیاز) در موبایل اندرویدی خود فعال کنید.
- در مرحله بعدی باید کابل USB On-The-Go (OTG) و ملزومات آداپتور را تهیه نمایید.
- در مرحله چهارم، درایو فلش USB را در کابل OTG قرار دهید.
- سپس، اجازه دسترسی به درایو فلش USB را در گوشی اندرویدی خود بدهید.
- در مرحله ششم، با استفاده از یک برنامه مدیریت فایل به محتوای موجود در درایو فلش USB دسترسی پیدا کنید.
- اکنون، میتوانید فایلها را بین تلفن و درایو فلش USB انتقال دهید.
- در نهایت هم، درایو فلش USB را با خیال راحت از دستگاه خود خارج کنید.
با انجام این مراحل میتوانید به راحتی یک فلش USB را به دستگاه اندرویدی خود متصل سازید و از قابلیتهای ذخیره سازی و انتقال فایل آن بهرهمند شوید. از راحتی و تطبیقپذیری استفاده از درایو فلش USB در دستگاه خود لذت ببرید. در ادامه هر کدام از این مراحل را با جزئیات بیشتر توضیح میدهیم.
1. بررسی سازگاری موبایل یا تبلت با USB OTG

قبل از اینکه اقدام به خرید کابل OTG کرده و بتوانید درایو فلش USB را به گوشی اندرویدی خود وصل کنید، باید تعیین کنید آیا دستگاه شما از عملکرد USB On-The-Go (OTG) پشتیبانی میکند یا خیر. USB OTG تلفن اندرویدی شما را قادر میسازد تا به عنوان میزبان عمل کرده و به دستگاههای خارجی مانند درایوهای فلش USB متصل شود.
- راهنمای گوشی خود را بررسی کنید
اولین قدم این است که به دفترچه راهنمای کاربر تلفن یا تبلت اندرویدی خود مراجعه کنید. به دنبال اطلاعات در مورد پشتیبانی USB OTG باشید. دفترچه راهنما باید مشخص کند که آیا دستگاه شما این قابلیت را دارد یا خیر. اگر دفترچه راهنما را ندارید، میتوانید آن را به صورت آنلاین در وب سایت سازنده پیدا کنید.
- جستجوی آنلاین انجام دهید
اگر نتوانستید اطلاعات را در دفترچه راهنمای کاربر پیدا کنید، جستجو در اینترنت انجام دهید. به دنبال مدل موبایل یا تبلت خود بگردید و «سازگاری USB OTG» را جستجو کنید.
- از برنامهها استفاده کنید
چندین برنامه در پلی استور موجود هستند که میتوانند به شما کمک کنند تشخیص دهید که آیا تلفن شما از USB OTG پشتیبانی میکند یا خیر. یکی از این برنامهها «USB OTG Checker» نام دارد. برنامه را روی دستگاه خود نصب کرده و آن را اجرا کنید. این برنامه، سخت افزار و سیستم عامل گوشی شما را تجزیه و تحلیل میکند تا تشخیص دهد از USB OTG پشتیبانی میکند یا خیر.
- از پشتیبانی موبایل خود بپرسید
اگر هنوز در مورد سازگاری USB OTG تلفن خود مطمئن نیستید، از پشتیبانی سوال کنید. آنها میتوانند اطلاعات دقیقی را در اختیار شما قرار دهند و هرگونه تردید یا سؤالی را که ممکن است در مورد سازگاری موبایل خود با USB OTG داشته باشید، پاسخ دهند.
توجه به این نکته مهم است که تقریبا همه گوشیهای اندرویدی جدید از USB OTG پشتیبانی میکنند. اگر گوشی شما از USB OTG پشتیبانی نمیکند، روشهای جایگزینی برای انتقال فایلها وجود دارد، مانند استفاده از سرویسهای ذخیره سازی ابری یا برنامههای انتقال فایل بی سیم.
2. فعال کردن پشتیبانی از USB OTG در تلفن یا تبلت اندرویدی
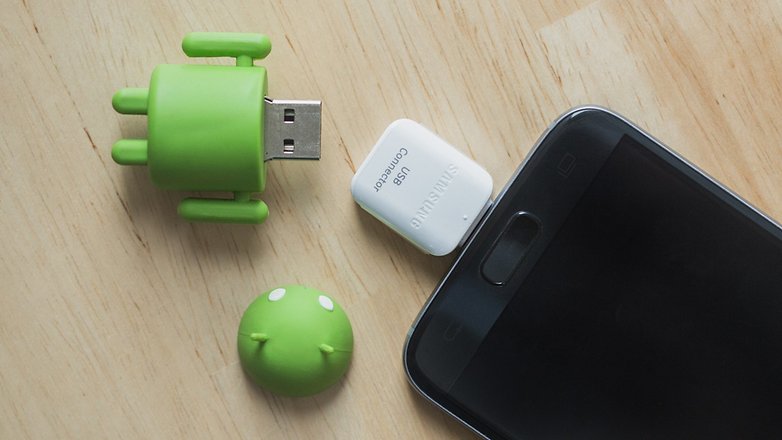
برای اتصال درایو فلش USB به تلفن یا تبلت اندرویدی خود، ممکن است لازم باشد پشتیبانی USB On-The-Go (OTG) را فعال کنید. USB OTG به گوشی شما اجازه میدهد تا به عنوان یک میزبان عمل کرده و دستگاههای خارجی مانند درایوهای فلش USB را تشخیص دهد. برای اطمینان از اتصال یکپارچه، در ادامه نحوه فعال کردن پشتیبانی از USB OTG را بیان میکنیم.
- به برنامه تنظیمات بروید
با دسترسی به برنامه تنظیمات در تلفن یا تبلت خود شروع کنید. معمولا میتوانید آن را در کشوی برنامه یا با کشیدن انگشت از بالای صفحه به پایین و ضربه زدن روی نماد چرخ دنده پیدا کنید.
- تنظیمات USB OTG یا Storage را پیدا کنید
پس از ورود به برنامه تنظیمات، در میان گزینهها بگردید و بخش USB OTG یا Storage را پیدا کنید. مکان این تنظیم ممکن است بسته به سازنده دستگاه و نسخه Android متفاوت باشد. اگر در پیدا کردن آن مشکل دارید، از عملکرد جستجو در برنامه تنظیمات استفاده کنید و «USB OTG» یا «Storage» را جستجو کنید.
- پشتیبانی از USB OTG را روشن کنید
هنگامی که بخش USB OTG یا Storage را پیدا کردید، باید گزینهای برای فعال کردن پشتیبانی USB OTG وجود داشته باشد. برای فعال کردن عملکرد USB OTG در تلفن خود، این گزینه را روشن کنید.
- پشتیبانی از USB OTG را تایید کنید
پس از فعال کردن پشتیبانی از USB OTG، تبلت شما اکنون باید بتواند دستگاههای USB خارجی مانند درایو فلش USB را تشخیص دهد و به آن متصل شود. با اتصال یک درایو فلش USB با استفاده از کابل یا آداپتور OTG میتوانید تأیید کنید که USB OTG با موفقیت فعال شده است. اگر تلفن از شما میخواهد که اجازه بدهید یا محتویات درایو فلش USB را نمایش دهد، USB OTG به درستی کار میکند.
شایان ذکر است که همه تبلتها و گوشیها گزینه فعال کردن پشتیبانی از USB OTG را در تنظیمات خود ندارند. برخی از دستگاهها پشتیبانی از USB OTG را بهطور پیشفرض فعال کردهاند، در حالی که برخی دیگر ممکن است این قابلیت را به طور کامل نداشته باشند. اگر نمیتوانید تنظیمات USB OTG را در برنامه تنظیمات تلفن خود پیدا کنید، ممکن است دستگاه شما از USB OTG پشتیبانی نکند.
3. تهیه کابل OTG و ملزومات آداپتور

قبل از اتصال یک درایو فلش USB به تلفن اندرویدی خود، باید موارد ضروری را تهیه کنید، یعنی کابل و آداپتور OTG. این اجزا برای برقراری ارتباط بین گوشی شما و درایو فلش USB بسیار مهم هستند. در ادامه موارد ضروری که باید حتما آنها را بررسی کنید ذکر میکنیم.
- کابل یا آداپتور OTG
کابل یا آداپتور OTG جزء اصلی است که به شما امکان میدهد فلش درایو USB را به تلفن یا تبلت اندرویدی خود متصل کنید. این کابل دارای یک پورت استاندارد USB Type-A در یک طرف و یک اتصال micro USB یا USB Type-C در طرف دیگر است. درگاه USB Type-A جایی است که درایو فلش USB را وصل میکنید، در حالی که کانکتور micro USB یا USB Type-C به درگاه شارژ تبلت یا تلفن اندرویدی شما متصل میشود.
- سازگاری
اطمینان حاصل کنید که کابل OTG یا آداپتور انتخابی شما با مدل تلفن یا تبلت خاص شما سازگار است. دستگاههای مختلف ممکن است پیکربندیهای پورت شارژ متفاوتی داشته باشند، بنابراین مطمئن شوید که کابل یا آداپتور با درگاه هماهنگ است. بسیاری از کابلها و آداپتورهای OTG همه کاره هستند و از اتصالات micro USB و USB Type-C پشتیبانی میکنند.
- طول و انعطاف پذیری
طول و انعطاف کابل یا آداپتور OTG را در نظر بگیرید. طولی را انتخاب کنید که امکان استفاده راحت را فراهم کند. یک کابل یا آداپتور انعطاف پذیر از فشار روی کانکتورها جلوگیری کرده و فضا برای مانور بیشتری را در اختیارتان قرار میدهد.
- کیفیت و دوام
یک کابل یا آداپتور OTG با کیفیت بالا انتخاب نمایید تا از اتصال قابل اعتماد و بادوام بین گوشی و درایو فلش USB اطمینان حاصل کنید. به دنبال کابل ها و آداپتورهای ساخته شده از مواد محکم و با اتصالات جامد باشید. از گزینه های ارزان یا ضعیفی که ممکن است منجر به مشکلات اتصال غیرقابل اعتماد شود، اجتناب کنید
- ویژگیهای اضافی
برخی از کابلها یا آداپتورهای OTG دارای ویژگیهای اضافی مانند هابهای USB داخلی، کارتخوانها یا درگاههای HDMI هستند. این ویژگیهای اضافی میتوانند تطبیقپذیری دستگاه اندرویدی شما را با امکان اتصال همزمان چند دستگاه یا انتقال دادهها از رسانههای مختلف افزایش دهند.
4. درایو فلش USB را در کابل OTG قرار دهید

هنگامی که ملزومات ضروری مانند کابل OTG یا آداپتور را در اختیار داشتید، زمان آن رسیده که درایو فلش USB را به دستگاه اندرویدی خود وصل کنید. برای قرار دادن درایو فلش USB در کابل OTG مراحل زیر را دنبال نمایید:
- اطمینان حاصل کنید که هر دو دستگاه خاموش هستند
قبل از اتصال درایو فلش USB، مطمئن شوید که دستگاه اندرویدی و فلش درایو شما خاموش هستند. این اقدام برای جلوگیری از هرگونه آسیب احتمالی به دستگاه ها یا از دست دادن دادهها در طول فرآیند اتصال ضروری است.
- پورت USB Type-A را روی کابل یا آداپتور OTG شناسایی کنید
کابل یا آداپتور OTG را بررسی کرده و درگاه USB Type-A را پیدا کنید. معمولا در انتهای بزرگتر کابل است که درایو فلش USB را در آن قرار می دهید. قرار دادن فلش مموری در این پورت باعث برقراری ارتباط بین دو دستگاه می شود.
- درایو فلش USB را با درگاه USB Type-A تراز کنید
درایو فلش USB خود را بردارید و مطمئن شوید که انتهای رابط با پورت کابل یا آداپتور OTG مطابقت دارد. کانکتور درایو فلش USB را با درگاه USB Type-A تراز کنید و مطمئن شوید که آنها به درستی روی هم قرار می گیرند. اتصال باید ایمن و محکم و بدون فشار باشد. از قرار دادن فلش مموری در زاویه یا با فشار بیش از حد خودداری کنید.
- فلش USB را در درگاه USB Type-A قرار دهید
درایو فلش USB را به آرامی در درگاه USB Type-A روی کابل یا آداپتور OTG قرار دهید. اطمینان حاصل کنید که اتصال به طور کامل وارد شده و ایمن است. در صورت اتصال صحیح، درایو فلش USB باید محکم باشد و به راحتی از جای خود جدا نشود.
- اتصال را تایید نمایید
بررسی کنید که آیا اتصال بین فلش USB و کابل یا آداپتور OTG برقرار است و مطمئن شوید که درایو فلش به طور ایمن و بدون هیچ لرزشی متصل میباشد. اتصال مناسب، انتقال مطمئن دادهها و دسترسی به فایل های موجود در درایو فلش USB را تضمین میکند.
توجه به این نکته مهم است که برخی از کابلها یا آداپتورهای OTG ممکن است دارای پورتها یا کانکتورهای اضافی باشند. این ویژگیها، قابلیتهای اضافی مانند قابلیت هاب USB یا اسلات کارتخوان را فراهم میکنند. اگر کابل یا آداپتور OTG شما چنین ویژگیهایی دارد، مطمئن شوید که درایو فلش USB را به پورت USB Type-A مناسب وصل کردهاید.
5. اجازه دسترسی به درایو فلش USB
وقتی یک درایو فلش USB را با استفاده از کابل یا آداپتور OTG به دستگاه اندرویدی خود متصل میکنید، ممکن است لازم باشد به دستگاه اجازه دسترسی به فایلهای درایو فلش را بدهید. برای اعطای مجوز دسترسی به درایو فلش USB مراحل زیر را دنبال نمایید:
- کابل یا آداپتور OTG را وصل کنید
مطمئن شوید که درایو فلش USB به طور ایمن از طریق کابل یا آداپتور OTG به تبلت یا تلفن اندرویدی شما متصل است. دوباره بررسی کنید که اتصال پایدار و به درستی تراز شده باشد.
- اطلاعیه را بررسی کنید
پس از اتصال درایو فلش USB، تفلن یا تبلت اندرویدی شما ممکن است اعلانی را نشان دهد که به شما میگوید یک دستگاه USB متصل شده .
- روی اعلان ضربه بزنید
روی اعلان مربوط به دستگاه USB متصل ضربه بزنید. این عمل کادر محاوره ای یا درخواستی را باز می کند که از شما برای دسترسی به فایل های موجود در درایو فلش USB اجازه میخواهد.
- اجازه دسترسی بدهید
در کادر محاورهای یا فرمان، معمولا یک گزینه یا دکمه برای اعطای مجوز مشاهده میکنید. روی این گزینه ضربه بزنید تا به دستگاه اندرویدی خود اجازه دسترسی به محتویات درایو فلش USB را بدهید.
- عمل مورد نظر را انتخاب کنید
پس از اعطای مجوز، تبلت اندرویدی شما درایو فلش USB را به عنوان یک دستگاه ذخیره سازی خارجی تشخیص میدهد. در این مرحله، بسته به دستگاه خود و برنامه های نصب شده، میتوانید اقدامات مختلفی را انتخاب کنید. به عنوان مثال، میتوانید انتخاب کنید که فایل ها با استفاده از یک برنامه مدیریت فایل باز شوند، فایلهای رسانهای را با استفاده از پخش کننده رسانه مشاهده نمایید، یا فایلها را به برنامههای دیگر وارد کنید.
6. دسترسی به محتوا در درایو فلش USB با استفاده از برنامه مدیریت فایل

هنگامی که یک درایو فلش USB را به تبلت یا تلفن اندرویدی خود متصل کرده و اجازه دسترسی به آن را صادر کردید، میتوانید از برنامه مدیریت فایل برای کاوش و مدیریت فایل های ذخیره شده در درایو فلش استفاده کنید. برای دسترسی به محتوای موجود در درایو فلش USB با استفاده از برنامه مدیریت فایل، این مراحل را دنبال کنید:
- برنامه مدیریت فایل را باز کنید
با باز کردن برنامه مدیریت فایل در دستگاه اندرویدی خود شروع کنید. میتوانید برنامه مدیریت فایل را در کشوی برنامه یا در صفحه اصلی بیابید. اگر برنامه مدیریت فایل را نصب نکردهاید، آن را از فروشگاه پلی استور دانلود کنید.
- درایو فلش USB را پیدا کنید
در برنامه مدیریت فایل، به بخش ذخیره سازی یا دستگاه های خارجی بروید. به دنبال بخشی باشید که نشان دهنده درایو فلش USB است. ممکن است نام آن USB، OTG یا نام خود فلش درایو باشد.
- روی درایو فلش USB ضربه بزنید
روی بخش یا نماد نشان دهنده درایو فلش USB در رابط برنامه مدیریت فایل ضربه بزنید. این عمل محتویات درایو فلش را باز می کند و به شما امکان می دهد فایل ها و پوشه های ذخیره شده روی آن را مشاهده نمایید.
- مطالب را بررسی کنید
پس از ورود به بخش درایو فلش، می توانید در میان پوشه ها، زیر پوشه ها و فایل های موجود در آن بگردید. از رابط برنامه مدیریت فایل برای مرور، باز کردن یا مدیریت فایلها در درایو فلش USB استفاده کنید.
- فایلها را مشاهده کرده و با آنها تعامل داشته باشید
برنامه مدیریت فایل گزینههای مختلفی را برای تعامل با فایل های موجود در درایو فلش USB ارائه می دهد. میتوانید اسناد، عکسها، ویدیوها یا فایلهای موسیقی را مستقیما از برنامه مشاهده نمایید. علاوهبر این، این برنامه به شما امکان کپی، جابجایی، تغییر نام یا حذف فایلها و پوشههای روی فلش مموری را میدهد و به شما امکان میدهد محتوا را به دلخواه مدیریت کنید.
- از ویژگیهای جستجو و مرتبسازی داخلی استفاده کنید
اکثر برنامههای مدیریت فایل ویژگیهای جستجو و مرتبسازی را ارائه میدهند که به شما کمک میکند فایلهای خاص را سریع پیدا کرده یا محتوا را بر اساس معیارهایی مانند نام، تاریخ یا نوع فایل سازماندهی نمایید.
با دسترسی به محتوای موجود در درایو فلش USB با استفاده از یک برنامه مدیریت فایل، میتوانید به راحتی در میان فایلها و پوشهها پیمایش کنید و اقدامات مختلفی مانند مشاهده، کپی، جابجایی یا حذف فایل ها را انجام دهید.
7. انتقال فایلها بین تبلت یا تلفن و درایو فلش USB
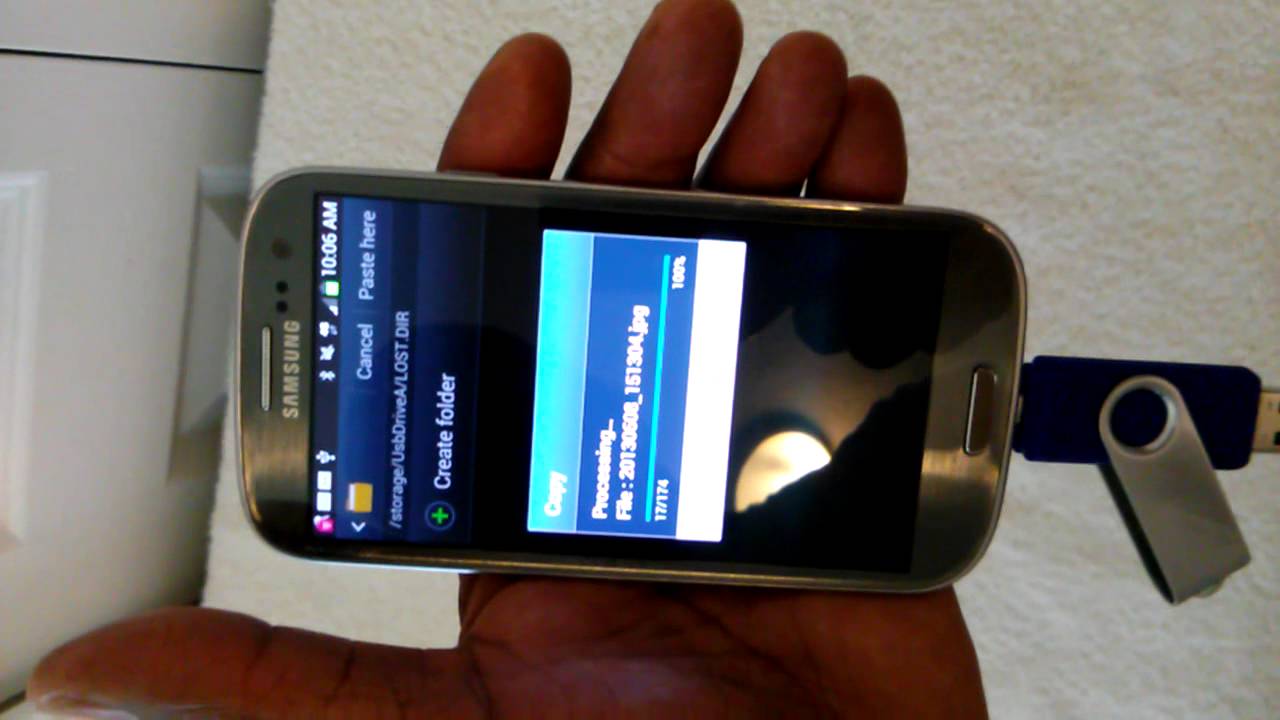
یکی از مزایای اصلی استفاده از درایو فلش USB در تبلت یا تلفن اندرویدی شما، امکان انتقال آسان فایلها بین دو دستگاه است. چه بخواهید از اسناد مهم نسخه پشتیبان تهیه کنید، فایلهای رسانهای را به اشتراک بگذارید یا فضای ذخیره سازی را آزاد کنید، این مراجل را دنبال نمایید:
- برنامه مدیریت فایل را باز کنید
با باز کردن برنامه مدیریت فایل در دستگاه اندرویدی خود شروع کنید. همانطور که در بخش قبل توضیح داده شد، به بخش نشان دهنده درایو فلش USB بروید.
- فایلها یا پوشهها را برای انتقال انتخاب کنید
در بخش درایو فلش USB برنامه مدیریت فایل، فایلها یا پوشههایی را که میخواهید انتقال دهید انتخاب کنید. معمولاً میتوانید این کار را با فشار طولانی روی فایل یا پوشه و انتخاب گزینه مناسب مانند «Copy» یا «Move» انجام دهید.
- مقصد را انتخاب کنید
سپس، به مکانی بروید که میخواهید فایلها را در آنجا انتقال دهید. مجددا از برنامه مدیریت فایل برای حرکت به مقصد مورد نظر استفاده کنید.
- فایلها یا پوشهها را جایگذاری کنید
هنگامی که در مکان مورد نظر در دستگاه اندرویدی خود قرار گرفتید، فایل ها یا پوشه هایی را که قبلاً از درایو فلش USB انتخاب کردهاید، جایگذاری کنید. از گزینههای برنامه مدیریت فایل برای جایگذاری فایلها، با انتخاب گزینه «جایگذاری» یا «انتقال اینجا» استفاده کنید.
- فرایند انتقال را زیر نظر بگیرید
در طول فرآیند، برنامه مدیریت فایل پیشرفت هر فایل در حال انتقال را نمایش میدهد. بر پیشرفت انتقال، نظارت داشته باشید تا مطمئن شوید که همه فایلها با موفقیت کپی یا جا به جا شده باشند.
- از انتقال موفقیت آمیز مطمئن شوید
پس از تکمیل فرآیند انتقال، به مکان مقصد در دستگاه اندرویدی خود بروید و تأیید کنید که فایلها با موفقیت منتقل شدهاند. فایلها یا پوشهها را باز کنید تا مطمئن شوید که درست کار میکنند.
8. درایو فلش USB را با خیال راحت از تبلت یا تلفن اندرویدی خود جدا کنید
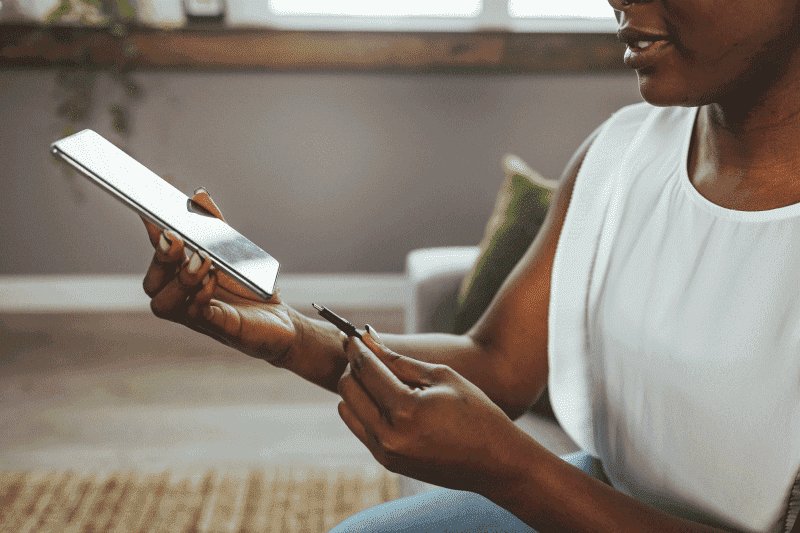
هنگامی که استفاده از درایو فلش USB را در تبلت یا گوشی اندرویدی خود به پایان رساندید، اکنون باید با خیال راحت آن را حذف کنید تا از خراب شدن یا از دست رفتن دادهها جلوگیری نمایید. برای حذف ایمن درایو فلش USB از تبلت یا تلفن اندرویدی خود این مراحل را دنبال کنید:
- اطمینان حاصل کنید که انتقال فایلها کامل شده است
قبل از جدا کردن درایو فلش USB، مطمئن شوید که انتقال فایل یا عملیات مربوط به درایو فلش کامل شدهاند. این تضمین میکند که تمام دادهها به درستی ذخیره میشوند و خطر خراب شدن فایل یا از دست رفتن دادهها را به حداقل میرساند.
- هر گونه فایل یا برنامه باز را ذخیره کنید
قبل از برداشتن فلش درایو، مطمئن شوید که برنامه باز را ذخیره کرده یا بستهاید. این مرحله از هرگونه درگیری یا خطای احتمالی که ممکن است هنگام حذف یک فایل یا برنامه فعال رخ دهد جلوگیری مینماید.
- برنامه مدیریت فایل را ببنیدید
اگر برنامه مدیریت فایل باز دارید که در حال حاضر به درایو فلش USB دسترسی دارد، به رابط اصلی برنامه برگردید یا آن را به طور کامل ببندید. این تضمین میکند که هیچ فرآیند یا عملیاتی به طور فعال از درایو فلش استفاده نمیکند.
- گزینه «Eject» یا «Unmount» را پیدا کنید
در برنامه مدیریت فایل یا تنظیمات سیستم اندروید، گزینه «Eject» یا «Unmount» درایو فلش USB را پیدا کنید. این گزینه ممکن است با ضربه زدن و نگه داشتن قسمت فلش درایو در برنامه مدیریت فایل یا با رفتن به تنظیمات ذخیرهسازی در تنظیمات سیستم اندروید پیدا شود.
- روی گزینه «Eject» یا «Unmount» ضربه بزنید
برای جدا کردن ایمن درایو فلش USB از تبلت یا تلفن اندرویدی خود، روی گزینه «Eject» یا «Unmount» ضربه بزنید. این عمل سیستم را برای حذف درایو فلش آماده مینماید و اطمینان حاصل میکند که تمام فرآیندهای خواندن یا نوشتن در حال انجام کامل شدهاند.
- درایو فلش USB را به صورت فیزیکی بیرون بکشید
هنگامی که درایو فلش USB را خارج کردید یا آن را جدا کردید، به آرامی آن را از درگاه USB Type-A روی کابل یا آداپتور OTG بیرون بکشید. اطمینان حاصل کنید که درایو فلش را مستقیم و یکنواخت بدون هیچ گونه حرکت ناگهانی یا شدید جدا کردهاید. این کار از آسیب احتمالی اتصال فلش مموری یا پورت USB دستگاه جلوگیری میکند.
با دنبال کردن این مراحل برای حذف ایمن درایو فلش USB از تبلت اندرویدی خود، خطر از دست رفتن اطلاعات یا خراب شدن فایل را به حداقل میرسانید. جدا کردن صحیح درایو فلش تضمین میکند که تمام دادهها به درستی ذخیره میشوند و سیستم فایل دست نخورده است.

