اتصال پرینتر به کامپیوتر و موبایل همراه با آموزش تصویری

اتصال پرینتر به کامپیوتر اگرچه کار آسانی به نظر میرسد، اما هنوز هم بسیاری از افراد با آن مشکل دارند و نمیتوانند چاپگر یا همان پرینتر خود را به درستی راه بیندازند. همانطور که میدانید، پرینترها در دو نوع سیمی و بیسیم در بازار موجود هستند. شما بسته به نیاز و یا علاقمندیهای شخصی خود، میتوانید یکی از این دو مدل را انتخاب کنید. امروز و در این مقاله از مجله اینترنتی ایده آل تکنولوژی به بررسی روشهای اتصال هر دو پرینتر سیمی و بیسیم به کامپیوتر و لپ تاپ میپردازیم.
البته شما میتوانید این دستگاه کاربردی را به موبایل نیز متصل کنید. بعد از اینکه به صورت کامل اتصال پرینتر به کامپیوتر را بررسی کردیم، راههای وصل کردن آن به انواع گوشیهای اندروید و آیفون را نیز به شما نشان خواهیم داد. پس حتما توصیه میکنیم تا انتهای این مقاله با ما همراه باشید.
قبل از هرچیز، ابتدا مطمئن شوید که پرینتر را به همراه تمام اتصالاتش به درستی از جعبه خارج کردهاید. سپس آن را پیگربندی کنید و دوشاخه برق را به یک خروجی برق شهری متصل کنید. ممکن است پرینتر شما به صورت اتوماتیک روشن شود و یا لازم باشد برای راه اندازی آن، دکمه Power را فشار دهید. بعد از روشن کردن پرینتر باید به سراغ اتصال آن به کامپیتر، لپ تاپ و یا دستگاههای موبایل بروید.
اتصال پرینتر سیمی به کامپیوتر
در صورتی که یک پرینتر سیمی خریداری کرده باشید، در داخل جعبه یک کابل USB مشاهده خواهید کرد. یک سر این کابل باید به پرینتر و سر دیگرش به یکی از درگاههای USB کامپیوتر یا لپ تاپ متصل شود. بسته به ویندوزی که بر روی رایانه شما نصب است، بعد از اتصال پرینتر، سیستم به شما پیغام میدهد که یک دستگاه جدید به کامپیوتر متصل شده است.
در صورتی که رایانه شما، در پایین و سمت راست، یک نوتیفیکیشن جهت راه اندازی پرینتر به شما بدهد، کار شما بسیار راحت میشود؛ زیرا به راحتی و با کلیک کردن بر روی این اعلان و دنبال کردن مراحل، پرینتر را راه اندازی میکنید. در صورتی که بعد از اتصال پرینتر به کامپیوتر نوتیفیکیشنی به شما داده نشد، باید مراحل زیر را دنبال کنید:
گام اول : تنظیمات ویندوز را باز کنید
- در سمت چپ قسمت پایین بر روی آیکون ویندوز کلیک کنید تا منوی آن باز شود
- در این منو در سمت چپ قسمت پایین بر روی شکل چرخ دنده کلیک کنید تا وارد تنظیمات ویندوز شوید
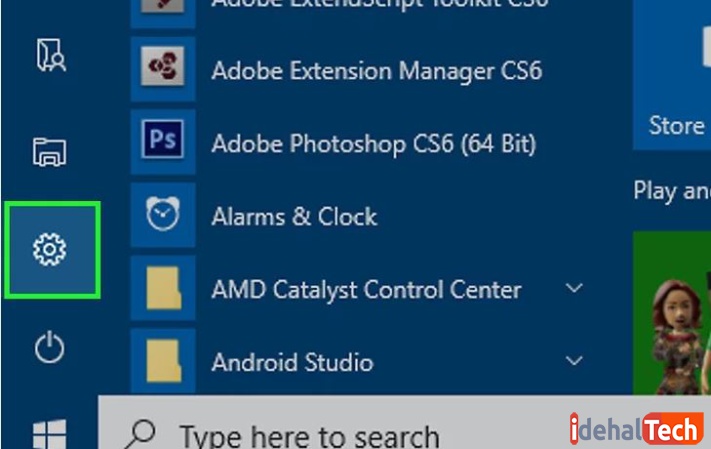
گام دوم : به دستگاهها دسترسی پیدا کنید
- در ردیف اول صفحه تنظیمات ویندوز، بر روی آیکونی با نماد “Devices” کلیک کنید
- در ستون سمت چپ بر روی گزینه “Printers & Scanners” کلیک کنید
- این پنجره، چند صفحه را به شما معرفی خواهد کرد که اولین گزینه، عبارت “Add Printer or Scanner” خواهد بود
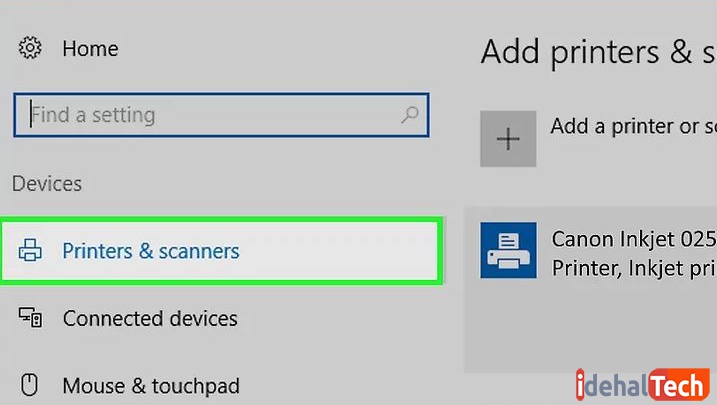
گام سوم : پرینتر خود را متصل کنید
- بعد از کلیک بر روی گزینه ” “Add Printer or Scanner” رایانه باید بتواند چاپگری که از طریق USB متصل کردهاید را شناسایی کند
- بر روی اسم پرینتر خود کلیک کنید و مراحل نصب را مطابق با دستورالعملهای کامپیوتر خود انجام دهید.
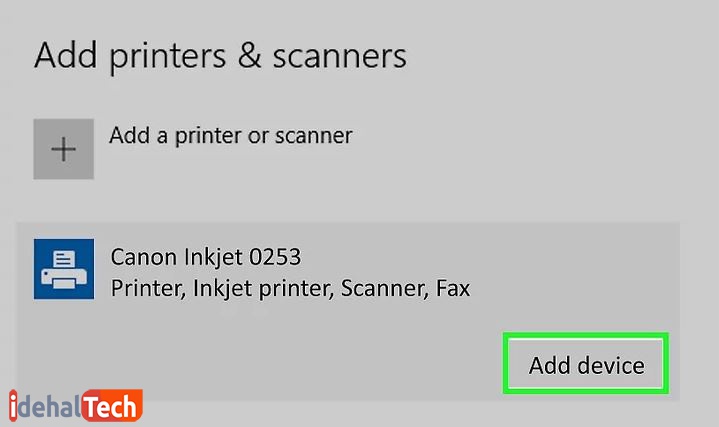
تمام شد! پرینتر شما الان آماده استفاده است و میتوانید هر سندی که دوست داشتید را با آن، پرینت بگیرید.
اتصال پرینتر بیسیم به کامپیوتر
اتصال یک پرینتر بی سیم به کامپیوتر، ممکن است کمی دشوارتر از اتصال نوع سیمی آن به نظر برسد. با اینحال مراحل انجام این کار نیز بسیار ساده و روان میباشند. برای اتصال پرینتر به کامپیوتر به صورت وایرلس، تنها کافیست چند گام زیر را بردارید:
گام اول: تنظیمات خود را پیدا کنید
- ابتدا پرینتر را روشن کرده و آن را پیکر بندی کنید
- بیشتر پرینترهای جدید، یک صفحه LCD دارند که لیست شبکههای Wi-Fi در دسترس را به شما نمایش میدهد
- این صفحه به شما اجازه میدهد که پرینتر خود را از طریق وایرلس به کامپیوتر یا لپ تاپ متصل کنید
گام دوم : پرینتر را به شبکه Wi-Fi خود لینک کنید

- برای این کار شما ابتدا باید SSID یا همان نام یا شناسه شبکه وای فای خود را پیدا کنید
- در کامپیوتر خود و در سمت راست قسمت پایین، موس را بر روی علامت وای فای نگه دارید
- اکنون میتوانید SSID شبکه Wi-Fi خود را مشاهده کنید
گام سوم: اتصال را کامل کنید
- بعد از اینکه SSID وای فای خود را بر روی پرینتر انتخاب کردید، باید پسورد ورود به شبکه را نیز وارد کنید
- اکنون پرینتر به شبکه وای فای شما متصل شده و آماده انجام کار است.
گام چهارم: تنظیمات لازم را در ویندوز انجام دهید
- وارد بخش تنظیمات ویندوز شوید
- بر روی نماد “Devices” کلیک کنید
- گزینه “Add a Printer or Scanner” را انتخاب کنید
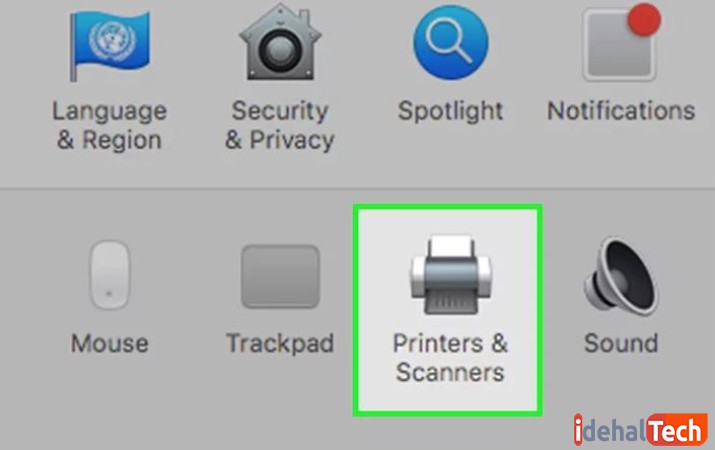
- بر روی نام پرینتر خود که معمولا اسم شرکت سازنده و مدل آن است، کلیک کنید
- با انتخاب گزینه “Add Device” مراحل نصب پرینتر را طبق دستورالعملهای کامپیوتر انجام دهید.
اکنون پرینتر بیسیم شما به صورت کامل به کامپیوتر یا لپ تاپ متصل شده است. به همین راحتی و روانی!
اتصال پرینتر به آیفون یا آیید
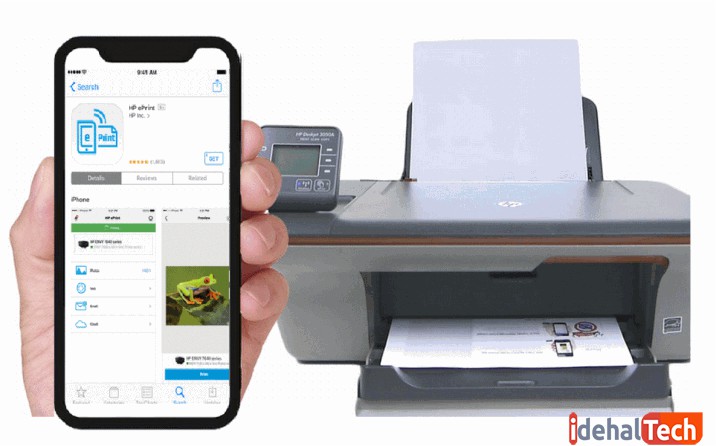
چاپگرهای مجهز به AirPrint که به طور خاص برای محصولات اپل طراحی شدهاند، پاسخگوی خواستههای چاپ بیسیم شما هستند. AirPrint این امکان را به شما میدهد تا بدون نصب درایورها و نرمافزارهای مخصوص پرینتر، عکسها و اسناد خود را از طریق هر یک از محصولات شرکت اپل، چاپ کنید. در حال حاضر، صدتا پرینتر بیسیم با قابلیت AirPrint در بازار موجود هستند. در هنگام خرید یک پرینتر جدید و در دفترچه راهنمای آن، قابلیت Apple Support را بررسی کنید.
گام اول: به شبکه WiFi خود متصل شوید
قبل از هر چیز باید اطمینان حاصل کنید که پرینتر و دستگاه اپل شما، هر دو به یک شبکه مشترک، متصل شدهاند. برای اینکار باید اول پرینتر و سپس آیفون یا آیپد خود را به یک شبکه Wi-Fi وصل کنید.
گام دوم: پرینتر خود را پیدا کنید
- بر روی دستگاه اپل خود، سند یا برنامهای که میخواهید از آن پرینت بگیرید را باز کنید
- بر روی نماد ” به اشتراک گذاری ” ضربه بزنید
- در این بخش، گزینه ” Print ” را انتخاب کرده و پرینتر خود را پیدا کنید
گام چهارم: کار را یکسره کنید
- دستگاه یک صفحه پیش نمایش پرینت به شما نشان میدهد
- در این صفحه میتوانید عملیات پرینت را شخصی سازی کنید و یا مشخص کنید که از این سند، چند صفحه پرینت گرفته شود
- بر روی گزینه ” Print ” ضربه بزنید
اتصال پرینتر به اندروید

برای اینکه بتوانید با استفاده از دستگاه اندرویدی خود، از صفحات یا اسناد مختلف پرینت بگیرید، نیاز به نصب برنامه Google Cloud Print دارید. میتوانید وارد فروشگاههای گوگل شده و نسخه متناسب با موبایل یا تلبت خود را شناسایی و دانلود کنید. بعد از دانلود و نصب برنامه Google Cloud Print مراحل زیر را دنبال کنید تا بتوانید در دستگاه اندروید خود، به صورت مستقیم پرینت بگیرید:
گام اول: پرینتر خود را به برنامه Google Cloud Print اضافه کنید
- برنامه گوگل کروم را بر روی کامپیوتر باز کنید
- بر روی علامت ” سه نقطه ” در بالا سمت راست برنامه کلیک کنید
- آیکون تنظیمات یا ” Setting ” را انتخاب کنید
- در این صفحه اسکرول کنید و گزینه “Advanced Settings” را پیدا کنید
- در صفحه جدید نیز اسکرول کنید و اینبار گزینه “Google Cloud Print” را پیدا کنید
- بر روی “Manage Cloud Print Devices” کلیک کنید
- در صفحه جدید گزینه “Add Printers” را انتخاب کنید
- در این صفحه نام پرینتر بیسیم خود را وارد کنید
گام دوم: برنامه Google Cloud Print را برای دستگاه اندرویدی خود دانلود کنید
- وارد برنامه Play Store شوید
- عبارت Google Cloud Print را تایپ کنید
- گزینه Cloud Print by Google Inc را انتخاب کرده و اپلیکیشن را نصب کنید
گام سوم: ار دستگاه اندرویدی خود هر سندی را که میخواهید پرینت بگیرید
- فایل یا سندی که میخواهید از آن پرینت بگیرید را بر روی دستگاه اندروید خود باز کنید
- در قسمت بالا سمت راست بر روی علامت سه نقطه ضربه بزنید
- گزینه ” Print ” را انتخاب کنید
- بعد از انتخاب نام دستگاه پرینتر خود، به راحتی از سند مورد نظرتان پرینت بگیرید

