8 روش برای رفع مشکل وصل نشدن وای فای در ویندوز ۱۰

اگر شما هم از آن دسته افرادی هستید که روزانه ساعتهای خیلی زیادی را با لپتاپتان میگذرانید، حتما با مشکلات زیادی حین کار کردن با آن مواجه شدهاید. یکی از رایجترین مشکلات با سیستم، وصل نشدن وای فای در ویندوز 10 است.
مواجه شدن با این مشکل بیشک یکی از آزاردهندهترین مواردی است که برایتان پیش آمده است. امروز در این مقاله از ایده آل تک، ما قصد داریم تا 8 روش صد در صد تضمینی که این مشکل را برای شما برطرف خواهد کرد را به صورت کامل معرفی و آموزش دهیم.
پس تا انتها با ما همراه باشید که نکات ارزشمندی را در این مورد بیاموزید.
آداپتور شبکه را حذف کنید
حذف کردن آداپتور شبکه یکی از راه حلهای وصل نشدن وای در ویندوز 10 است. روش انجام دادن این کار هم بسیار ساده است و کافیست دستورالعملهای زیر را انجام دهید:
- دکمههای Win و X را همزمان با هم فشار دهید تا پنجره Device Manager باز شود.
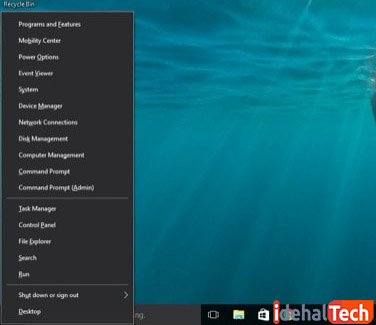
- روی Network adapters کلیک کنید و نتورک آداپتور خود را از لیست پیدا کنید. سپس روی آن کلیک راست کنید و گزینه Uninstall را انتخاب کنید.
- اگر پنجره جدیدی باز شد و از شما اجازه دسترسی خواسته شد، کادر کنار Delete the driver software for this device را علامت بزنید و روی OK کلیک کنید.
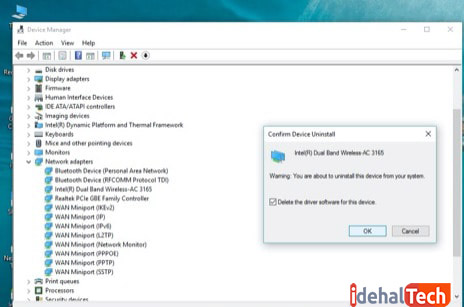
- حالا با ریاستارت کردن سیستم، درایوری که پاک کرده بودید به صورت خودکار نصب خواهد شد و مشکل برطرف میشود.
درایور آداپتور شبکه را آپدیت کنید
راه حل دیگر برای رفع این مشکل که چرا وای فای لپ تاپ وصل نمیشود، آپدیت کردن درایور شبکه است. برای انجام این کار کافیست دستورالعملهای زیر را مرحله به مرحله انجام دهید:
- دکمههای Win و X را همزمان با هم فشار دهید تا پنجره Device Manager باز شود.
- در این صفحه آداپتور شبکه خود را پیدا کنید و گزینه Update Driver Software را انتخاب کنید.
- حالا باید روی گزینه Search automatically for updated driver software کلیک کنید و دستورالعملهایی که روی صفحه به نمایش درآمدهاند را انجام دهید.
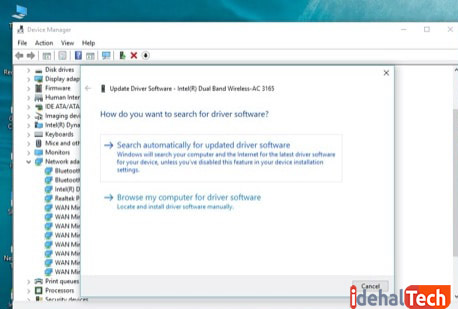
- بعد از اینکه تمامی این مراحل انجام شد با ریاستارت کردن سیستم، مشکل برطرف خواهد شد.
یک روش دستی هم برای آپدیت کردن شبکه وجود دارد که در ادامه در مورد آن توضیح خواهیم داد:
- اگر یک فایل .exe برای درایور شبکه خود دارید، روی آن دوبار کلیک کنید تا درایور به صورت دستی روی سیستم نصب شود.
- ولی اگر فایلهای جداگانهای با پسوندهای .sys و یا .inf را در اختیار دارید، سعی کنید که از اتوماتیک یا همان روشی که بالاتر به آن اشاره کردیم استفاده کنید.
- ولی این بار به جای کلیک کردن روی گزینه Update Driver Software، رویBrowse my computer for driver software کلیک کرده و سپس فایل را دانلود و روی OK کلیک کنید.
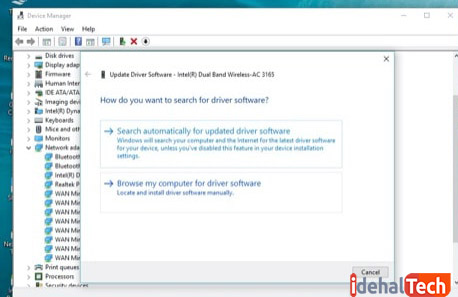
- بعد از اینکه مراحل نصب درایور به صورت کامل انجام شد، یکبار سیستم را ریاستارت کنید.
وضعیت شبکه را تغییر دهید
تغییر دادن وضعیت شبکه هم سومین روش برای رفع مشکل وصل نشدن وای فای در ویندوز 10 است. برای استفاده کردن از این راه حل، دستورالعملهای زیر را دنبال کنید:
- پنجره Network and Sharing Center را باز کنید.
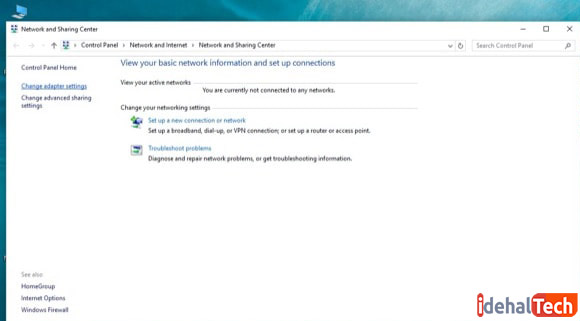
- گزینه Change adapter Settings را انتخاب کنید و wireless network adapter خود را از بین گزینههای موجود انتخاب کنید. سپس روی آن کلیک راست کنید و گزینه Properties را انتخاب کنید.
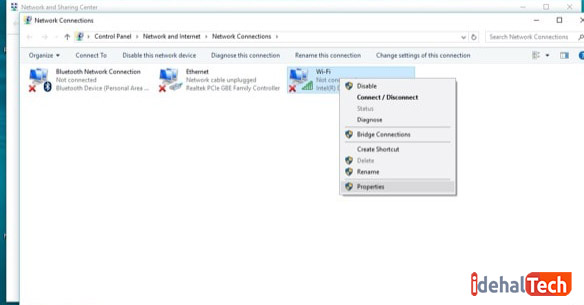
- حالا در پنجره Properties روی دکمه Configure بزنید.
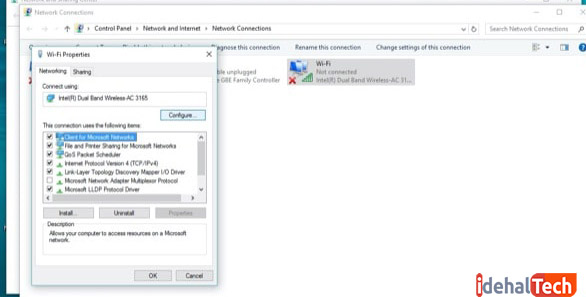
- حالا به تب Advanced وارد شوید و گزینه Wireless Mode را انتخاب و روی آن کلیک کنید.
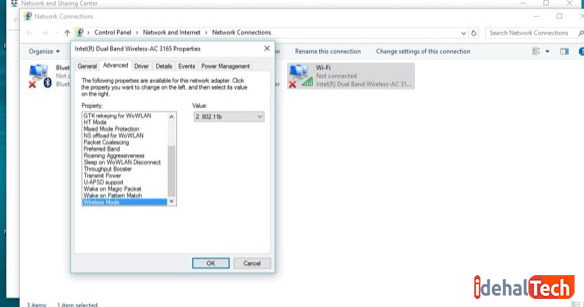
- در نهایت اسم Wireless Mode را به همان اسمی که مودمتان دارد تغییر دهید و روی OK کلیک کنید. (در بیشتر مواقع این اسم 11b و یا 802.11g میباشد)
تنظیمات power management آداپتور شبکه را تغییر دهید
تغییر دادن تنظیمات Power Management هم از دیگر راهحلهای وصل نشدن وای فای در ویندوز 10 و حتی تقویت وای فای است. برای انجام دادن این کار، کافیست دستورالعملهای زیر را دنبال کنید:
- Device Manger را باز کنید و گزینه Network adapters را انتخاب کنید.
- روی Network Adapter خود کلیک راست کرده و گزینه Properties را انتخاب کنید.
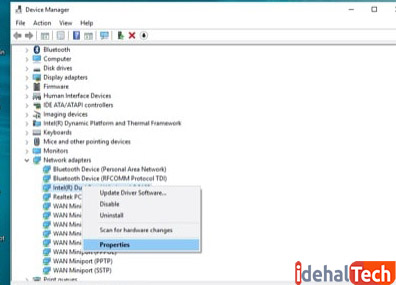
- در این قسمت باید وارد تب Power Management شوید.
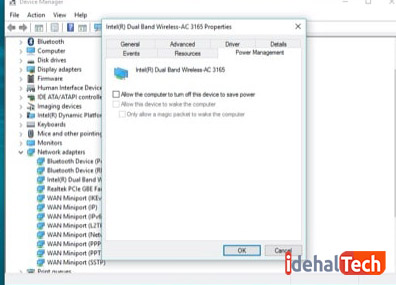
- حالا تیک کنار Allow the computer to turn off this device to save power را بردارید و روی OK کلیک کنید.
دسترسی به وب از طریق فایروال را آنبلاک کنید
روش پنجم برای حل کردن مشکل وصل نشدن وای فای کامپیوتر، آنبلاک کردن دسترسی به وب از طریق فایروال است. برای انجام دادن این کار، مراحل زیر را انجام دهید:
- روی منوی استارت بروید و در قسمت سرچ، عبارت Command Prompt را تایپ کنید.
- قبل از اینکه آن را باز کنید، روی Command Prompt کلیک راست کرده و گزینه Run as administrator را انتخاب کنید.
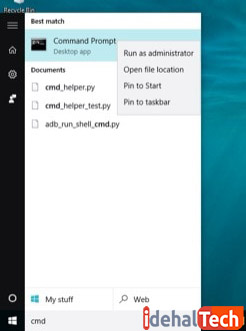
- در پنجره جدیدی که باز شده، عبارت netsh advfirewall setallprofiles state off را تایپ کنید و سپس دکمه enter را فشار دهید.
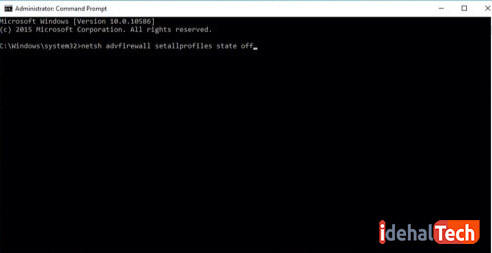
پس از انجام این کار، به احتمال خیلی زیاد مشکل وصل نشدن وای فای در ویندوز 10 برطرف خواهد شد.
کانکشن شبکه را غیر فعال و دوباره فعال کنید
فعال کردن و غیر فعال کردن کانکشن شبکه هم یکی دیگر از روشهایی است که با استفاده از آن میتوانید مجددا به وای فای وصل شوید و این مشکل را برطرف کنید.
برای انجام دادن این کار، کافیست دستورالعملهای زیر را مرحله به مرحله انجام دهید:
- پنجره Network and Sharing Center را باز کنید.
- از منوی سمت چپ، گزینه Change Adapter Settings را انتخاب کنید.
- روی شبکهای که معمولا با استفاده از آن به اینترنت متصل میشدید، کلیک راست کنید و گزینه Disable را انتخاب کنید.
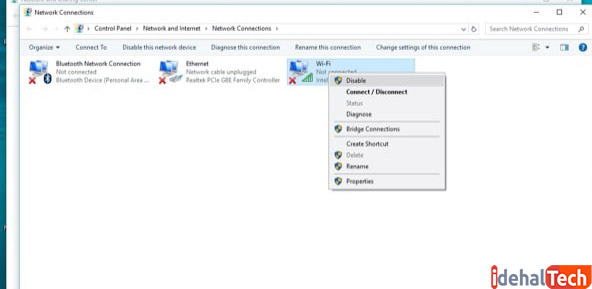
- بعد از اینکه مرحله قبلی را انجام دادید، این بار مجددا روی شبکه وای فای خود کلیک راست کنید و این بار گزینه Enable را انتخاب کنید.
شبکه را پاک کرده و دوباره متصل شوید
روش هفتم برای رفع مشکل وصل نشدن وای فای در ویندوز 10، پاک کردن شبکه و متصل شدن دوباره به آن است. این روش بسیار کاربردی بوده و به احتمال خیلی زیاد مشکل شما را برطرف خواهد کرد.
برای انجام دادن این روش، کافیست مراحل زیر را انجام دهید:
- روی منوی Settings کلیک کنید و گزینه Network & Internet را انتخاب کنید.
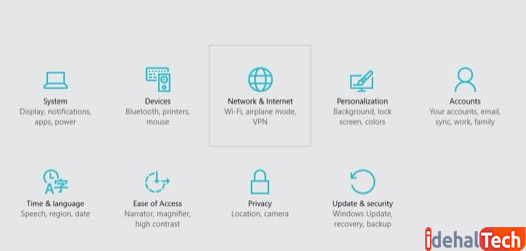
- روی گزینه Manage Wi-Fi Settings کلیک کنید.
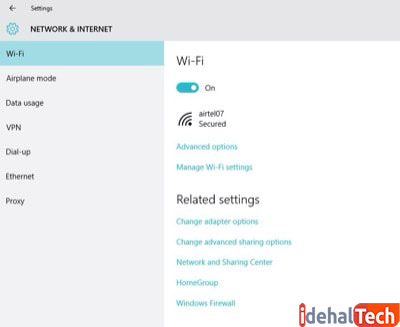
- حالا به سمت پایین صفحه اسکرول کنید و گزینه Manage known networks را انتخاب کنید.
- روی اسم شبکهای که با استفاده از آن به اینترنت متصل میشدید کلیک کنید و گزینه Forget را انتخاب کنید.
- در نهایت با کلیک کردن بر روی گزینه وای فای در همین صفحه یا در گوشه سمت راست دسکتاپ و وارد کردن پسورد وای فای، میتوانید مجددا به اینترنت متصل شوید.
از Troubleshooter برای رفع وصل نشدن وای فای در ویندوز 10 استفاده کنید
استفاده کردن از Troubleshooter یکی از روشهای بسیار متداولی است که میتوان بسیاری از مشکلات رایج ویندوز مثل وصل نشدن وای فای به ویندوز 10 را با استفاده از آن برطرف کرد.
این روش هم بسیار کاربردی است و در بسیاری موارد میتوانید به صورت کامل این مشکل را برطرف کنید. برای استفاده از این روش، کافیست دستورالعملهای زیر را دنبال کنید:
- روی منوی استارت کلیک کنید و عبارت Troubleshooting در قسمت سرچ وارد کنید.
- گزینه Other troubleshooters را انتخاب کنید و سپس روی گزینه Network and Internet کلیک کنید.
- حالا روی Internet Connections کلیک کنید و سپس روی run بزنید.
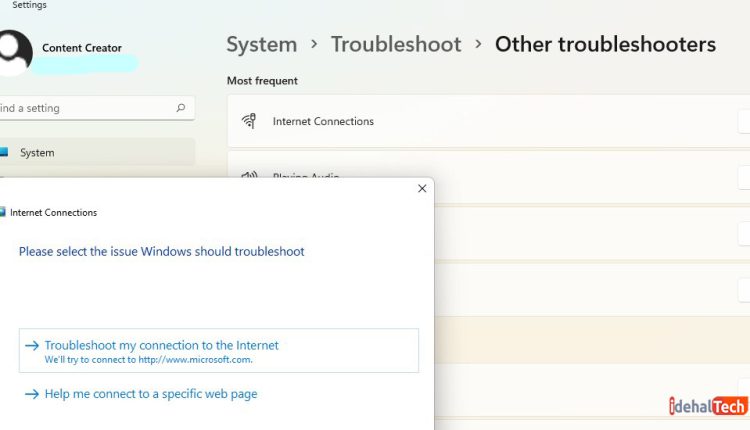
- گزینه Troubleshoot my connection to the internet را انتخاب کنید و اجازه دهید که سیستم به صورت اتوماتیک مشکل را پیدا کند.
اگر سیستم به صورت خودکار مشکل را پیدا نکرد، از روشهای جایگزین برای رفع این مشکل میتوانید استفاده کنید:
- دکمههای Win و X را به صورت همزمان فشار دهید و سپس Command Prompt را پیدا کنید.
- بدون اینکه آن را باز کنید، روی Command Prompt کلیک راست کنید و گزینه Run as Administrator را انتخاب کنید.
حالا باید یکی از این موارد را در پنجره Command Prompt تایپ کنید:
- netsh winsock reset: برای ریست کردن تنظیمات شبکه به صورت پیشفرض
- ipconfig /release: برای پاک کردن کش DNS
- ipconfig /renew: برای جدید کردن و یا تخصیص دادن یک آدرس IP جدید
- netsh int ip reset: ریست کردن تنظیمات TCP/IP برای بازگشت به تنظیمات اولیه
- ipconfig /flushdns: پاک کردن کش تمامی سوابل DNS
کلام آخر
این 8 مورد، روشهایی صد در صد تضمینی بودند که با استفاده از آنها میتوانید مشکل وصل نشدن وای فای در ویندوز 10 را برطرف کنید. در بسیاری موارد مشکل به وجود آمده با استفاده از یکی از روشهای بالا برطرف خواهد شد.
چنانچه با استفاده از این روشها مشکل برطرف نشد، میتوانید مطمئن باشید که به وجود آمدن یک نقص فنی در سختافزار سیستم موجب شده که این اختلال در سیستم به وجود بیاید.
در صورتی که از مورد مطمئن شدید، کمک گرفتن از یک تکنسین و رفع مشکلات سخت افزاری، این اختلال برطرف خواهد شد. امیدوارم نکاتی که در این مقاله گفته شد، برای شما مفید بوده باشد.
سوالات متداول
برای رفع این مشکل باید وارد Device manger شوید و با پیدا کردن آداپتور شبکه و کلیک راست بر روی آن، Uninstall را انتخاب کنید و سیستم را ریاستارت کنید. با استفاده از این روش مشکل برطرف خواهد شد.
برای رفع این مشکل وارد Device manager شوید و روی آداپتورهای شبکه کلیک کنید، سپس روی آداپتوری که WiFi شماست کلیک کنید. حالا روی آداپتورهای شبکه کلیک راست کنید و روی جستجوی آداپتورهای شبکه کلیک کنید. با انجام این کار، مشکل برطرف خواهد شد.
فعال بودن پروکسی مرورگر گاهی موجب به وجود آمدن چنین مشکلی میشود. با غیرفعال کردن پروکسی از قسمت Network Adapter و ریاستارت کردن سیستم، این مشکل برطرف خواهد شد.

